Как в гугл документах создать папку с файлами
В этом руководстве мы покажем вам, как создать папку на Google Диске для организации ваших Документов Google.
Как сделать папку в Google Drive
Чтобы создать папку на Google Диске, вам нужно открыть предпочитаемый браузер. Затем перейдите на Google Диск, войдите в систему, и у вас будет доступ ко всем вашим файлам и документам перед вами.
Отсюда вы можете либо создать новый документ для организации, либо выбрать те, которые у вас уже есть, которые нужно разместить.
Организация документов
Если вы находитесь в документе Google Docs, вы можете перейти к ключу папки рядом с заголовком. Оттуда вам предоставляется возможность назвать новую папку или добавить документ в существующую. Если вы хотите добавить к существующей, нажмите на указанную папку и выберите «Переместить сюда», и документ будет помещен в цифровое пространство для хранения.
Организация вне документа
Как вы, возможно, знаете, Google Диск управляет Документами Google, Google Sheets и Google Slides. Это позволяет вам объединить все три сегмента и тематические идеи в один.
Когда вы находитесь в Google Диске, но не в каком-либо конкретном документе, вы будете в списке всех ваших файлов. Чтобы организовать их, перейдите в верхний левый угол и нажмите кнопку «Создать». Из этого выпадающего списка прокрутите вниз до сегмента «Папка», и появится новый. Назовите папку, и она появится в вашем списке документов.
Список размещает папки выше, чем файлы, так что имейте это в виду. В этом меню у вас есть несколько вариантов организации. Вы можете перетащить свои данные поверх папок, и они будут размещены там. Или вы можете щелкнуть правой кнопкой мыши файл и выбрать «Переместить», и он предоставит список папок, в которые вы можете переместить документ.
И то, и другое невероятно быстро, и каждый способ будет делать именно то, что вам нужно: организовать ваши файлы и документы.
Управление папками
После того, как вы организовали свои файлы, вы можете перейти на новый уровень очистки: организация папок.
Вы можете копировать и вставлять папки, перемещать их в подпапки, удалять их и многое другое. Чтобы управлять папкой, просто щелкните ее правой кнопкой мыши в списке и выберите нужный вариант из раскрывающегося списка.
Внешние возможности
Вы также можете открывать папки диска в других приложениях, таких как приложение для делового чата, Slack или приложение для управления Airtable. Папки также могут иметь разные цвета, и вы можете пометить их для еще более удобного доступа. Возможности организации ваших файлов Google Диска безграничны.
Теперь, когда вы знаете, как упорядочить файлы на Google Диске, убедитесь, что вы потратили некоторое время на то, чтобы найти оптимальный для вас процесс. Некоторые люди любят разные папки для всего, в то время как другие предпочитают объединять большие группы в одну папку с подпапками внутри. В любом случае, фантастическая система организации Google Drive предоставит вам инструменты, позволяющие продвигать вашу работу вперед, а не тратить время на поиск различных документов и файлов.

Из сотен созданных вами документов сортировка занимает много времени. Это не так, если вы создаете папки и добавляете в них документы на выбранной вами основе, например, месяц, тема и т.д. Предположим, вы создаете папки для месяца и добавляете в эту папку все документы, которые вы создали за этот месяц, это экономит ваше время при прохождении через них. Давайте посмотрим, как мы можем создавать папки в Google Docs и добавлять в них документы.
Создать папку в Google Документах
Вы должны помнить одну вещь: хотя вы создаете папки в Google Docs, они сохраняются на вашем Google Диске. Вы видите эти папки среди множества папок на Google Диске. Вы можете напрямую создавать папки на Google Диске и файлы фильмов. Но здесь мы создаем папку из Google Docs на Google Диске и добавляем в нее документы в самой Google Docs.
Чтобы создать папку в Google Docs и добавить файл:
- Откройте документ и щелкните значок папки.
- Затем щелкните значок «Новая папка».
- Назовите папку
- Переместите документ в созданную вами папку.
Посмотрим инструкцию подробно.
Откройте документ, который вы уже создали в Google Docs, и щелкните значок папки рядом с именем файла. Затем щелкните значок «Новая папка» в нижней части поля «Мой диск».

Теперь введите имя папки в текстовое поле и щелкните значок галочки, чтобы сохранить его.

Вы можете переместить документ во вновь созданную папку. Чтобы переместить его, нажмите кнопку «Переместить сюда» в нижней части окна папки. Если вы не хотите двигаться, щелкните значок x в верхней части поля.

Как получить доступ к папкам из Google Docs
Чтобы получить доступ ко всем папкам, которые вы создали в Документах Google, не переходя на Google Диск, перейдите на главную страницу Документов Google и щелкните значок папки, чтобы открыть диалоговое окно выбора файлов.

Вы увидите диалоговое окно «Открыть файл», которое в Документах Google называется средством выбора файлов. В этом диалоговом окне вы увидите документы и список папок, которые вы создали для документов.

Это простой метод, который сэкономит вам много времени.
Мы надеемся, что это руководство поможет вам создавать папки в Документах Google и получать к ним доступ из Документов Google. Если у вас есть какие-либо сомнения или предложения, оставьте комментарий ниже в разделе комментариев.

Чтобы создать новую папку для документов Google Docs, необязательно открывать Google Диск. Вы можете создавать новые папки из Документов Google в Интернете и на мобильных устройствах, и мы покажем вам, как это сделать.
Папки, которые вы создаете в Документах, сохраняются вместе с другими вашими папками на Google Диске.
Создайте папку в Google Документах в Интернете
Чтобы создать новую папку в Документах Google на компьютере под управлением Windows, Mac, Linux или Chromebook, запустите веб-браузер на своем компьютере и откройте Гугл документы сайт.
На сайте Документов выберите документ, который вы хотите поместить в новую папку. Если у вас еще нет документа, создайте его, нажав «Пустой».

В верхней части экрана редактирования документов, рядом с заголовком документа, нажмите кнопку «Переместить» (значок папки).

В открывшемся меню перемещения вы увидите папки вашего Google Диска. Здесь перейдите к папке, в которой вы хотите создать новую папку. Затем в нижнем левом углу этого меню нажмите «Новая папка».

Вверху меню перемещения введите имя новой папки. Затем рядом с полем имени щелкните значок галочки. Это создаст новую папку с выбранным вами именем.

Наконец, в правом нижнем углу меню перемещения нажмите «Переместить сюда». Это перемещает ваш текущий документ во вновь созданную папку.

Вот как вы создаете папки в Google Docs, не покидая экрана редактирования!
Создать папку в Google Документах на мобильном устройстве
Если вы используете iPhone, iPad или телефон Android, используйте приложение Google Docs для создания папок.
Для этого сначала запустите приложение Google Docs на своем телефоне. В приложении коснитесь документа, который вы хотите переместить в новую папку. Или, чтобы создать новый документ, выберите знак «+» (плюс) в правом нижнем углу.

На открывшемся экране редактирования документов в правом верхнем углу выберите три точки.

В меню с тремя точками выберите «Переместить».
Вы увидите экран «Мой диск», на котором отображаются ваши папки Google Диска. На этом экране перейдите к папке, в которой вы хотите создать новую папку.
Затем в правом верхнем углу страницы «Мой диск» коснитесь значка папки.

Откроется запрос «Новая папка». Здесь коснитесь текстового поля и введите имя своей папки. Затем нажмите «Создать».

Google Docs создаст вашу новую папку. На экране текущей папки в правом нижнем углу выберите «Переместить». Это перемещает ваш текущий документ во вновь созданную папку.

И это все, что нужно для создания новых папок в Документах Google на вашем телефоне!
Если вы используете Google Диск в качестве основного облачного хранилища, подумайте о некоторых Используйте советы по организации, чтобы ваше хранилище оставалось свободным.
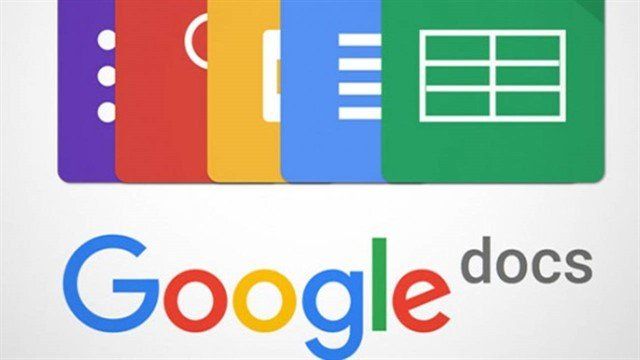
Это не только трудоемкий процесс, но и требует дополнительных усилий. Если вы знаете как создать папку в Google Docs, Вы можете сделать это в простых шагах.
В этом руководстве я расскажу вам подробности организация Google Диска прямо из Google Документов. Прочитайте шаги и изучите это для своих будущих потребностей-
Как создать папку в Google Docs?
Как правило, пользователи создают папку на Google Диске и сохраняют свои документы в нужном месте. Но есть вероятность, что вы можете создавать папки прямо из Документов.
Пошаговая процедура
Или вы также можете создать новое, нажав «Пусто».
Он попросит вас дать имя для создания вашей папки. Напечатайте это соответственно и нажмите на галочку.
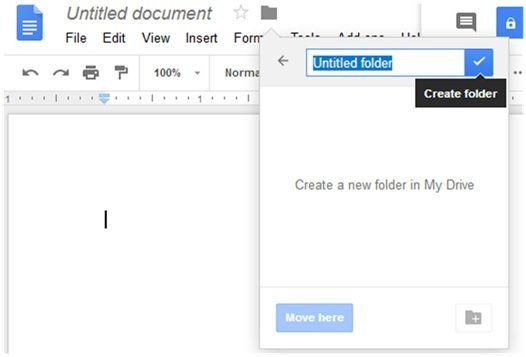
Это приведет вас к следующему шагу.
Это сохранит ваш текущий файл документа во вновь созданную папку. Таким образом, вы не только создали папку из Google Docs, но и сохранили ее в текущей папке.
И это будет автоматически сохранено на Google Drive.
Как организовать файлы в Google Drive?
Создание файла и папки не составляет труда, когда у вас есть доступ к Google Drive. Но обязательно, что вы должны знать как организовать Google Диск и отслеживать все файлы.
Рекомендуется создавать отдельные папки для конкретных типов проектов и файлов документов. При таком подходе он остается легко доступным для вас.
Теперь перетащите ваши файлы в папки и упорядочите их. В случае, если вы ищете решение как организовать Google Sheets. Вы должны следовать тем же шагам.
Чтобы прояснить ситуацию, давайте узнаем, как создать папку на Google Диске.
Пошаговая процедура
- Откройте «Диск Google»
- Нажмите «NEW» в левом верхнем углу.
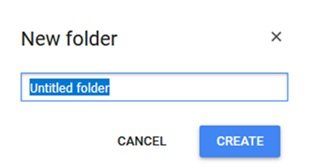
- Введите имя папки, которую вы хотите создать
- Нажмите «Создать»
Это сделано. Теперь вы должны повторить те же шаги для создания нескольких папок. После этого вы должны перетащить файлы в соответствующую папку и упорядочить их в соответствии с вашими потребностями.
Нижняя линия
Если у вас есть какие-либо сомнения как создать папку в Google Docs, это уже разобрано. Это простой и понятный процесс для пользователей.
Рекомендуется держать ваш диск организованным. И я надеюсь, что у вас не возникнет проблем с созданием папки и организацией ваших файлов.
Если вы нашли это руководство полезным, добавьте его в закладки для дальнейших нужд. Вы также можете поделиться им со своей семьей, друзьями и группами. Также оставьте комментарий, как это вам поможет!
Читайте также:


