Как в google earth включить вид карта а не спутник
Если ваш компьютер достаточно современный, а канал Интернета имеет хорошую пропускную способность и вы пользуетесь замечательной программой Google Планета Земля, то с вами я делюсь правильными настройками визуализации ландшафта, которые я нашёл для себя. Эти настройки полностью изменят отображение в Google Планета Земля рельефа нашей планеты и я уверен, повлияют на ваше представление о ней.
Меню - Инструменты - Настойки - 3D-просмотр
- "Качество отображения рельефа", перемещаем движок на "Выше"
- "Рельефность ландшафта" меняем ручками на "3",
- галка "Показать рельеф" выбрана.
После чего наслаждаемся результатом преображения поверхности планеты. Как видим на примере Японии, различия между отображением с оригинальными настройками и заданными вручную просто невероятные. Не бойтесь это делать, Google просто подстраховывалась, выставляя минимальные значения, на самаом деле нагрузка будет меньше чем в компьютерных играх. Далее два скриншота видов Японии с новыми настройками.
Например такой оказалась Япония на самом деле, страна высокого уровня жизни и самых развитых технологий, с одним из самых высоких ВВП в мире: минимум пригодных для проживания земель.
Смотришь и думаешь: "А что тогда можно сказать об Украине с её плодородными пахотными землями и большими запасами полезных ископаемых, образованным населением и развитой технической промышленностью, находящейся в завидном географическом положении в центре населённого континента с подобными по положению и уровню развития соседями и занимающей последнее место в Европе по уровню благосостояния населения?". Только одно: "Что-то тут нечисто". Не хочу я дальше продолжать эту тему, не о том пост.
Возвращаясь к Google Планета Земля посоветую взглянуть на что-то более-менее привычное для себя. Предлагаю посетить Крым и Карпатские горы, просто наберите в программе в правом левом углу в поле "Поиск - Перелёт - Куда" названия Крым или Говерла (самая высокая гора в Карпатах), или Буковель (знаменитый карпатский лыжный курорт).
И не забудьте обязательно просмотреть в программе внизу слева установки в разделе "Слои". Включённые дополнительные слои добавят к отображению массу полезной информации, к примеру на карте появятся привязанные к местности ролики YouTube.
Давайте не будем разбирать все функции этой программы, а только те , что для нас важны.
Видим "Поиск ", вводим туда свое поселение и находим его на карте. Колёсиком мышки, можете удалять и приближать местность.
И так, видите интересующие место. Внимательно изучите каждый момент этой кары. Обращайте внимание на такие места.
Эти места означают, что там были строения. Так же, смотрите на отдельно растущие деревья, кустарники.
В таких местах скорее всего есть домовая яма или следы подвала, а это значит, что на этом месте 100% был дом. Так же видны следы огорода.
Так мы определили место где стоял старый дом с огородом. Огород, то же важен для нас, потому что там всегда есть, так называемые , "потеряшки" (кольца, монеты, крестики, цепочки). Никогда не игнорируйте огороды.
Так же , смотрите на карте старые дороги, которые уже не используются, но их видно на этих картах.
Эта не большая, заброшенная дорога ведёт на поляну, которая то же для нас представляет интерес.
Так же, в этой программе есть инструмент "Временная шкала", для перемещения во времени и для просмотра изменения рельефа местности.
К сожалению, эта функция на местности где я проживаю, работает только на большом масштабе. Но уже можно отследить многое. Посмотрим на местности не подалеку от меня.
Видно, что в 2005 году (слева) были строения, а в 2019 (справа) их уже нет.
Рассмотрим еще един инструмент "Добавить путь".
Кликая на него, выпадает меню, где можно указать название, описание, сменить значок и так далее. Отодвигаем его в сторонку, что бы не мешал указывать координаты. Наживая правую клавишу мышки один раз, ставим первую точку. Затем, ставим вторую точку на другом месте карты. Этих точек можем поставить несколько, для прорисовки своего пути.
Если навести на этот путь мышку "ладонь", можно правой клавишей мышки вызвать контекстное меню, где в свойствах посмотреть какое расстояние.
Там же в контекстном меню есть пункт "Показать рельеф местности".
Спутниковый просмотр — это функция, которая присутствует в Картах Google с момента первого выпуска сервиса. Может быть удобно увидеть любое место сверху вниз в реальном мире. Мы покажем вам, как начать работу с этим представлением по умолчанию на Android и iPhone.

Прежде чем мы включим спутниковый вид по умолчанию, вы должны знать, что он будет использовать больше данных, чем минималистичный вид «Карта». Вид со спутника также будет включён во время пошаговой навигации. Помните об этом, если вы используете Карты Google с подключением к мобильной передаче данных.
Процесс включения спутникового обзора по умолчанию немного отличается на Android и iPhone. Начнем с Google Maps для Android.
Откройте приложение «Карты» на смартфоне или планшете Android и коснитесь значка своего профиля в правом верхнем углу.
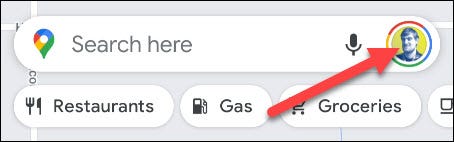
Затем выберите в меню «Настройки».
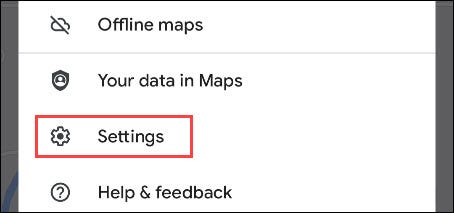
Прокрутите вниз и включите ползунок «Запускать карты в режиме спутникового просмотра».

Это так просто. Карты Google теперь будут в режиме спутникового просмотра, когда вы откроете это приложение в следующий раз.
В Google Maps для iPhone и iPad все работает немного по-другому. Откройте приложение и нажмите кнопку слоёв в правом верхнем углу.

Затем выберите «Спутник» в разделе меню «Тип карты».
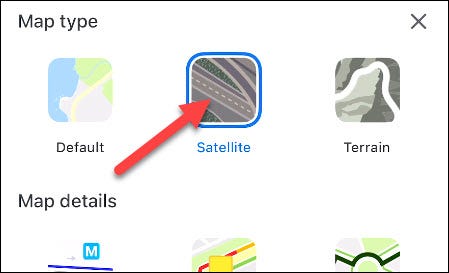
Вот и все! Приложение запомнит этот выбор и теперь будет работать в режиме спутникового обзора.
Это простая вещь, но она может сэкономить время, если вы обнаружите, что часто переключаетесь на спутниковый просмотр. Немного раздражает, что приложение для Android не просто сохраняет ваш выбор, как iPhone, но, по крайней мере, для этого есть настройка.
Некогда платное приложение карт Google Earth Pro теперь бесплатно, недавно обновилось и обзавелось новыми возможностями. Ну, если вы давно не заходили в него, как я. Давайте пробежимся по возможностям и ещё развеем миф о том, что карты Google Earth Pro имеют лучшее качество изображений, чем Google Maps. Итак, ставим Google Earth Pro .


Основное, что можно выделить среди возможностей:
- настройки работы под быстродействие компьютера и скорость интернета,
- слои,
- 3D модели зданий, деревьев
- фотографии по аналогии с закрытым сервисом Google Panoramio, оттуда они и переехали,
- карты Земли, Луны, Марса, звёздного неба с окнами дополнительной информации,
- режим полёта. Это так, для баловства.
- возможность записать видеотур виртуального путешествия,
- просмотр исторических снимков, как, например, выглядел Берлин в 1996 году.



Карты 3D мало того, что тормознутые, а 2D с низким разрешением, но они ещё и старые. Прямо как на машине времени путешествуем.

Но некоторые города выполнены прямо полностью. Ощущение, что омультяшили реальный город для Sim City.

А некоторые имеют простые блоки вместо фасадов. Надеюсь, что временно.

Режим полёта 3D на реальных картах
Это просто баловство. Занять минут 20 вечера попытавшись удержать курс самолёта и одновременно увидеть что там внизу.

Марс, Луна и звёздное небо в Google Earth Pro
Ну тут всё довольно предсказуемо. Не самые детальные снимки и старый интерфейс из конца 90х годов портят всю картину. Хотя для интересующихся тематикой, возможно, будет интересно.

Звёздное небо, созвездия, звёздные скопления и галактики. В этом режиме ощущение, что лучше бы реальные фотографии заменили на компьютерную графику. Мнение дилетанта.

На Луне помимо дополнительных сведений можно посмотреть карты маршрутов передвижения луноходов-астронавтов. Историческая справка прилагается.

Кстати, в приложении так и не появились другие планеты, хотя оно обновлялось в июле 2021 года. А вот на картах мы можем выбрать и посмотреть и планеты и спутники. Для этого нужно уменьшить масштаб карты и меню появится автоматически.

В общем, сервис, похоже, не думает развиваться. Всё настолько не современно, что ценность идеи просто спадает на нет. Но будем надеяться на лучшее.
Читайте также:


