Как в фар менеджере открыть скрытые файлы
Как я и обещал, я начинаю знакомить вас с консольными файловыми менеджерами. Я не являюсь гуру в этом вопросе, и многие тонкости, делающие файловые менеджеры чрезвычайно гибким инструментом для управления вашими файлами, останутся за рамками статьи. Но я постараюсь освятить максимум самых необходимых возможностей, которые позволят вам почувствовать все преимущества их использования.
Эта статья должна стать интересной для тех, кому не хватает гибкости в стандартных средствах навигации по файловой системе в Windows или любимом DE в Linux и тем, кто до сих пор не знает или не использует файловые менеджеры.
Мой выбор консольных решений обусловлен потребностью иметь под рукой консоль и нежеланием ждать, когда соизволит запуститься графический монстр, не способный предложить никакой новой функциональности, которой не доставало бы в его шустрых консольных аналогах.
Программа FAR Manager наследует двухоконную идеологию, стандартную расцветку и систему команд (управление с клавиатуры) у известного файлового менеджера Norton Commander.
Интерфейс программы состоит из двух окон для навигации, называемых панелями, окном со строкой ввода консольных команд, верхнего и нижнего меню:
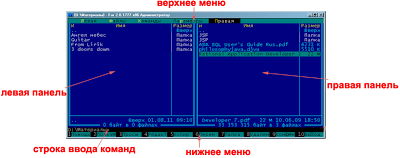
Верхнее меню по умолчанию скрыто. Для ее вызова используется клавиша F 9. Это главное меню программы. Здесь вы можете настроить параметры отображение левой и правой панели навигации, выполнить операции с файлом или сконфигурировать приложение. Практически любое действие, доступное в Far , может быть вызвано через это меню. Большинство пунктов меню сопровождаются комбинацией горячих клавиш, указанной напротив названия пункта меню. Наиболее распространенные и часто используемые действия дублируются в нижнем меню.
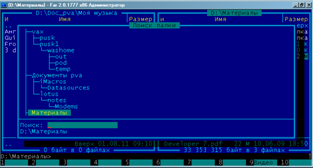
В каждый момент времени панели навигации делятся на активную и пассивную. Активной панелью считается та, в которой находится фокус и выбрана некоторая папка или файл. Большинство команд выполняются именно для активной вкладки и чаще всего над выбранными элементами. Для операций перемещения и копирования целевой директорией поумолчанию выбирается директория открытая в пассивной вкладке. Но есть возможность это изменить, указав другую директорию в диалоговом окне копирования или перемещения.

Настройки отображения содержимого панелей поумолчанию не всегда отвечают требованиям и потому имеют некоторые возможности кастомизации. Так Far обладает несколькими режимами отображения содержимого, среди которых:
- краткий,
- средний,
- полный,
- широкий,
- детальный,
- описания,
- длинные описания,
- владельцы файлов,
- связи файлов
- альтернативный полный.

Так же кастомизации поддается порядок сортировки содержимого директории. Far предлагает сортировать объекты по:
- Имени
- Расширению
- Времени записи
- Размеру
- Без сортировки
- Времени создания
- Времени доступа
- Полному имени
- Времени изменения
- Описанию
- Владельцам файлов
- Упакованному размеру
- Количеству ссылок
- Количеству потоков
- Размеру потоков
- Custom data
Большинство режимов могут выбираться с помощью сочетания горячих клавиш Ctrl + FN , где N число от 3 до 11. Просмотреть полный список режимов и соответствие комбинации одному из режимов можно в диалоговом окне выбора сортировки доступного из верхнего меню или по комбинации Ctrl + F 12.


С его помощью вы можете создать маску, в соответствии с которой будет фильтроваться содержимое активной панели. Для вызова диалогового окна настройки фильтров вы можете обратиться в верхнее меню в раздел Команды или нажать Ctrl + I . Всю гибкость этого инструмента можно продемонстрировать на примере.
Пусть у вас есть директория, в которой твориться страшный бардак (у меня это обычно папка Загрузки). И вы безуспешно пытаетесь найти в ней, когда то скачанный exe файл, ведь он окончательно затерялся среди прочих документов, потому что вы забыли его точное название. Конечно, никто не мешает отфильтровать содержимое по типу файлов, домотать список до исполняемых и поискать среди них. Но при этом вам понадобиться достаточно внимательно вглядываться в границы кучки исполняемых фалов, чтобы не начать перебирать взглядом лишние файлы. Все было бы гораздо проще, если бы Far предоставил вам список только файлов с расширением exe . И он это может! Именно для этого и применяются фильтры.
А теперь небольшое FAQ , основанное на вопросах, некогда возникавших у меня:
Как переходить по папкам я понял. Но как мне сменить диск или вовсе вылезти в локальную сеть?
Для смены дисков в far используются комбинации Alt + F 1 (для смены диска в левой панели) и Alt + F 2 (для смены диска в правой панели).
У меня есть избранные директории, но мне так лень до них каждый раз добираться. Нет ли возможности их запоминать?
Еще есть возможность навигации по ранее посещаемым местам и документам. Для просмотра истории посещения директорий нажмите Alt + F 12, для просмотра истории редактирования документов Alt + F 11.
Я вызываю консольную команду, но ни черта не вижу результата ее работы из под Far !
Far можно скрыть используя комбинацию Ctrl + O . Возвращается он той же комбинацией. Так же скрывать можно по одной панели с помощью Ctrl+P или Ctrl + F 1 и Ctrl + F 2.
Иногда мне нужно перенести путь текущей директории в другое приложение. Как поместить его в буфер обмена?
Чтобы скопировать в буфер обмена текущий путь нажмите Ctrl + Alt + Insert .
Мне доставляет возможность создавать папки по F 8, но я был бы в большем восторге, если бы мог также легко создавать файлы.
Для создания нового файла существует комбинация Shift + F 4.
Так, в текущей папке произошли изменения (добавился/удалился файл), а я их не вижу, почему?

Среди множества других файловых менеджеров нельзя не выделить программу FAR Manager, разработанную на основе культовой программы Norton Commander и некоторое время выступающую достойным конкурентом Total Commander. Несмотря на довольно простой консольный интерфейс, функционал ФАР Менеджер довольно велик, что благоприятствует популярности этого приложения в определенном кругу пользователей. В то же время, некоторые из них, несмотря на интуитивно понятный интерфейс этого файлового менеджера, не знают некоторые нюансы работы с ним. В этой статье мы дадим максимально подробный ответ на вопрос о том, как работать в рассматриваемой программе.
Базовые действия с FAR Manager
Установка русскоязычного интерфейса
Перед тем как приступить к работе в программе FAR Manager, для отечественного пользователя рационально будет установить русский язык интерфейса.
-
После запуска приложения для перехода в его настройки кликаем на кнопку «ConfMn» («Вызов меню») в нижней панели FAR Manager или просто жмем на клавиатуре клавишу F9.




Навигация по файловой системе
- Навигация по файловой системе в приложении Фар Менеджер принципиально ничем не отличается от привычной для многих пользователей навигации в программе Total Commander, ведь FAR Manager имеет такой же двухпанельный интерфейс. Для смены активной панели достаточно нажать клавишу Tab на клавиатуре. Чтобы перейти на уровень вверх, нужно кликнуть по значку в верхней части списка фалов и папок в виде двоеточия.


Названия папок имеют белый цвет, скрытых папок – тускло-белый, а файлы могут помечаться различными цветами, в зависимости от расширения.
Действия над файлами и папками
Различные действия с файлами можно производить с помощью кнопок на нижней панели программы. Но опытным пользователям намного удобнее при этом использовать сочетания клавиш на клавиатуре.
-
Для копирования файлов из одной директории в другую нужно, чтобы на одной из панелей была открыта папка с документом, который следует скопировать, а на другой – каталог, куда копирование будет производиться. После того как отметили нужный файл, жмем на кнопку «Копир.» на нижней панели. Это же действие можно запустить простым нажатием клавиши F5.


- F3 – «Просм» – Просмотр;
- F4 – «Редакт» – Редактирование;
- F5 – «Копир» – Копирование;
- F6 – «Перен» – Переименование или перемещение;
- F7 – «Папка» – Создание новой директории;
- F8 – «Удален» – Удаление.

Управление интерфейсом программы
Существуют также дополнительные возможности по управлению интерфейсом программы FAR Manager.
-
Для показа информативной панели достаточно нажать сочетание клавиш Ctrl+L.


Для возвращения внешнего вида панелей в состояние по умолчанию следует просто повторить введенные команды.
Работа с текстом
Программа FAR Manager поддерживает просмотр текстовых файлов с помощью встроенного просмотрщика.
-
Для того чтобы открыть текстовый файл, достаточно выделить его и нажать на кнопку «Просм» в нижней панели или функциональную клавишу F3 на клавиатуре.


Плагины
-
Для того чтобы открыть список установленных плагинов и запустить нужный, следует нажать кнопку «Плагин» в нижней панели программы или же клавишу F11 на клавиатуре.







Как видим, несмотря на достаточно мощный функционал программы FAR Manager, усиленный к тому же плагинами, работать с ней довольно легко. Именно благодаря удобству и интуитивно понятному интерфейсу она привлекает многих пользователей.

Отблагодарите автора, поделитесь статьей в социальных сетях.

Помогла ли вам эта статья?
Еще статьи по данной теме:
Как осуществляется выделение файлов в Far Manager
Различные действия с файлами можно производить с помощью кнопок на нижней панели программы. Но опытным пользователям намного удобнее при этом использовать сочетания клавиш на клавиатуре.
Для копирования файлов из одной директории в другую нужно, чтобы на одной из панелей была открыта папка с документом, который следует скопировать, а на другой – каталог, куда копирование будет производиться. После того как отметили нужный файл, жмем на кнопку «Копир.» на нижней панели. Это же действие можно запустить простым нажатием клавиши F5.
По такому же алгоритму выполняются и все остальные действия над элементами файловой системы. Прежде всего следует выделить нужный нам элемент, а затем нажать соответствующую кнопку на нижней панели либо функциональную клавишу клавиатуры. Ниже приведен список наименований клавиш на клавиатуре, кнопок нижней панели FAR Manager и суть выполняемых действий при их нажатии:
F3 – «Просм» – Просмотр;
F4 – «Редакт» – Редактирование;
F5 – «Копир» – Копирование;
F6 – «Перен» – Переименование или перемещение;
F7 – «Папка» – Создание новой директории;
F8 – «Удален» – Удаление.
Собственно, номер функциональной клавиши для каждого действия соответствует номеру, указанному около кнопки на нижней панели программы.
Far Manager — ежедневный инструмент системных администраторов и компьютерных гиков. Но он может быть полезен и для обычных пользователей Windows, которым нужен бесплатный и эффективный инструмент для управления папками и файлами. Ниже перечислены некоторые функции Far и горячие клавиши для их вызова.
1. Режимы отображения
Меняйте ширину и количество столбцов на активной панели интерфейса, в которых отображаются файлы и папки.
- Ctrl + 1 — установить краткий режим просмотра (три узких столбца).
- Ctrl + 2 — установить стандартный режим просмотра (два средних столбца).
- Ctrl + 3 — установить полный режим просмотра (один широкий и три узких столбца со служебной информацией).
- Ctrl + 4 — установить широкий режим просмотра (один широкий и один узкий столбец со служебной информацией).
- Ctrl + 5 — установить детальный режим просмотра (один максимально широкий и ещё несколько дополнительных стоблцов со служебной информацией — занимают всё окно программы).
2. Сортировка элементов
Сортируйте файлы и папки на активной панели интерфейса.
- Ctrl + F3 — сортировать по имени элемента.
- Ctrl + F4 — сортировать по типу расширения.
- Ctrl + F5 — сортировать по дате изменения.
- Ctrl + F6 — сортировать по размеру.
- Ctrl + F8 — сортировать по дате создания.
- Ctrl + F12 — вывести меню элементов сортировки.
3. Просмотр размера файлов и папок
Просматривайте размер выделенного файла или папки с помощью клавиши F3. Значение отображается в столбце Size или в нижней части активной панели — в зависимости от выбранного вида.
Чтобы выделить один элемент, нажмите Shift и стрелку вниз или вверх на клавиатуре. Для массового выделения используйте Shift со стрелками вправо и влево.
4. Одновременная работа с элементами, которые находятся в разных папках
Добавляйте файлы и папки из разных каталогов на «Временную панель», если вам нужно работать со всеми ними одновременно. Это позволит вам выполнять с элементами групповые операции так, будто они находятся в одном каталоге. При этом их реальное местоположение не изменится.
Чтобы открыть «Временную панель», нажмите F11 и выберите Temporary Panel. Для добавления файлов и папок просто перетащите их на неё с помощью курсора мыши. Вы также можете найти нужные файлы через комбинацию Alt + F7 и добавить результаты поиска на «Временную панель», кликнув Panel в поисковом окне.
5. Фильтрация файлов по типу
Фильтруйте список файлов по расширению, чтобы временно скрывать с панели лишние элементы. Чтобы включить фильтр, воспользуйтесь комбинацией CTRL + I, в появившемся списке выделите нужное расширение и нажмите пробел. Возле выбранного типа файлов появится плюс. Когда нажмёте Enter, файлы с другими расширениями исчезнут с текущей панели. Чтобы отменить фильтрацию, снова нажмите CTRL + I и уберите плюс с помощью пробела.
6. Просмотр списка процессов
Просматривайте список активных процессов прямо в окне Far Manager. Чтобы просмотреть его, откройте окно выбора диска (ALT + F1/F2) и нажмите 0. В этом списке можно отсортировать процессы по размеру, нажав CTRL + F6. Чтобы удалить процесс, выделите его и нажмите F8. Чтобы просмотреть детальную информацию о процессе, используйте клавишу F3.
7. Навигация по папкам
Вы можете быстро открывать корневую папку локального диска с помощью комбинации CTRL + \. Клавиши ALT + F12 — отображают папки, которые вы открывали ранее
8. Сравнение идентичности папок
Если захотите проверить две папки на предмет их идентичности, откройте одну из них на левой панели, а вторую на правой. Затем нажмите F11 и выберите Advanced Compare. В открывшемся окне укажите параметры сравнения и нажмите ОК. Программа отобразит размеры обеих папок и подсветит их файлы, которые не совпадают.
9. Запись макросов
Используйте макросы, чтобы автоматизировать рутинные операции с программой.
Чтобы создать макрос, нажмите Shift + Ctrl + «.» (точка) и совершите несколько действий в Far. Затем снова воспользуйтесь этой комбинацией и в открывшемся окне выберите удобную клавишу. Теперь по её нажатию программа будет выполнять эти действия автоматически.
К примеру, во время создания макроса можно кликнуть правой кнопкой по файлу и выбрать в контекстном меню «Свойства», а после назначить эти действия на клавишу J. После этого вы сможете быстро вызывать свойства файлов с помощью J.
10. Перекодировка во встроенном редакторе
Меняйте кодировку текстовых файлов прямо во встроенном редакторе Far Manager. Чтобы открыть выбранный файл в редакторе, нажмите F4. Для смены кодировки нажмите SHIFT + F8, выберите новую кодировку из списка и нажмите F2, чтобы сохранить изменения.

Бывают ситуации, когда пользователь открыв свою флешку на компьютере, обнаруживает, что на флешке ничего нет. Она пустая. Начинается легкая паника. Как? Кто? Зачем? Определенный процент из этих людей догадываются открыть свойства флешки и замечают, что объем флешки остался прежним, то есть он говорит о том, что на флешке что-то все таки есть.
Значит файлы на флешке просто скрыты. Но, восстановить скрытые файлы на флешке не так то просто (если конечно не знать как). Давайте я вам сейчас и покажу как это сделать.
Восстанавливаем скрытые файлы на флешке
Некоторые "осведомленные" пользователи сразу попробуют поставить галочку в параметрах отображения папок в пункт "Отображать скрытые файлы и папки". Но данное действие им не поможет, если папки и файлы на флешке были скрыты вирусом. Дело в том, что вирус устанавливает в свойствах папок и файлов на флешке атрибуты "скрытый" и "системный". Файлы и папки с атрибутом "системный" не отображаются даже если установлена галочка, о которой я говорил.
Существует по сути два решения данной проблемы.
Первый способ. Устанавливаем любой файловый менеджер на комп и с помощью него восстанавливаем скрытые файлы и папки, путем снятия атрибутов. Например такие файловые менеджеры как Total Commander или Far Manager . Рекомендую второй, так как он бесплатен, но чуть сложнее интерфейс.
Второй способ еще более легкий. Не нужно устанавливать дополнительный сторонний софт. Все, что нам нужно сделать, это:
- Создать простой текстовый файлов
- Прописать в нем вот этот код: attrib -s -h /d /s
- Сохранить в формате .bat
- Закинуть его в корневую папку флешки
- Запустить
- Прыгать от радости, что скрытые файлы на флешке восстановлены.
Вот такой вот простенький способ, надеюсь сделает счастливыми тех, кто пришел к нам на проект за помощью. А видео в конце будет для вас наглядным пособием, из которого вы даже узнаете как пользоваться программой FarManager для восстановления скрытых файлов и папок. А пока, пока!
Друзья! Не забудьте подписаться на канал и поставить лайк для видео.
Если вам понравилась эта статья, то пожалуйста, оцените её и поделитесь ею со своими друзьями на своей странице в социальной сети.
Читайте также:


