Как в экселе заполнить пустые ячейки тире
Заполнять пустоты или нет? Этот вопрос часто касается пустых ячеек в таблицах Excel. С одной стороны, ваша таблица выглядит аккуратнее и читабельнее, если вы не загромождаете ее повторяющимися значениями. С другой стороны, пустые ячейки могут вызвать проблемы при сортировке, фильтрации данных или создании сводной таблицы. В этом случае вам желательно заполнить все поля.
Таким образом, мой ответ - «Заполнить». А теперь посмотрим, как это сделать.
Есть разные способы решения этой проблемы. Я покажу вам несколько быстрых и один ОЧЕНЬ быстрый способ заполнить пустые ячейки значениями.
Как выделить пустые ячейки на листах Excel.
Перед тем, как заполнить пустоты в таблице Excel, сначала нужно их выделить. Если у вас большая таблица с десятками незаполненных областей, разбросанными по ней, то потребуется много времени, чтобы сделать это вручную. Вот быстрый приём для выбора пустых ячеек.
- Выберите столбцы или строки, в которых вы хотите заполнить пустоты.
- Нажмите Ctrl + G или же F5 для отображения диалогового окна “Перейти”.
- Щелкните по кнопке «Выделить».
- Выберите «Пустые ячейки».
Совет. Если вы забыли сочетания клавиш, перейдите в группу «Найти и выделить» на вкладке Главная и выберите команду «Выделить группу ячеек» в раскрывающемся меню. Появится то же самое диалоговое окно.
- Далее выберите, что будем выделять. Например, формулы, комментарии, константы, пробелы и т. д.
- Установите переключатель «Пустые ячейки» и нажмите «ОК».
Теперь выделены только пустые ячейки из выбранного диапазона, и вы готовы к следующему шагу.
Формула Excel для заполнения пустых ячеек значениями, стоящими выше / ниже
Выбрав пустые ячейки в таблице, вы можете заполнить их значениями, стоящими сверху или снизу, или же просто вставить какое-то определенное содержимое.
Если вы собираетесь заполнить пробелы значением из ближайшей заполненной ячейки выше или ниже, вам нужно ввести очень простую формулу в одну из пустых ячеек. Затем просто скопируйте ее во все остальные. Вот как это сделать.
- Выделите все незаполненные ячейки, как описано выше.
- Нажмите F2 или просто поместите курсор в строку формул, чтобы начать писать формулу в активной ячейке.
Как видно на скриншоте ниже, активная ячейка – A3, то есть по умолчанию это самая левая верхняя из всех незаполненных.
- Введите знак равенства (=).
- Наведите курсор на ячейку, находящуюся выше или ниже, с помощью клавиши со стрелкой вверх или вниз или просто кликните по ней мышкой.
Формула (=A2) показывает, что A3 получит значение из A2, и будет заполнена предыдущим значением.
- Нажмите Ctrl + Enter , чтобы автоматически вставить формулу сразу во все выделенные позиции.
Ну вот! Теперь каждая выделенная ячейка ссылается на ячейку, находящуюся над ней.
Совет. Вы должны помнить, что все ячейки, которые раньше были пустыми, теперь содержат формулы. И если вы хотите, чтобы ваша таблица была в порядке, лучше эти формулы заменить на значения. В противном случае вы получите беспорядок при сортировке или же добавлении строк или столбцов в таблицу.
Поэтому рекомендую не останавливаться и сразу после ввода формул заменить их на значения. Выполните следующие простые шаги:
- У вас выделены все ячейки с формулами, которые вы только что ввели и хотите преобразовать.
- Нажмите Ctrl + C или же Ctrl + Ins , чтобы копировать формулы и их результаты в буфер обмена.
- Нажмите Shift + F10 а потом V , чтобы вставить обратно в выделенные позиции только значения.
Shift + F10 + V — это самый быстрый способ использовать диалог Excel «Специальная вставка».
Заполните пустые ячейки нулями или другим определенным значением
Что, если вам нужно заполнить все пробелы в таблице нулями, любым другим числом или просто одинаковыми данными? Вот два способа решить эту проблему.
Способ 1.
- Выделите пустые ячейки, как мы уже делали.
- Нажмите F2 для активации режима редактирования в строке формул. Или просто кликните туда мышкой.
- Введите желаемое число или текст.
- Нажмите Ctrl + Enter .
Несколько секунд - и все пустые ячейки одинаково заполнены введенным вами словом, символом либо нулями при необходимости.
Способ 2.
- Выделите диапазон с пустыми ячейками.
- Нажмите Ctrl + H для отображения диалогового окна «Найти и заменить». Или используйте меню.
- В этом окне перейдите на вкладку «Заменить».
- Оставьте поле «Найти» пустым и введите необходимое значение в текстовое поле «Заменить на».
- Щелкните " Заменить все".
Пустые ячейки будут заполнены значением, которое вы указали.
Заполнение пустых ячеек при помощи макроса VBA.
Если подобную операцию вам приходится делать часто, то имеет смысл создать для неё отдельный макрос, чтобы не повторять всю вышеперечисленную цепочку действий вручную. Для этого жмём Alt+F11 или кнопку Visual Basic на вкладке Разработчик (Developer), чтобы открыть редактор VBA, затем вставляем туда новый пустой модуль через меню Insert – Module. Далее копируем или вводим туда вот такой короткий код:
Sub Fill_Blanks()
For Each cell In Selection
If IsEmpty(cell) Then cell.Value = cell.Offset(-1, 0).Value
Next cell
End Sub
Как легко можно сообразить, этот макрос проходит последовательно по всем выделенным ячейкам и, если они не пустые, то заполняет их значениями из предыдущей ячейки сверху.
Для удобства, можно назначить этому макросу сочетание клавиш или даже поместить его в Личную Книгу Макросов (Personal Macro Workbook), чтобы он был доступен при работе в любом вашем файле Excel.
Какой бы способ вы ни выбрали, заполнение таблицы Excel займет у вас буквально минуту.
Как быстро заполнить пустые ячейки без использования формул.
Вот наши данные о продажах в разрезе менеджеров и регионов. Некоторые из продавцов работали в нескольких регионах, сведения об их продажах записаны друг под другом. Также объединены ячейки месяцев. Таблица выглядит достаточно читаемо. Однако, если нужно будет отфильтровать или просуммировать данные по менеджерам, или же найти сумму продаж по региону за определенный месяц, то сделать это будет весьма затруднительно. Этому будут мешать пустые и объединенные ячейки.
Поэтому постараемся привести таблицу к стандартному виду, заполнив все пустоты и разъединив ранее объединенные области.

Перейдите на ленте на вкладку AblebitsTools.
- Установите курсор в любую ячейку таблицы, в которой вам нужно заполнить пустые ячейки.
- Щелкните значок «Заполнить пустые ячейки (FillBlankCells)».
На экране появится окно надстройки, в котором перечислены все столбцы и указаны параметры заполнения.
- Снимите отметку со столбцов, в которых нет пустых ячеек.
- Выберите действие из раскрывающегося списка в правом нижнем углу окна.
Если вы хотите заполнить пустые поля значением из ячейки, находящейся выше, выберите параметр «Заполнить ячейки вниз (Fill cells downwards)». Если вы хотите скопировать содержимое из ячейки ниже, выберите в этом же выпадающем списке «Заполнить ячейки вверх (Fill cells upwards)». В нашем случае выбираем заполнение вниз.
В отличие от рассмотренных выше способов, здесь пустые ячейки заполнены не одним и тем же значением, а разными, которые гораздо больше подходят для ваших данных. Правильное заполнение этой даже такой небольшой таблицы потребовало бы от вас достаточно существенных затрат времени. А надстройка позволяет это сделать буквально в пару кликов.

Помимо заполнения пустых ячеек, этот инструмент также разделил объединенные ячейки. В таком виде таблица вполне пригодна для фильтрации данных, различных подсчетов, формирования сводной таблицы на ее основе.
Проверьте это! Загрузите полнофункциональную пробную версию надстройки Fill Blank Cells и посмотрите, как она может сэкономить вам много времени и сил.
Теперь вы знаете приемы замены пустых ячеек в таблице разными значениями. Я уверен, что вам не составит труда сделать это при помощи любого из рассмотренных способов.
Быстрое удаление пустых столбцов в Excel - В этом руководстве вы узнаете, как можно легко удалить пустые столбцы в Excel с помощью макроса, формулы и даже простым нажатием кнопки. Как бы банально это ни звучало, удаление пустых столбцов в Excel не может… Как полностью или частично зафиксировать ячейку в формуле - При написании формулы Excel знак $ в ссылке на ячейку сбивает с толку многих пользователей. Но объяснение очень простое: это всего лишь способ ее зафиксировать. Знак доллара в данном случае служит только одной цели - он указывает,… Чем отличается абсолютная, относительная и смешанная адресация - Важность ссылки на ячейки Excel трудно переоценить. Ссылка включает в себя адрес, из которого вы хотите получить информацию. При этом используются два основных вида адресации – абсолютная и относительная. Они могут применяться в разных комбинациях… Относительные и абсолютные ссылки – как создать и изменить - В руководстве объясняется, что такое адрес ячейки, как правильно записывать абсолютные и относительные ссылки в Excel, как ссылаться на ячейку на другом листе и многое другое. Ссылка на ячейки Excel, как бы просто она ни… 6 способов быстро транспонировать таблицу - В этой статье показано, как столбец можно превратить в строку в Excel с помощью функции ТРАНСП, специальной вставки, кода VBA или же специального инструмента. Иначе говоря, мы научимся транспонировать таблицу. В этой статье вы найдете… 4 способа быстро убрать перенос строки в ячейках Excel - В этом совете вы найдете 4 совета для удаления символа переноса строки из ячеек Excel. Вы также узнаете, как заменять разрывы строк другими символами. Все решения работают с Excel 2019, 2016, 2013 и более ранними версиями. Перенос… Как безопасно удалить пустые ячейки в Excel и как не нужно никогда это делать - В этом руководстве вы узнаете, как правильно и безопасно удалять пустые ячейки в таблицах Excel, чтобы они выглядели четкими и профессиональными. Пустые ячейки – это неплохо, если вы намеренно оставляете их в нужных местах по… Как посчитать количество пустых и непустых ячеек в Excel - Если ваша задача - заставить Excel подсчитывать пустые ячейки на листе, прочтите эту статью, чтобы найти 3 способа для этого. Узнайте, как искать и выбирать среди них нужные с помощью стандартных инструментов поиска, или же просто… 6 способов — как безопасно удалить лишние пустые строки в Excel - Это руководство научит вас нескольким простым приемам безопасного удаления нескольких пустых строк в Excel без потери информации. Пустые строки в таблице — это проблема, с которой мы все время от времени сталкиваемся, особенно при объединении… Как поменять столбцы местами в Excel? - В этой статье вы узнаете несколько методов перестановки столбцов в Excel. Вы увидите, как можно перетаскивать один или сразу несколько столбцов мышью либо с помощью «горячих» клавиш. Можно перемещать сразу несколько несмежных столбцов за раз. Последнее часто…Предположим, у вас есть диапазон данных, который содержит несколько пустых ячеек, и теперь вы хотите заполнить каждую из этих пустых ячеек символом тире, как показано на следующих снимках экрана. Есть ли у вас какие-нибудь хорошие идеи для того, чтобы сразу заполнить пустые ячейки тире в Excel?
 |  |  |
Заполните пустые ячейки тире с помощью Go To Special
Если вы знакомы с Перейти к специальному В Excel вы можете сначала выделить все пустые ячейки, а затем сразу заполнить их тире. Пожалуйста, сделайте следующее:
1. Выберите диапазон, которым нужно заполнить пробелы черточками.
2. Затем нажмите Главная > Найти и выбрать > Перейти к специальному, В Перейти к специальному диалоговое окно, отметьте Пробелы вариант, см. скриншоты:
 |  |  |
3. Затем нажмите OK, и все пустые ячейки были выбраны, как показано на следующем снимке экрана:

4. А затем введите тире – в камеру и нажмите Ctrl + Enter вместе, все пустые ячейки были заполнены тире, см. снимок экрана:

Заполните пустые ячейки тире или любыми другими конкретными значениями
Kutools for ExcelАвтора Заполнить пустые ячейки Функция может помочь вам заполнить пустые ячейки значением выше, значениями вкладыша, конкретными значениями по мере необходимости. Нажмите, чтобы загрузить Kutools for Excel!
Kutools for Excel: с более чем 300 удобными надстройками Excel, которые можно попробовать бесплатно без ограничений в течение 30 дней. Загрузите и бесплатную пробную версию прямо сейчас!
Заполните пустые ячейки тире с помощью функции "Найти и заменить"
В Excel Найти и заменить функция также может оказать вам услугу.
1. Выберите диапазон данных, который вы хотите использовать, и нажмите Ctrl + H , чтобы открыть Диалог поиска и замены box, см. снимок экрана:

2. В Find и заменить диалог, в Найти то, что текстовое поле, вводить нечего, оставьте поле пустым в Заменить текстовое поле, введите тире, см. снимок экрана:

3, Затем нажмите Заменить все Чтобы заменить пробелы дефисами, в диалоговом окне будет указано, сколько ячеек было заменено. см. снимок экрана:

4. Затем нажмите OK и закройте диалоговое окно "Найти и заменить".
Заполните пустые ячейки тире с помощью кода VBA
Следующий код VBA также может помочь вам заполнить пустые ячейки тире.
1. Удерживайте ALT + F11 ключи, и он открывает Microsoft Visual Basic для приложений окно.
2. Нажмите Вставить > Модульи вставьте следующий код в Модуль Окно.
Код VBA: заполните пустые ячейки тире
3, Затем нажмите F5 нажмите клавишу для запуска этого кода, и появится окно подсказки, чтобы выбрать диапазон данных, который вы хотите использовать, см. снимок экрана:

4, Затем нажмите OK, все пустые ячейки сразу заполняются тире.
Заполните пустые ячейки тире с помощью Kutools for Excel
Если у вас есть Kutools for Excel, Заполнить пустые ячейки может помочь вам заполнить пустые ячейки на основе значений выше или ниже, заполнить значения линейно и заполнить пробелы определенным значением.
После установки Kutools for Excel, пожалуйста, сделайте следующее:
1. Выберите диапазон, в котором вы хотите заполнить пробелы тире.
2. Нажмите Kutools > Вставить > Заполнить пустые ячейки, см. снимок экрана:

3. В Заполнить пустые ячейки диалоговое окно, выберите Фиксированная стоимость под Заполнятьс раздел и введите тире (-) в Заполненное значение текстовое поле, см. снимок экрана:

4. Затем нажмите OK or Применить, все пустые ячейки в выделенном фрагменте закрашены тире.
С этой Заполнить пустые ячейки tools, вы также можете выполнять следующие задачи:
Программа Excel обладает целым набором функций, знать которые необходимо для качественного выполнения работ с таблицами. Из-за недостаточного опыта некоторые пользователи не способны вставить такой простой элемент, как тире. Дело в том, что установка символа имеет некоторые сложности. Так, например, он может быть длинным и коротким. К сожалению, на клавиатуре нет специальных обозначений, помогающих сориентироваться и поставить символ правильной формы. Поэтому давайте разберемся, как установить тире правильно, используя при этом несколько методов.
Ставим тире в ячейку
Функционал программы Excel предусматривает установку двух разновидностей тире – короткого и длинного. В некоторых источниках можно встретить обозначение короткого тире как среднего. Можно сказать, что данное утверждение отчасти правильное, так как в случае незнания правил установки, можно вставить символ еще более мелких размеров – «дефис» или «минус». Всего существует два способа, с помощью которых можно установить знак «–» в таблице. Первый случай предусматривает установку путем набора комбинации клавиш. Второй требует вхождения в окно спецсимволов.
Решение проблемы с установкой тире №1: используем комбинацию клавиш
Некоторые пользователи текстового редактора говорят, что установка тире в табличном процессоре может производится аналогичным способом что и в Word, но, к сожалению, это неверное утверждение. Обратим внимание на то, как это выполнить в Ворд:
- Наберите на клавиатуре «2014».
- Зажмите комбинацию клавиш «Alt+X».
После нехитрого выполнения этих действий программа Word автоматически устанавливает длинное тире.
Разработчики Excel также позаботились о своих пользователях и создали свой прием ввода длинного тире в таблицу:
- Активируйте ячейку, нуждающуюся в дальнейшей корректировке.
- Зажмите любую клавишу «Alt» и, не отпуская, произведите набор значения «0151» в числовом блоке (он размещен в левой стороне клавиатуры).
Внимание! Если набор чисел будет проводиться в верхней части клавиатуры, то программа вас перебросит в меню «Файл».
- Отпустив клавишу «Alt», на экране увидим отображенное в ячейке длинное тире.
Для набора короткого символа необходимо вместо комбинации цифровых значений «0151» набрать «0150».

2
Данный метод работает не только в Excel, но и в Word редакторе. По утверждениям профессиональных программистов, способ установки тире, используя комбинации клавиш, можно применять и в других html и табличных редакторах.
Примечание от эксперта! Введенный знак минуса автоматически преобразуется в формулу, то есть при активации другой ячейки в таблице с прописанным символом отображается адресация активной ячейки. В случае с введенными коротким и длинным тире такие действия происходить не будут. Чтобы убрать активацию формулы, необходимо нажать клавишу «Enter».
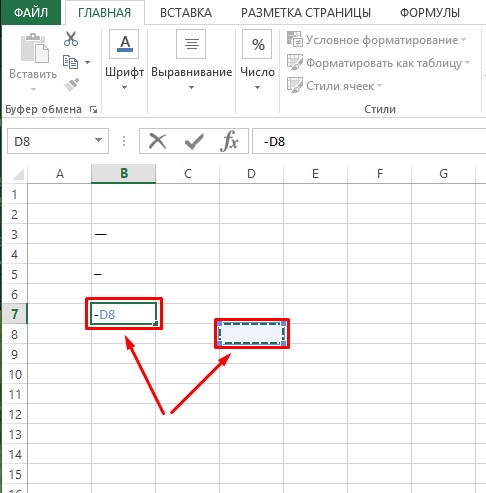
Решение проблемы с установкой тире №2: открытие окна символов
Существует еще вариант, в котором ввод тире осуществляется через вспомогательное окно со спецсимволами.
- Выделите ячейку в таблице, нуждающуюся в редактировании нажатием ЛКМ.
- Перейдите во вкладку «Вставка», расположенную в верхней части программы в панели инструментов.
- Если приложение находится в свернутом положении, кликните на крайнюю правую кнопку в верхней части экрана для открытия остальных блоков с инструментами.
- Справа найдите самый крайний инструмент «Символы», расположившийся в блоке «Текст», и кликните по нему.
- Откроется новое окно, где нужно кликнуть по кнопке «Символ».
- Нажатием этой кнопки активируется открытие окна с наборами символов. В нем нужно нажать на «Специальные знаки».
- Далее можно увидеть длинный список из специальных символов. Как можно увидеть на картинке, первое место в нем занимает «Длинное тире».
- Кликните по строке с названием символа и нажмите кнопку «Вставить». Ее найдете в нижней части окна.
- Окно не имеет функции автоматического закрытия, потому после вставки необходимого символа в ячейку закройте окно, нажав на красную кнопку с белым крестиком в правом верхнем углу.
- После закрытия окна видно, что знак длинного тире установлен в нужную нам ячейку и таблица готова для дальнейшей работы.
Если нужно установить короткое тире, произведите вышеописанные действия в том же порядке, но в конце выберите «Короткое тире». Не забудьте по окончанию активировать символ, кликнув по кнопке «Вставить», и закройте диалоговое окно.
Примечание от специалиста! Введенные вторым способом символы полностью соответствуют введенным в результате набора комбинации клавиш. Отличие можно заметить только в методе установки. Следовательно, эти знаки также не могут быть использованы для создания формул.
Заключение
После прочтения статьи становится понятным, что для установки длинного и короткого тире существует два метода ввода. В первом случае потребуется воспользоваться сочетанием клавиш на клавиатуре, а во втором – открыть окно со специальными символами, где выбираются необходимые знаки и устанавливаются в активную ячейку. И тот, и другой способ создает идентичные знаки – с одинаковой кодировкой и функциональностью. Поэтому окончательный способ ввода тире в таблицу выбирается, исходя из предпочтения пользователя. Юзеры, которым часто требуется использование данных символов, предпочитают применять комбинацию клавиш. Тем же, кто не сталкивается постоянно с вводом тире в таблицу, можно ограничится вторым способом.
Предположим, у вас есть диапазон данных, содержащий несколько пустых ячеек, и теперь вы хотите заполнить каждую из этих пустых ячеек символом тире, как показано на следующих снимках экрана. Есть ли у вас какие-нибудь хорошие идеи? чтобы сразу заполнить пустые ячейки тире в Excel?
 |  |  |
Заполните пустые ячейки тире, используя Перейти к специальному
Заполните пустые ячейки дефисом с помощью функции поиска и замены
Заполните пустые ячейки тире с помощью кода VBA
Заполните пустые ячейки тире с помощью Kutools for Excel
Заполните пустые ячейки тире с помощью Go To Special
Если вы знакомы с Перейти к специальным функциям Excel, вы можете выбрать все сначала пустые ячейки, а потом сразу заполнять их тире. Пожалуйста, сделайте следующее:
1 . Выберите диапазон, в котором вам нужно заполнить пробелы тире.
2 . Затем нажмите Главная > Найти и выбрать > Перейти к специальному в Перейти к специальному установите флажок Пробелы , см. снимки экрана:
 |  |  |
3. Затем нажмите OK , и все пустые ячейки были выбраны, как показано на следующем снимке экрана:


Заполните пустые ячейки тире или любыми другими конкретными значениями.
Kutools for Excel : с более чем 300 удобными Надстройки Excel, попробуйте бесплатно без ограничений в течение 30 дней. Загрузить и бесплатную пробную версию прямо сейчас!
В Excel функция Найти и заменить также может оказать вам услугу.
1 . Выберите диапазон данных, который вы хотите использовать, и нажмите клавиши Ctrl + H , чтобы открыть диалоговое окно «Найти и заменить» , см. Снимок экрана:

2 . В диалоговом окне F ind и замена в текстовом поле Найти что ничего вводить не нужно, оставьте поле пустым в поле Заменить на в текстовом поле введите тире, см. снимок экрана:

3 . Затем нажмите кнопку Заменить все , чтобы заменить пробелы дефисами, после чего в диалоговом окне будет указано, сколько ячеек было заменено. см. снимок экрана:

4. Затем нажмите OK и закройте диалоговое окно «Найти и заменить».
Заполните пустые ячейки тире с помощью VBA код
Следующий код VBA также может помочь вам заполнить пустые ячейки тире.
1 . Удерживая нажатыми клавиши ALT + F11 , откроется окно Microsoft Visual Basic для приложений .
2 . Нажмите Вставить > Module и вставьте следующий код в окно Module .
Код VBA: заполните пустые ячейки дефисом
3 . Затем нажмите клавишу F5 , чтобы запустить этот код, и появится диалоговое окно для выбора диапазона данных, который вы хотите использовать, см. Снимок экрана:

4 . Затем нажмите OK , все пустые ячейки сразу заполняются тире.
Заполните пустые ячейки тире на с помощью Kutools for Excel
Если у вас есть Kutools for Excel , Заполнить пустые ячейки может помочь вам заполнить пустые ячейки, основанные на значениях выше или ниже, заполняют значения линейно и заполняют пробелы определенным значением.
Перейти к загрузкеБесплатная пробная версия 30 днейПокупка
PayPal/MyCommerce
После установки Kutools for Excel , пожалуйста, сделайте следующее:
1 . Выберите диапазон, в котором вы хотите заполнить пробелы тире.
2 . Нажмите Kutools > Вставить > Заполнить пустые ячейки , см. Снимок экрана:


4. А затем нажмите OK или Применить , все пустые ячейки выделены тире.
Чтобы узнать больше об этой функции заполнения пустых ячеек.
С помощью этого инструмента Заполнить пустые ячейки вы также можете выполнять следующие задачи:
Как заполнить пустые ячейки с 0 или другим конкретным значением в Excel?
Как заполнить пустые ячейки указанным выше значением в Excel?
Загрузить и бесплатную пробную версию Kutools for Excel Сейчас !
Читайте также:


