Как в экселе сделать видимыми ячейки при печати
Перейдите по пунктам меню «Файл» – «Параметры», в окне «Параметры Excel» выберите вкладку «Дополнительно», где в разделе «Параметры отображения листа» снимите галочку у чекбокса «Показывать сетку» (предпочтительно) или выберите «Цвет линий сетки:» белый.
Как сделать видимыми линии в Excel?
Если невыделенных листов нет, щелкните правой кнопкой мыши ярлычок выделенного листа и в контекстном меню выберите команду Разгруппировать листы. В Excel 2007: на вкладке Вид в группе Показать/скрыть установите флажок Сетка. В других версиях Excel: на вкладке Вид в группе Показать установите флажок Сетка.
Как в Excel печать с сеткой?
Печать линий сетки на листе
Как в Excel задать область печати?
Настройка одной или более областей печати
Как вернуть границы ячеек в Excel?
Необходимо перейти в настройки Excel. Они находятся в меню «Файл» в блоке «Параметры». Далее следует открыть меню «Дополнительно», и там убрать галочку «Показывать сетку», если мы хотим отключить отображение сетки или поставить, если хотим ее вернуть.
Как убрать полосы в Excel?
В окне открытого листа выделите диапазон ячеек, линии гра ниц которых необходимо убрать. Щелкните правой кнопкой мыши на выделенном диапазоне. В контекстном меню выберите пункт «Формат ячеек». В окне «Формат ячеек» на вкладке «Граница» в группе «Все» щелкните по кнопке «Нет».
Как вернуть сетку в Excel?
Выберите файл > Excel > Параметры . Убедитесь, что в категории Дополнительно в группе Показать параметры для следующего листа установлен флажок Показывать сетку . В поле Цвет линий сетки щелкните нужный цвет. Совет: Чтобы вернуть цвет линий сетки по умолчанию, выберите значение Авто .
Как распечатать страницу с сеткой Ворд?
Как убрать линии сетки в Excel при печати?
Можно и так: Перейдите по пунктам меню «Файл» – «Параметры», в окне «Параметры Excel» выберите вкладку «Дополнительно», где в разделе «Параметры отображения листа» снимите галочку у чекбокса «Показывать сетку» (предпочтительно) или выберите «Цвет линий сетки:» белый.
Как распечатать большую таблицу Excel на нескольких листах?
Печать одного или нескольких листов
Как в Экселе поставить границы страницы?
Как изменить область печати в Excel? Чтобы задать область печати нужно установить и зафиксировать границы разметки страниц, которые и будут отделять все области. Для этого необходимо в страничном режиме щелкнуть по синей пунктирной линии, удерживая левую клавишу мыши, переместить синюю линию в нужное положение.
По умолчанию линии сетки не отображаются на листе или в книге Microsoft Excel при печати. В этой статье описывается, как напечатать линии сетки в документе.
Выберите листы, которые требуется распечатать. Дополнительные сведения см. в том, как выбрать один или несколько таблиц.
Совет: Если выделено несколько листов, в заголовке в верхней части листа отображается надпись [Группа]. Чтобы отменить выделение нескольких листов книги, щелкните любой невыделенный лист. Если невыделенных листов нет, щелкните правой кнопкой мыши ярлычок выделенного листа и выберите команду Разгруппировать листы.
На вкладке Разметка страницы в группе Параметры листа установите флажок Печать в группе Сетка.

Примечание: Если флажки в группе Параметры листа неактивны, это может быть связано с тем, что в данный момент в электронной таблице выделен график, изображение или другой объект. После отмены этого выделения использование флажков снова станет возможным.
Откройте вкладку Файл и выберите пункт Печать.
Сочетания клавиш Также можно нажать клавиши CTRL+P.
Дальнейшие действия
После того как вы выберете поле Печать, вам может потребоваться сделать следующее:
Предварительный просмотр линий сетки — Чтобы увидеть, как будут печататься линии сетки, нажмите CTRL+F2, чтобы открыть вкладку Файл, на которой можно предварительно просмотреть печатаемую таблицу. Линии сетки печатаются только вокруг фактических данных на бумаге. Если вы также хотите напечатать линии сетки вокруг пустых ячеек, необходимо настроить область печати, чтобы включить эти ячейки. Можно также применить границы вокруг ячеек. Дополнительные информацию об этих параметрах см. в элементах Определение и очистка области печати на сайте или Применение и удаление границ ячеев на нем.
Устранение неполадок при печати линий сетки. — Если линии сетки не вы видите при печати или не видите их в окне предварительного просмотра, убедитесь, что не выбрано поле Качество черновика. Флажок черновая можно найти в диалоговом окне Параметры страницы на вкладке Лист. Для быстрого доступа к диалоговому окну Параметры страницы нажмите ALT+P, S, P.

Если линии сетки все равно не отображаются во время печати, проблема может быть связана с драйвером вашего принтера. В таком случае попробуйте загрузить новейшие драйверы с веб-сайта производителя оборудования. В крайнем случае вы можете применить границы вокруг нужных ячеек. Дополнительные сведения см. в статье Применение и удаление границ ячеек на листе.
Печать линий сетки не поддерживается в Excel в Интернете но вы можете имитировать, применив границы, как по этому рисунку:

Чтобы добавить границу вокруг каждой ячейки, выделите нужные ячейки путем перетаскивания.
На вкладке Главная в группе Шрифт нажмите кнопку Границы > все границы.
Области с границами будет иметь более темные линии.

Для предварительного просмотра щелкните Файл > Печать.
Выберите параметры печати, которые вы хотите просмотреть, и нажмите кнопку Печать.
В окне предварительного просмотра убедитесь, что линии сетки имеют нужный вид, затем нажмите кнопку Печать.

Если вы хотите внести изменения перед печатью, щелкните x, чтобы закрыть окно предварительного просмотра и вернуться на лист.
Дополнительные сведения
Вы всегда можете задать вопрос специалисту Excel Tech Community или попросить помощи в сообществе Answers community.
Главный недостаток сетки в Excel – она не печатается по умолчанию. В этой статье я расскажу о том, как включить печать линий сетки в Excel и как сделать тусклые линии, напечатанные на бумаге, ярче, путём изменения стандартного цвета линий сетки.
Чтобы решить эту проблему, нужно либо нарисовать границы ячеек, либо включить в Excel печать линий сетки. Первый способ может занять достаточно много времени. Если Вы, как и большинство пользователей, хотите сэкономить время, читайте внимательно эту статью и узнайте, как в Excel напечатать линии сетки, не рисуя границы ячеек.
Включаем режим печати сетки в Excel при помощи Ленты меню
Настройка печати сетки в Excel занимает всего несколько секунд. Нужно всего лишь открыть вкладку Разметка страницы (Page Layout) и в разделе Параметры листа (Sheet Options) под заголовком Сетка (Gridlines) поставить галочку рядом с опцией Печать (Print).
Проще простого! И спокойно продолжайте работать над своим рабочим листом.
Если хотите убедиться, что документ будет напечатан с сеткой, то откройте Файл > Печать (File > Print) или нажмите клавиши Ctrl+P. В области предварительного просмотра Вы увидите, как редактируемый лист будет выглядеть на печати.

Настраиваем печать сетки в диалоговом окне «Параметры страницы»
Если Вы забыли включить печать сетки на Ленте меню, то это можно сделать непосредственно перед отправкой документа на печать. Сделайте следующие простые шаги, чтобы включить печать линий сетки в Excel при открытом предварительном просмотре документа перед печатью.
Замечание: Если меню печати у Вас еще не открыто, то сначала нажмите Файл > Печать (File > Print) или Ctrl+P.
Сразу после этого в области предварительного просмотра Вы увидите свой рабочий лист с линиями сетки.
Замечание: Excel не печатает сетку вокруг пустых ячеек. Если нужно включить в печать пустые строки и столбцы, используйте инструмент Область печати (Print Area) на вкладке Разметка страницы (Page Layout), чтобы задать диапазон печати.

Настраиваем цвет линий сетки
По умолчанию цвет сетки в Excel светло-серый. Если рабочий лист готовится к печати на цветном принтере, то цвет линий сетки можно изменить на более заметный.
Вы увидите, что теперь лист аккуратно расчерчен цветными линиями. Читать напечатанную на бумаге таблицу, которая ярко и аккуратно оформлена, будет гораздо легче.
Бумажную версию листа Excel можно сделать ещё более лёгкой для восприятия, если, как дополнение к напечатанной сетке, настроить печать заголовков строк и столбцов на каждой странице.
Таблицы Excel представляют собой комбинации строк и столбцов, а то, где они пересекаются, называются ячейками. Это создает большую сетку в Excel. Когда вы распечатаете электронную таблицу, вы не увидите эту стандартную сетку, но я покажу вам, как изменить этот параметр в этом быстром видеоуроке.
Как распечатать из Excel с сеткой (быстренько)
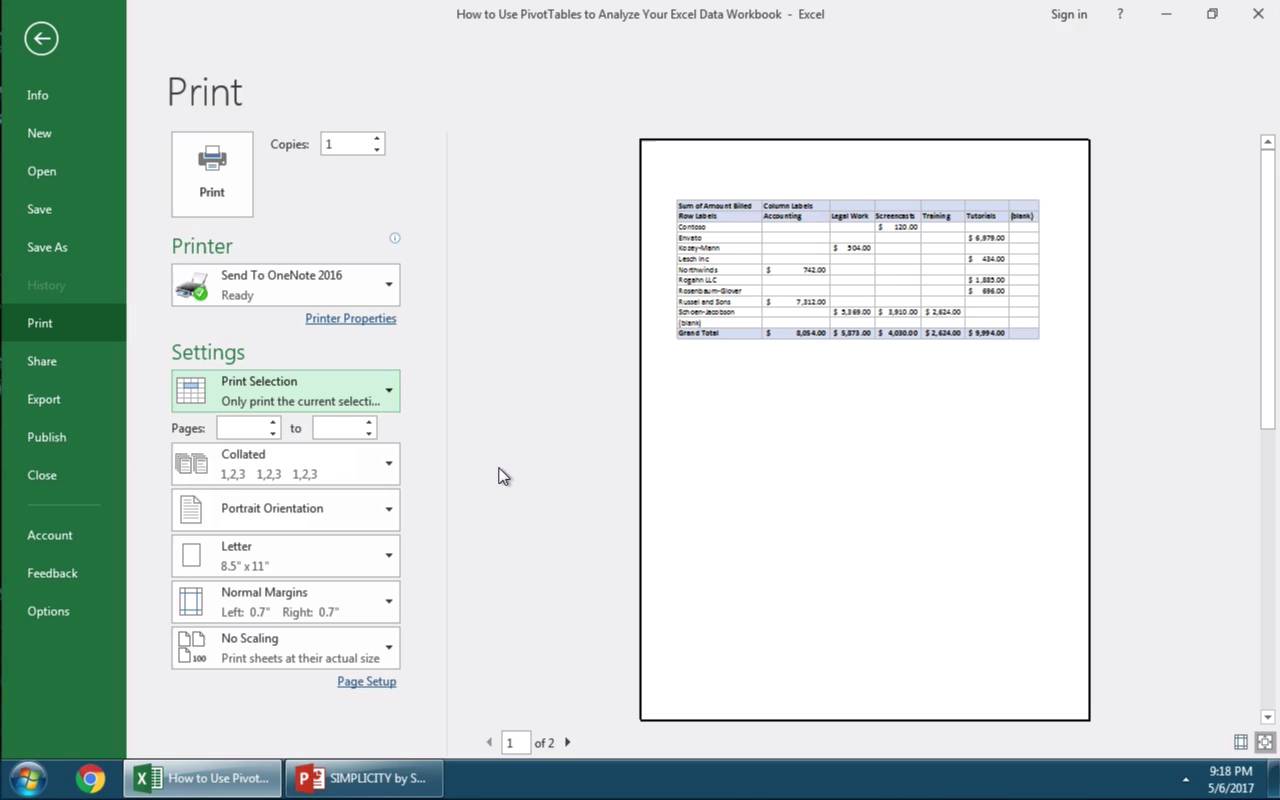
Примечание: Просмотрите этот короткий видео-урок или выполните следующие шаги, которые повторяют это видео:
1. Выделите то, что вы хотите распечатать в Excel
Первое, что я всегда делаю в Excel, прежде чем распечатать, так это выделяю то, что я хочу включить в страницы, которые я печатаю. Я просто нажимаю и перемещаю указатель мыши поверх этого выделения.
Выберите ячейки Excel, которые хотите распечатать.
2. Начните применять предпочтительные настройки печати Excel
Теперь я иду в меню Файл > Печать. Из списка под Настройками, я переключаю на Напечатать выделенный фрагмент так, что будет распечатана только выделенная область. Я могу так же настроить другие параметры и изменить на Альбомную ориентацию.
Основные настройки печати Excel
3. Включаем Сетку в настройках печати Excel
Теперь я нажимаю Параметры страницы. Переходим на вкладку Лист, которая содержит ещё несколько параметров. Жмакаю галочку Сетка и нажимаю OK.
Отметьте Сетка, чтобы включить её для печати из Excel.
4. Теперь Excel будет печатать сетку
Теперь вы видите, что в Предпросмотре печати на правой стороне, появилась сетка. Сетка будет и при печати и при отправке, например, в PDF файл.
Предварительный просмотр в Excel с отображением линий сетки.
В завершение!
Печать линий сетки часто делает ваши распечатки намного удобными для чтения и отслеживания при просмотре данных Excel. И, к счастью, настройки для этого очень простые.
Больше отличных учебников по Excel на Envato Tuts+
Найдите исчерпывающие учебники по Excel на Envato Tuts+, которые помогут вам научиться лучше работать с вашими данными в электронных таблицах. У нас также есть быстрые ролики в 60-секундной видео-серии по Excel, для более быстрого изучения инструментов Excel. Вот несколько учебных пособий по Excel, которые можно посмотреть на данный момент:
Помните: С каждым инструментом Microsoft Excel, который вы изучаете и рабочий процесс, который вы осваиваете, вы можете сделать ваши электронные таблицы более профессиональными.
Читайте также:


