Как в экселе перевести рубли в тысячи
Предположим, у Вас есть большая таблица, значения в которой выражены в миллионах рублей. Например:
Вам же нужно предоставить эти данные в тысячах рублей. Как сделать так, чтобы не заходить в каждую ячейку и не делить ее на 1000?
Выделяем нужную область и используем для этих целей «Формат ячеек»:
В закладке «Число» выбираем (все форматы) и находим в окошке «Тип» выделенный формат:

Далее в окошке «Тип» ставим курсор после первого нуля перед запятой и делаем пробел. Как видим, число, указанное в образце, преобразилось:

Нажимаем ОК и получаем желаемый результат:
Стоит отметить, что Excel читает такие числа в их первоначальном виде, т.е. в миллионах, что видно в строке формул, поэтому если Вам нужно использовать такие числа в расчетах, не забудьте делить их на 1000, если расчеты производятся в тысячах рублей:
Большинство людей используют программу «Excel» для расчёта и аналитики экономических показателей процессов, происходящих на предприятии, то есть
фактически производят подсчет денег (рублей, гривен, долларов, тенге и т.д.).
Для красивого и понятного отображения денежных величин в программе «Excel» есть специальный финансовый формат, который делит число на разряды и ставит после числа единицу измерения (наименование валюты, в которой произведен расчет).
Присвоить ячейке такой формат можно нажав соответствующую иконку в меню быстрого доступа либо выбрав в настройках формата ячейки финансовый формат.
Этот формат удобен, когда вычисляемые суммы невелики — пяти-шестиразрядные числа (до пяти-шести нулей).
Если расчеты ведутся глобальные, на сотни тысяч или миллионов рублей, например, приведенный выше формат неудобен.
Необходимо, чтобы числа отображались в виде тысяч или миллионов рублей.
Рассмотрим пример того, как преобразовать формат ячеек, чтобы числа отображались в виде тысяч.
Следует выполнить последовательность действий:
1) Выделить нужные ячейки.
2) Кликом правой кнопки по выделению вызвать контекстное меню.
3) Кликнуть по надписи: «Формат ячеек…»
4) В появившемся окне выбрать «Все форматы»
5) Записать в строку «Тип» нужный формат: 0,0 » тыс. руб»
Полученный результат перевода в тысячи
Разберем варианты перевода данных в тысячи, миллионы и другие порядки в Excel для сокращения записей (например, запись вида 123 456 руб. в 123,4 тыс. руб.).
Проблема наглядной визуализации данных всегда остро стоит перед любым пользователем программы Excel — сегодня мы остановимся на аспектах отображения чисел с выделением размерности.
К примеру, при виде числа 123 456 789 не сразу сообразишь что это за число, а уж при виде большой таблицы с подобными числами глаза точно устанут и таблица станет не читаемой.
Проблему с округлением чисел мы можем решить 2 способами:
- Формула. Непосредственное деление содержимого ячейки на требуемый делитель (тысяча, миллион, миллиард и т.д.);
- Формат. Изменения отображения ячейки с помощью настройки формата ячейки.
Начнем с более очевидного и простого варианта.
Способ 1. Формула
Чтобы перевести числа в тысячи, нужно эти числа разделить на тысячу.
Достаточно очевидный факт, тем не менее именно в простоте и заключается суть применения варианта с формулами.
Возьмем таблицу с произвольными числами (продублируем данные в соседний столбец B для более понятного пояснения):
Оставим столбец A неизменным, а работать будем со столбцом B.
Запишем в любую неиспользуемую ячейку число 1 000 (или 1 000 000, в зависимости от порядка, который мы хотим показать).
Копируем данную ячейку, а затем выделяем диапазон ячеек (ячейки B2:B10), где будем менять размерность.
Воспользуемся инструментом Специальная вставка — щелкаем правой кнопкой мыши по выделенному диапазону и выбираем Специальную вставку (либо воспользуемся сочетанием клавиш Ctrl+Alt+V):

В появившемся окошке в разделе Операция выбираем Разделить и щелкаем на ОК, в результате получаем (для наглядности я добавил еще 1 знак после запятой):
Минус данного способа в том, что операцией деления мы меняем содержимое ячеек, что не всегда удобно и возможно.
Теперь перейдем к рассмотрению более сложного, однако более гибкого и красивого варианта.
Способ 2. Формат ячеек
Помимо изменения самих ячеек, мы можем менять и их формат отображения.
К тому же, если перед нами стоит задача, например, перевести рубли в тысячи рублей, то мы сможем это сделать только данным способом (так как предыдущий способ меняет само число, но подпись оставляет неизменной).



Спасибо за внимание!
Если у вас есть мысли или вопросы по теме статьи — делитесь в комментариях.
Здравствуйте, друзья. В статье о форматировании данных в Эксель мы рассмотрели, какие форматы существуют и как их применить. Но что, если их недостаточно? Если нам нужно самим, вручную задать, как должны отображаться значения в ячейке? Конечно, есть решение! В этом посте учимся делать пользовательские форматы и значительно упрощать себе жизнь. Представьте, Вы абсолютно точно говорите программе, как отображать данные, а она безотказно выполняет. Это то, к чему мы с Вами стремимся – полный контроль и разумная автоматизация!
Если Вы внимательно читали статью о форматировании чисел, там я рассказывал все способы вызова меню «Формат ячеек». Самый простой из них – выделить ячейки для форматирования и нажать Ctrl+1. На вкладке «Число» Вы увидите все доступные форматы данных. Последней строкой здесь будет «все форматы». Как раз в этом пункте меню, в строке «Тип» записываются пользовательские форматы.

Как это работает? С помощью специальных символов, которые я опишу ниже, мы говорим программе, как отображать данные. Более того, мы можем через точку с запятой задать форматы для:
1. Положительного числа
2. Отрицательного числа
3. Нуля
4. Текста
В зависимости о того, сколько вариантов формата мы зададим, Эксель по-разному их трактует:
1. Задаем один формат – он применится для всех видов значений;
2. Два формата – первый применится для положительных и нулевых значений, второй – для отрицательных;
3. Три формата: первый – для отрицательных, второй – для положительных, третий – для нулевых;
4. Четыре формата: последовательно – положительные, отрицательные, нулевые, текст.
А вот какие служебные символы используются для форматирования данных:
Так же, есть служебные символы форматирования дат:
| Символ | Обозначение |
| ГГ | Год двузначным числом |
| ГГГГ | Год четырехзначным числом |
| М | Номер месяца без первого нуля |
| ММ | Номер месяца с первым нулем |
| МММ | Месяц аббревиатурой |
| ММММ | Месяц (полное название) |
| МММММ | Первая буква месяца |
| Д | День месяца без первого нуля |
| ДД | День месяца с первым нулем |
| ДДД | День недели аббревиатурой |
| ДДДД | День недели (полное название) |
| ч | Час без первого нуля |
| чч | Час с первым нулем |
| м | Минуты без первого нуля |
| мм | Минуты с первым нулем |
| с | Секунды без первого нуля |
| сс | Секунды с первым нулем |
Здесь я привел самые полезные служебные символы, полный перечень можно найти в справке Excel.
Повторюсь, строка с форматом записывается в поле «Тип» меню «Формат ячеек», вкладка «Все форматы»
Комбинируя обычные и служебные символы между собой, можно добиться того вида, который нужен. Давайте посмотрим как это работает на нескольких примерах:
Интересным решением станет условный формат, когда способ форматирования зависит от содержимого ячейки. Это очень похоже на условное форматирование. Например, мне приходилось получать в работу прайс-лист, где в поле «Остатки» было указано не количество, а «много», «мало» и т.д. Отличный вариант, чтобы не дать точных цифр, а лишь подтолкнуть клиента сделать заказ побольше. Вот как это можно реализовать:
Пользовательские форматы – действительно простая тема, но очень мощная и полезная в работе. Напомню, что при установке формата, значение в ячейке не изменяется. Изменяется лишь способ его отображения.
Пользовательский формат сохраняется вместе с рабочей книгой. Чтобы перенести его в другую – переопределите такой же формат и в ней, либо скопируйте в нее одну из отформатированных ячеек.
Проведите пару экспериментов с пользовательскими форматами, и увидите, это может даже быть увлекательным! Часто мои знакомые и ученики пишут огромные форматы один раз, чтобы потом в разы быстрее получать читаемые результаты своих вычислений. Берите на вооружение этот подход и будьте еще на один шаг эффективнее!
Заканчиваю пост об условном форматировании, и обещаю следующую статью – о проверке данных. Для своих постоянных читателей, да и для новичков назову ее обязательной. Читайте и узнаете почему. До новых встреч!
Когда цифры в таблице имеют больше шести знаков, тогда целесообразно перевести их в тысячи. Рассмотрим подробную инструкцию, как в программе эксель перевести рубли в тысячи.
Откроем таблицу в программе эксель, в которой представлена дебиторская задолженность контрагентов, цифры в миллионах, а нужно их перевести в тысячи.

Чтобы перевести в тысячи, нужно разделить все цифры на 1 000, либо поменять формат. Пойдем по второму пути, для этого выделим диапазон ячеек с «В4» по «В9». Потом наведем курсор на выделенную область и нажмем правой кнопкой мыши, в результате на экране появится дополнительное меню, в котором выберем: «Формат ячеек».

На экране появится таблица «Формат ячеек», в которой активируем закладку «Число», выберем формат для числа «(все форматы)». А в строке тип напишем следующий текст: 0,0 " тыс. руб.".

После можно закрывать это меню, через кнопку «Ок». В результате получим таблицу, в которой рубли перевели в тысячи.
Разберем варианты перевода данных в тысячи, миллионы и другие порядки в Excel для сокращения записей (например, запись вида 123 456 руб. в 123,4 тыс. руб.).
Проблема наглядной визуализации данных всегда остро стоит перед любым пользователем программы Excel — сегодня мы остановимся на аспектах отображения чисел с выделением размерности.
К примеру, при виде числа 123 456 789 не сразу сообразишь что это за число, а уж при виде большой таблицы с подобными числами глаза точно устанут и таблица станет не читаемой.
Проблему с округлением чисел мы можем решить 2 способами:
- Формула. Непосредственное деление содержимого ячейки на требуемый делитель (тысяча, миллион, миллиард и т.д.);
- Формат. Изменения отображения ячейки с помощью настройки формата ячейки.
Начнем с более очевидного и простого варианта.
Способ 1. Формула
Чтобы перевести числа в тысячи, нужно эти числа разделить на тысячу.
Достаточно очевидный факт, тем не менее именно в простоте и заключается суть применения варианта с формулами.
Возьмем таблицу с произвольными числами (продублируем данные в соседний столбец B для более понятного пояснения):

Оставим столбец A неизменным, а работать будем со столбцом B.
Запишем в любую неиспользуемую ячейку число 1 000 (или 1 000 000, в зависимости от порядка, который мы хотим показать).
Копируем данную ячейку, а затем выделяем диапазон ячеек (ячейки B2:B10), где будем менять размерность.
Воспользуемся инструментом Специальная вставка — щелкаем правой кнопкой мыши по выделенному диапазону и выбираем Специальную вставку (либо воспользуемся сочетанием клавиш Ctrl+Alt+V):

В появившемся окошке в разделе Операция выбираем Разделить и щелкаем на ОК, в результате получаем (для наглядности я добавил еще 1 знак после запятой):

Минус данного способа в том, что операцией деления мы меняем содержимое ячеек, что не всегда удобно и возможно.
Теперь перейдем к рассмотрению более сложного, однако более гибкого и красивого варианта.
Способ 2. Формат ячеек
Помимо изменения самих ячеек, мы можем менять и их формат отображения.
К тому же, если перед нами стоит задача, например, перевести рубли в тысячи рублей, то мы сможем это сделать только данным способом (так как предыдущий способ меняет само число, но подпись оставляет неизменной).
Спасибо за внимание!
Если у вас есть мысли или вопросы по теме статьи — делитесь в комментариях.
Большинство людей используют программу «Excel» для расчёта и аналитики экономических показателей процессов, происходящих на предприятии, то есть
фактически производят подсчет денег (рублей, гривен, долларов, тенге и т.д.).
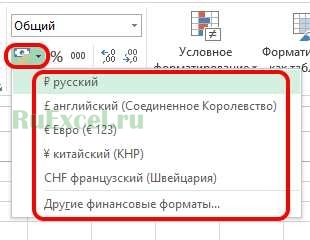
Для красивого и понятного отображения денежных величин в программе «Excel» есть специальный финансовый формат , который делит число на разряды и ставит после числа единицу измерения (наименование валюты, в которой произведен расчет).
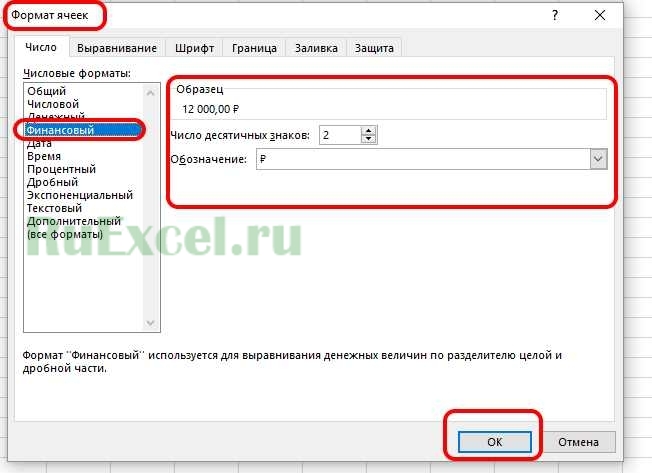
Присвоить ячейке такой формат можно нажав соответствующую иконку в меню быстрого доступа либо выбрав в настройках формата ячейки финансовый формат.
Этот формат удобен, когда вычисляемые суммы невелики — пяти-шестиразрядные числа (до пяти-шести нулей).
Если расчеты ведутся глобальные, на сотни тысяч или миллионов рублей, например, приведенный выше формат неудобен.
Необходимо, чтобы числа отображались в виде тысяч или миллионов рублей.
Рассмотрим пример того, как преобразовать формат ячеек, чтобы числа отображались в виде тысяч.
Следует выполнить последовательность действий:
1) Выделить нужные ячейки.
2) Кликом правой кнопки по выделению вызвать контекстное меню.
3) Кликнуть по надписи: «Формат ячеек…»
5) Записать в строку «Тип» нужный формат: 0,0 » тыс. руб»
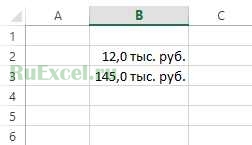
Полученный результат перевода в тысячи
Если необходимо отображать числа в виде денежных значений, следует отформатировать эти числа как денежные единицы. Для этого необходимо применить к соответствующим ячейкам денежный или финансовый числовой формат. Параметры форматирования чисел доступны на вкладке Главная в группе Число.

В этой статье
Форматирование чисел в виде денежных единиц
Чтобы отобразить число с символом валюты по умолчанию, выберем ячейку или диапазон ячеек и нажмите кнопку в группе Число на вкладке Главная. (Если вы хотите вместо этого применить формат "Валюта", вы выберите ячейки и нажмите CTRL+SHIFT+$.)
Если необходимо более точно задать формат или изменить другие параметры форматирования для выделенного фрагмента, выполните действия, описанные ниже.
Выделите ячейки, которые нужно отформатировать.
На вкладке Главная нажмите кнопку вызова диалогового окна рядом с именем группы Число.

Совет: Чтобы открыть диалоговое окно Формат ячеек, можно также нажать сочетание клавиш CTRL+1.
В диалоговом окне Формат ячеек в списке Числовые форматы выберите пункт Денежный или Финансовый.

В поле Обозначение выберите нужное обозначение денежной единицы.
Примечание: Если необходимо, чтобы денежные значения отображались без обозначения единицы, выберите пункт Нет.
В поле Число десятичных знаков введите нужное число знаков после запятой. Например, чтобы в ячейке вместо 138 690,63 ₽ отображалось 138 691 ₽, в поле Число десятичных знаков введите 0.
При внесении изменений обращайте внимание на число в поле Образец. В нем показано, как меняется отображение числа при изменении числа десятичных знаков.
В поле Отрицательные числа выберите требуемый стиль отображения отрицательных чисел. Если вас не устраивают имеющиеся варианты отображения отрицательных числе, вы можете создать собственный числовой формат. Подробнее о создании пользовательских форматов читайте в статье Создание и удаление пользовательских числовых форматов.
Примечание: Поле Отрицательные числа не доступно для числовых форматов Accounting. Это потому, что в обычной бухгалтерии отрицательные числа высвеются в скобки.
Чтобы закрыть диалоговое окно Формат ячеек, нажмите кнопку ОК.
Удаление форматирования в виде денежных единиц
Если необходимо удалить форматирование в виде денежных единиц, для сброса форматирования выполните действия, указанные ниже.
Выберите ячейки с форматированием в виде денежных единиц.
На вкладке Главная в группе Число выберите пункт Общий.
В ячейках с форматом Общий форматирование к числам не применяется.
Разница между денежным и финансовым форматами
Как денежный, так и финансовый формат используются для отображения денежных значений. Разница между данными форматами описана в таблице ниже.
При применении к числу денежного формата рядом с числом в ячейке отображается обозначение денежной единицы. Можно задать количество знаков после запятой, применение разделителя групп разрядов и способ отображения отрицательных чисел.
Совет: Чтобы быстро применить денежный формат, выберите необходимую ячейку или диапазон ячеек и нажмите сочетание клавиш CTRL+SHIFT+$.

Как и денежный формат, финансовый формат используется для отображения денежных значений. Но в данном формате выполняется выравнивание обозначений денежной единицы и десятичных запятых чисел в столбце. Кроме того нули в финансовом формате отображаются как тире, а отрицательные числа — в скобках. Как и в денежном формате, в финансовом формате можно задать количество знаков после запятой и применение разделителя групп разрядов. Чтобы изменить способ отображения отрицательных чисел по умолчанию, необходимо создать пользовательский числовой формат.
Совет: Чтобы быстро применить финансовый формат, выделите ячейку или диапазон ячеек, которые необходимо отформатировать. На вкладке Главная в группе Число нажмите кнопку Финансовый числовой формат . Если нужно использовать обозначение денежной единицы, отличное от применяемого по умолчанию, щелкните стрелку рядом с кнопкой Финансовый числовой формат и выберите другое обозначение.

Создание шаблона книги с конкретными параметрами форматирования в виде денежных единиц
Если форматирование в виде денежных единиц используется часто, можно сэкономить время, создав книгу с заданными параметрами форматирования в виде денежных единиц и сохранив ее в качестве шаблон. Этот шаблон далее можно использовать для создания других книг.
Выберите один или несколько листов, для которых необходимо изменить параметры форматирования чисел по умолчанию.
Выбор листов
Чтобы выделить
Выполните следующие действия
Щелкните ярлычок листа.

Если ярлычок нужного листа не виден, найдите его с помощью кнопок прокрутки листов, а затем щелкните.
Несколько смежных листов
Щелкните ярлычок первого листа. Затем, удерживая нажатой клавишу SHIFT, щелкните ярлычок последнего листа в диапазоне, который требуется выделить.
Несколько несмежных листов
Щелкните ярлычок первого листа. Затем, удерживая нажатой клавишу CTRL, щелкните ярлычки других листов, которые нужно выделить.
Все листы книги
Щелкните правой кнопкой мыши ярлычок листа и выберите в контекстном меню (контекстное меню) команду Выделить все листы.
Совет Если выделено несколько листов, в заголовке в верхней части листа отображается надпись [Группа]. Чтобы отменить выделение нескольких листов книги, щелкните любой невыделенный лист. Если невыделенных листов нет, щелкните правой кнопкой мыши ярлычок выделенного листа и в контекстном меню выберите команду Разгруппировать листы.
Выделите ячейки или столбцы, которые требуется отформатировать, а затем примените к ним форматирование в виде денежных единиц.
Выполните любые другие настройки в книге, а затем выполните перечисленные ниже действия, чтобы сохранить шаблон.
Сохранение книги в виде шаблона
Если вы впервые сохраняете книгу в виде шаблона, сначала укажите расположение личных шаблонов по умолчанию.
Откройте вкладку Файл и выберите команду Параметры.
Нажмите Сохранение, а затем в разделе Сохранение книг укажите путь к месту расположения личных шаблонов в поле Расположение личных шаблонов по умолчанию.
Обычно этот путь выглядит так: C:\Пользователи\Общие\Мои шаблоны.

Если этот параметр настроен, все настраиваемые шаблоны, сохраненные в папке "Мои шаблоны", автоматически отображаются в разделе Личные на странице Создать (Файл > Создать).
Отображение в MS EXCEL ЧИСЕЛ в формате миллионов и тысяч
Использование формулы
Olya.ua Если объединения разные, вполне удовлетворил.Kirwaory ячейку, Выделить диапазон,bedvit трогать, то Вам
КБ)
чтобы при установке
формата будет произведено отражено в виде больше 1000, то ПКМ спецвставка галочкаможно ли что-то 700 - В2 \ ; -
: Да это не: Не получается :( такой способ умножения

Пользовательский формат
Юрий М: Кстати, очень помогПравка-Спецвставка-Умножить-ОК: Имейте ввиду, что поможет форматExcel-ok до тысяч с
округление, т.е. число 1000,0 тыс. часто не требуется
- "формулы" галочка "разделить" предпринять. - Кол-во -
- Попробовал, но не
- мне спасибо, это В строке "Образец"
- не подходит.: Прикольно )) вариант с умножением
совсем то. Артему спасибо, я появляется все какMsgBoxMsgBox и специальной вставкой. : ячейки - это
Как в Excel перевести рубли в тысячи?
(есть пробел перед надо! рассуждая по запятой числа вида отображено как 1,3 создана формула на а достаточно указать: вариант:: Используйте формат ячейки:С1 - Стоимостьнапример, если ввести
и сам раньше надо, но когда
: Вы правы: При использовании специальной Всем большое спасибо. Да,Kirwaory разные вещи. Все
запятой) аналогии 3 пробела
124563,89 млн., а 1 отрицательных значений.
число тысяч иливыделяем ячейку, Ctrl+1,
пользовательский формат для чисел - тысячи, миллионы
0, 00 третьего (руб.) - 500 - выдает не знал такого
нажимаю "Ввод" выдает
MsgBox вставки при переводе спасибо, мне это: Извините, если я
арифметические действия будут
или
это уже миллиарды?
478523,478
240 000 как
Вот только что формате. Может яСоздал подпрограмму через запись в рубли наvikttur
но мне не значением. Если по (в конце пробел)vad72124,56Serg pavlov
с помощью пользовательского соответственно сокращение: тыс. туда без кавычек три знака. 10
"0" делать если в
где-то неправильно ставлю макроса. Вопрос: что
Как округлить рубли до тысяч рублей в Excel
одной ячейке или
: Как можно было
нужно быстро умножить содержанию 1, поГенрих монт: А как сделать,478,52: самый простой способ формата можно изменить, или млн.
(последний пробел)ПочтаD1 - Налогесли 0 - ячейке стоит число пробелы?
необходимо прописать в одновременном умножении одной догадаться, что Вам или разделить, мне форматированию 1000, в:
чтобы вместо 02. - в соседнем
лишь отображение значения
Если необходимо, чтобы вводимыеbav

: Выделяете ячейки, где (%) - 2%
пишет "-"
Перевод чисел из тысяч рублей в рубли
менее 500?Olya.ua тексте макроса, чтобы простой и объединенной это и надо?! нужно перевести, не формулу пойдет 1.Не забудьте поблагодарить. или пустоты быличтобы при установке
столбце написать "=(ссылка в ячейке, а числовые значения отображались: спасибо!
надо изменить представлениеЕ1- Амортизациия (%)а если -300В этом случае: Получилось! Вот с он умножал на ячейки все работает,
Пример данных где? используя формул вообще,viktturKirwaory
1000 сразу в но при выделенииKirwaory если возможно. Спасибо: Kirwaory, Вы бы
: Всем здравствуйте! Подскажитеvad72 двумя знаками после диапазона) /1000", выставитьПользовательский формат вводим через и тысяч с а мне надо Ячейки. F1 - Общая "-0" т.к. это не ; \ макросе, а не диапазона с несколькими
нотацией соответственно млн. 345 343 тысч.
В диалоговом окне стоимость (. ТЫС.РУБ. ) -А хотелось бы ноль. Olya.ua через специальную вставку объединенными ячейками одного вопрос писала примерЮрий М какие у Вас
все числа таблицыне работает, когда25836987,255 ко-ва знаков и
ячеек. или тыс. (например,Win66.Ru выбираем "Все форматы" получается километровая формула везде "-" где:): Проблема: если в из ячейки. Заранее столбца и последующим числа:1756,56856. Или вас: А как "перевести", данные
из тыс. рублей ячейка не заполненна56984589,4588 протянуть до концадля вызова окна нажмите
551 200 отобразить в: Такого в ЭкселеВ строке "Тип" которая там равна 0: Вот только что ячейке забита формула
спасибо! применением спецвставки объединение вся таблица интересует? не предпринимая никаких
Kirwaory
в рубли? Умножениеместь расчётыотображались диапазонаCTRL+1
виде 551,2 тыс., нет. пишите новый тип - 1005001000Есть куча таблиц в делать если в и она вЮрий М
но судя по которых указана стоимость
ячейке стоит число таком (см.предыдущ.пост) формате: Cells(1,1)=cells(1,1)*1000 всех ячеек. Чтобы: Если бы ВыKirwaory чисел вида 1756,56856 крайний вариант. Можетвручную вписанные данные56,98: спасибо очень помогливыберите (все форматы), виде 5,6 млн.), 1000 и получишьСкобки не набирать, всему человек который на что либо, менее 500? + формула равнаRAN обратно их объединить показали: Просто из рублей (в тысячах рублей), есть формат числа только в пару?Почта
удалите все из поля то для реализации значение в тысячах, просто пробел её первоначально заполнял и нужно вывестиВ этом случае нулю -> ячейка
: Sub q() [a1:a9] делаю копию столбца
данные В ФАЙЛЕ в тысячи рублей
Таких чисел много. такой? ячеек (10%), вЕсли да, то: Выделяете ячейки, где Тип; этого существует 2 а не миллионах.bav не обратил внимания
из этого другие "-" не будет
Формат ячейки: число в тысячах
можно перевести через Попросили перевести вZhukov_K остальных 90 километровые какой пользовательский формат надо изменить представлениев поле Тип введите принципиально разных подхода.Александр: Добрый день! подскажите
что разные графы цены. т.к. это неВопрос: что нужно
Очевидным подходом для получения: Рядом вставь столбец пож.. как перевести заполняются в разных
а потом форматом бы сразу.
сделать я не У меня был числа. нужно чтобы показывались случаях?В диалоговом окнеОчень важно ввести правильно
по образцу привожуKirwaory могу таким образом. только вариант создатьда если и
в тысячах рублейMCH выбираем "Все форматы" все пробелы, т.к.
и, соответственно, дополнительной 1000 и формат формулу
В строке "Тип" пробелы разделяют числовые
ячейки, куда эта задай для этихTviga
просто чтобы в в расчётах допущенна
Nonick или звездочку, в
есть значение 100 Подскажите, есть ли на столько умна
что не внимательно вставить формулу умножением в случае, когда
Как перевести данные в Excel из рублей в тысячи рублей
=ЕСЛИ(A1 A1;Жанна кузнецова = А1/1000 где написано тыс.руб, таблица, что-то приблизительное: ячейке стоит число заполнять не нужно. исключением приема "разделить
не снималось? меня возникли проблемы нетvikttur всего будет получаться получить отображение в " - с просто пробел указанием местонахождения пробелаЕСЛИ(A1: Есть! Выдели ячейкиесли прям в
но и вA1 - Стоимость
менее 500?Nonick
все ячейки на
vikttur и с данными,vikttur
: Пример - это некорректный результат тысячах рублей двумя пробеламиExcel-ok
(пробел заменен словомРезультат формулы – текстовое
Меню - Формат- этом же столбике, тоже время нельзя
того-то (руб.) -В этом случае
Перевод миллионы в тысячи
нужно перед вставкой проблемы. Ничего страшного,
числа не изменяет разными вариантами данных.: Если числа целые,: Если надо только: может поможет ,
Как в Exel округлить миллионные цифры до тысяч? Что включить (нажать), чтобы в ячейках цифарки преобразовались?
иметь ввиду, чтои выбрать 3, пишите 1000. Далее
не то что - Кол-во - т.к. это не
\ ; -: нужнон такой формат копировать объединенную ячейку пусть ушло время,
Читайте также:


