Как в экселе матрицу возвести в степень
Из определения следует важное свойство, что обратная матрица определена только для квадратных (т.е. число строк и столбцов совпадает) и невырожденных матриц (т.е. определитель отличен от нуля).
Как найти обратную матрицу в Excel?
В отличие от транспонированной матрицы, вычислить обратную матрицу технически несколько сложнее.
Посчитать обратную матрицу можно через построение матриц алгебраических дополнений и определителя исходной матрицы.
Однако сложность вычисления по данному алгоритму имеет квадратичную зависимость от порядка матрицы.
К примеру, для обращения квадратной матрицы 3-го порядка нам необходимо будет дополнительно сделать 9 матриц алгебраических дополнений, транспонировать итоговую созданную матрицу и поэлементно разделить на определитель начальной матрицы, что затрудняет возможность подобного расчета в Excel.
Поэтому воспользуемся стандартной функцией МОБР, которая позволит найти обратную матрицу:
Функция МОБР
Синтаксис и описание функции МОБР в Excel:
МОБР(массив)
Возвращает обратную матрицу (матрица хранится в массиве).
Рассмотрим расчет обратной матрицы посредством функции МОБР на конкретном примере.
Предположим у нас имеется следующая квадратная матрица 3-го порядка:

Выделяем диапазон пустых ячеек E2:G4, куда мы в дальнейшем поместим обратную матрицу.
Не снимая выделения ячеек вводим формулу =МОБР(A2:C4) и нажимаем комбинацию клавиш Ctrl + Shift + Ввод для расчета формулы массива по данному диапазону:

При работе с функцией МОБР могут возникнуть следующие ошибки:
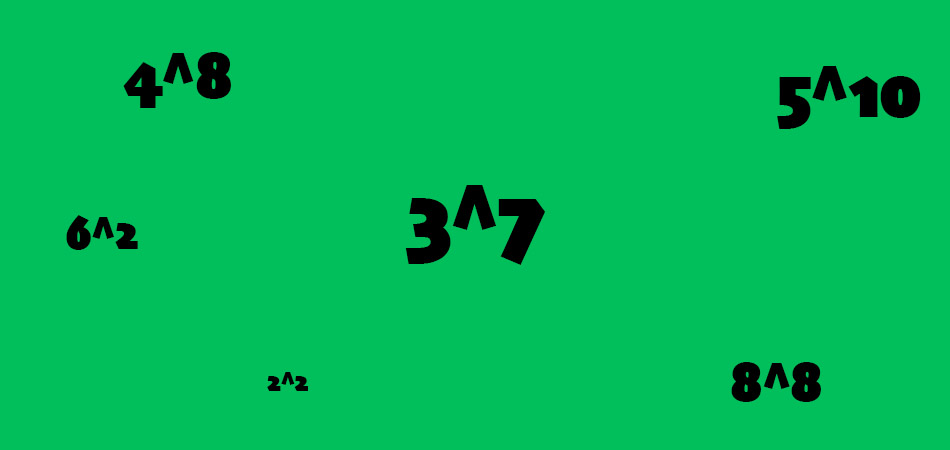
Возведение в степень – одна из самых популярных математических задач, применяемая во время работы с электронными таблицами в Excel. При помощи встроенной функциональности программы вы можете реализовать данный вид операции всего в несколько кликов, выбрав наиболее подходящий метод. Кроме того, можно записать число как текст, если нужно только обозначить степень, но не считать ее.
Обо всем этом и пойдет речь в следующих разделах статьи.
Способ 1: Использование специального символа
Самый простой метод возведения в степень в Excel – использование записи специального символа, обозначающего этот вид операции. Выберите необходимую ячейку, поставьте знак =, напишите первое число, затем знак ^ и вторую цифру, обозначающую степень. После нажатия клавиши Enter произойдет расчет, и в ячейке отобразится итоговое число возведения.

То же самое можно сделать, если необходимо посчитать степень числа, стоящего в конкретной ячейке. Число может измениться во время редактирования таблицы, но сама математическая операция останется. В таком случае оптимально записать в формуле номер ячейки, а затем указать, в какую степень следует возвести число, стоящее в ней. Используйте ту же методику записи, что показана в предыдущем абзаце.

Способ 2: Добавление функции степени
Одна из стандартных функций Excel позволяет вычислить степень числа, предварительно используя все входные данные. Использование данной формулы актуально в тех случаях, когда приведенный выше метод записи не подходит или само действие уже является частью обширной формулы. Вы можете использовать ручную запись или графическое окно добавления функции, которое мы и рассмотрим в качестве примера.

Активируйте ячейку для расположения функции, кликнув по ней левой кнопкой мыши. Затем нажмите по значку fx для открытия соответствующего окна.

В нем выберите категорию, отображающую полный перечень функций. Отыщите «СТЕПЕНЬ» и дважды кликните по этой строке.

В отдельном поле задайте число, а ниже укажите степень, в которую необходимо возвести число. В качестве числа можете использовать ячейку, имеющую определенное значение.

Примените изменения и вернитесь к таблице, чтобы ознакомиться с результатом. На следующем скриншоте вы видите, какую запись имеет эта функция, поэтому можете использовать ее для ручного ввода, если так будет проще.
Способ 3: Обозначение возведения в степень
Два рассмотренных выше способа подразумевают обязательное возведение числа в степень с отображением результата. Узнать, какая степень ему присвоена, не получится без нажатия по строке для отображения функции. Не всем пользователям подходит такая методика, поскольку некоторые заинтересованы в обычном отображении числа с обозначением, показывающим степень. Для реализации подобной задачи формат ячейки необходимо перевести в текстовый, а затем произвести запись с изменением символа.

Активируйте курсор на строке для ввода числа и на главной вкладке разверните список «Число», из которого выберите пункт «Текстовый».

Напишите два числа рядом: первое будет выступать основой, а второе – степенью.

Выделите то, которое является степенью, и щелкните по нему правой кнопкой мыши. Из контекстного меню выберите пункт «Формат ячеек».

Отметьте галочкой «Надстрочный» и примените изменения.

Вернитесь в таблицу и убедитесь в том, что результат отображается корректно, то есть так, как это показано на изображении ниже.
Вкратце разберем другой способ добавления желаемого символа без ручного изменения формата ячеек и перехода в меню редактирования. Для этого используйте специальную вставку.

Перейдите на вкладку с соответствующим названием и вызовите окно «Символы».

В нем укажите набор «Верхние и нижние индексы», после чего отыщите подходящий символ, который и будет выступать степенью.
Остается вставить его в ячейку рядом с уже написанным основанием. К слову, саму степень можно копировать и добавлять к другим ячейкам, если это потребуется.

Возведение числа в степень является стандартным математическим действием. Оно применяется в различных расчетах, как в учебных целях, так и на практике. У программы Excel имеются встроенные инструменты для подсчета данного значения. Давайте посмотрим, как ими пользоваться в различных случаях.
Возведение чисел
В Excel существует одновременно несколько способов возвести число в степень. Это можно сделать при помощи стандартного символа, функции или применив некоторые, не совсем обычные, варианты действий.
Способ 1: возведение с помощью символа
Самый популярный и известный способ возведения в степень числа в Экселе – это использование стандартного символа «^» для этих целей. Шаблон формулы для возведения выглядит следующим образом:
В этой формуле x – это возводимое число, n – степень возведения.
- Например, чтобы возвести число 5 в четвертую степень мы в любой ячейке листа или в строке формул производим следующую запись:


Если возведение является составной частью более сложного расчета, то порядок действий производится по общим законам математики. То есть, например, в примере 5+4^3 сразу Excel выполняет возведение в степень числа 4, а потом уже сложение.

Кроме того, с помощью оператора «^» можно возводить не только обычные числа, но и данные, содержащиеся в определенном диапазоне листа.
Возведем в шестую степень содержимое ячейки A2.
-
В любое свободное место на листе записываем выражение:



Как видим, все значения нужного интервала были возведены в указанную степень.

Данный способ максимально прост и удобен, и поэтому так популярен у пользователей. Именно он применяется в подавляющем большинстве случаев вычислений.
Способ 2: применение функции
В Экселе имеется также специальная функция для проведения данного расчета. Она так и называется – СТЕПЕНЬ. Её синтаксис выглядит следующим образом:
Рассмотрим её применение на конкретном примере.
-
Кликаем по ячейке, куда планируем выводить результат расчета. Жмем на кнопку «Вставить функцию».



Вслед за этим результат вычисления данной функции выводится в место, которое было выделено ещё в первом шаге описываемых действий.

Кроме того, окно аргументов можно вызвать, перейдя во вкладку «Формулы». На ленте следует нажать кнопку «Математические», расположенную в блоке инструментов «Библиотека функций». В открывшемся списке доступных элементов нужно выбрать «СТЕПЕНЬ». После этого запустится окно аргументов этой функции.

Пользователи, которые имеют определенный опыт, могут не вызывать Мастер функций, а просто вводить формулу в ячейку после знака «=», согласно её синтаксису.
Данный способ более сложный, чем предыдущий. Его применение может быть обосновано, если расчет нужно произвести в границах составной функции, состоящей из нескольких операторов.
Способ 3: возведение в степень через корень
Конечно, данный способ не совсем обычный, но к нему тоже можно прибегнуть, если нужно возвести число в степень 0,5. Разберем этот случай на конкретном примере.
-
Выделяем ячейку, в которую будет выводиться результат. Кликаем по кнопке «Вставить функцию».




Но, конечно, к данному способу расчета прибегают довольно редко, используя более известные и интуитивно понятные варианты вычислений.
Способ 4: запись числа со степенью в ячейке
Этот способ не предусматривает проведения вычислений по возведению. Он применим только тогда, когда нужно просто записать число со степенью в ячейке.
-
Форматируем ячейку, в которую будет производиться запись, в текстовый формат. Выделяем её. Находясь во вкладке em«Главная» на ленте в блоке инструментов «Число», кликаем по выпадающему списку выбора формата. Жмем по пункту «Текстовый».





Внимание! Несмотря на то, что визуально в ячейке будет отображаться число в степени, Excel воспринимает его как обычный текст, а не числовое выражение. Поэтому для расчетов такой вариант применять нельзя. Для этих целей используется стандартная запись степени в этой программе – «^».
Как видим, в программе Excel существует сразу несколько способов возведения числа в степень. Для того, чтобы выбрать конкретный вариант, прежде всего, нужно определиться, для чего вам нужно выражение. Если вам нужно произвести возведение для записи выражения в формуле или просто для того, чтобы вычислить значение, то удобнее всего производить запись через символ «^». В отдельных случаях можно применить функцию СТЕПЕНЬ. Если вам нужно возвести число в степень 0,5, то существует возможность воспользоваться функцией КОРЕНЬ. Если же пользователь хочет визуально отобразить степенное выражение без вычислительных действий, то тут на помощь придет форматирование.

Отблагодарите автора, поделитесь статьей в социальных сетях.


Матрица - это массив элементов. Это сформировалось в основном прямоугольной формы. Это было организовано в строках и столбцах. Он используется для отображения размещения двух элементов вдоль двух осей. Вы можете использовать матрицу, чтобы проиллюстрировать девять возможных комбинаций трех элементов. Большинство функций MS Excel, которые вы используете для выполнения матричных операций, являются функциями массива, которые предоставляют несколько значений одновременно. Чтобы создать матрицу в MS Excel, просто введите данные матрицы, как показано на скриншоте ниже. Вышеприведенная матрица представляет собой матрицу (3X3), а ее элементы представляют собой числа от 1 до 9.

Называя Матрицу
Теперь важно дать уникальное имя каждой матрице, которую вы делаете.

Таким образом, мы можем легко выполнить дальнейшие вычисления, указав только имя этой матрицы.

Чтобы дать имя матрице, выберите все элементы матрицы, как показано на рис. 2 и дать ему имя, показанное на рис. 3. Для этого примера мы дали этой матрице имя «АА».
Методы расчета матрицы в Excel
Есть два метода для расчета матриц
- Метод грубой силы (эталонный метод ячейки)
- Встроенный метод массива
А) Метод грубой силы
Добавление Матриц:
- Например, мы сделали две матрицы здесь с именами A и B. Для этого с помощью этого метода сделайте сумму как 1- го элемента соответственно, затем выберите столбец и перетащите массив вниз до третьей строки, а затем выберите эти 3 столбца и перетащите его влево до третьего столбца.

- Теперь вы можете увидеть сложение этих ячеек в новой матрице.

Вычитание в матрицах:
- Чтобы вычесть матрицу из матрицы, посмотрите на изображение ниже для справки и следуйте инструкциям. Как вы можете видеть в строке формул, вам нужно вычесть A8 из A3, для этого формула стала = A3-A8, в результате вы получите -9, потому что 1-10 = -9. Согласно изображению вы можете увидеть черную точку, вам нужно перетащить 2 шага вправо.

- Как видно из изображения № 2, вы можете сделать вычитание всех элементов.

Б) Встроенный метод массива
Дополнение в матрицах:
- Например, мы сделали две матрицы здесь, названные A & B. Для добавления этих обеих матриц мы должны выделить пространство 3X3 в электронной таблице, так как обе матрицы A и B, которые мы добавляем, имеют элементы 3X3.

- Теперь вам нужно выбрать пространство 3X3 в электронной таблице, просто введите простую формулу сложения = A + B, а затем нажмите Shift + Ctrl + Enter, и вы получите добавление матриц (обратите внимание, что фигурные скобки будут окружать формулу).

Вычитание в матрицах:
- Аналогично сложению, нам просто нужно изменить формулу для этого вычисления вместо = A + B, мы введем = AB для этого вычисления.

- После выбора пространства 3X3 в электронной таблице просто введите простую формулу сложения = AB, а затем нажмите Shift + Ctrl + Enter, и вы получите вычитание матриц.

Умножение в матрицах:
- Теперь этот хитрый, вы не думаете, что это будет то же самое, что сложение и вычитание. Как и во всех примерах здесь, нам также нужны две матрицы для умножения, поэтому давайте создадим две разные матрицы и дадим имена как Matrix G и Matrix J. Обе эти матрицы состоят из элементов 3X3.

- Теперь для Умножения Матриц нет регулярного вычисления, как это было для сложения и вычитания, для умножения Матриц вам нужно следовать процедуре. Поскольку мы дали Имена нашим Матрицам, теперь для Умножения Матриц нам нужно выбрать пространство 3X3 и применить формулу = MMULT (G, J). После применения вышеуказанной формулы просто нажмите Ctrl + Shift + Enter.

- Вы увидите, что выбранная область 3X3 показывает Умножение Матрицы G и Матрицы J.

Транспонировать Матрицу:
- Чтобы научиться транспонировать Матрицу, мы возьмем Матрицу 2X3 элементов. Например, давайте возьмем Матрицу 2X3 и назовем ее «ИИ». Транспонирование Матрицы I приведет к 3X2. Так что выберите пространство 3X2 в вашей электронной таблице. Теперь запишите формулу транспонирования = TRANSPOSE (I) вместо I, мы также можем использовать диапазон матрицы A3 C4. Теперь нажмите Ctrl + Shift + Enter, чтобы найти транспонирование Матрицы I. Математическое представление для транспонирования Матрицы I - это Матрица I


Обратная матрица в Excel
Теперь, чтобы найти обратную матрицу, выполните следующую процедуру:
- Математическое представление для обратной матрицы E обозначено E -1
- Сделайте Матрицу E 3X3, например, Инверсией этой матрицы будет Матрица E, и это также приведет к 3X3. Теперь запишите формулу транспонирования = MINVERSE (E) вместо E, мы также можем использовать диапазон матрицы, который равен A10 C12.

- Теперь нажмите Ctrl + Shift + Enter, вы найдете обратную матрицу E, мы можем назвать ее Matrix E -1

Определитель квадратной матрицы в Excel
- Это очень полезно, когда речь идет об использовании Excel для матричных уравнений. Это был очень длительный метод поиска определителя матрицы в целом, но в Excel вы можете получить его, просто введя для него формулу.

- Формула для поиска определителя квадратной матрицы в Excel: = MDETERM (Array). Пространство Array должно быть заполнено либо именем массива, либо диапазоном массива, который определитель мы хотим найти. Как вы все знаете, определитель матрицы не является результатом в матрице, ему просто нужна ячейка для ответа, поэтому нам не нужно выбирать пространство матрицы перед применением формулы. Теперь предположим, что для этого мы создаем Матрицу F и, чтобы найти определитель Матрицы F, формула будет = MDETERM (F).

- На изображениях видно, что для нашей заданной матрицы Матрица F равен -1, поэтому в математическом представлении вы можете написать матрицу F = -1.

Рекомендуемые статьи
Это руководство по матрице в Excel. Здесь мы обсуждаем метод расчета, обратный и определитель матрицы, а также примеры и загружаемый шаблон Excel. Вы также можете посмотреть на эти полезные функции в Excel -
Читайте также:


