Как в coreldraw убрать надпись щелкните здесь с помощью инструмента ввода

«При создании окончательной версии документа не забудьте убрать из него весь «мусор» (отобразить все объекты в файле поможет клавиша F4), а невидимые глазу объекты поможет найти каркасный режим просмотра (wire frame). Располагайте рисунок внутри области документа, иначе на превьюшке будет пусто. Следите за количеством страниц.»
из книги «Как сделать так, чтобы меня не убили за мои кореловские файлы»
«Если вы работаете над дизайном печатной продукции, не забудьте про размеры. Никаких тысячных долей миллиметров. Грамотно раставленные направляющие (guidelines), совместно с включенной опцией «прилипание к направляющим» (snap to guidelines) значительно облегчат вам работу.»
из книги «Теперь мне не стыдно смотреть в мой документ Corel Draw»
«При использовании растровых объектов в документе следите за их разрешением и цветовой моделью. Достаточным разрешением для печати на принтере будет 150 dpi, для полиграфии - 300dpi, для web - 72 dpi. Узнать существующее разрешение и цветовую модель поможет докер Object Properties (свойства объекта) изменить эти значения - меню Bitmap - Convert to Bitmap.»
из книги « Листовка формата А4 весит 230 Mb. Кто виноват и что делать»
«Если вы используете в рисунке обводки (outline), то не забудьте в свойствах обводки включить опцию Scale with image (масштабировать вместе с изображением) или преобразуйте ее в заливку - меню Arrange - Convert Outline To Object. В этом случае при изменении размеров рисунка толщина обводки будет тоже изменятся пропорционально.»
из книги «Когда обводки были большими и толстыми.»
«При создании окончательной версии документа, в котором используется текст или перенос файла на другой компьютер не забудьте преобразовать текст в объекты Arrange - Convert To Curves, иначе на другом компьютере может просто не оказаться шрифтов, которые вы использовали.Быстрый перевод - горячая клавиша Ctrl + Q. Как вариант - вместе с файлом на другой компьютер перенести и используемые шрифты»
из книги «Армяно-бирманское кергуду и как с ним бороться»
«В Corel Draw существует два вида текстовых объектов. Это Artistic Text (художественный) иParagraph Text (блочный). Первый больше подходит для создания надписей и заголовков, второй служит для верстки текстовых массивов. Для первого - доступны практически все виды трансформации объектов. Оба вида преобразуются друг в друга через меню Text - Convert to . Text»
из книги «Я верстаю в Corel Draw книгу «Я верстаю в Сorel Draw книгу «Я верстаю в Сorel Draw.
«Более сложных цветовых переходов произвольной формы можно добиться используя эффектBlend (перетекание). Наилучший результат получится если у начального и конечного объекта равное количество узлов. При завершении работы над документом не забудьте преобразоватьBlend в группу простых объектов с помощью меню Arrange - Break Apart. »
из книги «Эффектно- эффективные эффекты в Corel Draw»
«Часто дизайнеры малознакомые с полиграфией используют черный цвет от четырех красок (C-100 M-100 Y-100 K-100). Так сказать «для сочности». Это грубая ошибка. Поверьте мне на слово, достаточно одного Black. Это избавит вас при печати от проблем с совмещением и высыханием краски.»
из книги «Почему печатники меня ненавидят?»
Редактирование текста в этой версии не претерпело глобальных изменений, но появились отдельные моменты которые здесь я тоже рассмотрю. Графический пакет Corel даёт нам возможность изменения места расположения текста, масштабирования, применения различных визуальных эффектов и заливок.
Постараюсь уместить основные инструменты и возможности работы с текстом CorelDrawX7 в этой статье.
Фигурный и простой текст.
Текст в графическом редакторе CorelDrawможет быть двух различных типов: фигурный и простой. Фигурный текст более гибкий и удобный для художественной обработки. Простой текст обозначен границами за которые он не может выйти и предназначен по большей части для больших объёмов информации.

Хочу обратить внимание на то, что мы можем выделить при помощи этого инструмента область, а построенный в этой области текст будет не фигурным, а простым. Т.е. он будет вписан в выделенную нами область.
Простой текст мы не можем расположить вдоль векторного объекта, он предназначен для больших объёмов текстовой информации. А фигурный в свою очередь больше подходит для выделения более значимой и не такой большой по объёму информации.
Изменение интервалов в тексте.

Растягивая наш текст, при помощи этих стрелок, с зажатой клавише Shift мы увеличиваем только расстояние между словами, а зажав Ctrl работаем только с кернингом. Подобным образом можно редактировать как фигурный так и простой текст.
Заливка текста.
Изменение возможностей по работе с заливкой текста в CorelDrawX7 настоящее новшество. Теперь мы можем заливать текст текстурой, градиентом, растровым и векторным изображением. При этом опять же конвертация текста не обязательна.
Интересное по теме Верстаем плакат в викторианском стиле в Corel DrawТекст вдоль кривой.

Обтекание текстом.


Эффекты с текстом.
По сравнению с более ранними версиями в CorelDrawX7 мы можем применять эффекты без ущерба для текстовой информации. Теперь нам не обязательно переводить текст в кривые.
Помимо эффектов прозрачности мы можем применять эффекты линзы, оболочки, скашивания, вытягивания и даже эффекты перетекания. Да что там говорить, практически любые эффекты, доступные раньше лишь для векторных кривых, мы можем теперь применить к тексту и потом этот текст отформатировать, исправив в нём знаки препинания или грамматические ошибки.
Небывалая доселе роскошь для невнимательных дизайнеров).
Приведу некоторые эффекты с текстом ниже.



Текст в контейнере.
Для того чтобы поместить текст в контейнер нам нужен векторный объект, выполняющий роль этого самого контейнера, это может быть звезда, эллипс, произвольный прямоугольник или любой другой замкнутый векторный объект. После того как мы нашли контейнер для нашего текста мы выбираем инструмент для создания текста (рис_2).
При наведении на наш контейнер курсор преобразуется, тем самым давая нам возможность для создания текста, заключённого в контейнер.

Плюсы текста заключённого в контейнер, в простом редактировании границ контейнера. Изменяя форму нашего контейнера мы редактируем границы размещения текста.
Это нововведение позволяет выбрать и просматривать различные шрифты в отдельном окне. Здесь мы можем изменить слова набранные этими шрифтами и сразу видеть изменения.

Если раньше нам приходилось работать с текстом в на листе, то теперь мы можем набрать любое слово или выражение в этом окне, выбрать любое количество гарнитур для отображения, а затем взять понравившееся написание и просто вытащить его из этого окошка в рабочую область. Очень даже неплохо я бы сказал.
Интересное по теме Как сделать открытку в фотошоп своими руками на компьютере абсолютно бесплатноОтмена преобразований.

Конвертирование текста в кривые.
После того как мы закончили форматирование нашего текста, нам нужно подготовить наш файл для печати и первым шагом будет конвертирование текста в векторный объект. Для этого:
Эта стадия должна быть заключительной, потому-что после этого мы не сможем форматировать текст. Обычно я оставляю файл с текстом, а для печати сохраняю ещё один такой-же, но уже с конвертированным, кривлёным текстом. В случае если вам потребуется слегка видоизменить макет, то вам не придётся вносить весь текст заново.
Импорт текста.
Есть возможность импорта текста из различных текстовых редакторов: Word, Exel и т.д. Но иногда требуется пакет совместимости.
Советы при работе с текстом.
В заключении хочу дать несколько простых советов при работе с текстом.
2. Сохраняйте рабочие файлы с конвертированным и не конвертированным текстом.
3. Старайтесь на начальных этапах воздерживаться от применения градиентных заливок, теневых и прочих визуальных эффектов при работе с большим объёмом текста.
4. Помните, что с помощью типографики можно выразить динамику, статику, эмоции, строгость и функциональность. Достаточно иногда больше внимания обратить на работу со шрифтом, чем часами искать в сети иллюстрации и фотографии.
5. Читайте книги по типографике и статьи на сайте.
Думаю небольшое видео по работе с текстом не будет лишним.
Вкладки. Позволяет редактировать глубину вложенного текста.
Столбцы. Эта опция позволяет нам регулировать количество и ширину столбцов, а также расстояние между колонками. Хорошая альтернатива типографской сетке.
Маркеры. Мы можем редактировать свойства маркированного списка: изменять тип маркера, изменять расстояние от маркера до текстовой границы и от маркера до текста.
Буквица. Изменение параметров для первой буквы в абзаце.
Применение шрифта. Окошко для предварительного просмотра и быстрого выбора шрифтов.
Редактировать текст. Выплывает окошко для форматирования текста.
Вставка символа. Тут я думаю всё ясно: это возможности для вставки нестандартных значков типа знака копирайта или арабской буквы.
Вставить символы форматирования. Это меню поможет нам вставить такие символы как длинное тире, короткое тире, неразрывный перенос и т.д.
Служебные символы. Меню для работы со служебными символами.
Простой текст. Здесь мы можем включить и выключить отображение рамок для простого текста, а также изменить другие параметры для текста.
Текст вдоль пути. При выделенном тексте, позволяет нам выбрать кривую для размещения текста вдоль кривой.
Выпрямить текст. Выпрямляем неправильно отредактированный нами текст.
Выровнять. Выравниваем текст который по ошибке развернули.
Выровнять по базовым линиям. Текст привязывается к базовым линиям документа.
Использовать переносы. Мы можем использовать переносы.
Параметры. Функция для настройки параметров переноса.
Средства проверки правописания. Орфография, грамматика, тезариус и т.д.
Регистр. Выводит окошко для редакции регистра.
Кодировать. Изменяем кодировку символов.
Статистика текста. Показывает количество строк символов, используемые шрифты и т.д.
Параметры списка шрифтов. Позволяет регулировать размер шрифта в выпадающем списке, можно выбрать тип шрифта для отображения и т.д.
Учитесь, работайте и не ленитесь! Надеюсь эта статья оказалась вам полезной.
Вы здесь: Home Работа со шрифтами Применение шрифтов 33. Создание текстовых блоков в CorelDRAW X533. Создание текстовых блоков в CorelDRAW X5

Простой текст создается с помощью инструмента Text (Текст) (), расположенного на панели Toolbox (Панель инструментов).
Для создания простого текста необходимо сначала создать текстовую рамку. Для этого указатель мыши устанавливаются в точку, из которой должен начаться ввод простого текста. Затем нажимается левая клавиша мыши и протаскивается по диагонали в противоположный угол рамки. Затем левая клавиша мыши отпускается. После этого на странице образуется пунктирная прямоугольная рамка, внутри которой можно вводить простой текст. Созданная прямоугольная рамка вовсе не означает, что текст, превышающий по размеру заданную рамку, не будет помещен в нее — просто видна будет только та часть текста, которая по размеру соответствует этой рамке. Невидимую часть простого текста можно будет прокрутить с помощью специальных кнопок прокрутки. Назначение этих кнопок также немного отличается от других приложений. В нижнем правом углу находятся две кнопки, которые позволяют увеличивать размер рамки на одну строку или на один столбец. Кроме этого в нижней средней части рамки находится маркер, изменяющий свой внешний вид в зависимости от того — выходит текст за границы рамки или нет. Если маркер имеет вид пустого прямоугольника (), то текст полностью умещается в границах рамки. Если внутри прямоугольника образуется черный треугольник (), то это означает, что текст не умещается внутри выделенной рамки. Для того, чтобы простой текст был полностью виден внутри текстовой рамки, нужно установить указатель мыши на нижний средний маркер, внутри которого находится черный треугольник, нажать левую клавишу мыши и потянуть ее вниз страницы, если нужно увеличить размеры рамки, или вверх, если вы хотите уменьшить размеры текстовой рамки после окончания ввода простого текста.
Изменение границ текстовой рамки можно осуществлять и с помощью обычных черных квадратных маркеров, образующихся после выделения этого объекта (Рис. 35).
Перемещение текстовой рамки по поверхности страницы осуществляется так же, как и перемещение любого обычного объекта — выделите рамку, после чего поместите указатель мыши внутрь нее. После этого образуется крестообразная стрелка. Нажав на нее левой клавишей мыши, переместите эту рамку в нужное место страницы.

Для того чтобы весь текст был виден именно в границах созданной вами текстовой рамки можно воспользоваться возможностью подгонки введенного текста под заданную рамку. Для этого нужно на панели Toolbox (Панель инструментов) выбрать инструмент Pick (Указатель) (). Затем выделить текст в текстовой рамке, если он еще не выделен. Затем щелкнуть правой клавишей мыши в области текстовой рамки и в появившемся контекстном меню выбрать команду Fit Text To Frame (Подгонка Текста под рамку). Текст изменяет свой размер так, чтобы уместиться в заданных границах текстовой рамки. При этом размер шрифта может иметь не только целые значения, но с десятыми или с сотыми долями.
Даже если вы не точно определили размеры и местоположение текстовой рамки, их всегда можно изменить.
Рис. 35. Маркеры вокруг текстовой рамки
При вводе простого текста переход на новую строку внутри абзаца осуществляется по мере достижения текстом правой границы рамки. Для перехода на новый абзац необходимо нажать клавишу Enter .
Когда вводимый текст достигает нижней границы текстовой рамки, текстовый курсор опускается ниже нижней границы рамки и становится невидимым. Вновь вводимый текст также становится невидимым. Этот вопрос мы уже рассматривали выше — текст вводится, но точка вставки текста находится ниже нижней границы рамки и поэтому ее не видно. Если вас это не устраивает, то опустите нижнюю границу текстовой рамки любым рассмотренным выше способом.
Вводить простой текст непосредственно в текстовой рамке на странице очень неудобно по нескольким причинам. Во-первых, масштаб страницы не очень большой и его приходится увеличивать для того, чтобы было видно вводимый текст. После окончания ввода текста страницу необходимо опять уменьшить, а это лишняя операция. Во-вторых, в CorelDRAW очень много различных инструментов для самых разных целей и приходится выбирать их среди этого богатства. Поэтому для ввода простого текста лучше всего использовать специальный узконаправленный текстовый редактор.

В CorelDRAW имеется собственный встроенный текстовый редактор. Для открытия текстового редактора CorelDRAW необходимо сначала создать текстовую рамку на странице. Затем щелкнуть внутри этой рамки правой клавиши мыши и в появившемся контекстном меню выбрать команду Edit Text (Редактировать Текст). После этого открывается диалоговое окно Edit Text (Редактирование текста). Это окно можно открыть также кнопкой Edit Text (Редактирование текста) (), которая находится на панели свойств инструмента Text (Текст).
Размеры окна можно изменять с помощью указателя мыши. Для этого поместите указатель мыши на границу окна, и после появления двунаправленной стрелки потяните мышь в нужную сторону.
В верхней части этого диалогового окна находится панель инструментов. В первых двух списках находятся шрифты и размеры символов. Остальные кнопки кратко описаны в таблице (Таблица 6):

Из этого короткого видео урока вы узнаете какие виды текста можно использовать в CorelDRAW X7, как настраивать , какие сочетания клавиш ускорят работу, как избавиться от синего подчеркивания контактов и как переводить текст в кривые.
В CorelDRAW существует два вида текста:
- Художественный (или фигурный)
- Блочный
Если у вас одно - два предложения удобнее работать с художественным текстом, если большой объем текста - с блочным. Блочный текст позволяет вписывать текст в определенные рамки или выстраивать в колонки.
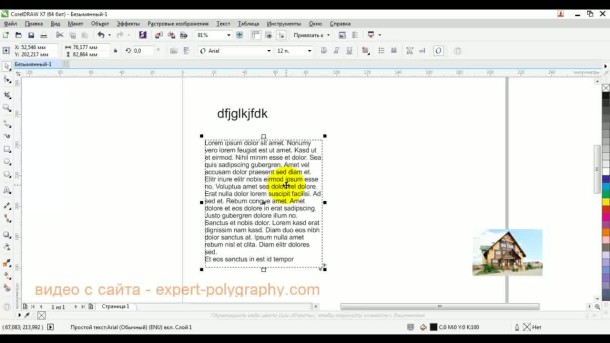
Сочетания клавиш, для работы с текстом:
F8 - переход в режим редактирования текста.
Ctrl+F8 - сменить художественный текст на блочный или наоборот.
Ctrl+ 2 (цифровые указатели в правой части клавиатуры) - уменьшение размера текста на один пункт.
Ctrl+ 8 (цифровые указатели в правой части клавиатуры) - увеличение размера текста на один пункт.
При выделении текстового блока, сверху в панели параметров располагаются его основные настройки. Здесь можно изменить шрифт, размер, сделать жирным, наклонным или подчеркнутым, а также выровнять по одному из краев, либо растянуть на весь блок. Дополнительные параметры настройки текста можно увидеть нажав - Текст/Свойства текста.
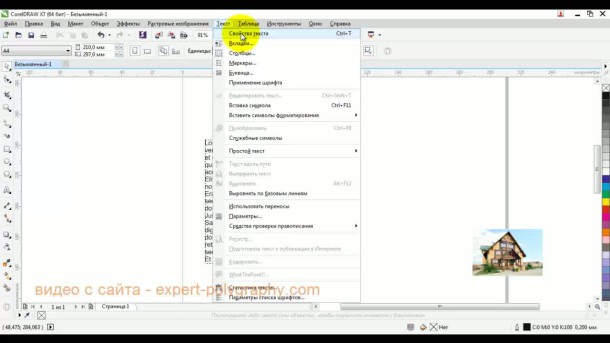
В открывшийся панели в правой части экрана можно настроить абзацы, междустрочное расстояние, количество колонок в тексте и т.д. Количество столбцов в блочном тексте устанавливается в - Текст/Столбцы..
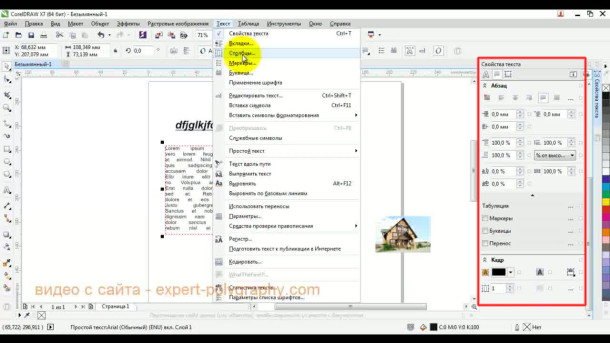
При добавлении иллюстраций в макет, возникает необходимость расположить текст вокруг изображения. Для обтекания картинки текстом нажмите правой кнопкой мыши по изображению и выберите "Обтекание простым текстом"
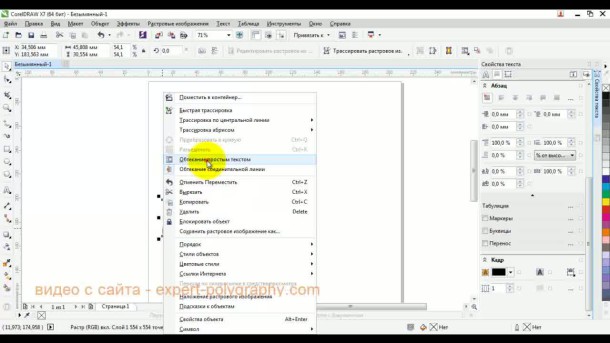
Для создания текста размещенного по направлению кривой или внутри какой-либо фигуры, наведите текстовый инструмент на направляющую, курсор должен изменится на изображение направляющей. Нажмите на нее и начните писать.
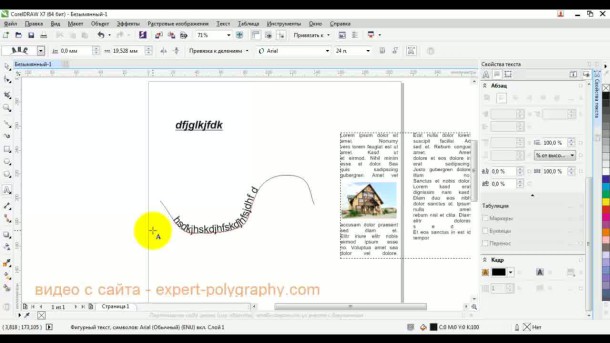
После создания текста вдоль направляющей выберите инструмент "выделение". Перетягивая им красный квадрат вначале вы можете менять расположение текста.
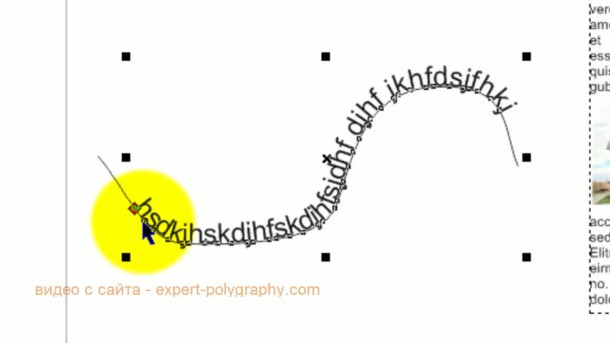
По умолчанию CorelDRAW выделяет контакты в документе синим цветом. Если вам это ненужно, отключите выбрав - Инструменты/Параметры/Рабочее пространство/Текст/QuickCorrect. в появившемся окне снимите галочку "Автоматическая гиперссылка"
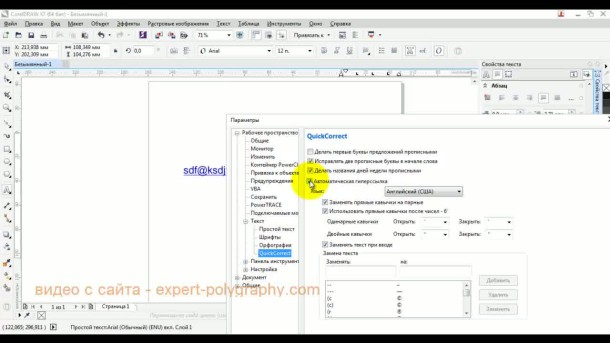
При подготовке макета к печати рекомендуется "закривить шрифты". То есть, преобразовать текст в векторное изображение. Делается это для того, чтобы макет корректно открылся на другом компьютере в котором нет используемых шрифтов. Помните, что перед преобразованием всего текста в кривые нужно отдельно сохранить макет с шрифтами т.к. снова перевести в текст будет невозможно. Выберите - Правка/Выбрать все/Текст. Затем нажмите - Объект/Преобразовать в кривую. После этого весь текст на странице будет скривлен.
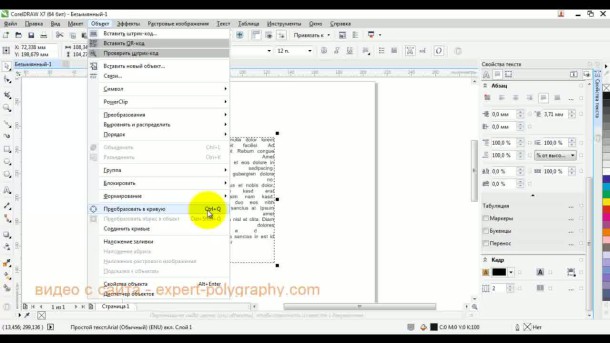
В следующем видео уроке показано как работать с текстом в CorelDRAW X7:
Читайте также:


