Как в coreldraw отменить действие
Вот список используемых по умолчанию горячих клавиш в программе Corel Draw (от версии к версии сочетание клавиш может меняться). Их не так много, поэтому запомнить их не сложно.
1. Работа с файлами
Ctrl+E Экспорт объектов в другой формат файла
Ctrl+I Импорт объектов из другого формата файла
Ctrl+N Создание нового документа
Ctrl+O Открытие существующего документа
Ctrl+P Печать документа, или выделенной области
Ctrl+S Сохранение активного документа
Ctrl+F6 Переход к следующему открытому документу
Ctrl+F4 Закрытие текущего активного документа
Alt+F4 Закрытие окна CorelDRAW
2. Режимы просмотра документа
F9 Просмотр документа в полноэкранном режиме
Ctrl+W Обновить окно
Shift+F9 Расширенный вид
3. Режимы правки и редактирования
Правка и редактирование очень похожи на комбинации клавиш, применяемых в офисных программах.
Ctrl+C, Ctrl+Insert Копирование выделенных объектов в буфер обмена
Ctrl+X, Shift+Delete «Вырезать» выделенные объекты с помещением их в буфер
обмена
Delete Удаление выделенных объектов без помещения их в буфер.
Ctrl+D Дублирование выделенных объектов
Ctrl+V, Shift+Insert Вставка объектов из буфера обмена
Ctrl+Z, Alt+Backspace Отмена последней выполненной операции
Ctrl+Shift+Z ReDo Восстановление изменений, проведенных командой UnDo
Ctrl+R Повторение последней операции
Ctrl+Q - Превратить текст в контур
Ctrl+Shift+Q - Превратить обводку в контур
Ctrl+K - Разбить кривую
Ctrl+L - Объединить (комбинировать) кривые
Ctrl+G - Сгруппировать объекты
4. Вызов DOCKER-окон
Docker-окнами называются мобильные окна, предназначенные для динамического изменения параметров во время редактирования документа. Docker-окна отображаются в правой части экрана между полосой прокрутки и палитрой цветов, еcли окно не нужно его легко свернуть.
Alt+F2 Настройка линейных размеров
Alt+F3 Docker-окно для создания эффектов Lens
Ctrl+F7 Docker-окно для создания эффектов оболочки Envelope объекта
Ctrl+F9 Docker-окно для создания эффектов
Ctrl+F11 Docker-окно Simbols and Special Characters для выбора элементов библиотеки символов
Ctrl+F5 Docker-окно Graphic and Text styles для отображения графических и текстовых стилей
Ctrl+F2 Docker-окно View Manager для переключения между видами
Alt+F7 Docker-окно Transform-Position для изменения положения, вращения, зеркального отображения и искажения выделенных объектов
Alt+F8 Docker-окно Transform-Rotate для вращения объекта
Alt+F9 Docker-окно Transform-Scale and mirror для масштабирования и зеркального отображения объекта
Alt+F10 Docker-окно Transform-Size для настройки размеров выделенных объектов
Последними четырьмя командами открывается одно докер-окно – Transform просто открывается сразу необходимая функция изменения и трансформации выделенного объекта.
5. Выравниваение и распределение объектов
Выравнивание и распределение объектов
производится с помощью окна:
Arrange -> Align&Distribute.
B Align Bottom Выравнивание объектов по нижней границе
P Center to page Выравнивание объектов по центру страницы
E Align center horisontally Горизонтальное выравнивание центров выделенных объектов
L Align left Выравнивание объектов по левой границе
R Align right Выравнивание объектов по правой границе
T Align top Выравнивание объектов по верхней границе
C Align center vertically Вертикальное выравнивание центров выделенных объектов
Shift+T Distribute Top Вертикальное распределение объектов по верхней границе объектов
Shift+C Distribute centers vertically Вертикальное распределение объектов по центру объектов
Shift+A Distribute spacing vertically Вертикальное распределение объектов на равное расстояние между объектами
Shift+B Distribute bottom Вертикальное распределение объектов по нижней границе объектов
Shift+L Distribute left Вертикальное распределение объектов по левой границе объектов
Shift+E Distribute centers horisontally Горизонтальное распределение объектов по центру объектов
Shift+P Distribute spacing horisontally Горизонтальное распределение объектов на равное расстояние между объектами
Shift+R Distribute right Горизонтальное распределение объектов по правой границе объектов
6. Горячие клавиши вызова инструментов
F11 Заполнение выделенных объектов градиентной заливкой (открываем окно град. заливки)
F10 Переход к инструменту Shape
F12 Открытие диалогового окна Outline Pen для настройки контура объекта
Shift+F12 Открытие окна Outline Color для изменения заливки выделенных объектов
A Переход к инструменту Spiral Tool для создания спиралей
D Переход к инструменту Graph Paper Tool для разлиновки листа
F6 Переход к инструменту Rectangle Tool
F7 Переход к инструменту Ellipse Tool
F8 Переход к инструменту Text Tool
G Заполнение выделенных объектов градиентной заливкой
I Применение к выделенной кривой эффектов Artistic Media Tool
M Заполнение выделенных объектов Mesh-заливкой
X Удаление части объекта, или разделение его
Y Создание многоугольника
H Включение режима просмотра изображения с помощью инструмента "рука"
N Включение режима просмотра с помощью окна просмотра изображения
F2 Увеличение выделенной области до размеров экрана
F4 Максимальное увеличение всех объектов на странице
Shift+F2 Максимальное увеличение выделенных объектов
Shift+F4 Ориентация изображения относительно печатной страницы
F9 Просмотр рабочей области документа в полноэкранном режиме
7. Горячие клавиши работы с цветом
Ctrl+(клик цвет) смешивание цвета
Alt+(клик цвет) изменение цвета обводки
Если вы сделаете ошибку, во время выполнения любой операции вы можете отменить последние действия с помощью кнопки Undo (Отменить) панели инструментов Standard (Стандартная).
Чтобы отменить последнее действие, надо нажать кнопку Undo (Отменить). Повторное нажатие кнопки приведет к отмене действия, предшествующего последнему, и т.д. Иными словами, каждый раз нажимая кнопку Undo (Отменить), вы возвращаетесь на шаг назад.
Обратите внимание, что кнопка Undo (Отменить) сгруппирована с кнопкой с изображением стрелки. Нажатие этой кнопки приводит к появлению списка, в котором перечислены все ваши операции в процессе работы (Рис. 3.13). С помощью данного списка вы можете отметить сразу несколько последних действий. Действия в списке указаны снизу вверх в хронологическом порядке. То есть последнее действие находится в верхней строчке списка, предпоследнее во второй и т.д. Щелкнув мышью на какой-либо строке списка, вы отменяете данное действие и все действия, расположенные выше по списку.
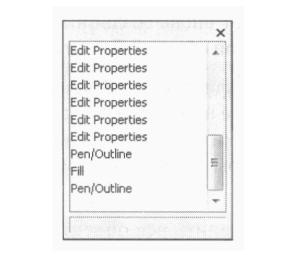
Рис. 3.13. Список кнопки Undo (Отменить)

Также на панели Standard (Стандартная) вы видите кнопку Redo (Вернуть). Действие данной кнопки можно рассматривать как обратное. То есть с помощью данной кнопки вы возвращаете отмененные действия или, проще говоря, отменяете операцию отмены.
Кроме отмены и возврата действий в CorelDRAW существует возможность выполнения последней операции над другим объектом. Например, вы залили определенный объект цветом и хотите залить тем же цветом другой объект. Для этого надо выделить второй объект и выбрать команду Edit ♦ Repeat (Правка ♦ Повторить) или нажать сочетание клавиш CTRL + R
Быстрый переход к текущему разделу в содержании
Полное содержание данного подраздела:
Раздел: CorelDRAW с нуля
Подраздел: ГЛАВА 3.Основы рисования объектов
Отмена и возврат последних действий | Иллюстрированный самоучитель CorelDraw 10
Если вы следовали указаниям книги, то создали множество разнообразных объектов. Давайте научимся удалять ненужные объекты. Но перед удалением вы должны запомнить, что любую операцию в CorelDRAW 10, как и во многих других приложениях Windows, можно отменить. Для этого достаточно нажать кнопку "Undo" в панели Standard (Основная). Если вы нажмите эту кнопку несколько, то будут отменены несколько последних действий. Нажатие кнопки "Redo" вернет обратно отмененное действие. Если вы не изменили настройки редактора, запоминаются сто последних действий. В CorelDRAW 10 есть и более мощное средство отмены и возврата последних действий. Выберите команду меню Window Dockers Undo Docker (Окно Закрепления Закрепле-ние отмены). В правой части окна появится рамка со списком последних ваших действий (Рис. 4.2).
Рис. 4.2. Закрепление для работы с отменой действий
Такие рамки называются закреплениями (Dockers). Их название связано с тем, что они при открытии закрепляются у одной из сторон редактируемого документа. В правой части закрепления видны ярлычки, щелкая мышью на которых, можно вызвать то или иное закрепление. Большинство действий в редакторе можно выполнить с помощью закреплений, которых в CorelDRAW 10 достаточно много. Несколько закреплений могут располагаться выше и ниже, а также перекрывать друг друга. При этом для выбора конкретного закрепления следует щелкнуть мышью на его ярлычке. Нажав кнопку "Forward" расположенную в заголовке закрепления, вы свернете его в узкую полосу рядом с цветовой палитрой, а нажав кнопку "Back" - развернете обратно, убрать закрепление можно, нажав кнопку "Close" в его заголовке. В закреплении для отмены последних действий выводится список всех выполненным вами операций. Отмененные операции выделены серым фоном и расположены в нижней части списка. Негативом выделена последняя выполненная и не отмененная операция. Щелкнув мышью на любом элементе списка, вы отмените или восстановите несколько действий, от выбранного до последнего. Если вы открыли файл для редактирования и выполнили много изменений, но потом решили отказаться от них, вам следует воспользоваться другой возможностью редактора CorelDRAW 10. Выбрав команду меню File Revert (Файл Возвратиться), вы восстановите состояние документа, каким он был сохранен на диске. В диалоге вас попросят подтвердить восстановление. Нажав кнопку ОК, вы безвозвратно удалите все изменения, последовавшие после последнего сохранения файла.

Следующие сочетания клавиш CorelDraw предоставляют схему наиболее часто используемых функций в CorelDraw. Невозможно предоставить полный набор сочетаний клавиш, так как таких ярлыков сотни . CorelDRAW можно определить как векторное программное обеспечение, которое используется для задач графического дизайна, таких как создание логотипов, брендинг и т. Д. С помощью этого программного обеспечения вы можете управлять изображениями, создавать некоторые проекты и выполнять множество других задач по моделированию изображений. CorelDRAW был одним из первых инструментов, обеспечивающих возможность редактирования цветной векторной графики на настольном компьютере. Векторная графика может рассматриваться как иллюстрации, которые создаются как отношения между линиями, кривыми и точками. Поскольку это программное обеспечение для векторной графики, качество изображения не может быть потеряно при изменении его размера. Одной из самых важных вещей при использовании программного обеспечения является знание сочетаний клавиш, так как это экономит ваше время, увеличивает вашу скорость и эффективность.
Давайте обсудим наиболее распространенные сочетания клавиш, доступные для использования в CorelDRAW.
Часто используемые сочетания клавиш CorelDRAW
Ниже приведены различные сочетания клавиш, которые можно использовать при использовании CorelDRAW:
1) выровнять
Выровнять верх: T
Это позволяет выровнять объекты, выбранные сверху.
Выровнять снизу: B
Это позволяет выровнять объекты, которые выделены снизу.
Выровнять справа: R
Это позволяет выровнять объекты, выбранные справа.
Выровнять по левому краю: L
Это позволяет выровнять объекты, выбранные слева.
Выровнять по центру по вертикали: C
Вы можете выровнять по вертикали центр выбранных объектов.
Выровнять по центру по горизонтали: E
Вы можете выровнять по горизонтали центр выбранных объектов.
Выровнять по базовой линии: Alt + F12
Это позволяет выровнять текст по базовой линии.
2) Отображение сочетаний клавиш документа в CorelDRAW
Обновление окна: Ctrl + W
Вы можете обновить окно с помощью этого ярлыка.
Выявить непечатаемые символы: Ctrl + Shift + C
Непечатные символы могут быть показаны
Переключить дисплей: Shift + F9
Переключение может быть отображено.
Предпросмотр в полноэкранном режиме: F9
Полноэкранный режим можно предварительно просмотреть.
3) Общие сочетания клавиш в CorelDRAW
Копировать: Ctrl + C, Ctrl + Insert
Вы можете скопировать и переместить один или несколько объектов в буфер обмена
Вырезать: Ctrl + X, Ctrl + Удалить
Вы можете вырезать и переместить один или несколько объектов в буфер обмена.
Удалить: Удалить (кнопка)
Выбранные объекты могут быть удалены с помощью этой кнопки.
Вставить: Ctrl + V
Вы можете разместить содержимое в документе.
Повторите: Ctrl + R
Последняя операция может быть повторена.
Повторить: Ctrl + Shift + Z
Последнее действие, которое было отменено, может быть повторно применено, используя redo.
Дубликат: Ctrl + D
Выбранные объекты могут быть продублированы.
Отменить: Ctrl + Z, Ctrl + Backspace
Предыдущее действие можно отменить с помощью отмены.
4) Сочетания клавиш, связанные с файлами (форматирование)
Сохранить: Ctrl + S
Активный документ можно сохранить.
Сохранить как: Ctrl + Shift + S
Активный документ можно сохранить под новым именем.
Открыть: Ctrl + O
Вы можете открыть существующий документ, выполнив поиск в папке, в которой он находится.
Новое: Ctrl + N
Вы можете создать новый документ.
Импорт: Ctrl + I
Это позволяет импортировать файл в активный документ.
Экспорт: Ctrl + E
Дубликат документа можно сохранить в другом формате
Печать: Ctrl + P
Можно выбрать параметры печати, а затем вы можете распечатать активный документ.
Выход: Alt + F4
Он позволяет вам выйти из CorelDRAW, и вы получите всплывающее окно для сохранения активного документа.
5) Сочетания клавиш окна докера в CorelDRAW
Контур: Ctrl + F9
Окно контура докера можно открыть с помощью этого ярлыка.
Позиция: Alt + F7
Окно позиционирования позиции может быть открыто с помощью этого ярлыка.
Поворот: Alt + F8
Поворот окна докера можно открыть с помощью этого ярлыка.
Конверт: Ctrl + F7
Окно докера конвертов можно открыть с помощью этого ярлыка.
Объектив: Alt + F3
Окно док-станции объектива можно открыть с помощью этого ярлыка.
Стиль графики и текста: Ctrl + F5
Окно графического и текстового стиля можно открыть с помощью этого ярлыка.
Линейные размеры: Alt + F2
Окно линейных измерений можно открыть с помощью этого ярлыка.
Размер: Alt + F10
Окно настройки размера можно открыть с помощью этого ярлыка.
Шкала и зеркало: Alt + F9
С помощью этого ярлыка можно открыть окно настройки весов и зеркала.
6) Сочетания клавиш диалога:
Интенсивность / Яркость: Ctrl + B
Вы можете настроить яркость с помощью этого ярлыка.
Цветовой баланс: Ctrl + Shift + B
Вы можете настроить цветовой баланс с помощью этого ярлыка.
Насыщенность / Оттенок: Ctrl + Shift + U
Насыщенность можно контролировать с помощью этого ярлыка.
Однородная заливка: Shift + F11
Помогает вам в выборе цвета с жесткой заливкой, используя цветовые палитры, цветовые гармонии, средства просмотра цветов или сочетания цветов для объекта.
Заполнение фонтана: F11
Используя градиент оттенков или цветов, объект может быть заполнен.
7) Сочетания клавиш для шрифтов (форматирование):
Размер шрифта: Ctrl + Shift + P
Вы можете настроить размер шрифта с этим.
Увеличить размер шрифта: Ctrl + Numpad 8
Размер шрифта может быть увеличен с этим.
Уменьшить размер шрифта: Ctrl + Numpad 2
Размер шрифта может быть уменьшен с этим.
Полужирный: Ctrl + B
Вы можете сделать текст жирным шрифтом.
Курсив: Ctrl + I
Вы можете выделить текст курсивом.
8) Контурная ручка:
Цветовой диалог Outline: Shift + F12
С помощью этого ярлыка можно открыть диалоговое окно «Цвет контура».
Наброски перо Диалог: F12
С помощью этого ярлыка можно открыть диалоговое окно «Ручка контура»
9) Панель инструментов:
Рука: H
Вы можете выбрать ручной инструмент.
Художественные СМИ: я
С помощью мазков от руки, вы можете добавить художественный спрей, кисть и некоторые каллиграфические эффекты.
Эллипс Инструмент: F7
Вы можете выбрать инструмент эллипса.
Инструмент Ластик: X
Вы можете выбрать инструмент ластик.
Инструмент от руки: F5
Инструмент от руки можно выбрать.
Сетчатый инструмент: M
Сетка инструмент может быть выбран.
Прямоугольный инструмент: F6
Инструмент прямоугольник может быть выбран.
Инструмент Многоугольник: Y
Многоугольник инструмент может быть выбран.
Спиральный инструмент: A
Спиральный инструмент можно выбрать.
Текстовый инструмент: F8
Текстовый инструмент может быть выбран.
10) Увеличить
Уменьшение: F3
Вы можете уменьшить масштаб.
Увеличение: F2
Вы можете увеличить один выстрел.
Увеличьте масштаб всего объекта: F4
Вы можете увеличить объект целиком.
Вывод
Сочетания клавиш CorelDRAW, безусловно, полезны, когда вам нужно ускорить свою работу и одновременно сохранить профессионализм. Несмотря на то, что в CorelDRAW уже имеется достаточно назначенных сочетаний клавиш, вы можете настраивать и изменять эти сочетания клавиш в соответствии с вашими потребностями, выполняя поставленную задачу и повышая скорость работы с макетом. Итак, CorelDRAW предлагает вам гибкость с предопределенными ярлыками, а также с настроенными.
Рекомендуемые статьи
Это руководство по использованию сочетаний клавиш CorelDRAW. Здесь мы обсудили различные типы сочетаний клавиш в CorelDRAW. Вы также можете просмотреть наши другие Предлагаемые статьи, чтобы узнать больше -
Читайте также:
- Файлы удаляются только после обновления рабочего стола
- Почему портятся фотографии на компьютере
- Как сделать интересный текст в повер поинте
- Как осуществляется подключение электропитания и внешних устройств в компьютере
- Как добавить фото в пинтерест с компьютера


