Как в avira free security добавить файл в исключения
Как давно уже известно, идеальных антивирусов не существует. Все они, в той или иной степени, страдают излишней "подозрительностью". Avira Free Antivirus, к сожалению, тоже не является исключением. Даже такой солидный антивирус может, на свое усмотрение, легко и непринужденно "убить" любой показавшийся ему подозрительным или вредоносным файл (папку) и даже заблокировать работу какого-либо приложения, заблокировав все запущенные процессы, связанные с ним.
Избежать подобных неприятных ситуаций можно, воспользовавшись функцией "Исключения" , которая в обязательном порядке присутствует в каждом "серьезном" антивирусе. Пользоваться этой функцией не сложно. Главное, точно знать, что файлы (папки) или приложения, которые вы добавляете в исключения, точно не являются опасными!
Как добавить исключения в модуль System Scanner
Модуль System Scanner в антивирусе Авира обеспечивает проверку операционной системы на вирусы по желанию пользователя или по заданному в планировщике задач времени.
Сначала нажмите на значок лаунчера Avira в системном трее. Затем, кликните на иконку "Free Antivirus" .


В открывшемся главном окне антивируса, кликните на опцию "Сервис" (находится на верхней панели) и выберите опцию "Конфигурация" (F8).

В настройках, зайдите в раздел "Безопасность компьютера" и выберите модуль "System Scanner" (нажмите на значок "+" слева от него) → "Поиск" → "Исключения".

Чтобы создать новое исключение, вам только остается лишь нажать на кнопку ". ", выбрать на жестком диске файл (папку), которые вы желаете добавить в исключения и затем нажать на кнопку "Добавить". Не забудьте подтвердить свои намерения, кликнув на кнопку "ОК". После этого, антивирус при проверке больше никогда не будет трогать эти объекты!

Как добавить исключения в проактивную защиту Real-Time Protection
Модуль проактивной защиты Real-Time Protection, в отличие от системного сканера, обеспечивает автоматическую круглосуточную защиту от угроз в режиме реального времени.
Снова, в главном окне антивируса выбираем опции: "Сервис" → "Конфигурация" (F8) → "Безопасность компьютера". Затем кликаем на модуль "Real-Time Protection" (нажмите на значок "+" слева от него) → "Поиск" → "Исключения".

В разделе "Пропускаемые Real-Time Protection процессы" вы можете добавить в исключения любые программы и системные службы, чтобы антивирус не вмешивался в их деятельность и не мог блокировать.
Нажав на кнопку "Процессы", вы сможете увидеть все запущенные на данный момент на вашем компьютере программные и системные процессы. Для создания исключения, выберите из представленного списка нужные, подтвердите намерения, нажав "ОК", а затем кликните на кнопку "Добавить". Исключение будет создано. После этого, добавленный в исключение процесс отобразится в окне справа.

Чтобы создать исключения для других приложений, воспользуйтесь кнопкой ". " и просто выберите на жестком диске вашего ПК нужный объект (исполняемый файл какой-либо программы), затем так же нажмите на кнопку "Добавить". Исключение будет создано. После этого, антивирус больше не будет блокировать процессы этих программ!
Отдельные файлы и папки в исключения модуля проактивной защиты добавляются в разделе "Файловые объекты, исключаемые из проверки Real-Time Protection" (находится ниже) точно таким же способом, через кнопку ". ".

Удаление исключений
Чтобы удалить ранее созданные исключения, которые вам более не нужны, просто кликните на нужный объект в списке исключений (в правом окне). Затем нажмите кнопку "Удалить".

На этом, все. Как видите, пользоваться функцией "Исключения" в антивирусе Avira Free Antivirus действительно легко!

Антивирус Avira, разработанный немецкой компанией Avira Operations GmbH & Co. KG заслужил признание пользователей благодаря надежной защите персонального компьютера от вирусных атак и солидному функционалу. Кроме этого, что весьма актуально, он не требователен к системным возможностям компьютера, а значит, его можно смело устанавливать на маломощные ПК, чего не скажешь про некоторые другие антивирусные ПО. К сожалению, в каждой бочке меда есть ложка дегтя.
Дело в том, что Avira, как и многие защитные программы других разработчиков, порой грешит чрезмерной подозрительностью и блокирует запуск файлов и приложений не являющимися вирусами.
О том, что делать в данной ситуации и как добавить файл или программу в исключения антивируса Avira – далее.
Как добавить запускаемые файлы в исключения Avira
При запуске скаченного с интернета не лицензионного приложения Avira с большой степенью вероятности может заблокировать его, сославшись на то, что программа содержит вирус. Как правило, она ругается на активаторы пиратского ПО, которые по факту не являются вирусами. За этот процесс отвечает служба Real-Time Protection. Как видно ее название говорит само за себя. Она блокирует все подозрительные файловые объекты в реальном времени.
Для того, чтобы добавить файл в исключения антивируса нужно проделать ряд не сложных операций. Открываем программу Avira и в левой колонке выбираем «Real-Time Protection». Далее заходим в настройки службы.

Далее находим интересующий пункт «Исключения»
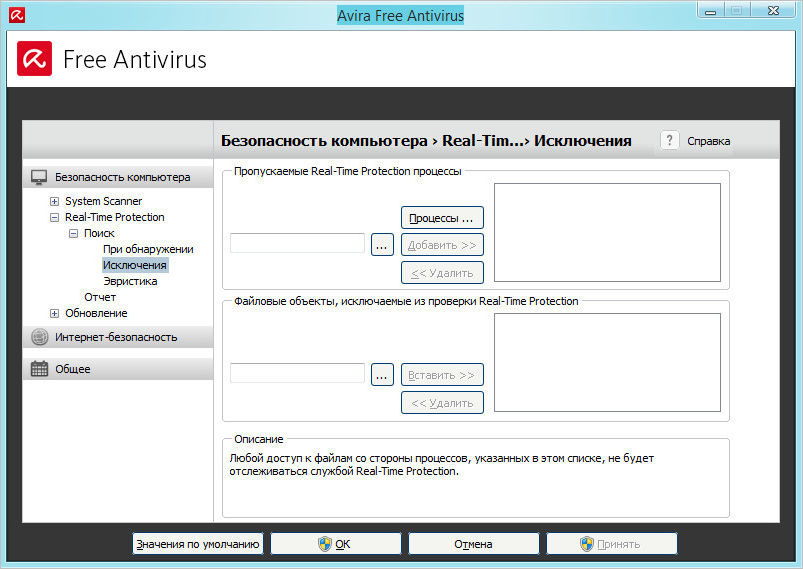
Здесь будет предложена возможность внести в исключения или удалить ранее внесенные, как файловые объекты, так и программы. Весь процесс интуитивно понятен и не должен вызывать затруднений. Если Avira блокирует запуск конкретного файла, то в поле добавления в исключения файловых объектов выбираем блокируемый файл и нажимаем вставить. Далее подтверждаем действие нажатием на «Принять» и «ОК».
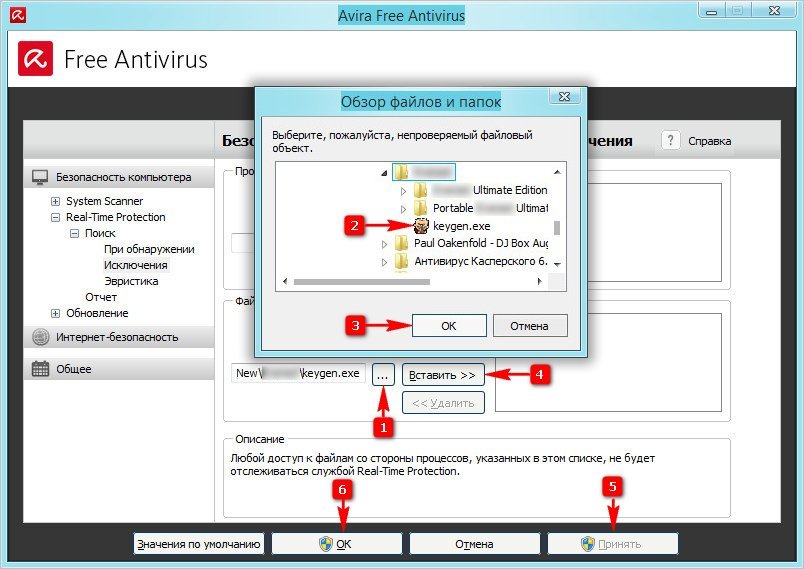
Совет: если при скачивании программного приложения с интернета Real-Time Protection не пропускает и автоматом удаляет какой-либо ее файловый компонент, то можно данную службу временно отключить и после скачивания повторить процедуру, описанную выше. Все это справедливо при условии, что блокируемый файл не несет угрозы компьютеру. Как отключить Avira на время скачивания игры или программы подробно описано в этой статье.
Как добавить в исключения Avira ранее проверенные файлы и программы
За автоматическую или ручную проверку как системы, так и отдельно взятого локального диска в Avira отвечает служба System Scanner. Она же при сканировании всякий раз может ругаться на давно хранимые файлы, в безопасности которых есть полная уверенность. Для того, чтобы этого избежать нужно просто добавить нужные файлы в исключения данной службы. Делается это аналогично процессу, описанному выше.
Открываем программу и выбираем соответствующую службу «System Scanner».
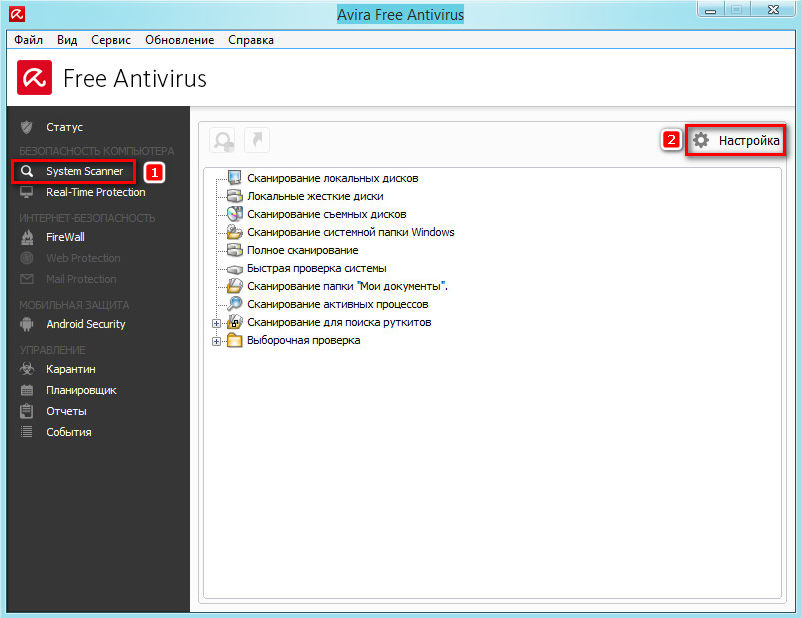
Как видно тут предлагаются разнообразные инструменты сканирования от проверки отдельных процессов, до полной проверки системы. Далее также переходим в раздел настроек и выбираем пункт «Исключения».
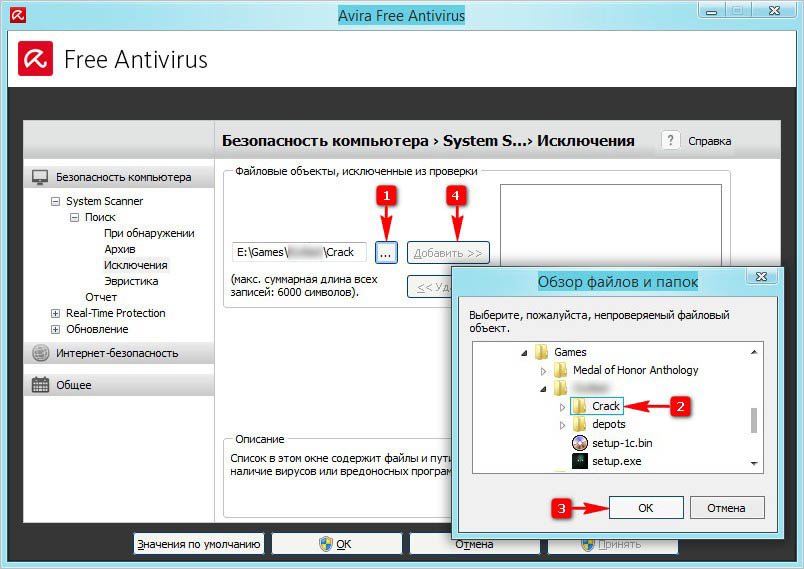
Следующим этапом идет выбор конкретного файла или полностью папки, которые требуется исключить из процесса сканирования. Производим выбор и добавляем в исключения. Далее также подтверждаем свои действия нажатием на кнопки «Принять» и «ОК».
Откройте главное окно антивируса Avira. Если вместо него откроется окно "Avira Connect", то в строке с названием установленной версии Avira, нажмите кнопку "Открыть".

Важно! Перед восстановлением файлов из карантина, приостановите работу антивируса, так как после восстановления файлов они могут быть снова перемещены в карантин.
В главном окне слева, раскройте вкладку "Управление" и нажмите "Карантин". В правой части окна, будет список всех файлов, находящихся в карантине. Найдите в списке нужный вам файл, щелкните по нему правой клавишей мыши и выберите пункт "Восстановить объект в. ".

В появившемся окне, выберите папку, в которую будет восстановлен файл и нажмите сохранить.

После этого, файл будет перемещен в указанную вами папку. Так как этот файл может быть снова заблокирован или удалён антивирусом, то его необходимо добавить в список исключений антивируса.
Как добавить файл, программу или игру в исключения антивируса Avira
В главном окне Avira, в верхнем меню, выберите "Сервис" и "Конфигурация".

На вкладке "Безопасность компьютера", найдите пункт "Исключения". В некоторых версиях Avira, этот пункт может находится в пунктах "Real-Time Protection", "Guard" или "Поиск". В исключения, можно добавить конкретный исполняемый файл любой программы или игры, а такжа любой файл или папку.
Для добавления в исключения исполняемого *.exe файла, нажмите кнопку ". " в поле "Пропускаемые Real-Time Protection процессы", откройте каталог с программой или игрой выберите исполняемый файл.
Для добавления в исключения антивируса файлов или папок, нажмите кнопку ". " в поле "Файлы или папки, игнорируемые System Scanner. "

Выбрав нужный объект, нажмите "Добавить".

Выбранные вами процессы и файлы будут отображаться в правой части окна. Нажмите "OK" для сохранения изменений.

После всех выполненных действий, не забудьте включить активную защиту антивируса, если вы её отключали.
При добавлении процесса или файла в исключения, нужно установить настройки в двух местах - когда антивирус сканирует весь компьютер(Scaner) и когда идёт в фоновое сканирование в реальном времени Realtime Protection(Guard). Делается это одинаково в настройках. Ниже показано на примере. Для этого откройте в антивирусе экспертный режим. (также все настройки исключений показаны тут). С помощью этих опций можно конфигурировать объекты-исключения для Realtime Protection(Guard) . В этом случае данные объекты не будут учитываться при поиске в режиме реального времени.Служба может игнорировать обращения к файлам в соответствии со списком исключенных процессов. Это, в частности, целесообразно для баз данных или решений для резервного копирования.

Процессы, исключенные из постоянной проверки
Все обращения процессов к файлам из этого списка будут исключены из контроля.
Поле ввода
В этом поле можно указать имя процесса, который не нужно включать в поиск в режиме реального времени. По умолчанию не указано ни одного процесса.
Примечание
Вы можете ввести до 128 процессов.
Примечание
Совокупная длина строк в списке не должна превышать 6000 знаков.
Предупреждение :
Заданный путь и имя файла процесса не должны превышать 255 символов.
Предупреждение
Помните, что все обращения процессов, отмеченных в этом списке к файлам, будут исключены из поиска вирусов или нежелательных программ. Windows Explorer и сама операционная система не могут быть исключены из проверки. Соответствующая запись списке будет проигнорирована.
Нажатием на кнопку открывается окно, в котором можно выбрать выполняемый файл.
Процессы
Нажатие кнопки Процессы открывает окно Выбор процессов , в котором отображаются текущие процессы.
Добавить
С помощью этой кнопки можно перенести указанный в поле ввода процесс в окно просмотра.
Удалить
С помощью этой кнопки можно удалить отмеченный процесс из окна просмотра.
Файловые объекты, исключенные из постоянной проверки
Все обращения процессов к объектам из этого списка будут исключены из контроля Guard.
Поле ввода
В этом поле можно указать имя файлового объекта, который не нужно включать в проверку в режиме реального времени. По умолчанию список не содержит объектов.
Примечание
Совокупная длина записей в списке не должна превышать 6000 знаков.
Примечание
На один диск можно задать не более 20 исключений с полным путем (начиная с буквенного обозначения диска).
Напр.: C:\Program Files\Приложение\Имя.log
Символы-заполнители * (любое количество знаков) и ? (один знак) допустимы только в названиях файлов.
Имя папки должно заканчиваться на обратный слеш \, в противном случае оно будет рассматриваться как имя файла.
Список обрабатывается сверху вниз.
Можно исключать из проверки и отдельные расширения файлов (включая символы-заполнители).
Если исключается папка, автоматически исключаются и папки, находящиеся внутри.
Чем длиннее список, тем больше времени процессора требует обработка списка для каждого доступа. Поэтому список должен быть как можно короче.
Для исключения объектов, обращение к которым осуществляется с помощью коротких имен файлов DOS (DOS name convention 8.3), необходимо добавить в список соответствующее короткое имя файла.
Эта запись недействительна. Программа не исключает объект из проверки!
Примечание
В динамических дисках, подключенных в качестве папки к другому диску, в списке исключений нужно использовать псевдоним операционной системы для подключенного диска:
например, \Device\HarddiskDmVolumes\PhysicalDmVolumes\BlockVolume1\
Если Вы используете точку монтирования, например, C:\DynDrive динамический диск все равно будет проверен. Используемые операционной системой алиасы Вы можете получить из файла отчетов Guard:
Примечание
На основании файла отчета Guard Вы можете указать пути, которые использует Guard при поиске инфицированных файлов. Используйте в списке исключений те же пути. Действуйте следующим образом: Установите параметр протоколирования Guard в настройках: Guard :: Отчет на Полная . Обратитесь с помощью активированного Guard к файлам, папкам, к подключенным дискам . Вы можете прочитать используемый путь в файле отчетов Guard . Файл отчета можно вызвать в центре управления в разделе Локальная защита :: Guard .
Примеры:
C:
C:\
C:\*.*
C:\*
*.exe
*.xl?
*.*
C:\Program Files\Приложения\приложение.exe
C:\Program Files\Приложение\прилож*.exe
C:\Program Files\Приложение\прилож*
C:\Program Files\Приложение\прилож. e*
C:\Program Files\
C:\Program Files
C:\Program Files\Приложение\*.mdb
Читайте также:


