Как в аутлук ответить на письмо с вложениями
Примечание: Мы стараемся как можно оперативнее обеспечивать вас актуальными справочными материалами на вашем языке. Эта страница переведена автоматически, поэтому ее текст может содержать неточности и грамматические ошибки. Для нас важно, чтобы эта статья была вам полезна. Просим вас уделить пару секунд и сообщить, помогла ли она вам, с помощью кнопок внизу страницы. Для удобства также приводим ссылку на оригинал (на английском языке) .
Чтобы ответить только отправителю, выберите ответ.
Чтобы ответить отправителю и всем остальным получателям в строках Кому и копия строк, выберите Ответить всем.
Вложения
Посмотрите, как это делается
В этой статье
Ответ отправителю
Выполните одно из указанных ниже действий.
Совет: Если вам требуется написать только одному из получателей, можно удалить других. Для этого щелкните имя получателя в поле Кому или Копия (при этом имя будет выделено) и нажмите клавишу DELETE.
Выполните одно из указанных ниже действий.
В поле Кому введите имена получателей.
Примечание: В полях Кому, Копия и СК должен быть указан по крайней мере один допустимый получатель электронной почты.
Чтобы выбрать имена адресатов из списка, нажмите кнопку Кому, Копия или СК.
Подробнее о полях Копия и СК
В главном окне Office Outlook 2007 выберите в меню Сервис команду Параметры.
На вкладке Параметры щелкните Параметры электронной почты.
В большинстве случаев Outlook 2007 используется с учетной записью электронной почты. Тем не менее существует ряд причин, по которым учетная запись электронной почты может не быть настроена:
Outlook 2007 настроен без поддержки электронной почты. В редких случаях Outlook 2007 может быть настроен для управления только контактами, задачами или календарями.
Настройка учетной записи электронной почты была прервана. При первом запуске Outlook 2007 настройка учетной записи не была завершена.
Файл конфигурации учетной записи поврежден. Повреждение файла конфигурации, который используется для хранения сведений конфигурации учетной записи электронной почты, может привести к тому, что ранее настроенная учетная запись электронной почты не будет отображаться.
Проверка наличия учетной записи
Прежде всего убедитесь в том, что учетная запись электронной почты настроена.
В меню Сервис выберите элемент Настройка учетных записей.
Команда Настройка учетных записей отсутствует
Команда Настройка учетных записей включена в меню СервисOutlook 2007. Приведенные ниже инструкции не применимы для более ранних версий Outlook. Воспользуйтесь справкой, доступной в соответствующей версии. Если в заголовке окна программы отображается Outlook Express, это значит, что используется другая программа, отличная от Outlook. Дополнительные сведения см. в справке Outlook Express.
Читать еще: Работа в интернете без вложений картинкиЕсли в списке Имя на вкладке Электронная почта отсутствуют записи, в профиле Outlook нет настроенных учетных записей электронной почты.
Дополнительные сведения о добавлении учетной записи электронной почты см. в статье Добавление или удаление учетной записи электронной почты.
Если учетная запись электронной почты указана, удалите и добавьте ее. См. статью Настройка электронной почты Outlook.
Заметки

Ответ отправителю или другим получателям

Чтобы удалить адресата из полей Кому и Копия, щелкните имя адресата и нажмите клавишу DELETE. Чтобы добавить получателя, щелкните в поле Кому, Копия или СК и введите имя получателя.
Примечание:
Кнопка Ответить всем отличается от Ответить тем, что ответ будет отослан не только автору письма, но и всем адресатам, которые указаны в этом письме. Очень удобно, когда ведется большая переписка между сотрудниками.
Приставка RE (от англ. Reply) – означает, что данное письмо является ответом.
2. Введите имена получателей в поля Кому, Копия или СК.
Примечание:
Приставка FW (от англ. Forward) – означает, что это пересылаемое письмо (возможно содержит вложения).
10 функций Microsoft Outlook, которые облегчают работу с почтой
Outlook — это мощнейший инструмент для работы с электронной почтой, который уделывает веб-версию Gmail. Вот несколько неочевидных возможностей этого монстра, которые могут вам пригодиться.
1. Предварительный просмотр писем
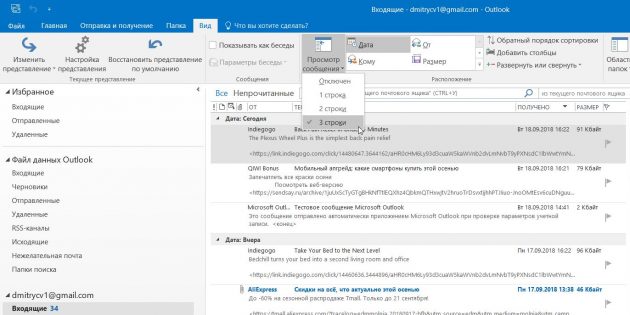
2. Основной почтовый ящик
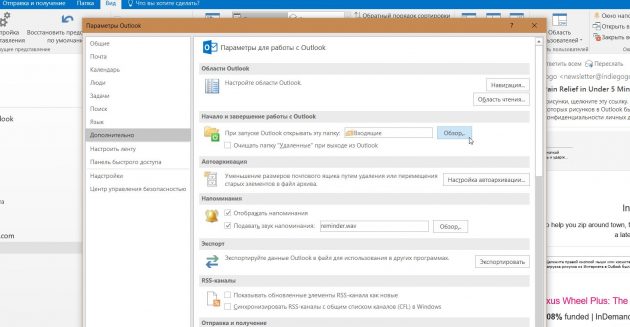
Если у вас несколько учётных записей в Outlook, можно выбрать одну в качестве основной, чтобы соответствующая папка открывалась при запуске почты. Для этого нажмите «Файл» → «Параметры» и в появившемся окне выберите на панели слева вкладку «Дополнительно».
3. Папки поиска

Если вы часто ищете письма, вбивая в строку поиска одни и те же слова и выражения, можно упростить себе задачу. Outlook поддерживает папки поиска, или смарт-папки. Настройте их, и сможете забыть о ручной сортировке корреспонденции.
4. Очистка папок
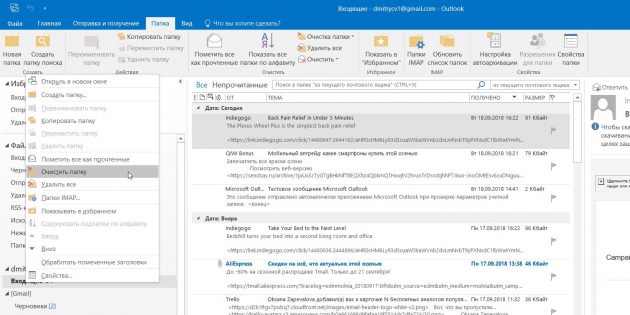
5. Отложенная доставка
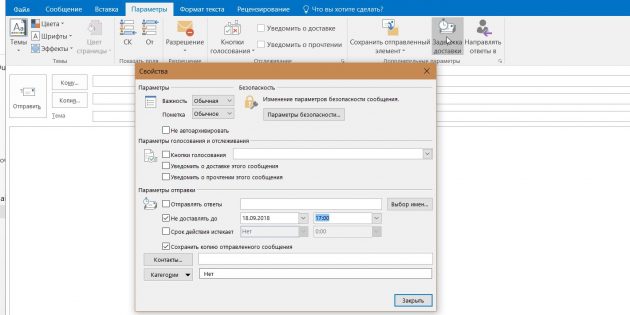
6. Быстрые действия
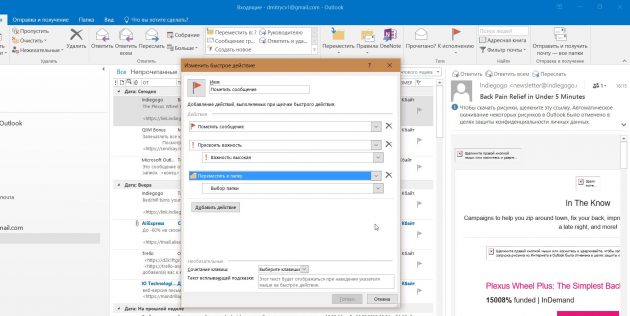
На вкладке «Главная» найдите кнопку «Быстрые действия». Здесь представлено несколько шаблонов, но вы можете сделать и собственные. Для этого нажмите на «Создать новое» в разделе «Быстрые действия» и задайте имя. Затем, нажимая на кнопку «Действия», выберите те операции, которые хотите выполнить, шаг за шагом. Быстрое действие можно будет сохранить на панели инструментов или назначить ему комбинацию горячих клавиш.
7. Окна Outlook
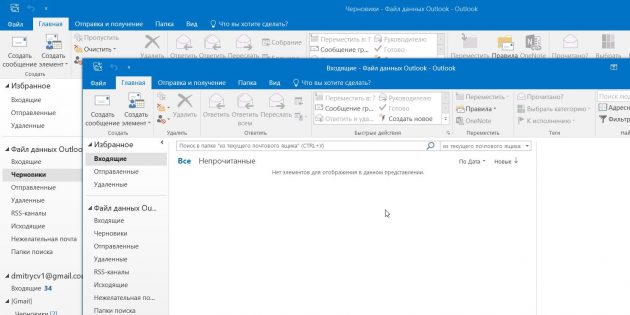
Вы можете открыть одновременно несколько окон Outlook. Это позволит просматривать электронную почту, календарь и задачи на большом мониторе, не используя кнопки навигации для переключения между почтой и календарём.
Сделать это очень просто. Щёлкните правой кнопкой мыши по значку открытого почтового клиента в панели задач и в появившемся меню выберите Outlook. Откроется второе окно. Когда будете закрывать почтовый клиент, перейдите в «Файл» → «Выход» в любом из открытых окон, не нажимая кнопку закрытия окна в верхнем правом углу. При следующем запуске Outlook откроется с тем же количеством окон.
8. Правила

Эта функция позволяет автоматически совершать определённые действия с новой почтой. Нажмите «Правила» на вкладке «Главная» и выберите «Управление правилами и оповещениями». Здесь вы сможете создавать, изменять и вручную запускать их.
Щёлкните «Создать правило», а затем установите свои настройки в появившемся окне. Можно указать приложению, чтобы оно подавало определённый звуковой сигнал, отображало оповещение и переносило в нужную папку письма, соответствующие тем или иным критериям.
9. Имена учётных записей
По умолчанию в качестве имени учётной записи в Outlook используется ваш email, но имя аккаунта можно и изменить. При этом на сервере вашего провайдера электронной почты он останется прежним, поэтому можно называть свои почтовые ящики по их содержанию: «Работа», «Дом» и так далее.
Чтобы изменить имя аккаунта, кликните правой кнопкой мыши на учётной записи (панель слева) и выберите «Свойства учётной записи». Или перейдите в «Файл» → «Сведения». Затем откройте «Настройки учётной записи», выберите учётку, имя которой вы хотите поменять, и нажмите «Изменить». Введите новое имя, затем нажмите «Далее» и «Готово».
10. Командная строка
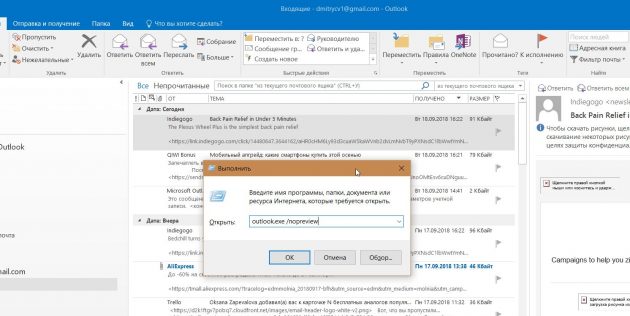
Гиковские штучки, которые помогут использовать Outlook эффективнее, подойдут тем, кто привык работать с клавиатурой, а не с мышью. Нажмите Win + R, чтобы открыть командную строку, и вводите команды:
- outlook.exe /nopreview — открыть Outlook без окна предпросмотра писем.
- outlook.exe /select имя_папки — открыть Outlook с конкретной папкой электронной почты вместо той, что у вас назначена основной. Если вместо имя_папки ввести outlook:calendar, откроется календарь.
- outlook.exe /restore — открыть Outlook, восстановив все окна, если программа была закрыта в результате системной ошибки.
- outlook.exe /finder — открыть мощный поисковый инструмент Outlook.
Если вы знаете ещё какие-нибудь крутые фишки Outlook, поделитесь в комментариях.
Как правильно работать с вложениями в Microsoft Outlook
Для вставки файла необходимо выполнить следующие действия.
А вот для вставки элемента Outlook произведите следующие действия.
Открытие вложения
- Открытие вложения изнутри элемента: откройте (или просмотрите) элемент, содержащий вложение, которое необходимо сохранить, и дважды щелкните значок вложения.
- Открытие вложения без открытия элемента: щелкните правой кнопкой мыши элемент, содержащий вложение. В контекстном меню укажите на команду Просмотреть вложения и щелкните имя вложения, которое требуется просмотреть.
Сохранение вложения
Сохранение вложения изнутри элемента:
- Откройте (или просмотрите) элемент, содержащий вложение, которое необходимо сохранить.
- Щелкните правой кнопкой мыши значок вложения и выберите команду Сохранить как.
- В диалоговом окне Сохранение вложения выберите папку, в которую будет сохранен файл.
- При необходимости введите новое имя файла в поле «Имя файла», после чего нажмите кнопку «Сохранить».
- Выберите элемент, содержащий вложение, щелкнув его значок в основном окне программы Microsoft Outlook.
- Откройте меню Файл и наведите указатель мыши на команду Сохранить вложения, затем в появившемся меню щелкните имя вложения, которое необходимо сохранить.
- В диалоговом окне Сохранение вложения выберите папку, в которую будет сохранен файл.
- При необходимости введите новое имя файла в поле «Имя файла», после чего нажмите кнопку «Сохранить».
Удаление вложений
Удаление небезопасных вложений
Удаление вложения из поля «Вложения»
- Щелкните правой кнопкой мыши значок вложения.
- В появившемся контекстном меню (Контекстное меню – это меню, содержащее список команд, относящихся к конкретному объекту. Для вызова контекстного меню щелкните объект правой кнопкой или нажмите клавиши Shift+F10.) выберите команду Удалить.
Настройка отображения вложений в экранной лупе
Общие вложения
При отправке файла в качестве общего вложения для него создается узел рабочей области для документов на указанном узле Microsoft Windows SharePoint Services, а рабочей области для документов присваивается имя присоединенного файла. При присоединении более одного файла рабочей области присваивается имя первого файла в списке вложений.
Члены рабочей области для документов
Обновление документа
Создание рабочей области для документов
Отправка общего вложения:
Чтобы добавить новых членов рабочей области для документов после отправки вложения, откройте документ и нажмите кнопку «Добавить новых членов» на вкладке Члены в области задач Общая рабочая область.
Использование кнопки «Создать» в области задач Общая рабочая область: область задач Общая рабочая область служит для создания рабочей области для документов только в Microsoft Office Word, Microsoft Office Excel, Microsoft Office PowerPoint и Microsoft Office Visio.
Для вставки файла необходимо выполнить следующие действия.
А вот для вставки элемента Outlook произведите следующие действия.
Открытие вложения
- Открытие вложения изнутри элемента: откройте (или просмотрите) элемент, содержащий вложение, которое необходимо сохранить, и дважды щелкните значок вложения.
- Открытие вложения без открытия элемента: щелкните правой кнопкой мыши элемент, содержащий вложение. В контекстном меню укажите на команду Просмотреть вложения и щелкните имя вложения, которое требуется просмотреть.
Сохранение вложения
Сохранение вложения изнутри элемента:
- Откройте (или просмотрите) элемент, содержащий вложение, которое необходимо сохранить.
- Щелкните правой кнопкой мыши значок вложения и выберите команду Сохранить как.
- В диалоговом окне Сохранение вложения выберите папку, в которую будет сохранен файл.
- При необходимости введите новое имя файла в поле «Имя файла», после чего нажмите кнопку «Сохранить».
- Выберите элемент, содержащий вложение, щелкнув его значок в основном окне программы Microsoft Outlook.
- Откройте меню Файл и наведите указатель мыши на команду Сохранить вложения, затем в появившемся меню щелкните имя вложения, которое необходимо сохранить.
- В диалоговом окне Сохранение вложения выберите папку, в которую будет сохранен файл.
- При необходимости введите новое имя файла в поле «Имя файла», после чего нажмите кнопку «Сохранить».
Удаление вложений
Удаление небезопасных вложений
Удаление вложения из поля «Вложения»
- Щелкните правой кнопкой мыши значок вложения.
- В появившемся контекстном меню (Контекстное меню – это меню, содержащее список команд, относящихся к конкретному объекту. Для вызова контекстного меню щелкните объект правой кнопкой или нажмите клавиши Shift+F10.) выберите команду Удалить.
Настройка отображения вложений в экранной лупе
Общие вложения
При отправке файла в качестве общего вложения для него создается узел рабочей области для документов на указанном узле Microsoft Windows SharePoint Services, а рабочей области для документов присваивается имя присоединенного файла. При присоединении более одного файла рабочей области присваивается имя первого файла в списке вложений.
Члены рабочей области для документов
Обновление документа
Создание рабочей области для документов
Отправка общего вложения:
Чтобы добавить новых членов рабочей области для документов после отправки вложения, откройте документ и нажмите кнопку «Добавить новых членов» на вкладке Члены в области задач Общая рабочая область.
Использование кнопки «Создать» в области задач Общая рабочая область: область задач Общая рабочая область служит для создания рабочей области для документов только в Microsoft Office Word, Microsoft Office Excel, Microsoft Office PowerPoint и Microsoft Office Visio.
Приходится ли вам делать рассылки ? Если да, то информация ниже будет полезна. Если нет - то, как минимум, интересна.
1. Шаблоны писем. Чем они хороши?
Известно, что шаблоны - удобный инструмент ускорения рутинной работы. Будь то шаблоны документов или электронных писем.
Задачи, для решения которых пригодятся шаблоны электронных писем:
- сокращение времени на форматирование текста электронного письма;
- периодическая отправка однообразного содержимого одному или многим адресатам;
- приём заявок на стандартные услуги, справки и т.п. по электронной почте.
Как подготовить письмо и сохранить его в виде шаблона?
- создаём новое письмо;
- вносим адреса получателей в поля Кому, Копия, Cкк(To. Cc. Bcc. ) ;
- в поле Тема(Subject вписываем тему письма
Всегда пишите тему письма! Пожалейте адресатов, облегчите им сортировку почты! Письма без темы - предмет моей личной неприязни и дурной тон :)
- далее оформляем текст. Используем советы, описанные ранее в этой статье;
- если надо, вставляем таблицы и делаем их красивыми (об этом рассказано здесь);
- вставляем вложения ( файлы ). Если нужно, опять же.
Сохраняем письмо в виде шаблона:
1. Жмём "Файл" (File):
2. Жмём "Сохранить как" ( Save As):
3. Выбираем сохранить в виде "Шаблона Outlook" (Outlook Template (*.oft))
4. Система предложит вам путь расположения шаблонов. Измените его на удобную папку:
Отступление. Про формат *.msg
Тут надо сказать, что многие пользуются возможностью сохранения писем в формате MSG . Т.е. письмо (Message) появится в папке в виде файла. Но шаблоны на основе такого формата делать очень неправильно . Поскольку изменяя данный файл - и сохранив его, можно потерять данные и оформление. Лучше использовать OFT . При работе с ним всегда создаётся именно "новое письмо" на основе шаблона. Для этого данный формат и придуман.
MSG - это хороший способ сохранять письма в папках. Для сохранения информации в формате писем . Можно просто мышкой перетаскивать из почты прямо в папку. Удобно!
Чуть больше о встроенной в Outlook функции работы с шаблонами.
Строго говоря, у Outlook есть особый механизм работы с шаблонами. Их называют формами (Forms). И если вы попробуете не совсем привычным способом создать новый элемент, способом, показанным на рисунке:
Пересылка прикрепленных писем и как установить это по умолчанию в Outlook
Переслать письмо в качестве вложения
Любое электронное письмо, которое вы пересылаете, прикрепляется в виде EML-файла, который некоторые почтовые программы, такие как OS X Mail, могут отображать в виде строки заголовка.
Для Outlook 2019, 2016, 2013, 2010 и Outlook для Office 365
Шаги для пересылки электронных писем в виде вложений одинаковы в Outlook 2019, 2016, 2013, 2010 и Outlook для Office 365. Снимки экрана взяты из Outlook 2016, и любые незначительные отличия от этой версии вызываются.
В группе Ответить выберите Дополнительные действия с ответом . В Outlook 2010 выберите Еще .
Выберите Переслать как вложение .
Или используйте сочетание клавиш Ctrl + Alt + F , чтобы переслать электронное письмо в виде вложения.
В текстовом поле Кому введите адрес электронной почты получателя. В теле письма объясните, почему вы пересылаете письмо как вложение.
Для Outlook 2007 и 2003
В старых версиях Outlook процесс пересылки электронной почты в виде вложений несколько отличается. Снимки экрана взяты из Outlook 2007. Снимки экрана в 2003 году могут незначительно отличаться, но шаги те же.
Выберите письмо, которое вы хотите переслать в качестве вложения.
Выберите Действия > Переслать как вложение.
Настройка Outlook для автоматической пересылки электронных писем в виде вложений
Вы можете установить все перенаправленные электронные письма, которые будут отправлены в виде вложений, по умолчанию в Outlook.
Для Outlook 2019, 2016, 2013, 2010; и Outlook для Office 365
Перейдите в Файл .
Выберите Функции .
Выберите Почта .
Выберите ОК .
Для Outlook 2007 и 2003
Выполните следующие действия, чтобы изменить параметр пересылки по умолчанию в Outlook 2007 и 2003.
Нажмите Инструменты > Параметры .
Перейдите на вкладку Настройки и в разделе Электронная почта нажмите Параметры электронной почты .
Нажмите ОК , чтобы закрыть диалоговое окно Параметры электронной почты .
Нажмите ОК , чтобы закрыть диалоговое окно Параметры .
Читайте также:


