Как в акробате поменять цвет текста на черный
Большинство файлов PDF имеют одинаковый черный цвет текста. Многих это раздражает, но они не знают, как это изменить. Даже если они это сделают, они часто сдаются, потому что это очень сложно.

Хотя это не самый простой процесс, это далеко не невозможно. В этой статье вы узнаете, как изменить цвет текста в PDF, чтобы вы могли настроить свои документы.
Вам нужны только две вещи: ваш PDF-файл и какой-нибудь PDF-редактор или читалка. Вы можете использовать Adobe Reader или PDF Element Pro. Если у вас их нет на вашем устройстве, не волнуйтесь. Вы можете найти множество бесплатных редакторов PDF в Интернете.
Выберите предпочтительный вариант, и мы поможем вам в этом процессе.
Как изменить цвет текста в Adobe Reader
Мы начнем с Adobe Reader, поскольку большинство людей уже знакомо с ним. Вот что вам нужно сделать, чтобы изменить цвет текста:
- Откройте PDF-файл с помощью Adobe Reader.
- Кликните на Edit.
- Кликните «Настройки».
- Выберите Доступность.
- Нажмите «Заменить цвета документа».
- Если этот параметр отключен, вы можете включить его, установив флажок рядом с ним.
- Кликните Пользовательскийцвет.
- Выберите текст документа.
- Выберите желаемый цвет.
- Нажмите ОК, чтобы сохранить.
Вот и все. Вы можете выбирать из широкой палитры цветов или даже создать свой собственный цвет. Как это круто?
Таким же образом вы также можете изменить цвет фона. Все, что вам нужно сделать, это нажать на опцию «Фон страницы». Вы увидите его рядом с текстом документа на шаге 7. Опять же, вы сможете выбирать из различных тонов для фона. Кто сказал, что файлы PDF должны быть скучными?
Примечание. Не забудьте сохранить документ, когда закончите редактирование.

Как изменить цвет текста в PDF Element Pro
Если вы используете Windows или Mac, вы, вероятно, знаете, как использовать PDF Element Pro. Этот инструмент очень интуитивно понятен и прост в использовании.
Однако, возможно, вы не заметили, что вы также можете использовать его для изменения цвета текста в файлах PDF. Теперь мы покажем вам самый простой способ сделать это.
- Откройте PDF Element Pro.
- Кликните Открытьфайл.
- Найдите свой PDF-файл и кликните его, чтобы открыть.
- Выделите текст, который хотите отредактировать, двойным кликом.
- Кликните на Edit.
- Теперь вы увидите панель редактирования в правой части экрана.
- Кликните Цвет шрифта и выберите нужный цвет.
- Кликните Сохранить.
Это оно! И раз уж вы здесь, давайте покажем вам, что еще вы можете делать с PDF Element Pro.
Этот текстовый редактор великолепен, поскольку он позволяет вам делать все, что вы можете делать в документе Word. Вы можете изменить шрифт, размер и выравнивание текста. Более того, вы можете предварительно просмотреть все параметры, прежде чем выбирать их.

Как изменить цвет текста PDF онлайн
Если у вас нет ни одного из упомянутых выше редакторов, не нужно их устанавливать. Вы можете найти отличные бесплатные варианты в Интернете.
Для целей этой статьи мы решили использовать Sejda , один из самых популярных онлайн-редакторов PDF. Нам это нравится, потому что он не только прост в использовании, но и дает отличные результаты.
Вы можете применить тот же метод, если хотите изменить шрифт или размер текста. Просто нажмите на один из вариантов рядом с «Цвет». Кроме того, вы можете сделать текст полужирным или курсивом, как в документе Word.
Вы можете изменить цвет текста в PDF-файле за пару кликов, даже не регистрируясь! Однако, если вы хотите изучить дополнительные возможности на этом сайте, вам может потребоваться создать учетную запись. Вы можете использовать множество удивительных функций, так почему бы не изучить их!
Проводить исследования
Какие приложения вы обычно используете для редактирования файлов PDF? Дайте нам знать в комментариях ниже.
Многие пользователи имеют привычку использовать ночь перед сном, чтобы читать в темной комнате. Если мы собираемся использовать экран компьютера для чтения в темноте, рекомендуется снизить яркость нашего компьютера, чтобы избежать нарушений сна. Аналогичным образом, если мы собираемся читать PDF-документ с саман Acrobat Reader , мы должны знать, что у него есть функция, с помощью которой можно инвертировать и изменять цвета, чтобы экран не был ярким.
При чтении или работе в ночное время с нашим компьютером рекомендуется принять некоторые меры предосторожности на случай, если мы находимся в темной комнате. Есть много исследований, которые советуют принимать некоторые профилактические меры, чтобы в долгосрочной перспективе не навредить здоровью наших глаз. Поэтому сегодня мы увидим интересную функцию Adobe Reader, которая позволит нам изменить цветовую схему PDF-документа, чтобы экран был не таким ярким, что позволяет более комфортно и приятно читать.
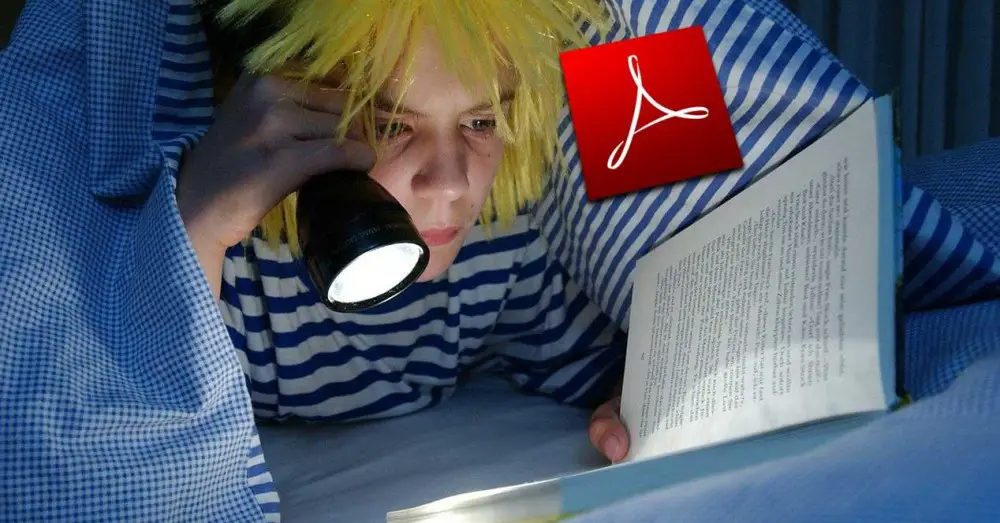
Инвертируйте цвета PDF-файла, чтобы лучше читать ночью
Adobe Acrobat Reader - одна из самых популярных на сегодняшний день программ для просмотра PDF-файлов. Эта программа имеет очень удобный интерфейс и позволяет нам открывать любой PDF-документ, читать его, а также делать аннотации в самом тексте. Он также позволяет нам заполнять формы, использовать увеличительное стекло для увеличения текста и выбирать текст и изображения из документа, чтобы удалить или скопировать их. Кроме того, он имеет систему проверки цифровой подписи. И, что самое главное, это совершенно бесплатно, и мы можем скачать его с эту ссылку .
Среди функций этой программы Adobe предусмотрела специальную конфигурацию, которая включает возможность инвертирование цветов любого PDF-документа . Это означает, что мы сможем изменить цвета всех элементов документа на их обратные цвета, чтобы они были более подходящими, чтобы их можно было читать в условиях низкой освещенности.
Чтобы активировать эту функцию, мы открываем файл PDF с помощью Adobe Acrobat Reader. Оказавшись в главном меню, мы должны щелкнуть вкладку «Издание», чтобы появился список. Внизу нажмите на опцию «Настройки».
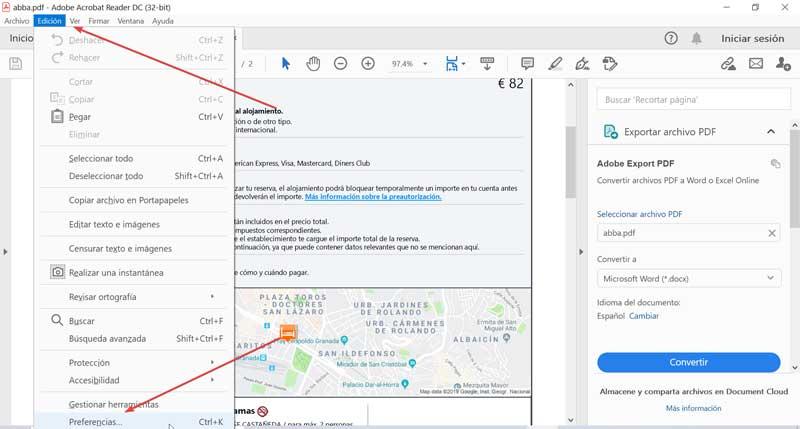
Затем появится новое диалоговое окно. В нем мы нажмем на опцию «Доступность», которую найдем слева, в разделе «Категории». Это покажет нам на правой панели ряд вариантов для настройка цветов документа. Прежде всего отметим опцию «Заменить цвета документа». Затем мы можем выбрать один из двух вариантов, чтобы отметить
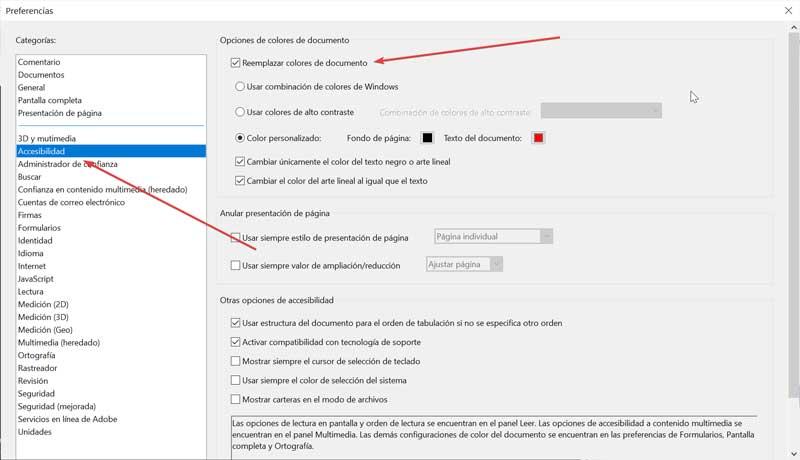
Пометить Использовать высококонтрастные цвета
Это приведет к включению раскрывающейся панели с различными комбинациями, из которых мы можем выбрать ту, которая нам больше всего подходит: «зеленый текст на черном», «желтый текст на черном», «белый текст на черном» и «черный». текст на белом. «.
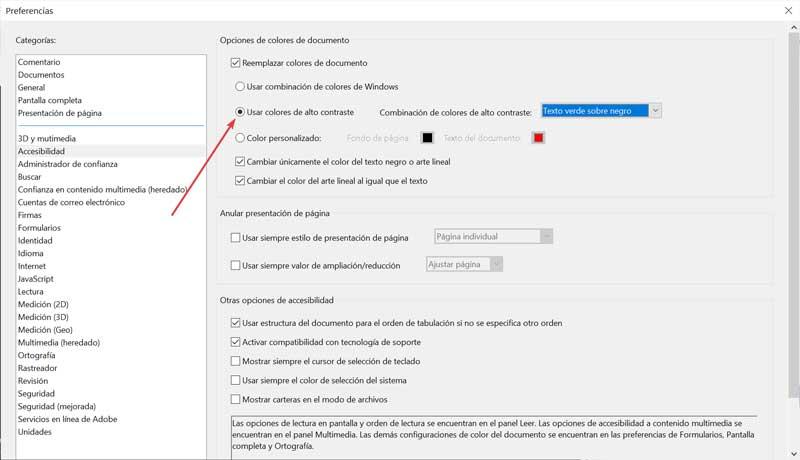
Для завершения нажмите «Принять», и мы проверим, как цветовая схема документа изменится автоматически. Конечно, мы должны иметь в виду, что цвета, содержащиеся в тексте, могут быть неправильными. В этом случае мы можем выбрать другую из различных цветовых комбинаций, пока не найдем ту, которая лучше всего отображает документ.
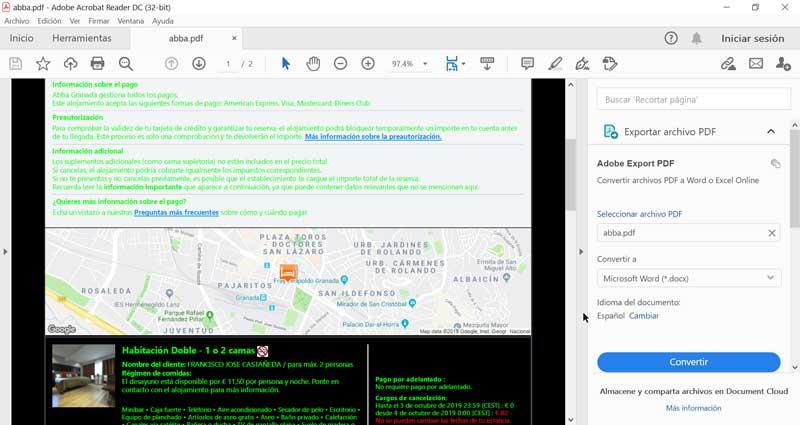
Использовать собственный цвет
В случае, если вариант сильно сжатых цветов нас не устраивает, мы можем выбрать следующий вариант - «Пользовательский цвет». Здесь мы должны установить флажки «Фон страницы» и «Текст документа», где мы должны выбрать предпочтительные цвета и объединить их, чтобы найти лучший вариант. После выбора нажмите «ОК», чтобы цветовая схема документа изменилась автоматически.
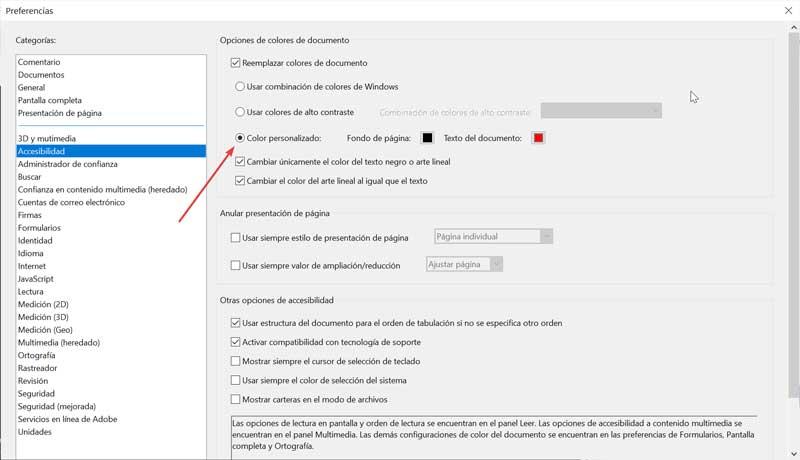
Эти изменения повлияют не только на открытый документ, но и на все документы, которые мы открываем с помощью Adobe Reader. Это приведет к тому, что с каждым новым документом нам придется повторять процесс снова, чтобы проверить, какой из них лучше всего подходит для каждой ситуации.
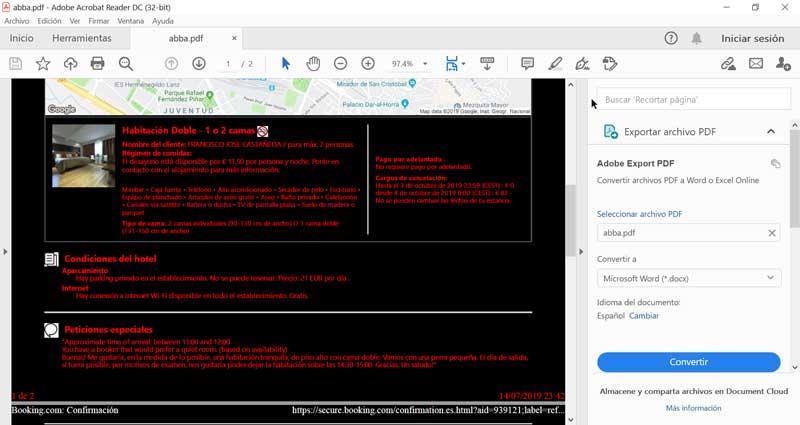
Другие уловки, облегчающие чтение в ночное время и предотвращающие перенапряжение глаз
Windows имеет возможность активировать режим Night Light и настроить ночной режим, чтобы экран нашего компьютера отображал более теплые цвета и, таким образом, не повредил глаза и помог нам заснуть при использовании ПК
Включите ночник в Windows
Если мы хотим активировать режим Night Light, мы должны войти в раздел «Настройки», нажав сочетание клавиш «Windows + i». Здесь мы нажмем на раздел «Система».
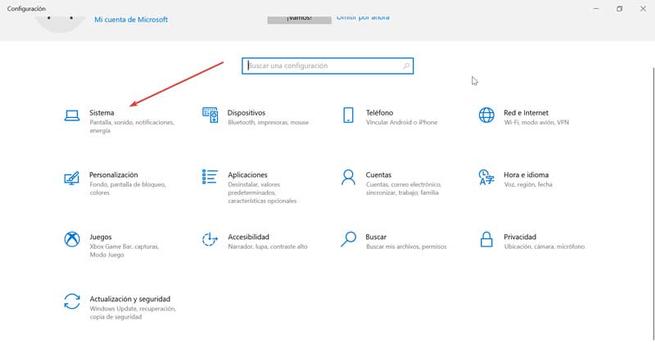
На следующем экране в левом столбце щелкните «Экран». Справа мы увидим раздел «Ночник», который будет деактивирован. По этой причине мы должны нажать на кнопку, чтобы она стала синей, и мы увидим, как изменится цветовой фон системы.
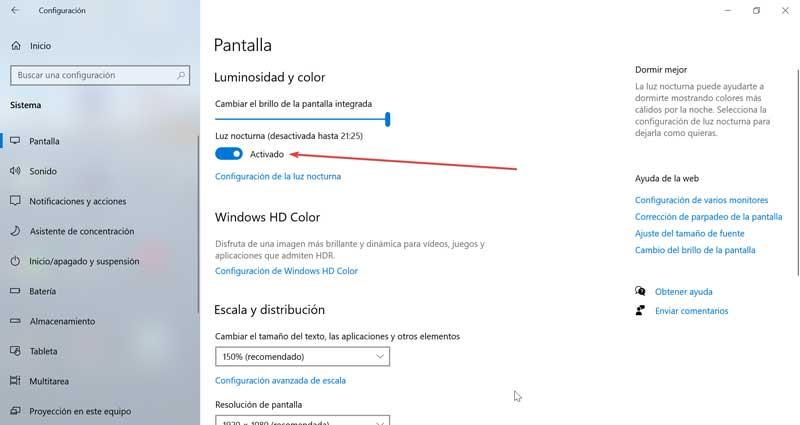
Установить ночной режим
Наряду с возможностью включения «Ночного света» Windows также позволяет нам настроить ночной режим чтобы адаптировать его к нашим потребностям. Для этого щелкните раздел «Конфигурация ночника». Откроется новое окно, в котором мы можем активировать его немедленно, чтобы мы могли получить представление о том, как будет выглядеть экран при включении ночника, что позволяет нам регулировать его интенсивность, просто перемещая полосу прокрутки.
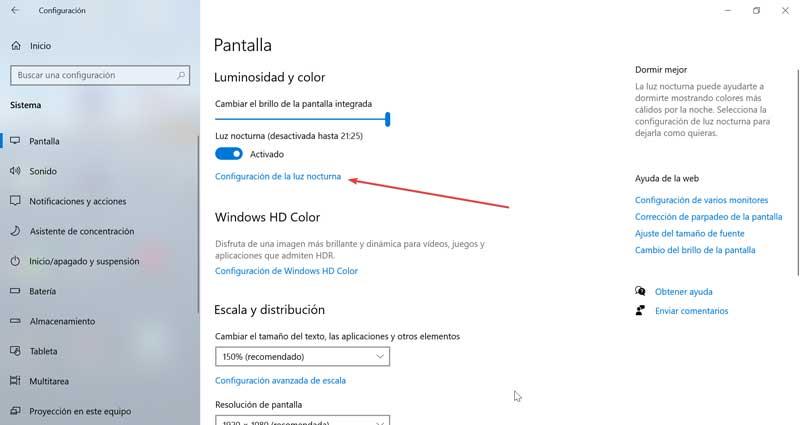
Кроме того, мы можем запрограммируйте ночник, просто нажав его кнопку. Затем мы можем определить, хотим ли мы, чтобы он включался автоматически от заката до заката, или установить время, в которое мы хотим, чтобы он запускался и заканчивался. Если мы собираемся его запрограммировать, то в идеале он будет активирован, когда темнеет, и мы знаем, что мы будем сидеть перед компьютером, и что он деактивируется на рассвете в зависимости от времени года в которые мы есть.
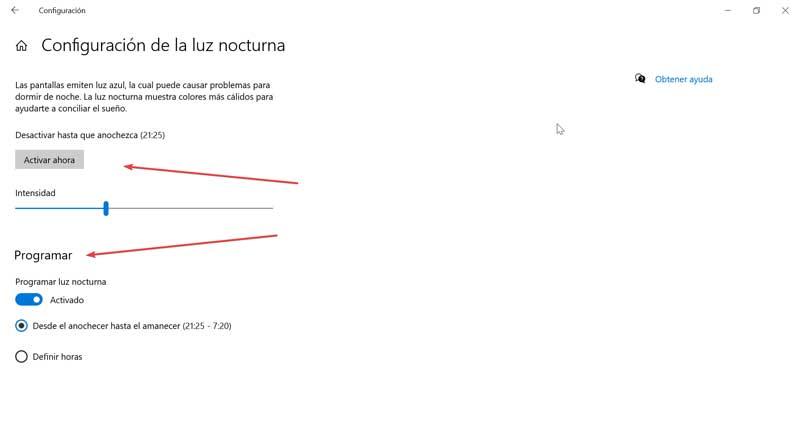
Активировать темный режим
Еще одна функция Windows, которая также поможет нам снизить нагрузку на глаза для здоровья, - это активировать «темный режим». И дело в том, что темный режим позволяет нам не так сильно напрягать глаза в ночное время, что помогает предотвратить заболевания глаз. Чтобы активировать его, мы должны войти в меню настроек, нажав сочетание клавиш «Windows + i» и выбрав «Персонализация».

В новом окне в левом столбце нажмите на опцию «Цвет». Наконец, с правой стороны мы смотрим на опцию «Выбрать цвет», которая наверняка будет предустановлена как белый. Щелкните, и появится небольшое раскрывающееся меню, в котором мы выберем параметр «Темный».

Как изменить цвет шрифта в PDF? Иногда это может оказаться сложной задачей, особенно без подручного инструмента. В этой статье мы предлагаем два простых способа как изменить цвет текста в PDF с помощью PDFelement.
Изменение цвета текста в PDF
После открытия PDF файла в PDFelement, нажмите на кнопку «Редактировать» и выберите текст, после чего появятся параметры свойств. Выбирайте нужный цвет шрифта.
Шаг 1. Откройте PDF файл.
После запуска PDFelement, нажмите на поле «Редактировать PDF», чтобы просмотреть и выбрать файл PDF, чтобы открыть его.
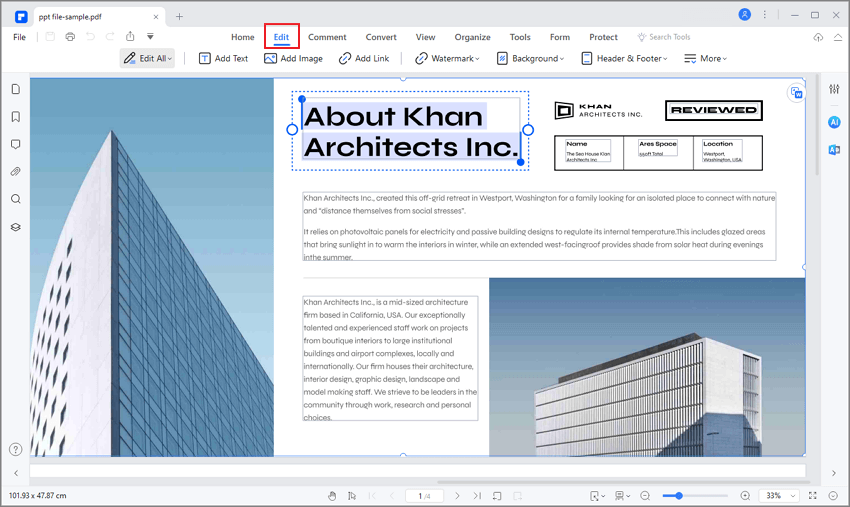
Шаг 2. Измените цвет текста в PDF
Режим редактирования уже включен, поэтому щелкните мышью, чтобы выбрать текст, который хотите изменить. Вы можете нажать на «Цвет» на правой панели, чтобы выбрать цвет для изменения цвета текста в PDF.

Как изменить цвет текста в PDF
Шаг 1. Импортируйте PDF
Вы можете нажать на кнопку «Открыть файл» в главном окне. Откроется окно обозревателя файлов, в котором Вы сможете найти нужный файл. Вы также можете щелкнуть правой кнопкой мыши на файл PDF, чтобы открыть раскрывающееся меню, а затем нажать на кнопку «Открыть с помощью» и выбрать «PDFelement» из списка.

Шаг 2. Откройте панель свойств
Если текст, который Вы хотите изменить, добавлен как текстовое поле, Вы можете нажать на кнопку «Выбрать», чтобы включить режим выбора - щелкните правой кнопкой мыши на текстовое поле, чтобы выбрать «Свойства», затем будет открыта правая часть панели.
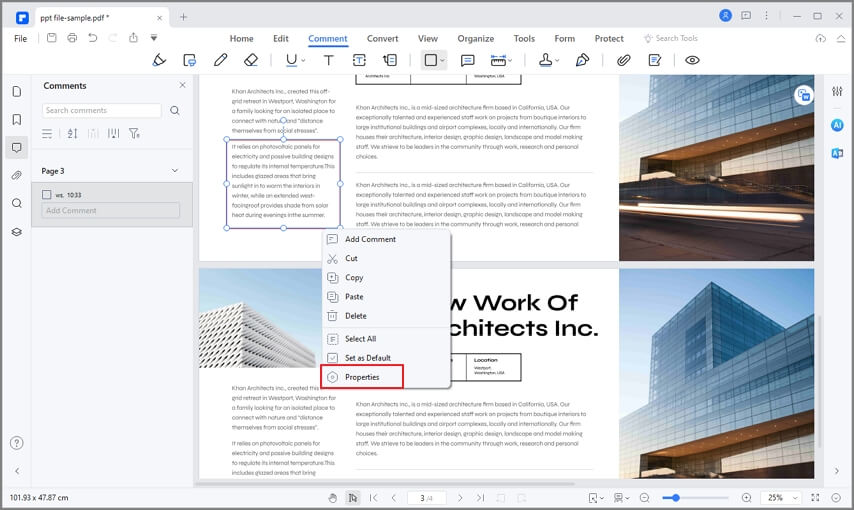
Шаг 3. Измените цвет шрифта в PDF
Чтобы изменить, нажмите на параметр «Цвет» в меню «Шрифт». Вот и все шаги для того, чтобы изменить цвет шрифта в PDF.
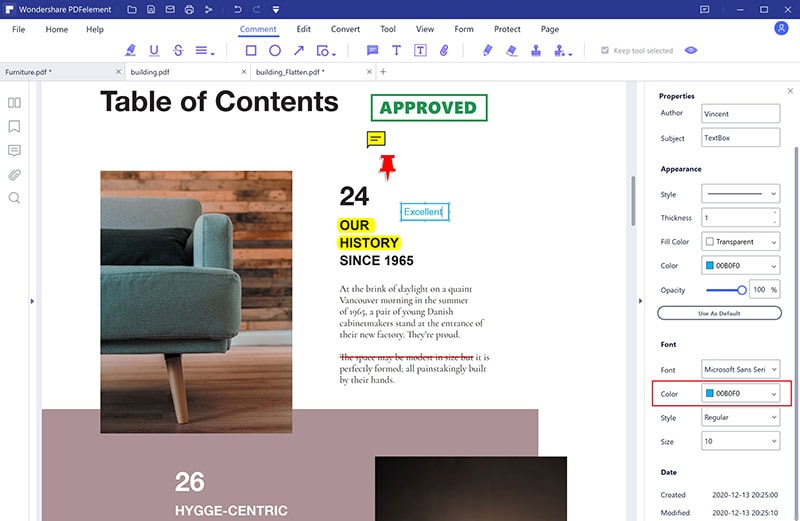
Видео о том, как изменить цвет текста в PDF
PDFelement - эффективное решение для редактирования PDF файлов. Пользователи могут создавать красивые, безупречные PDF документы с помощью простого в использовании интерфейса, без ущерба для конфиденциальности документов. Поддерживает создание, чтение, редактирование и аннотирование PDF документов, также позволяет добавлять, удалять, вращать, обрезать, разделять, объединять PDF страницы, и конвертировать отсканированный PDF файл в редактируемый файл с помощью функции распознавания текста.
Вам нужно распечатать что-то из файла PDF, но, к сожалению, вы закончили чернила в одном из тонеров в принтере? Если у вас по-прежнему есть только черные или только цветные чернила, вы можете легко изменить цвет документа PDF и распечатать содержимое в других цветах. Вот как это сделать.

Стандартный, бесплатный читатель PDF Acrobat Reader позволяет быстро заменить цвет для других. Программу можно загрузить с нашего сайта, ссылку можно найти ниже.
Загрузить Acrobat Reader
Мы запускаем программу и открываем в ней наш PDF-документ, который мы хотим изменить цвета шрифта. После открытия перейдите на вкладку «Редактировать» и выберите опцию «Настройки».
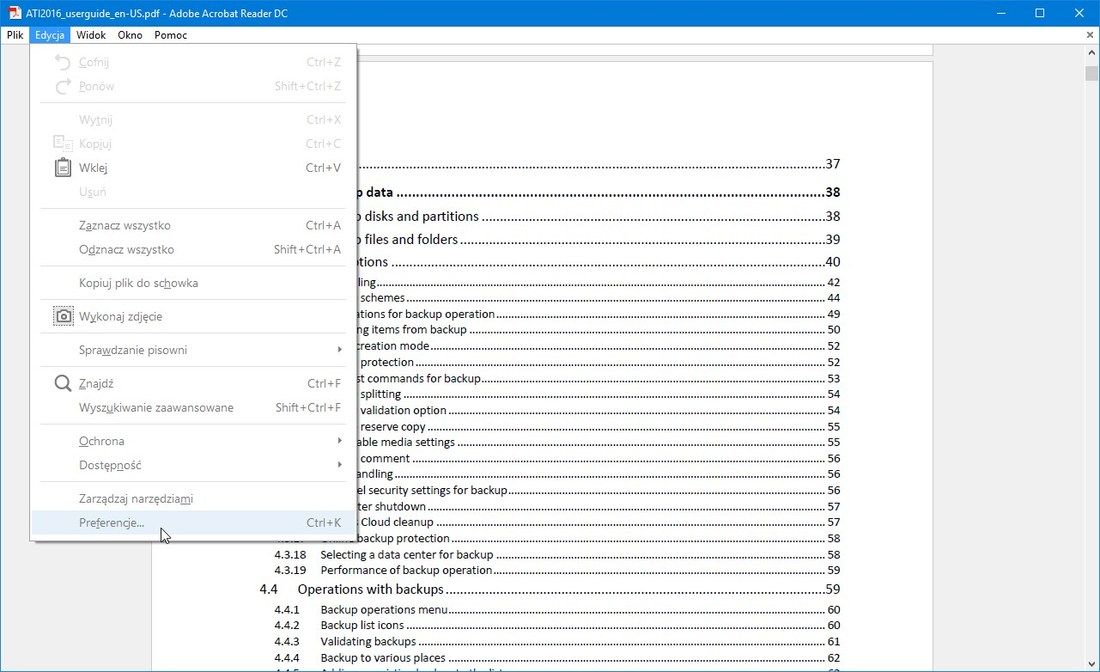
Мы выбираем опцию «Заменить цвета документа», а затем выбираем опцию «Собственный цвет». Теперь, используя две палитры рядом с ним, мы можем выбрать отдельный цвет для фона документа и отдельный цвет для текста в документе. В конце концов, нажмите «ОК», чтобы увидеть изменения.
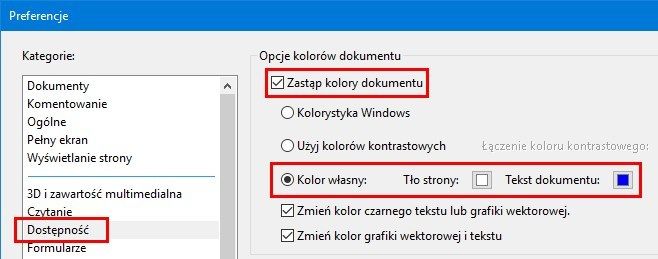
Как вы можете видеть, черный текст был изменен на синий в соответствии с настройками. В ситуации, когда мы закончили черные чернила, это хорошее решение, потому что теперь мы можем распечатать документ с помощью цветных чернил.
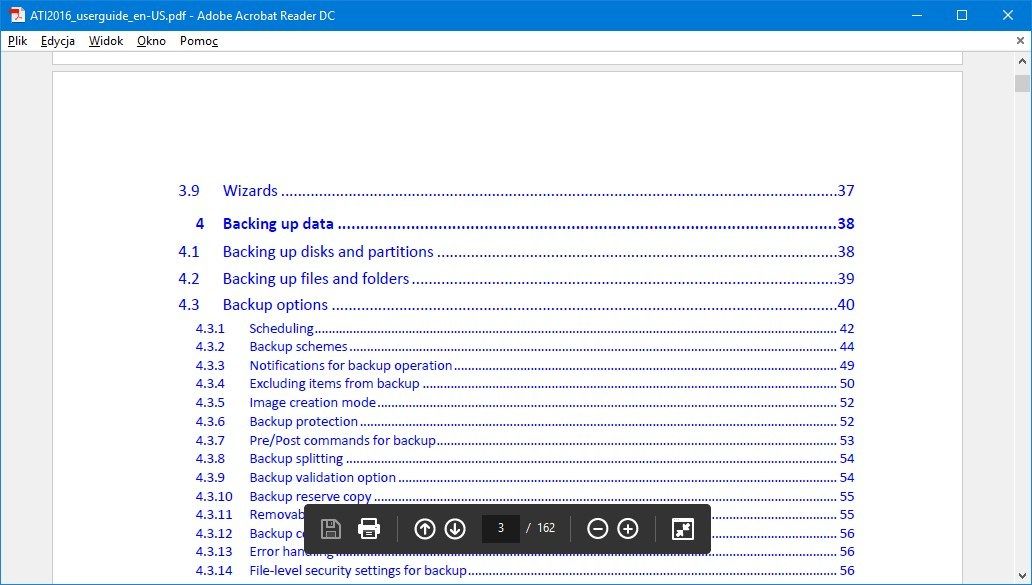
Загрузить GIMP
Мы запускаем программу GIMP, а затем выбираем меню «Файл> Открыть». В открывшемся окне установите тип файла «Все файлы» в нижнем правом углу. Затем, используя браузер файлов, переходим к нашему PDF-документу и выбираем его из списка.
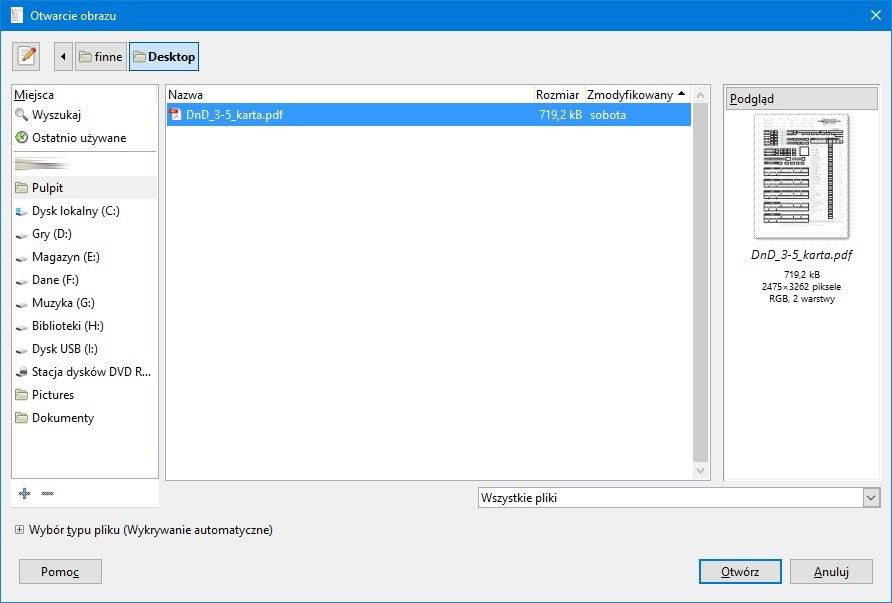
После выбора файла PDF будут показаны параметры импорта из PDF. Если вы не полностью знакомы с программой GIMP и раньше не использовали функции слоя в графических программах, то для упрощения моей работы я рекомендую импортировать отдельные страницы из документа. Поэтому мы выбираем первую страницу в списке, выбирая ее. Затем в поле «Разрешение» введите 300, чтобы импортировать документ с достаточно высоким разрешением и сохранить документ при последующей печати.
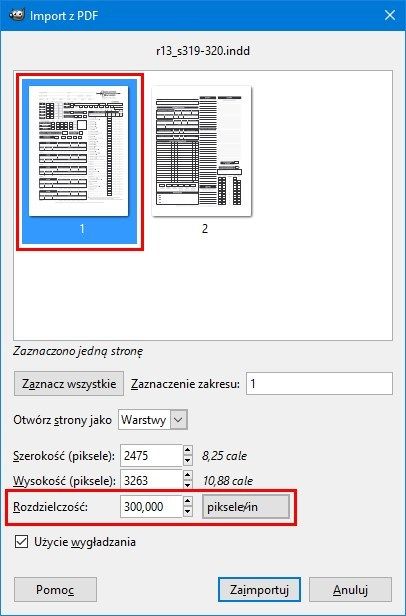
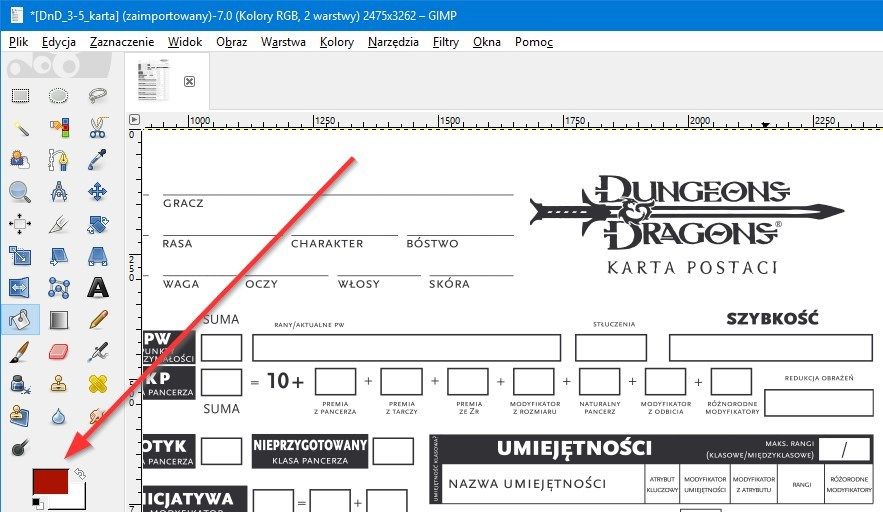
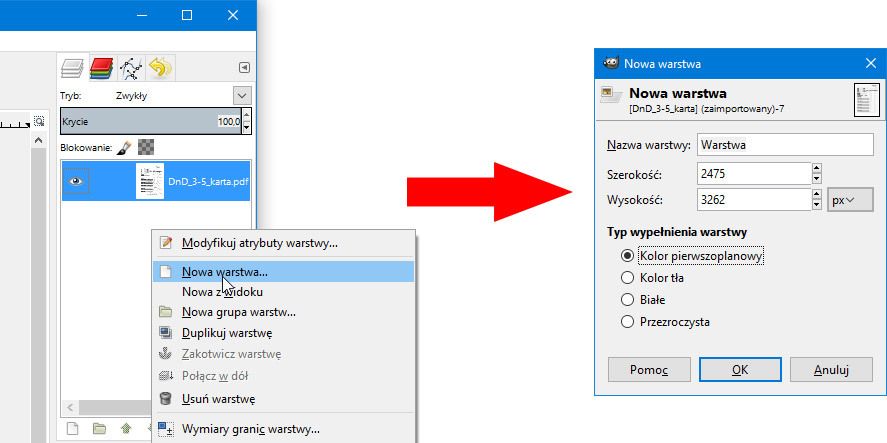
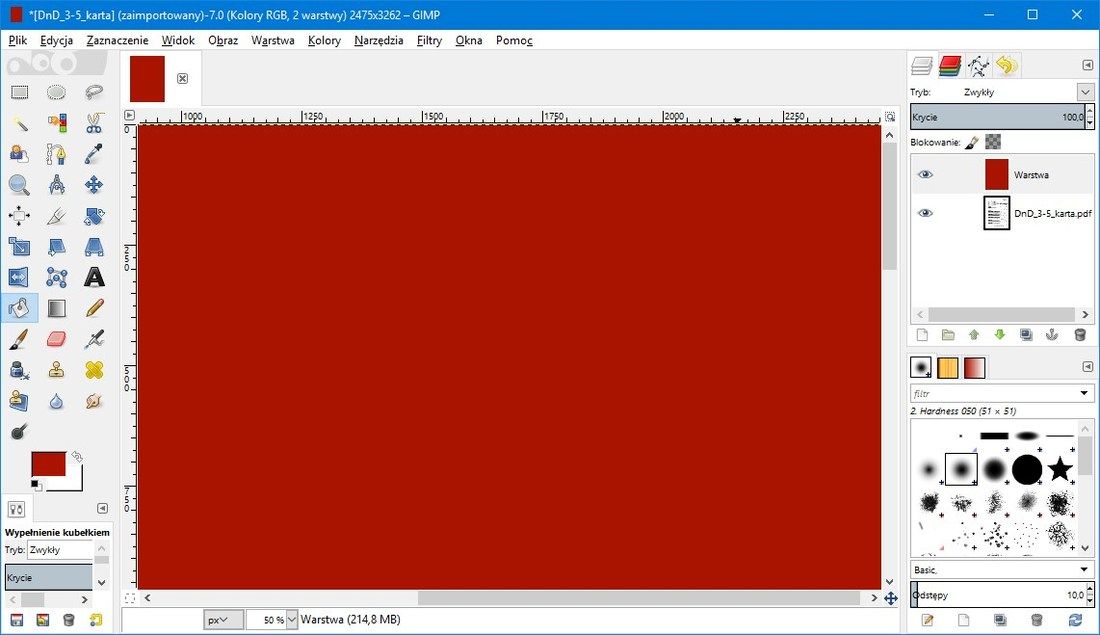
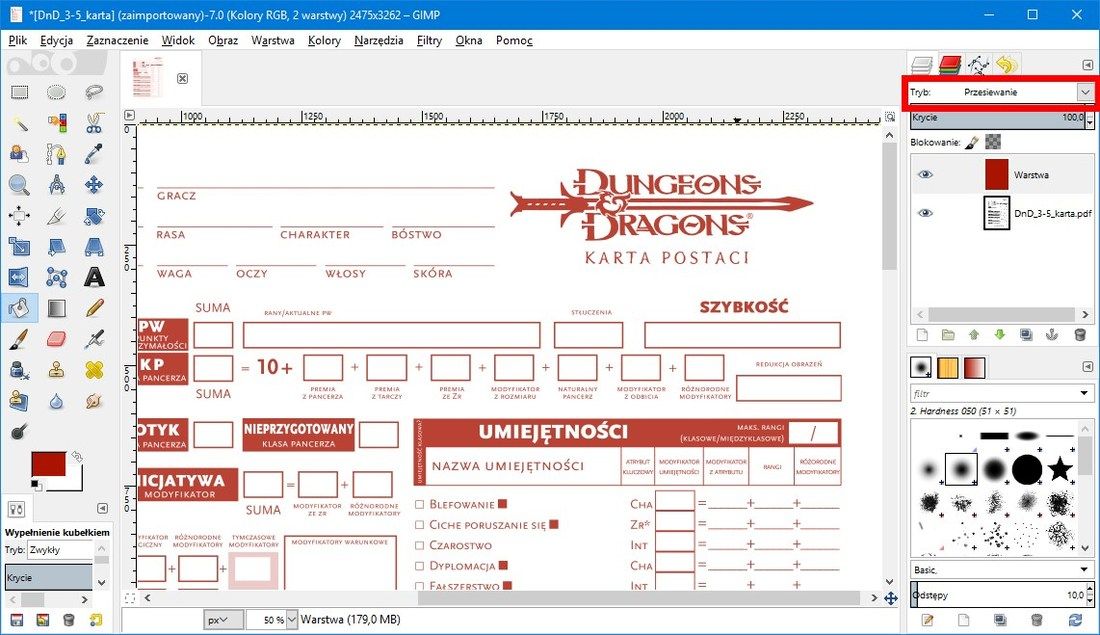
Мы заметим, что красный цвет (или любой другой, который мы выбрали) теперь охватывает шрифты, таблицы и графику в нашем документе, меняя их цвет.
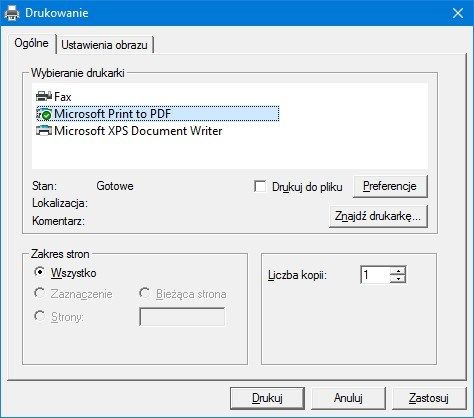
После нажатия «Печать» появится окно выбора места для сохранения файла. Если у нас нет «виртуального принтера PDF», мы можем его установить, например, через программу Принтер BullZIP PDF. После установки программы принтер PDF появится в списке принтеров. Выбрав его и после попытки «распечатать», он отобразит окно сохранения документа в файл PDF.
Читайте также:


