Как в acdsee перевернуть изображение
Я человек любопытный и люблю устанавливать новые программы, вертеть, крутить и пробовать новенькое. Поэтому когда появляется новая версия какого-то продукта, я, не задумываясь, устанавливаю, ожидая улучшения качества. Но, как оказалось, многие программы не просто не улучшают свои качества в новой версии, но и добавляют ненужные фичи, которые только тормозят машину. В частности возьмем ACDSee.
Вы можете предложить мне альтернативный менеджер картинок, но я уже выбрал для себя именно этот. Сочетание полезных для меня функций в одном продукте оказалось только в ACDSee.
Я хочу поговорить о том, какую версию выбрать. Дело в том, что везде, где мне пришлось поработать, администраторы ставят по умолчанию новейшую версию этой проги, не задумываясь особо, как она будет работать. Переустановить потом ее сложнее, а пользователи часто не используют простейшие возможности этого имидж-менеджера, несмотря на то, что они полезны практически всем. Причин, по которым эта прога не используется, много, но одна из них — тормоза в старших версиях.
Оптимальным вариантом для себя я вижу ACDSee 5, что и рекомендую всем. Некоторые выбирают младшие версии, но, как мне кажется, функционал в них бедноват. Если это вас устраивает, то почему бы и нет. Но мне кажется, вы лишаете себя удобного и просто инструмента для работы с картинками.
Хочу рассказать тем, кто не достаточно знаком с этим иструментом, о полезных функциях ACDSee 5
При установке я бы рекомендовал устанавливать не полную версию, а выборочное использование. Другие инструменты вам, скорее всего, никогда не понадобятся. Итак, выбрав Custom, отключите установку FotoAngelo (для создания слайд-шоу), а также Internet Photo Printing Services. Некоторым я бы порекомендовал отключать инсталяцию редактора картинок FotoCanvas, но тем, кто не пользуется Фотошопом, он будет полезным, поэтому я бы его оставил.
Инструменты, которые почти никто не использует:
1. Пакетное изменение размеров картинок.
Достаточно выделить несколько картинок, и выбрать в меню Tools -> Resize. Не забывайте о кнопке Options — там есть возможность настроить пакетный ресайзинг.
2. Пакетное изменение поворота фотографий.
Выделите несколько картинок, которые вы хотите повернуть, и выберите Tools -> Rotate/Flip. ВАЖНО: не забудьте проставить галочку Apply to all selected images.
3. Конвертирование в другой формат изображения. Если вам нужно конвертировать несколько картинок одновременно из JPG в GIF, то выделенные картинки нужно обработать манипуляциями Tools -> Format Convert.
4. Добавление в папку Favorites. Полезно, если вы часто используете одни и те же папки, которые трудно искать. Просто кликните по папке правой кнопкой мышки и выберите «Add to favorites». Далее эти избранные папки можно найти во вкладке с сердечком Favorites.
5. ACDSee иногда можно использовать как обычный менеджер файлов (не только картинок). Для того нужно выбрать в Filter все типы файлов. Но поскольку это несколько извращенный вариант просмотра файлов, рекомендую не всем.
6. Важная функция — копирование полного пути файла.
Для тех, кому часто приходится в вставлять картинки в письма, используя метод «найти и вставить в тело письма», пригодится маленькая, но очень полезная функция: копирование полного пути картинки (и не только картинки, как вы уже могли заметить). Многие делают так (замечено у знакомых): рассматривают картинки через ACDSee, а потом заходят, например, в почтовый клиент, и там снова начинают искать эту картинку, чтобы вставить в тело письма, впоминая полный путь. Есть более простой способ: выделяете картинку, нажимаете Ctrl+C, и полный адрес файла уже находится в буфере обмена. Осталось его вставить туда, куда вам требуется (особенно полезно в веб-интерфейсе почты, где есть только формы с кнопкой «обзор» — вам не нужно даже нажимать эту кнопку, достаточно только вставить в поле адрес вашей картинки и загрузить, куда требуется).
Если что-то еще вспомню, допишу. А пока на этом все.
Надеюсь, вам статья пригодилась. Если нет, прошу, не минусуйте — я хотел бы написать еще парочку статей. Как оказалось, мои советы по ACDSee бывают полезны не только обычным пользователям, но и продвинутым (им просто не того, чтобы изучить). В частности, хочу описать ACDSee Pro, которая может подойти уже не простым пользователям, а фотографам.

А как отразить изображение зеркально, горизонтально или вертикально? Сейчас почти все графические редакторы или просмотрщики предлагают такую функцию.

Покажу, как отразить картинку в некоторых программах, которые установлены на моем компьютере: Photoshop, PhotoScape, ACDSee, Paint, Microsoft Office…
ADOBE PHOTOSHOP CS6
Открытое в Photoshop изображение можно отразить с помощью специальной команды «Отразить холст…»

В верхнем меню нужно выбрать пункт «Изображение».

В выпадающем списке подменю «Вращение изображения».

В раскрывающемся списке опций «Отразить холст по горизонтали» (или по вертикали).

Остается только сохранить полученную отраженную фотографию.

PHOTOSCAPE
В бесплатной программе, которой я пользуюсь каждый день чаще всего, есть множество (очень большое количество) удобных и простых в управлении функций. Более подробно описывалось в посте «Обзор функций графической программы Photoscape. Анимация и коллажирование без Photoshop».
Чтобы отразить изображение горизонтально, нужно открыть его и в нижнем меню на вкладке «Домой» (такой уж перевод) нажать кнопку «Зеркало» (или кнопку «Отразить» для вертикального отражения).

Вкладка «Домой» в нижнем меню под картинкой и кнопка «Зеркало».

После отражения остается только сохранить картинку.

ACDSEE
Профессиональная программа ACDSee имеет очень большой набор возможностей, мало в чем уступая тому же Photoshop. Но она не работает со слоями, и это не позволяет ей состязаться с более мощными графическими редакторами. Хотя это сложно назвать недостатком – для выполнения обычных, не заумных, операций в программе есть все функции. И даже больше (см., например, пост «Как быстро сделать флешку со слайд-шоу в программе ACDSee» или по тегам в блоге).
Чтобы отразить картинку, нужно открыть изображение в «Режиме редактора» (вкладка справа вверху окна программы) и в меню «Геометрия» выбрать «Отражение».

Пункт «Отражение» в левом меню редактора «Геометрия».

После нажатия на пункт «Отражение» нужно выбрать, как отразить, по вертикали или горизонтали, и нажать кнопку «Готово» (слева внизу).


Новое изображение готово, сохраняем.

PAINT
Если установлен Windows, то почти наверняка установлена и эта простая, но удобная и функциональная программа Paint (которая находится в меню «Пуск» – «Все программы» – «Стандартные»). Про Paint также есть несколько постов.
В программе Paint есть кнопка в верхнем меню «Повернуть или отразить».

Нужно нажать на эту кнопку «Повернуть или отразить» и выбрать для зеркального отражения пункт «Отразить по горизонтали».

Можно сохранять готовую фотографию.

MICROSOFT OFFICE 2010
Если нажать на картинку правой кнопкой мыши и выбрать пункт меню «Открыть с помощью», то Windows предложит несколько программ, которые могут открыть данный файл. Другие программы можно найти, если нажать внизу этого списка пункт «Выбрать программу».

В списке программы, которые, как считает Windows, вам помогут. На разных компьютерах этот список может быть разным.
Попробую выбрать для отражения картинки еще одну стандартную «виндоузовскую» программу Microsoft Office 2010. Некоторые, кстати, из предложенных программ нам не помогут. Например, функцию отражения не найти в Opera или «Просмотр фотографий Windows». Другие я открывать не буду, да и у вас наверняка есть совсем другие графические редакторы.
Итак, MS Office 2010.

В верхнем меню нужно выбрать пункт «Рисунок» и в его списке «Повернуть и отразить…»

После этого в правой панели программы появятся нужные опции – «Отразить слева направо», например.

На которую нажимаем и получаем отраженную картинку с котенком. Кстати, все использованные в посте фотографии котят и котов можно скачать по этой ссылке (в RAR-архиве большие фотографии, которые подойдут для рабочего стола компьютера).

И в виде бонуса немного о том, как поворачивать и отражать картинки в Microsoft Word.
Действительно, если пишу пост из «ворда», то зачем редактировать картинку в другой программе, а потом переносить сюда, если всё можно сделать на месте.
Например, этот пост я тоже пишу в Word. Вставляю фото через верхнее меню «Вставка» – «Рисунок».

Так это выглядит прямо сейчас:

Если нажать мышкой на нужную картинку, то в верхнем меню появится вкладка «Работа с рисунками. Формат».

Переходим на эту вкладку и справа выбираем уже знакомый по MS Office 2010 значок «Повернуть».

Кстати, справа вверху есть «Высота» и «Ширина». Именно об этом шла речь в посте «Соотношение размеров фотографии в Word и в дневнике», а не просто я сошел с ума.

P.S. Правда, нужно заметить, что при публикации из Word на ЛиРу отражение фотографий не работает почему-то.
И обещанная старая статья:
Самый простой способ поворота фотографии
Нередко в Интернете, например, в соцсетях типа Одноклассников или ВКонтакте, можно встретить перевернутые или повернутые фотографии пользователей.
Хотя некоторые онлайн-сервисы, сторонние или те же «контактики» предлагают повернуть загруженную фотографию
Повернуть изображение можно легко с помощью практически любой графической программы – Photoshop, ACDSee, PhotoScape или даже «родной» программы Windows Paint, например.
Однако повернуть фотографию по часовой или против часовой стрелке можно без использования графических программ (редакторов изображений), а воспользовавшись встроенными средствами Windows.
Честное слово, не помню, была ли такая функция в Windows XP, но в Windows 7 она точно есть и прекрасно работает. Теперь повернуть изображение можно очень легко и просто. Чтобы у вас на страничке в Интернете не было такого беспорядка, как у этого парня:
Смотрите также: Простая программа для обработки видео
Для поворота изображения (фотографии) против часовой стрелки или по часовой стрелке, нужно кликнуть на ней правой кнопкой мышки и выбрать пункт меню: «Повернуть по часовой стрелке» или «Повернуть против часовой стрелки» и всё. А вы думали, будет что-то нереально сложное?
Можно повернуть сразу несколько фотографий. Для этого выделяем все нужные картинки и кликаем на любой их них правой кнопкой мышки.

Итак, выделили фотографии, которые нужно повернуть, кликнули правой кнопкой мышки, указали подходящий пункт меню для поворота: по часовой — против часовой.

Через несколько мгновений (несколько секунд — если фотографий много) изображения повернутся в указанном направлении.
Кстати, чтобы было удобно выбирать фотографии для поворота, нужно указать отображение файлов в папке удобным для просмотра. Для этого нажимаем на черную стрелочку рядом с кнопкой «Дополнительно» справа вверху открытой папки с файлами.


До новых встреч на страницах моего блога!

r00t:Во многоих фотиках Canon есть функция автоповорота изображения в зависимости от положения фотика при съемке. В фотошопе CS фотки поворачиваются как положено при откытии, а винда и acdsee ничего не поворачивают. Как пофиксить?
выделяешь нужные фотки (можно даже все )
даёшь приказ - на рразворот
там, где указываться направление разворота жмёшь 4 (EXIF)
В 5-м вроде была вместо EXIF опция Auto, но на 100% не уверен.
hint : загрузку ACDsee 6 можно значительно ускорить, прибив ненужные плагины. мо моему скромному мнению ненужных там
у меня похожий глюк
не пойму, почему не срабатывает автоповорот? есть же такая функция в камере (у меня 400D)
даже если в ACDsee попереворачивать вертикальные кадры, то в фотошопе они все равно открываются повернутыми на бок.
кто подскажет решение?
1. повернуть и сохранить.
2. не использовать виндовый просмотрщик
почему автоповорт не работает-то? почему сам аппарат не переворачивает, когда снимает и на флешку пишет?
фигассе, теперь ты сюда перебрался?
ацдси совсем не сразу догадалась реагировать на тег "ориентация", старые, даже уже обвешанные рюшками-перделками, версии, никак не ворочали картинку. так что лечи ацдси, например, удалением.
У меня в соньке f505 (модель 1999 г) фотки во всех возможных ридерах поворачиваются без глюков.
А вот при заливке на форум автоповорот уже не работает.
Насколько припомню по этому драному АСиДиСИ, он после ручного поворота опции хранит в библиотеках или еще где в своей папке в програм файлс. Потому что после переустановки системы все становится на круги своя и поваорачивать приходится заново .
что вы заладили про этот ACDsee ?
а ничего что в фотошопе тоже изображения не так повернуты? может, и его удалить, по вашей логике?
меня интересует, почему камера не поворачивает изображения
а на камере в режиме просмотра боком снятые кадры как выглядят, повернутыми? если нет, то лечи датчик, если да - нефиг на камеру гнать, правь софт на компьютере (а лучше - зри в корень, глубже бери ).
фш, афаик, вполне нормально воспринимает кадры с соответствующим тегом. просто кривая ацдси кадр переворачивает, а тег не трогает, и фш его заново ворочает при открытии.
годы идут, а ты все не меняешься.
в камере, кстати, автоповорт срабатывает. но при просмотре на компе (что в ACDSee, что в фотошопе) изображения почему-то повернуты на бок
значит, датчик работает. версия ацдси, фотошопа?
если старая, то повторюсь
ACDSee старая (5), самая удобная без лишних наворотов
еще добавлю: юзаю бат. блок, кнопочка on включена)
сейчас для проверки снял его, без блока пару кадров сделал. теперь фотошоп открывает их правильно, в ACDSee и просмотрщике windows - все равно на боку. может, в настройках ACDSee галку где-нибудь поставить надо?)
и почему в том же фотошопе при съемке без бат. блока автоповорот срабатывает (т.е. изображения открываются правильно), а с бат. блоком нет?
хотя кнопочка на нем включена
кстати, это касается только JPEG-файлов. RAW открывается правильно (использую Adobe Camera RAW как плагин к ФШ)

Такая ситуация возникает достаточно часто. Представьте, что вы сделали несколько фотографий на свой телефон. Переносите их на компьютер и … Они оказываются перевернутыми. Как их перевернуть в исходной положение?
Вот пример того, как может выглядеть фотография:
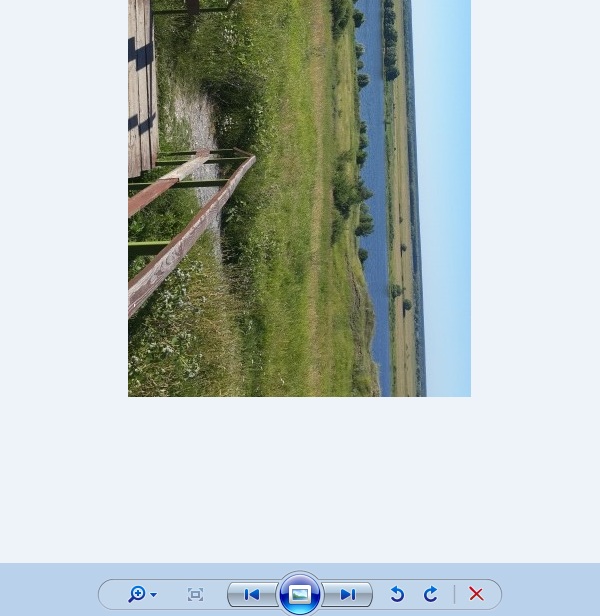
Согласитесь, просматривать такие изображения, повернув голову на 90 градусов, как минимум неудобно.
Что бы повернуть фотографию, нужно воспользоваться приложением, установленным в операционной системе Windows. К примеру, если вы откроете изображение с помощью средства просмотра фотографий Windows, то увидите такую картину:
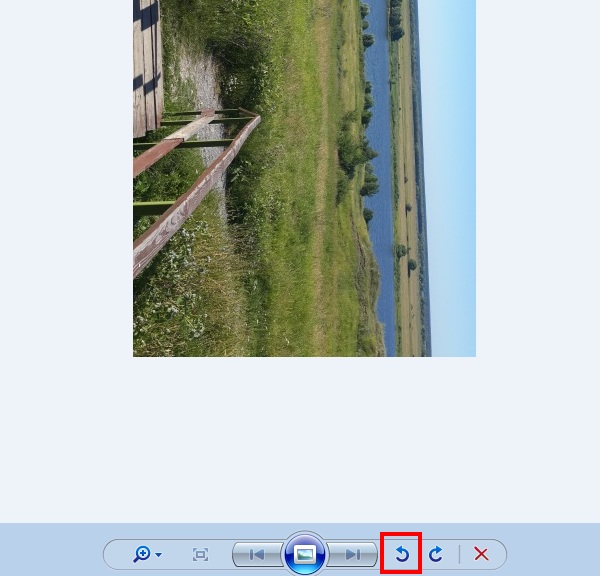
Что бы перевернуть изображение, нажмите на стрелочку. Какую именно, зависит от того, в какую сторону повернуто ваше изображение. В моем случае нужно нажать на левую стрелку (выделена красным). После этого фотография примет правильное положение.
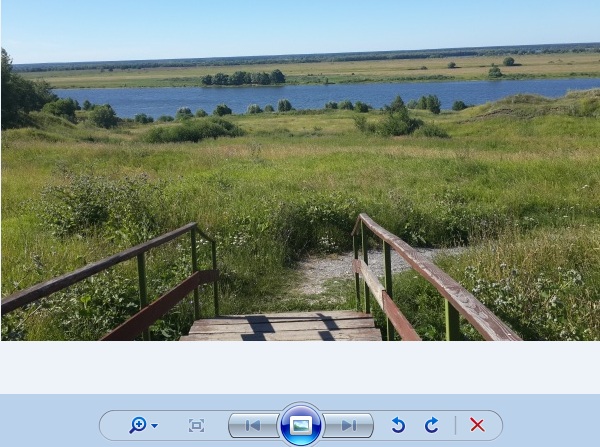
После этой процедуры можете закрывать окно — фотография не изменит своего положения.
Разумеется, вы всегда можете воспользоваться другим приложением. Например, есть приложение Paint, встроенное в ОС Windows. Нажмите на фотографию правой кнопкой мыши и выберите «Открыть с помощью Paint».
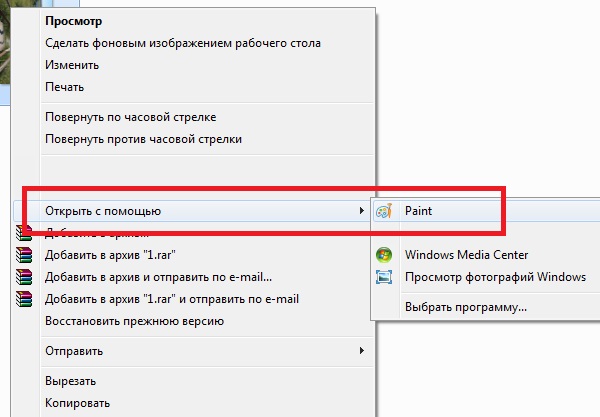
Фотография откроется в редакторе Paint. В верхнем меню выберите «Изменить», а затем поверните изображение в нужную сторону.
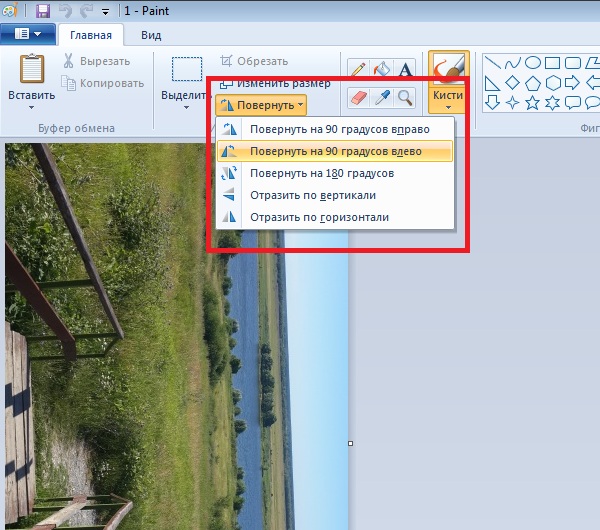
Изображение приняло правильное положение. Обязательно сохраните его, нажав на сочетание клавиш CTRL+S.
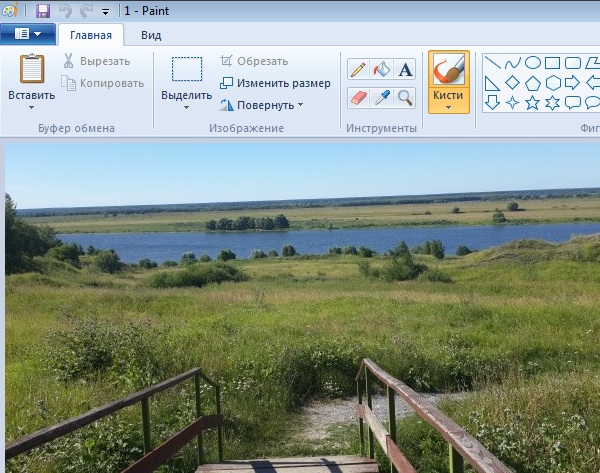
Что бы перевернуть фотографию зеркально, в том же Paint выберите «Отразить по горизонтали».
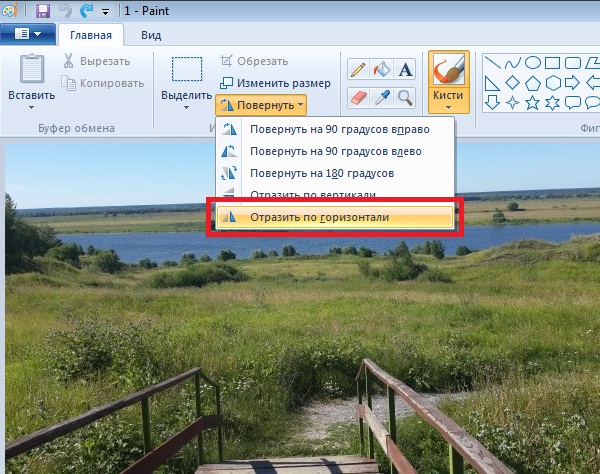
Затем сохраните изображение.
Как видите, ничего сложного. Имея под рукой любое графическое приложение, вы легко сможете перевернуть фото. И для этого не обязательно устанавливать мощные графические редакторы типа Photoshop, хватит куда более простых приложений.
В этом руководстве мы продемонстрируем, как повернуть изображение различными способами.
Поворот картинки в Windows 10
В Windows 10 присутствует возможность выполнить поворот изображения встроенными средствами. Для этого откройте изображение, дважды кликнув по нему левой кнопкой мыши. Откроется средство просмотра фотографий, на верхней панели которого расположена кнопка «Поворот».
Можно выполнить поворот изображения на 90 градусов. Если нажать на кнопку «Поворот» дважды, то изображение будет повёрнуто на 180 градусов.
Поворот картинки в Windows 7
В Windows 7 также есть возможность повернуть фото без использования дополнительных программ. Откройте нужную фотографию двойным щелчком мыши. В правой нижней части окна средства просмотра изображений находятся две стрелки, с помощью которых можно повернуть изображение почасовой или против часовой стрелки на 90 градусов.

Хотя некоторые онлайн-сервисы, сторонние или те же «контактики» предлагают повернуть загруженную фотографию
Повернуть изображение можно легко с помощью практически любой графической программы – Photoshop, ACDSee, PhotoScape или даже «родной» программы Windows Paint, например.
Однако повернуть фотографию по часовой или против часовой стрелке можно без использования графических программ (редакторов изображений), а воспользовавшись встроенными средствами Windows.

Для поворота изображения (фотографии) против или по часовой стрелки, нужно кликнуть на ней правой кнопкой мышки и выбрать пункт меню: «Повернуть по часовой стрелке» или «Повернуть против часовой стрелки» и всё. А вы думали будет что-то нереально сложное?
Можно повернуть сразу несколько фотографий. Для этого выделяем все нужные картинки и кликаем на любой их них правой кнопкой мышки.

Итак, выделили фотографии, которые нужно повернуть, кликнули правой кнопкой мышки, указали подходящий пункт меню для поворота: по часовой — против часовой.

Через несколько мгновений (секунд — если фотографий много) изображения повернутся в указанном направлении.

Кстати, чтобы было удобно выбирать фотографии для поворота, нужно указать отображение файлов в папке удобным для просмотра.Для этого нажимаем на черную стрелочку рядом с кнопкой «Дополнительно» справа вверху открытой папки с файлами.

Выбираем в меню пункт «Обычные. », «Крупные. » или «Огромные знчки».

До новых встреч на страницах моего блога!
А пока предлагаю посмотреть необычное видео «Лошадиный переворот»
Читайте также:


