Как в 3д макс скопировать материал
3D Studio Max содержит отдельный модуль для работы с материалами, который называется Material Editor. Материалом называется набор настроек, описывающий свойства поверхности - материал можно назначить на любой объект, но нельзя использовать как задний фон.
Окно Material Editor (Редактор материалов) вызывается при помощи команды Rendering -> Material Editor (Визуализация -> Редактор материалов) или клавишей M (рис. 1, рис. 2).
Рисунок 1. Окно Material Editor.
Рисунок 2. Окно Material Editor. Настройки параметров стандартного материала.
Таблица 1: Назначение инструментов Material Editor (Редактор материалов):
Три основные настройки цвета материала:
Ambient - оттенок материала при слабом освещении.
Diffuse - основной цвет материала, имеет решающее значение.
Specular - цвет блика.
Дополнительные настройки поверхности материала:
Specular Level - яркость блика.
Glossiness - гладкость поверхности, глянцевость.
Soften - смягчение края блика.
Установка режимов для материала:
Wire - режим сетки (отображение в виде полигонального каркаса).
2-Sided - режим двухстороннего материала.
Face Map (карта грани) - обеспечивает проецирование материала на каждую из граней материала.
Faceted (огранка) - обеспечивает постоянную закраску каждой отдельной грани с учетом эффекта зеркального блика.
Свиток Shader Basic Parameters содержит разные режимы тонирования. По умолчанию выбран метод тонирования Blinn. От метода тонирования зависит близость к физическим свойствам создаваемого объекта.
Свиток Shader Basic Parameters содержит и другие режимы тонирования, которые используются гораздо реже:
- Blinn - основной способ тонирования, с помощью которого можно создать практически любую поверхность;
- Oren-Nayar-Blinn - шейдер для имитации матовых, шероховатых поверхностей;
- Metal - шейдер для имитации металлических материалов, у которых вся поверхность, кроме блика, выглядит темной из-за низкого уровня диффузного рассеивания;
- Strauss - самый примитивный тип для создания металлических поверхностей;
- Anisotropic - метод тонирования, позволяющий создавать анизотропные блики и поворачивать их на поверхности;
- Multi-Layer - метод тонирования, аналогичный предыдущему, но позволяющий создавать два анизотропных блика разных цветов;
- Translucent Shader - шейдер, позволяющий создать материал со спаданием самосвечения относительно удаленности от источника света.
Сначала задается цвет материала. Для этого щелкните по серому прямоугольнику около слова Diffuse. Откроется диалоговое окно Color Selection (Выбор цвета). В этом окне можно задать любой цвет. В дальнейших примерах, чтобы точно передавать вам цвет, будет использована цветовая модель RGB (рис. 3).
Рисунок 3. Установка основного цвета материала.
Помимо стандартного типа материала существуют и другие. Чтобы увидеть их, достаточно щелкнуть по кнопке 21 (по умолчанию на ней написано - Standart), после чего откроется окно выбора типа материала (рис. 4).
Рисунок 4. Выбор типа материала. Таблица 2: Список типов материалов

Чтобы сохранить материал в 3ds max, нужно его правильно назвать, чтобы в библиотеке материалов его можно было легко найти. Для этого нужно назвать его соответственно, например, «Derevo stola». Почему я написал на английском? Потому что иногда встречаются проблемы со шрифтами внутри программы. Думаю, что вы рано или поздно столкнетесь с этим, если раньше не сталкивались. Именно английские буквы в названии материала, да и вообще в названиях любой группы или 3d-модели, считаются правильными и удобными. Это показала практика.
Загружаем или создаем библиотеку
Теперь мы убедились, что все у нас готово для сохранения созданного материала в библиотеку. Следующее, что мы сделаем, это возьмем существующую библиотеку или создадим новую. В данном примере сохраняем в существующую. Чтобы выбрать существующую, нужно нажать на значок 1, затем в открывшимся окне нажать на значок 2.


И выбираем сохраненную ранее библиотеку, либо создаем новую. Новую (свою) библиотеку можно создать так:

Теперь библиотека загружена в 3ds max. Можно с ней работать, т.е. загружать из нее готовые материалы в программу и сохранять в нее вновь созданные. Она появилась в этом окне:

Сохраняем материал
Теперь все просто. Выделяем нужную ячейку с настроенным материалом и кликаем по этому значку:

Сохраняем материал в библиотеку
Выбираем нужную библиотеку и пишем название. Готово.
Можете таким способом создать свою личную библиотеку, причем в нее допускается загружать любые материалы из других библиотек. Файл будет иметь расширение .mat
Это простой файл, весит он совсем немного в килобайтах.
Важно! Если вы сохраните в библиотеку материалы с текстурами, сами текстуры (изображения) в файл My Library.mat не сохранятся!
Их нужно сохранять рядом с библиотекой и проектом, т.к. при переносе проекта с файлом библиотеки, но без текстур на другой компьютер, библиотеку 3ds max увидит, и материалы увидит, но потеряет текстуры, которые были внутри материалов. Поэтому важно сохранять библиотеку вместе с необходимыми текстурами в одной папке.
Видео о том, как загружать готовую библиотеку:
Если видео ниже не отображается, отключите блокировку рекламы на этом сайте и обновите страницу. Все уроки тут встраиваются с Youtube и почему-то блокировщики считают их рекламой.
Урок по использованию Resource collector для сохранения сцены 3ds Max с текстурами
В 3ds Max для этого есть 2 инструмента: 1. Сохранение сцены архивом (file -> save as -> archive) 2. Resource collector
Чтобы не получился длиннопост, разбил на 2 отдельных статьи. Про сохранение сцены архивом я писал в этой статье. Здесь мы рассмотрим, как работает Resource collector.
Сохранение сцены с помощью Resource collector
Ресурс коллектор по сравнению с обычным сохранением сцены в архив чуть более гибко настраивается. Разберем по шагам.
1. Для начала надо отыскать сам инструмент Resource collector (сборщик ресурсов).

2. Указываем папку, в которую надо сохранить файлы.

3. Галочка (Collect Bitmaps / Photometric files) отвечает за сбор текстур и IES-файлов.

4. Галочка (Include Max file) за добавление в сборку самой максовской сцены, по которой ведется сборка ресурсов.

5. Если поставить эту галочку (Compress Files), то сборка сразу заархивируется.

6. Важнейший пункт, от которого зависит, скопируются ли файлы (Copy) в выбранную папку или будут вырезаны и перемещены (Move). Я рекомендую всегда ставить Copy. В случае чего потом проще будет найти концы проекта, а лишние файлы удалить вручную.

7. А вот эта галочка (Update materials) лишней не будет. Перед сборкой сцены макс еще раз пройдется по всем путям до текстур и обновит их.

8. Ну и не забудьте нажать на кнопочку (Begin), которая запустит процесс.

В зависимости от выбранных параметров, на выходе получится либо архив, либо просто папочка со всеми ресурсами проекта
Эту папку или архив уже можно смело переносить на другой компьютер и продолжать работу над проектом, не боясь, что текстуры потеряются.
Но лично я намного чаще просто сохраняю сцену архивом.
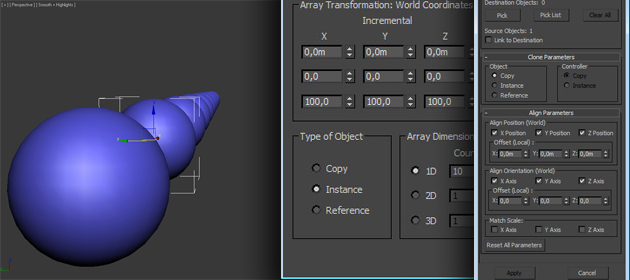
Продолжая курс уроков 3D max для начинающих мы двинемся дальше и поговорим о такой важной теме как клонирование объектов в 3D Max. Представьте, что вам нужно создать для машины четыре колеса и расположить их с особой точностью. Если их делать по отдельности, то на это уйдет огромное количество времени и сил. Благодаря даже самой простой команды клонирования у вас уйдет на это всего несколько минут. Существует несколько способов клонирования объектов, о которых речь пойдет ниже – от самой простой команды до довольно мощного компонента Array.
Команда Clone
Благодаря этой простой команде можно создать точную копию модели. Что бы воспользоваться этой командой, нужно выделить фигуру и перейти в меню Edit – Clone, или использовать сочетание клавиш <Ctrl+V>:
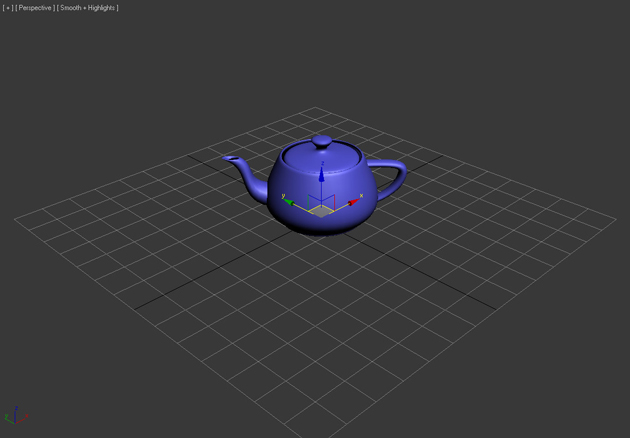
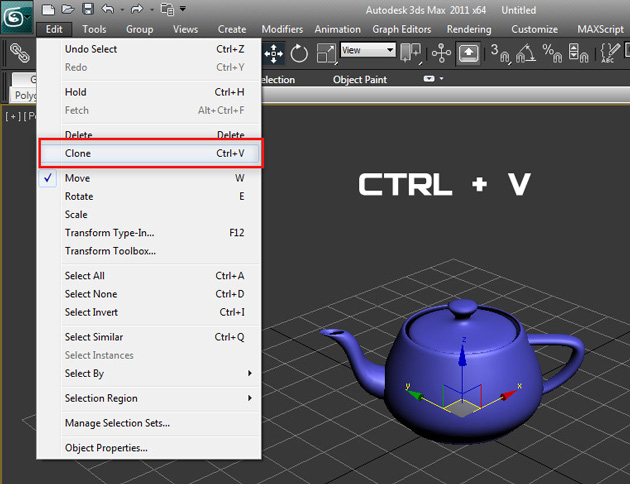
После этого перед вами откроется окно с настройками Clone Options. Здесь можно изменить имя объекту, а так же указать чем он будет являться Copy (Копией), Instance (Экземпляром) или Reference (Ссылкой):
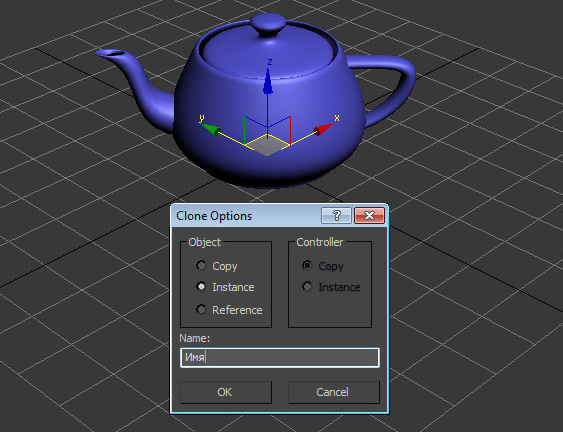
Если выбрать значение Copy, то будущий объект будет точным аналогом оригинала. Этот объект не будет связан с оригиналом, будет иметь свои собственные настройки и параметры. Его изменение не затронет оригинал и наоборот.
Если выбрать Instance, то клонированный экземпляр будет связан с исходным объектом и наоборот. Например, если применить модификатор к экземпляру, (или наоборот к оригиналу), то и к оригиналу (или экземпляру) автоматически применится точно такой же модификатор. Экземплярам можно назначать разные цвета, свойства, трансформации и материалы.
Выбираем любой тип (для нас сейчас это не имеет значения) и нажимаем OK. После этого может показаться, что ничего не произошло. Все просто наш клон имеет теже координаты, что и оригинал, просто перетащите его в любое место:
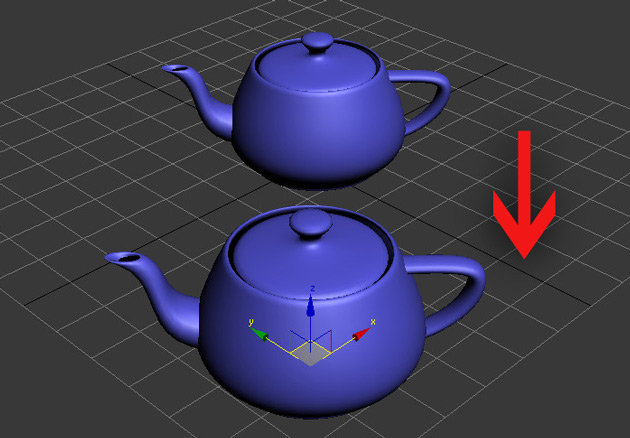
Видео по работе с командой Clone:
Клонирование с помощью клавиши Shift
Второй простой способ клонирования это использовать клавишу Shift. Используя инструменты трансформирования вместе с клавишей Shift можно быстро создать копии в любом количестве.
Выбираем объект и активируем инструмент трансформирования Select and Rotate:
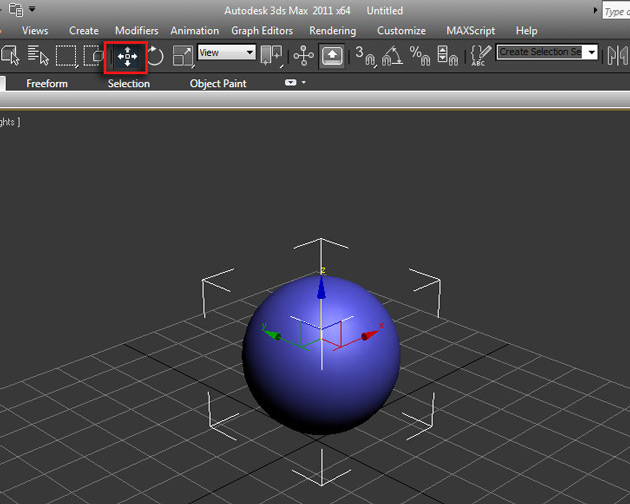
Далее с зажатой клавишей Shift переместите объект в любое направление. После того как отпустите кнопку мыши перед вами вновь откроется окно Clone Options. Вы уже знакомы со всеми опциями кроме одной – Number of Copies:
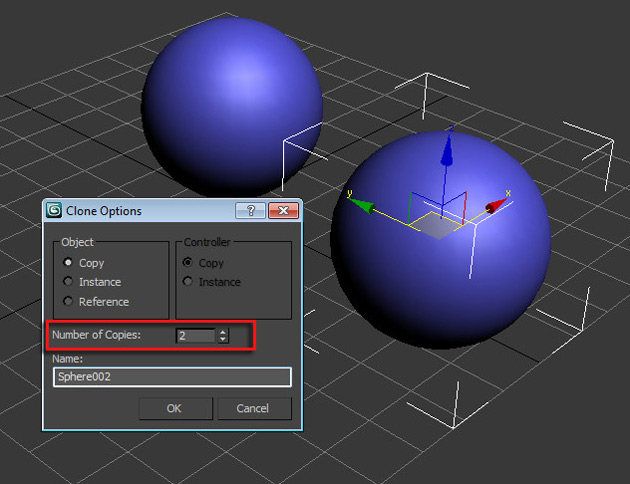
В этом поле задается число копий. Введите любое число, например 10. Нажимайте OK и наблюдайте за результатом.
Первые два метода просты, но не эффективны в том плане, когда нужно гибко работать с большим количеством копий, референсов и ссылок – для таких целей существует замечательный компонент Array.
Видео по работе с помощью клавиши Shift:
Компонент Array (Массив)
Компонент Array позволяет создавать огромное количество копий с помощью простого и логичного интерфейса. (Хотя на первый взгляд он может показаться сложным). Что же давайте изучим его!
Выделите фигуру и перейдите в меню Tools – Array:
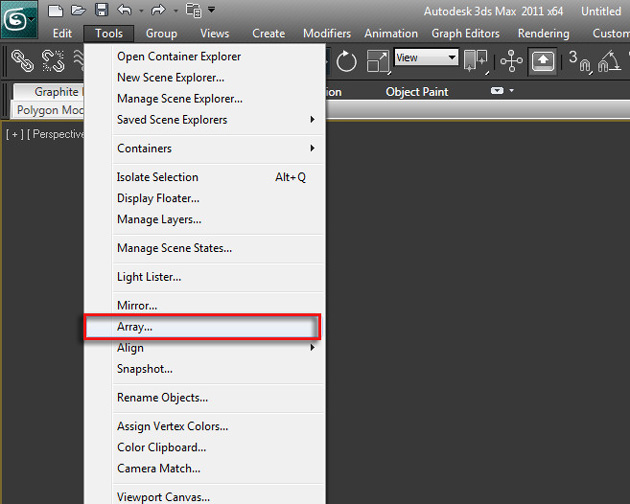
Перед вами откроется одноименное окно с настройками. Для начала поставьте галочку напротив параметра Display as Box и нажмите кнопку Preview, что бы включить предварительный просмотр, совершая какие либо манипуляции:
Что бы немного понять принцип работы Array , давайте попрактикуемся и создадим цепь.
Создаем примитив Torus :
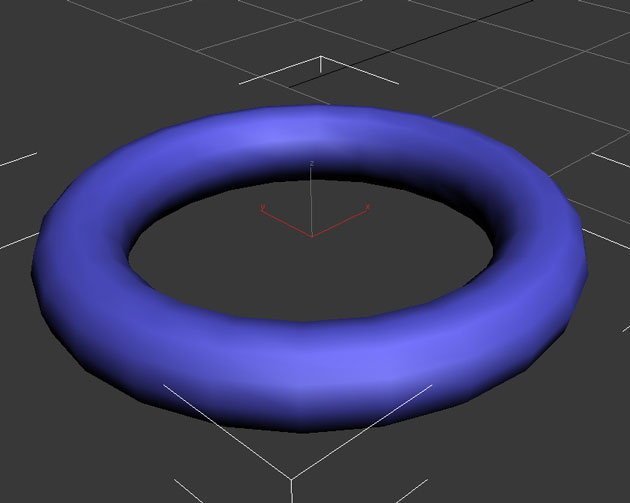
- Count 18 (число копий)
- X Move 0.483 (Сдвиг по оси X )
- X Rotate 90.0 (Поворот по оси X на 90 градусов)
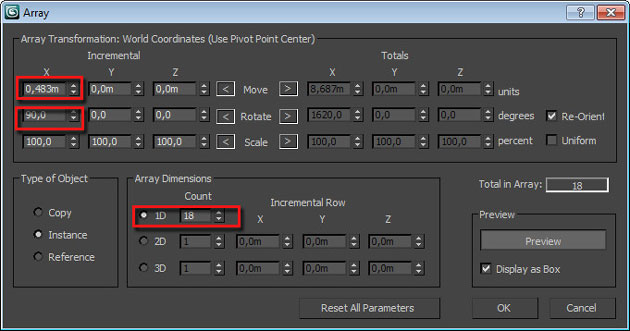
Будьте внимательны, так как ваши настройки могут отличаться. Полностью понять принцип работы Arras можно только методом проб и ошибок.
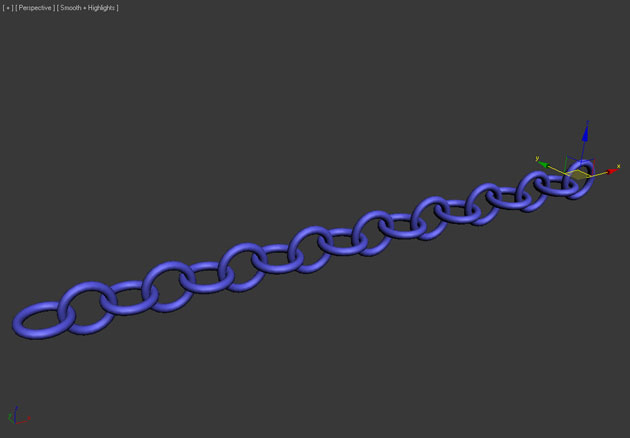
Видео по работе с Array:
Что бы понять принцип работы Array , давайте попрактикуемся и создадим цепь.
Читайте также:


