Как узнать vnc порт компьютера
Virtual Network Computing (VNC) — система удалённого доступа к рабочему столу компьютера, использующая протокол RFB (англ. Remote FrameBuffer, удалённый кадровый буфер).
Управление осуществляется путём передачи нажатий клавиш на клавиатуре и движений мыши с одного компьютера на другой и ретрансляции содержимого экрана через компьютерную сеть.
Система VNC платформонезависима: VNC-клиент, называемый VNC viewer, запущенный на одной операционной системе, может подключаться к VNC-серверу, работающему на любой другой ОС.
Существуют реализации клиентской и серверной части практически для всех операционных систем, в том числе и для Java (включая мобильную платформу J2ME).
К одному VNC-серверу одновременно могут подключаться множественные клиенты.
Наиболее популярные способы использования VNC — удалённая техническая поддержка и доступ к рабочему компьютеру из дома.
Установка tigervnc-server
sudo yum install tigervnc-server
Залогиньтесь под пользователем, которому вы хотите дать доступ по vnc
Password:
Verify:
Would you like to enter a view-only password (y/n)? n
A view-only password is not used
view-only password это пароль для доступа только с правами на просмотр. Действия мыши и клавиатуры во время такого доступа ограничены.
Выполните первый и второй шаги из Quick HowTo
sudo cp /lib/systemd/system/[email protected] /etc/systemd/system/vncserver@: 1 .service
Обратите внимание на 1 - таким образом указывается номер дисплея для данной версии сервера. Можно было выбрать другое число, главное запомнить этот выбор.
sudo vi /etc/systemd/system/vncserver@\: 1 .service
ExecStart=/usr/bin/vncserver_wrapper <USER> %i
Замените <USER> на имя вашего пользователя. (моего зовут andrei)
Можно вручную через vi а можно с помощью sed
Если вашего пользователя зовут vncuser команда будет выглядеть так:
Запуск VNC сервера
Чтобы VNC sever запускался при загрузке системы выполните
systemctl enable vncserver@:1
Запустить VNC sever вручную
sudo systemctl daemon-reload
sudo systemctl start vncserver@:1
Проверить статус VNC сервера
systemctl status vncserver@:1
Проверить, что vnc server слушает на порту 5901 можно командой
ss -tulpn| grep vnc
tcp LISTEN 0 5 *:5901 *:* users:(("X vnc ",pid=1330,fd=9)) tcp LISTEN 0 128 *:6001 *:* users:(("X vnc ",pid=1330,fd=6)) tcp LISTEN 0 5 [::]:5901 [::]:* users:(("X vnc ",pid=1330,fd=10)) tcp LISTEN 0 128 [::]:6001 [::]:* users:(("X vnc ",pid=1330,fd=5))
Открыть порт в Firewall
Теперь порт 5901 нужно открыть в firewall
sudo firewall-cmd --add-port=5901/tcp --permanent
sudo firewall-cmd --reload
sudo firewall-cmd --list-ports
19999/tcp 5901/tcp
Как вы можете убедиться - порт 5901 успешно добавлен в список открытых
Если вам вдруг стало интересно - что за порт 19999 - его использует Locust
Подключение к VNC серверу
Теперь можно установить VNC клиент, например, Remmina
sudo yum install remmina
И зайти на VNC сервер введя нужный IP адрес и порт :5901

Введите пароль пользователя для которого вы создали vncpasswd

Остановить VNC сервер
systemctl stop vncserver@:1
==== AUTHENTICATING FOR org.freedesktop.systemd1.manage-units === Authentication is required to manage system services or units. Authenticating as: andrei Password: ==== AUTHENTICATION COMPLETE ===
Изменить порт и дисплей
Если скопировать существующий файл /etc/systemd/system/vncserver@: 1 .service
cp /etc/systemd/system/vncserver@: 1 .service /etc/systemd/system/vncserver@: 0 .service
systemctl daemon-reload
Обратите внимание на предупреждение Warning: localhost.localdomain:0 is taken because of /tmp/.X0-lock
Файл .X0-lock нужно удалить
● vncserver@:0.service - Remote desktop service (VNC) Loaded: loaded (/etc/systemd/system/vncserver@:0.service; enabled; vendor preset: disabled) Active: active (running) since Wed 2021-11-21 17:16:39 EET; 4s ago Process: 9513 ExecStartPre=/bin/sh -c /usr/bin/vncserver -kill %i > /dev/null 2>&1 || : (code=exited, status=0/SUCCESS) Main PID: 9516 (vncserver_wrapp) CGroup: /system.slice/system-vncserver.slice/vncserver@:0.service └─9516 /bin/sh /usr/bin/vncserver_wrapper andrei :0 Nov 21 07:50:21 localhost.localdomain systemd[1]: Starting Remote desktop service (VNC). Nov 21 07:50:21 localhost.localdomain systemd[1]: Started Remote desktop service (VNC). Nov 21 07:50:21 localhost.localdomain vncserver_wrapper[9516]: WARNING: The first attempt to start Xvnc failed, possibly because the font Nov 21 07:50:21 localhost.localdomain vncserver_wrapper[9516]: catalog is not properly configured. Attempting to determine an appropriate Nov 21 07:50:21 localhost.localdomain vncserver_wrapper[9516]: font path for this system and restart Xvnc using that font path .
Дисплей 0
Если вы пытаетесь запустить сервер на дисплее 0 и получаете ошибку
● vncserver@:0.service - Remote desktop service (VNC) Loaded: loaded (/etc/systemd/system/vncserver@:0.service; enabled; vendor preset: Active: failed (Result: exit-code) since Thu 2021-03-18 15:50:32 EET; 2min 8s ago Process: 4260 ExecStart=/usr/bin/vncserver_wrapper andrei %i (code=exited, status= Process: 4255 ExecStartPre=/bin/sh -c /usr/bin/vncserver -kill %i > /dev/null 2>&1 Main PID: 4260 (code=exited, status=2) Nov 21 07:50:21 localhost.localdomain vncserver_wrapper[4260]: (EE) Cannot establish Nov 21 07:50:21 localhost.localdomain vncserver_wrapper[4260]: _XSERVTransSocketUNIX Nov 21 07:50:21 localhost.localdomain vncserver_wrapper[4260]: _XSERVTransMakeAllCOT Nov 21 07:50:21 localhost.localdomain vncserver_wrapper[4260]: (EE) Nov 21 07:50:21 localhost.localdomain vncserver_wrapper[4260]: Fatal server error:
Убедитесь, что у вас не запущена X Window System обычно она занимает дисплей 0.
Какой порт использует мой VNC?
Чтобы узнать, прослушивает ли VNC Server порт, отличный от 5900, щелкните значок VNC Server и в контекстном меню выберите Status, чтобы открыть диалоговое окно VNC Server. Если возможно, эта информация добавляется к сетевому адресу в области Details: В этом примере VNC Server работает на хост-компьютере 192.168.0.1.
Что такое протокол VNC?
Как мне найти номер моего порта VNC в Linux?
Как запустить VNC на определенном порту?
Для начала войдите в Cheaha через ssh.
Требуется ли для VNC переадресация портов?
VNC быстрый?
Однако VNC через Интернет невероятно медленный. Даже при 256 цветах и ниже с выключенным Aero он невыносимо медленный. Недавно я использовал Ammyy Admin, чтобы подключиться к чему-то, требующему быстрой реакции. Ammyy была действительно быстрой, почти без задержек, и она работала в полном цвете с включенным Aero!
Как узнать, установлен ли VNC в Linux?
Как узнать, работает ли VNC в Linux?
Убедитесь, что vncserver теперь работает как пользователь диалогового профиля, введя команду ps -ef | grep vnc.
Как вручную убить VNC?
Завершите соединение VNC с вашим хостом
Откройте окно терминала. Найдите активный отображаемый идентификатор сеанса VNC с помощью команды vncserver -list. Завершите его командой vncserver -kill, за которой следует двоеточие и идентификатор дисплея.
Почему Vnc не показывает настоящий удаленный рабочий стол?
Вы можете сделать две вещи: чтобы получить доступ к другому рабочему столу, который выглядит так же, вы должны запустить его в этом файле xstartup, например с exec gnome-session или чем-то подобным, поищите документацию по xinitrc или xsession [rc]). Чтобы получить доступ к тому же сеансу рабочего стола, вам понадобится другой сервер VNC.

Начинающие разработчики часто сталкиваются со сложностью в администрировании Unix-систем. Привычный способ подключения через SSH-туннель или веб-интерфейс для многих оказывается сложным на первых порах. Чтобы не потерять мотивацию в своих начинаниях, часто используются программы с графическим интерфейсом, позволяющие вести удаленную связь с сервером. В них пользователь может администрировать сервер точно так же, будто он работает за своим компьютером. За все это отвечает особая система VNC, о которой мы сегодня и поговорим. Что такое VNC и как с помощью нее подключиться к серверу, разберемся далее.
Что такое VNC
VNC (от англ. Virtual Network Computing) – система, позволяющая подключаться к удаленному компьютеру через протокол RFB. Алгоритм работы реализован следующим образом: для соединения используется специальная программа либо панель управления VMmanager, в нее вводятся данные для авторизации, и в результате пользователь получает полноценный доступ к запрашиваемой системе. С помощью этого протокола мы можем работать с компьютером, который находится в другой точке планеты.
Близким по понятию является соединение по RDP, но такой способ обычно ассоциируется с ОС Windows. VNC же больше относится к системам Linux, но также поддерживает и Windows, MacOS, Chrome, iOS, Android и даже Raspberry Pi.
Программное обеспечение распространяется в свободном доступе. Популярные утилиты, которые можно скачать – Ultra VNC remote access tools, TightVNC и VNC Viewer. Подробнее о том, как ими воспользоваться, мы поговорим чуть позднее, а пока давайте рассмотрим преимущества подключения по ВНС.
Особенности VNC
Удаленное подключение обычно осуществляется через протоколы RDP и SSH – они чаще используются для получения доступа к VDS. Но если есть они, зачем использовать ВНС?
Вот некоторые особенности, полезные для некоторых сценариев:
- Возможность сессионного коннекта, благодаря которому разрешено подключаться нескольким пользователям.
- VNC-клиент может подключаться к любой другой операционной системе.
- Поддержка мобильного приложения на iOS и Android.
Важно: для соединения сервер должен использовать KVM. Это аппаратная виртуализация, позволяющая воссоздать физический сервер на виртуальной машине. Также существует другая виртуализация под названием OpenVZ – она разрешает запускать несколько ОС на одной машине.
Как только вы убедитесь, что сервер использует KVM, можно переходить к подключению по ВНС. О том, как это сделать, мы поговорим уже в следующем разделе.
Подключаемся к серверу по VNC
Существует два способа подключения к VDS/VPS по VNS: через панель управления VMmanager и с помощью VNC-клиента. Первый вариант подразумевает установленную панель с приобретенной лицензией. Второй – установленную на компьютер программу (Ultra VNC remote access tools, TightVNC или VNC Viewer). Давайте рассмотрим, как всем этим можно воспользоваться и подключиться к VDS/VPS.
Способ 1: Через панель управления VMmanager
Перед тем как воспользоваться панелью, ее нужно установить к себе на сервер и получить лицензию. На Ubuntu это реализуется посредствам выполнения команд в консоли. Рекомендуем установить к себе на компьютер помощник для удаленного соединения PuTTY, чтобы легко вводить команды в консоль без каких-либо хлопот.
- Запускаем на компьютере PuTTY, в разделе «Session» вводим IP-адрес и кликаем по кнопке «Open».
- В консоли прописываем логин и пароль для входа. Коннект осуществляется по защищенному протоколу, поэтому ваши данные не будут перехвачены во время соединения. В результате будет отображен текст приветствия с информацией об установленной ОС.
- Последующие команды мы сможем скопировать и вставить в консоль простым кликом правой кнопкой мыши – это и есть одно из преимуществ такого метода. В консоли хостинга сделать так не получится.
- Устанавливаем утилиту, позволяющую загружать файлы:
- Загружаем установщик ISPsystem:
- Устанавливаем VMmanager:
- Далее перед нами отобразится окно выбора – нажимаем 1 и жмем «Enter».
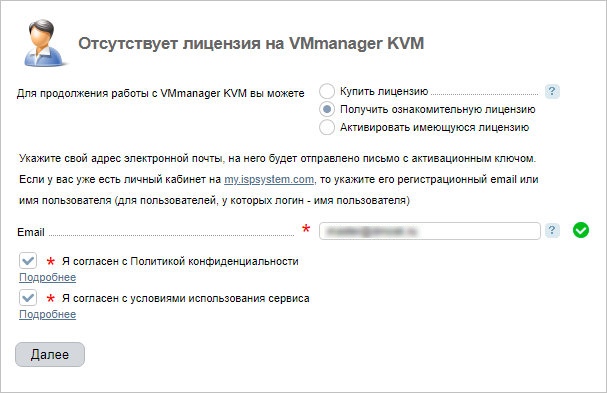
Как только регистрация будет завершена, мы получим доступ к самой панели. Там переходим в раздел «Управление» -> «Виртуальные машины» и в правой части окна кликаем по кнопке «VNC».
Далее будет запущена консоль, в которой следует ввести логин и пароль от VDS.
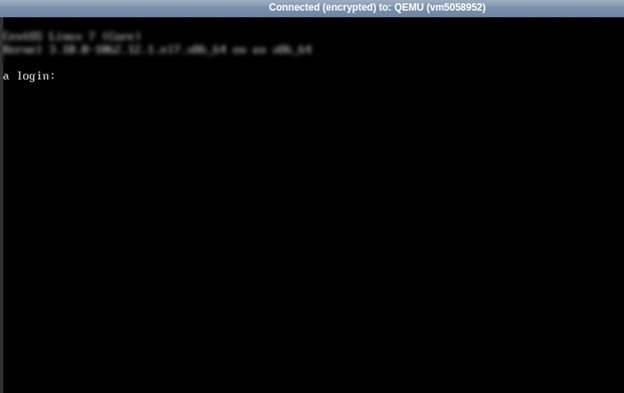
Вот такими несложными действиями мы смогли подключиться к VDS/VPS через VMmanager. Теперь давайте рассмотрим более простой способ с использованием специальной утилиты.
Способ 2: Через VNC-клиент
Как мы говорили ранее, существует множество различных программ, позволяющих подключаться по протоколу RFB. Не будем рассматривать все возможные варианты, а разберемся в работе утилиты VNC Viewer.
Подключаемся через VNC-клиент:
- Открываем официальную страницу и загружаем программу под нужную операционную систему.
- Установим программу и остановимся немного на теории. Так как на ПК разрешено использовать несколько ВНС, для их разделения необходимо указывать номер дисплея. Каждому соответствует номер TCP-порта. Номер порта для дисплея получается прибавлением номера дисплея к базовому номеру — 5900. Дисплею :0 соответствует TCP-порт 5900, дисплею :1 — порт 5901 и так далее.
- Таким образом, в VNC Viewer следует ввести IP-адрес и приписать к нему порт. Например, 89.11.201.22:5900.
- Запускаем программу, вводим в нее свое значение и жмем «Connect to…».
- В случае успешного распознавания виртуальной машины отобразится небольшое окно авторизации, в которое нужно ввести данные для входа.
- При подключении к системам Linux, будет отображена только консоль, как происходит в случае с SSH. Если соединение происходит на Windows, то VNC Viewer преобразится в окно с графическим доступом к системе.
Почему не удается подключиться?
Ошибки подключения могут быть связаны со следующим:
- отсутствует подключение к интернету;
- виртуальная машина не отвечает на пинги;
- на машине не запущен VNC-сервер;
- файрвол перекрывает доступ к TCP-порту;
- неправильно указан номер порта после двоеточия.
На этом наша статья подходит к концу. Надеемся, что у вас не осталось вопросов, и подключение к серверу по VNC прошло без затруднений. Спасибо за внимание!

Пользователь обычно не занимается обработкой портов, так как это автоматически делает сетевое оборудование и ПО. Но иногда нужно знать, открыт ли порт необходимый, например, для стабильной работы онлайн-игры или игрового сервиса. Сегодня мы расскажем, как это сделать на компьютере с Windows 10.
Способ 1: Специальный софт
TCPView – утилита, которая отображает подробную информации обо всех открытых TCP и UDP портах в Виндовс 10. Показывает локальные и удаленные адреса, а также имена процессов, которые используют тот или иной порт. Ти Си Пи Вью не требует дополнительной настройки и установки, достаточно скачать архив и распаковать его.
-
Запускаем TCPView и ждем, когда она завершит сканирование и отобразит сведения об активных подключениях на компьютере – названия процессов, их идентификаторы и порты, которые они используют.


«Established» указывает на то, что соединение активно, т.е. порт уже используется.

Значение «Close wait» означает, что соединение завершилось, и ожидается закрытие канала.



Способ 2: «Командная строка»
Второй вариант отображения активных подключений осуществляется с помощью «Командной строки» Windows 10.
-
Запускаем консоль с правами администратора. Для этого сочетанием клавиш Win+R вызываем диалоговое окно «Выполнить», вводим команду cmd и жмем комбинацию клавиш Shift+Ctrl+Enter.



Дополнительно определим, какая программа или процесс использует тот или иной порт.
-
Снова в «Командную строку» с правами администратора вводим предыдущую команду, но уже с двумя дополнительными параметрами:


tasklist | find "PID"





Теперь вы научились узнавать номера портов на своем компьютере с Виндовс 10. Главное, не забывайте обращать внимание на задействующие их незнакомые процессы, так как сетевыми каналами могут пользоваться злоумышленники. И при подозрении на шпионское или вирусное ПО сразу закройте соединение, а затем просканируйте систему антивирусом.

Отблагодарите автора, поделитесь статьей в социальных сетях.

Читайте также:


