Как узнать vid и pid звуковой карты
VID и PID — это уникальные идентификаторы USB устройств. VID — идентификатор производителя, PID — идентификатор устройства. По значением VID и PID можно предположительно определить тип контроллера установленного во флэш и производителя устройства.
Как восстановить флешку зная VID PID?
Как определить устройство по VID PID?
Можно ли восстановить флешку?
Восстанавливаем флешку с помощью Windows
Как узнать код флешки?
Перейдите в «Пуск» — «Панель управления» — «Диспетчер устройств» — «Контролёры USB» — «Запоминающее устройство для USB». Во вкладке «Сведения» выберите пункт «ИД оборудования». В нижней строке вы увидите идентификаторы своей флешки.
Как узнать PID процесса?
Как узнать PID c помощью Диспетчера задач
- Нажмите Ctrl+Shift+Esc на клавиатуре.
- Перейдите на вкладку Процессы.
- Нажмите правой кнопкой мыши на заголовок таблицы и в контекстном меню выберите ИД процесса.
Как узнать свой Vendor ID?
Кликаем правой кнопкой мыши и выбираем пункт «Свойства». В появившемся окне переходим на вкладку «Сведения», где в поле с выпадающим меню «Свойство» выбираем строчку «ИД оборудования».
Как восстановить флешку которая не определяется или не запускается?
Если вы не видите ваш диск или флешку даже в Управлении дисками, то попробуйте сделать следующее:
Как восстановить флешку если она не читается?
Для начала попробуйте вставить флешку в другой разъем. Возможно неисправный USB порт в компьютере. Или просто флэш девайсу не хватает питания, тогда можно попробовать отключить ненужные в данный момент устройства USB. Если это не помогло, попробуйте подключить флэш накопитель в другой компьютер.
Как узнать название флешки в биосе?
В меню сверху, нажимая клавишу «вправо», выберите пункт «Boot» (Загрузка). После этого выбираем пункт «Hard Disk Drives» (Жесткие диски) и в появившемся меню, нажимаем Enter на «1st Drive» (Первый диск) В списке выбираем название флешки — на второй картинке, например, это — Kingmax USB 2.0 Flash Disk.
Как узнать серийный номер карты памяти?
путем чтения содержимого /sys/class/mmc_host/mmc0/mmc0:0001/serial или /sys/block/mmcblk0/device/serial (конкретные номера могут отличаться).
Доброго времени суток!
Проблема поиска драйверов с выходом Windows 8/10 — существенно облегчилась (т.к. большую часть из них, обычно, находит и устанавливает сама ОС). Однако, в ряде случаев — драйвер система не находит, и, разумеется, это придется делать самостоятельно.
В сегодняшней статье я хотел более подробно описать вариант поиск драйвера по его коду (ID*, идентификатор оборудования). Этот способ универсален, и может выручить даже в самых сложных случаях.
Что такое ID (код оборудования)
Если упростить некоторые моменты, то это обычная текстовая строка, в которой зашифрована информация о производителе (VEN/VID), о модели устройства (DEV/PID), и пр. информация. Пример такой строки приведен ниже (прим.: для Bluetooth адаптера) .
Благодаря подобному коду (ID) — можно найти и установить драйвер практически для любого оборудования. Причем, это позволит избежать кучи проблем (конфликтов, несовместимости и пр.) и установить конкретно тот драйвер, который нужен вашему устройству.
Теперь о том, как найти этот код и как с помощью него установить драйвер.
Поиск драйвера по коду оборудования
ШАГ 1: узнаем ID-код оборудования
Для определения ИД (ID) оборудования необходимо открыть диспетчер устройств . Универсальный способ для этого: нажать сочетание Win+R (должно появиться окно "Выполнить") , ввести команду devmgmt.msc и нажать OK.

Запуск диспетчера устройств - devmgmt.msc
Альтернативный вариант запустить диспетчер устройств: нажать сочетание кнопок Win+X , и в появившемся меню выбрать нужное (см. скрин ниже, способ актуален для Windows 8/10) .
Для вызова этого меню - нажмите сочетание Win+X
В диспетчере устройств найдите нужное оборудование, кликните по нему правой кнопкой мышки и в контекстном меню выберите опцию "Свойства" .
Обратите внимание, что устройства, для которых нет драйвера в системе — помечены желтым восклицательным знаком как неизвестное устройство, см. скрин ниже (также они могут быть во вкладке "Другие устройства") .
Неизвестное устройство

Диспетчер устройств — свойства
Далее перейдите во вкладку "Сведения" , в графе "Свойство" выберите "ИД оборудования" . Перед вами должен предстать список строк (их количество может быть разным, но, если обратите внимание — данные в них повторяются) .

Сведения — ID оборудования
Чтобы скопировать строку, просто выберите ее и кликните правой кнопкой мышки, в контекстном меню выберите "Копировать" (или просто воспользуйтесь сочетанием Ctrl+C) .
Примечание : рекомендую сначала скопировать и искать по короткой строке, в которой содержится только VID и PID (VEN, DEV). Пример ниже.

Копировать ID оборудования
Теперь ID оборудование нам известно ( USB\VID_0BDA&PID_B00B ) .
ШАГ 2: где искать драйвер для оборудования, зная его код ID
Сайт с огромным количеством драйверов (на нем собраны десятки тысяч драйверов для самого разного оборудования). Единственный минус - обилие рекламы. Тем не менее, не порекомендовать не могу!

Поиск драйвера на Devid.info
Аналогичный сайт. На мой взгляд, он даже поудобнее, т.к. предлагает сразу загрузить архив с драйвером (без пред-просмотра лишней рекламы).
Строку с ИД можно просто вставить в любую поисковую систему и произвести поиск. При поиске драйверов к оборудованию от малоизвестных китайских брендов — нередко драйвер можно загрузить только с очень "специфичных" сайтов.
ШАГ 3: как установить драйвер, если нет исполняемого файла setup.exe / install.exe
❶ Если драйвер запакован в архив ZIP, RAR и пр.
Сначала извлеките содержимое архива (лучшие архиваторы). Как привило, в архиве содержится каталог с большим количеством "мелких" файлов и исполняемый файл setup.exe , который и нужно запустить для установки драйвера.

Извлечь файлы / Кликабельно
❷ Если исполняемого файла setup.exe нет
Тогда откройте диспетчер устройств (как это сделать), затем кликните правой кнопкой мышки по оборудованию и выберите в меню "Обновить драйвер" .

Диспетчер устройств — обновить драйвер
После выберите вариант "Выполнить поиск драйверов на этом компьютере" .
Выполнить поиск драйверов на этом компьютере
И укажите папку, куда были сохранены (извлечены из архива) файлы драйвера. После нажмите "Далее" .
Поиск драйвера на этом компьютере
Далее Windows проверит папку и предложит выбрать драйвер для установки. В общем-то, осталось только дождаться окончания установки.
Выбор драйвера для этого устройства
PS

Обновить сейчас - 21 устройство! (обновление драйверов в 1 клик мышкой в Driver Booster 6)
Для однозначного определения устройств, интерфейс USB использует 16-битные идентификаторы: VendorID и ProductID. Если ваш проект использует стандартную пару… ну, думаю вы уже знаете.
Однако, опенсорсу иногда везёт, и получить легитимные идентификаторы можно бесплатно.

Основная проблема проектов с неуникальной парой VID PID, в сложности подключения нескольких устройств, имеющих одинаковые идентификаторы. Предположим к компьютеру подключают два устройства, VID и PID у них одинаковые, но им нужны разные драйвера. В результате будет работать только одно из них, при переключении драйвера придётся устанавливать заново. Такая ситуация наблюдается у многих проектов, использующих V-USB, и не только. Кроме того, уникальная пара идентификаторов, даёт шанс получить право разместить на проекте логотип USB.
Для получения VendorID необходимо обратиться к USB-IF и заплатить пошлину 3500–5000 $, это позволяет выпустить 65535 различных устройств. Несложно догадаться, что существует большое количество ProductID, которые никогда не будут использованы. Довольно редко, некоторые компании, устраивают раздачу неиспользованных PID.
Недавно, pid.codes получили права на VendorID = 0x1209, изначально он принадлежит InterBiometrics, поэтому PID от 0x1000 до 0x1FFF зарезервированы.
Самое интересное, этот VID зарегистрировали ещё до появления USB-IF, что мешает объявить эти пары идентификаторов нелегитимными.
Как получить халявную пару идентификаторов написано здесь.
1. Создайте форк репозитория.
2. В директории org, создайте папку с названием проекта. В ней создайте файл index.md
3. Выберите любой свободный PID, его не должно быть в списке. Затем создайте папку с путем /1209/<выбранный PID>. Внутри создайте файл index.md
4. Сделайте pull request.
В случае принятия запроса, вы станете обладателем легитимной пары VendorID ProductID, с неограниченным сроком действия.
Проект должен распространятся под лицензией MIT, GPL или аналогичной; иметь публичный репозиторий, например, на гитхабе; и иметь USB интерфейс.

USB-флешки – устройства надежные, но риск поломки есть всегда. Причиной тому может быть некорректная работа, сбой микропрограммы, неудачное форматирование и так далее. В любом случае, если это не физическое повреждение, можно попытаться ее восстановить программными средствами.
Проблема в том, что не каждый инструмент подходит для восстановления конкретной флешки, и использование неправильной утилиты может окончательно вывести ее из строя. Но зная VID и PID накопителя, можно определить тип его контроллера и подобрать подходящую программу.
Как узнать VID и PID флешки
VID служит для идентификации производителя, PID – идентификатор самого устройства. Соответственно, каждый контроллер на съемном накопителе помечен этими значениями. Правда, некоторые недобросовестные производители могут пренебрегать платной регистрацией ID-номеров и присваивать их просто наугад. Но в основном это касается дешевой китайской продукции.
Для начала убедитесь, что флешка хоть как-то определяется компьютером: слышен характерный звук при подключении, она видна в списке подключенных устройств, отображается в «Диспетчере задач» (возможно, как неизвестное устройство) и прочее. В противном случае шансов мало не только на определение VID и PID, но и на восстановление носителя.
ID-номера можно быстро определить с помощью специализированных программ. Как вариант, можно использовать «Диспетчер устройств» или просто разобрать флешку и найти информацию на ее «внутренностях».
Обратите внимание, что карты MMC, SD, MicroSD не имеют значений VID и PID. Применяя к ним один из способов, Вы получите только идентификаторы кардридера.
Способ 1: ChipGenius
Прекрасно считывает основную техническую информацию не только с флешек, но и со многих других устройств. Интересно, что ChipGenius имеет собственную базу VID и PID, чтобы выдать предположительную информацию об устройстве, когда по какой-то причине не удается опросить контроллер.
Обратите внимание: старые версии программы могут работать некорректно – скачивайте последние (по ссылке выше можно найти именно такую). Также в некоторых случаях она отказывается работать с портами USB 3.0.
Способ 2: Flash Drive Information Extractor
Данная программа дает более подробную информацию о накопителе, конечно же, включая VID и PID.
После того, как Вы загрузили программу, сделайте следующее:
-
Запустите ее и нажмите кнопку «Получить информацию о флешке».


Способ 3: USBDeview
Основная функция этой программы – отображение списка всех устройств когда-либо подключаемых к данному ПК. Дополнительно можно получить подробную информацию о них.
Инструкция по использованию заключается в следующем:
- Запустите программу.
- Для того, чтобы быстрее найти подключенный накопитель, нажмите «Опции» и уберите галочку с пункта «Показывать отключенные устройства».


Способ 4: ChipEasy
Интуитивно понятная утилита, которая позволяет получить исчерпывающую информацию о флешке.
Способ 5: CheckUDisk
Простая утилита, которая выводит основную информацию о накопителе.
Способ 6: Изучение платы

Когда ни один из способов не помогает, то можно пойти на радикальные меры и вскрыть корпус флешки, если это возможно. VID и PID Вы, может, там и не обнаружите, но маркировка на контроллере имеет такую же ценность. Контроллер – важнейшая часть USB-накопителя, имеет черный цвет и квадратную форму.
Что делать с этими значениями?
Теперь можно заняться применением полученной информации и найти эффективную утилиту для работы с Вашей флешкой. Для этого следует использовать онлайн-сервис iFlash, где пользователи сами формируют базу данных таких программ.


Способ 7: Свойства устройства
Не такой практичный метод, но зато можно обойтись без стороннего софта. Он подразумевает следующие действия:
-
Перейдите в список устройств, нажмите правой кнопкой по флешке и выберите «Свойства».



То же самое можно сделать через «Диспетчер устройств»:
-
Для его вызова введите devmgmt.msc в окне «Выполнить» («WIN» + «R»).


Обратите внимание, что неработающая флешка может отображаться как «Неизвестное USB-устройство».
Быстрее всего, конечно же, будет использовать одну из рассмотренных утилит. Если обходиться без них, то придется покопаться в свойствах запоминающего устройства. На крайний случай VID и PID всегда можно найти на плате внутри флешки.
Напоследок скажем, что определение этих параметров будет полезным для выполнения восстановления съемных накопителей. На нашем сайте можно найти подробные инструкции для представителей самых популярных брендов: A-Data, Verbatim, SanDisk, Silicon Power, Kingston, Transcend.

Отблагодарите автора, поделитесь статьей в социальных сетях.

После переустановки Windows у пользователя появляется вопрос установки драйверов.
Но прежде чем установить драйвер, необходимо определить, какое оборудование установлено.
Для классификации производителей, и конкретной модели оборудования существует система Кодов экземпляров устройств.
Код экземпляра устройств (ИД оборудования) может быть следующего вида:
VEN_xxxx , VID_xxx - код производителя оборудования (VENdor, Vendor Id)
DEV_xxxx , PID_xxx - код собственно оборудования (DEVice, Product Id)
Чтобы узнать ИД оборудования, необходимо попасть в Диспетчер Устройств:
1. Меню "Пуск" --> "Панель управления" --> "Диспетчер устройств"
2. На иконке "Мой компьютер" щелкните правой кнопкой мыши и далее пункт "Управление" (рис. 1)
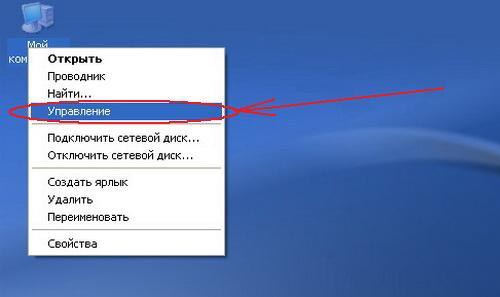
Рисунок 1
В появившемся окне "Управление компьютером" выбираете в списке слева пункт "Диспетчер устройств" (рис. 2)
Все подключенные устройства, требующие установки драйвера помечены знаком вопроса .
Если тип устройства определен операционной системой, то название типа вы видите в списке.
В нашем случае у нас имеется неустановленный Ethernet-контроллер. Здесь Ethernet-контроллер взят в качестве примера, конечно же, в любом другом случае устройство может называться по-другому. То есть нужно смотреть ИД оборудование именно у того устройства, драйвера для которого вы ищите.
Наводим курсор мыши на Ethernet-контроллер и нажимаем правой кнопкой мыши.
Появляется контекстное меню, в котором выбираем пункт "Свойства" (рис. 3)
Далее откроется окно "Свойства: Ethernet-контроллер".
Переходим на вкладку "Сведения".
В открывшейся вкладке "Сведения" в выпадающем ниже списке (со стрелочкой) выбираем "Код экземпляра устройства".
Ниже появится сам код.
Для копирования, выделяем мышью данный код и нажимаем на клавиатуре клавиши "Ctrl+C".
Далее можно его вставить куда угодно: на форум, в электронное письмо и так далее.
Для Windows Vista и Windows 7 операционных систем Код экземпляра устройства называется ИД оборудования:
Более того, копирование ИД оборудования происходит очень легко - правой кнопкой мыши --> "Копировать"
Читайте также:


