Как узнать версию гугл хром на компьютере
Узнать версию Гугл Хрома на компьютере чаще всего нужно программистам или веб-мастерам. Обычным пользователям эта информация понадобится, если в требованиях к сайту или сервису четко указано, какая сборка интернет-обозревателя должна быть для правильной работы онлайн-игры или приложения.
Посмотреть модификацию браузера на компьютере можно несколькими способами — начиная от раздела «Справка» в меню программы и до реестра системы. В мобильной версии возможностей существенно меньше.
Зачем нужно знать версию сборки браузера
Информацию о версии необходимо будет узнать в следующих случаях:
- Разработчикам для отладки софта и плагинов, запускаемых в браузере.
- Для загрузки расширений из сторонних источников.
- Для использования бета-сборок Chrome с неофициальным функционалом.
Особенности обновления браузера
Компьютерные и мобильные версии Google Chrome различаются по структуре, интерфейсу и функционалу, а также по способу загрузки обновлений:
- Компьютерная программа. Апдейт браузера на ПК с Windows, MacOS, Linux выполняется автоматически в фоновом режиме или перед его запуском. Отказываться от него разработчики не рекомендуют, а потому параметр, связанный с автообновлением, скрыт в «Экспертных настройках». Запретить загрузку актуальных версий веб-обозревателя также способна принудительная блокировка доступа сервисам Google к интернету.
- Мобильное приложение. На iOS и Android обновления загружаются вручную из магазинов App Store и Play Market. Или самостоятельно, если в настройках операционных систем активирована автоматическая установка последних версий ПО.
Как проверить
Возможностей посмотреть данные о Google Chrome предостаточно. Некоторые просты и состоят из пары действий, остальные – сложнее. Обращаться к ним стоит в ситуациях, когда обозреватель не запускается или закрывается с ошибкой по неизвестным причинам.
На ПК или ноутбуке
Узнать сведения о версии Chrome на компьютерах удобнее, чем в смартфоне. Всего существует не менее шести способов. Рекомендуется рассмотреть каждый из них, от простого к сложному.
Через меню «Справка»
После запуска браузера в правом верхнем углу необходимо нажать на кнопку с тремя вертикально расположенными точками. В отобразившемся контекстном меню навести курсор на пункт «Справка» и выбрать «О браузере».
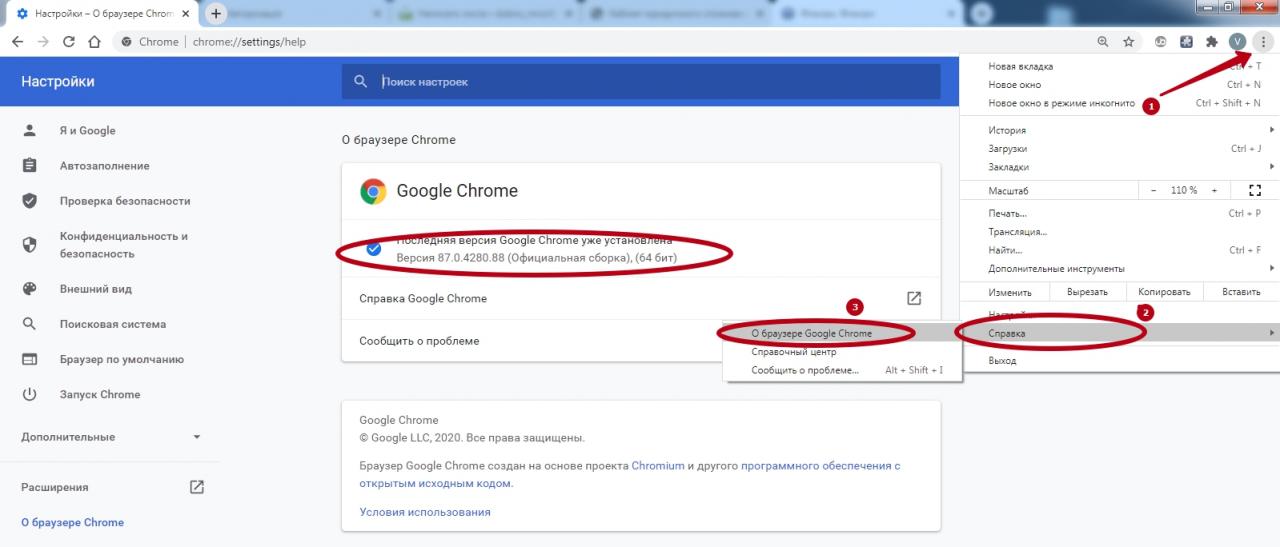
Информация выдается подробная: тип сборки, разрядность, наличие обновлений.
Используем быструю ссылку Version
Если в адресную строку добавить комбинацию chrome://version/, а затем нажать на Enter, то в новой открывшейся вкладке в Chrome появятся подробности о браузере. Более детально Вы сможете узнать об: обновлениях, операционной системе, поддерживаемых версиях JavaScript и Flash.
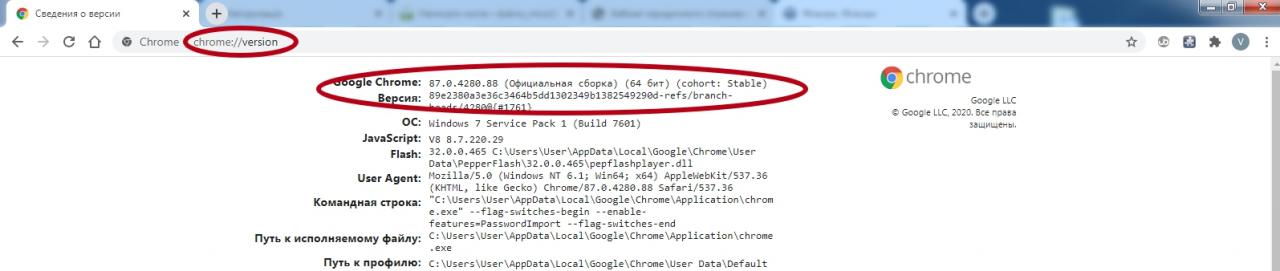
К Version часто обращаются программисты и разработчики для просмотра информации, скрываемой от рядовых пользователей за ненадобностью.
Альтернативный способ узнать данные о сборке – набрать chrome://system/ в адресной строке. Результат сходный, но информация иная. Это данные о прокси, расширениях, плагинах, обнаруженных ошибках при работе, используемом оборудовании. Сведения можно разворачивать и сворачивать, а итоги диагностики обновлять с помощью F5.

Панель управления
В «Панели управления» ОС Windows есть раздел «Программы и компоненты». Он предназначен для удаления, изменения и восстановления софта, установленного на компьютер. В нем же можно узнать информация о ПО: дата добавления в систему, занимаемое пространство на жестком диске, версия текущей сборки.

Перейти в меню быстро поможет команда appwiz.cpl, которую необходимо ввести в текстовую строку окна «Выполнить» (Win + R).
Данные о Chrome появятся в правой части интерфейса. Если ПО много, следует воспользоваться поиском для перехода к браузеру.
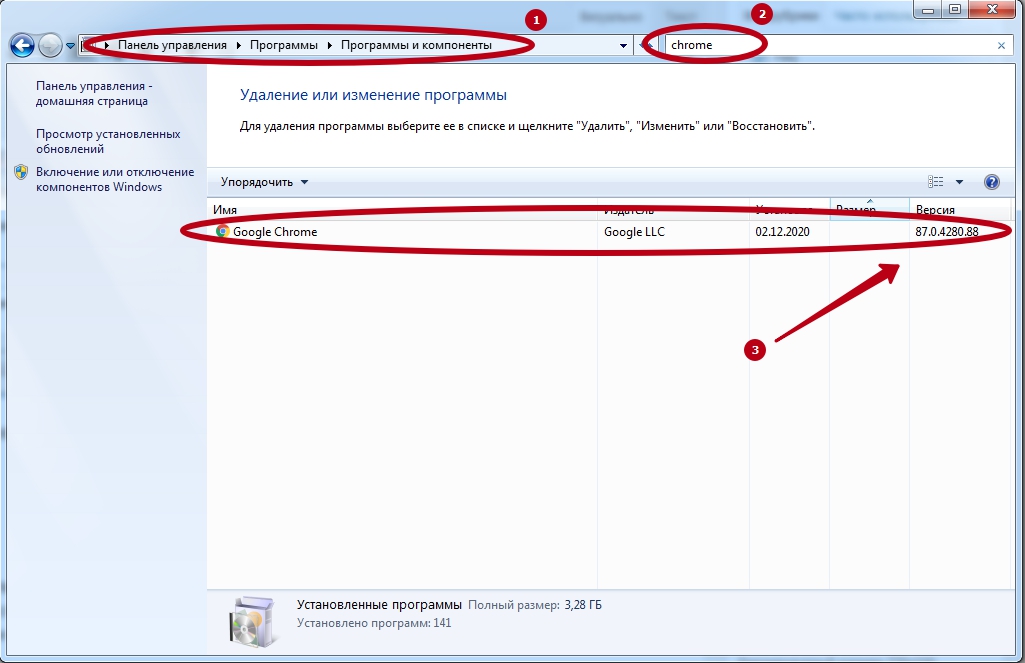
Ярлык запуска браузера
Иконки, добавляемые на рабочий стол в процессе установки ПО, содержат массу полезной информации, включая размер и расположение папки, данные о версии, дате последнего обновления. Отображаются перечисленные сведения в «Свойствах», вызываемых через контекстное меню при клике правой кнопки мыши по ярлыку.
Если данные не отобразились, то предстоит проделать дополнительные действия. Сначала перейти в рабочую папку (скопировать и вставить в строку «Проводника» адрес, на который ссылается ярлык), а затем кликнуть на исполняемый файл и вновь открыть «Свойства».
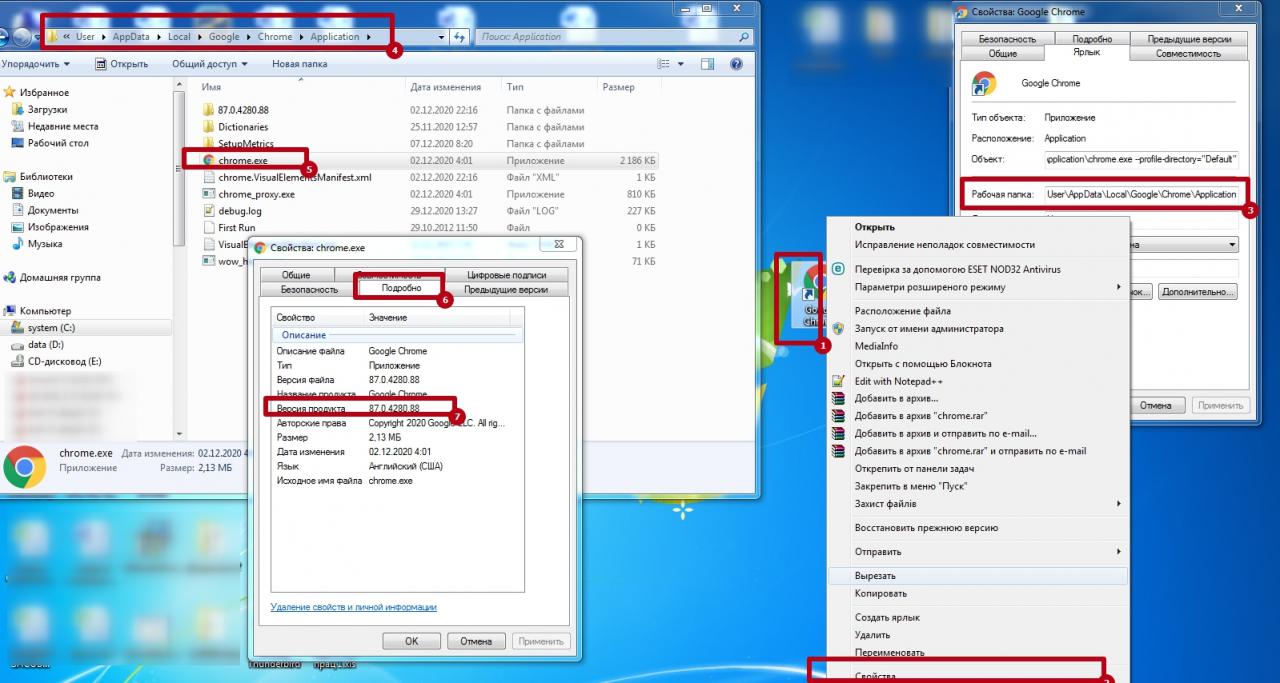
Реестр Windows
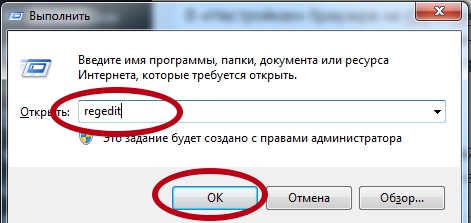
Не только проводник, но и реестр, вызываемый через окно «Выполнить» и команду regedit, поможет узнать информацию о версиях браузера.
В появившемся каталоге необходимо перейти по пути «HKEY_LOCAL_MACHINE\SOFTWARE\Microsoft\Windows\CurrentVersion\Uninstall» и найти записи, связанные с Google Chrome. Если информация не обнаружена, то нужно воспользоваться поиском (Ctrl + F) и ввести название браузера. В открывшейся папке отыскать ключ «Display Version», где указано значение версии.
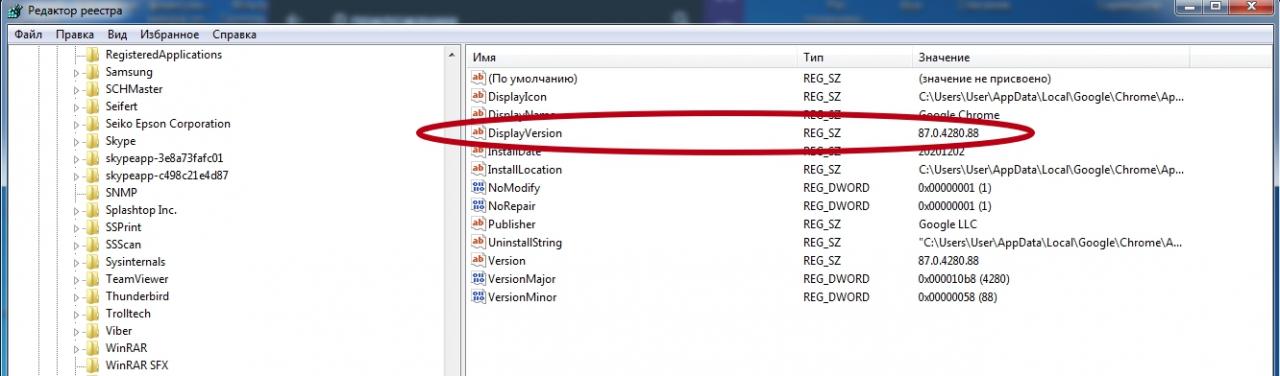
На смартфоне или планшете с Android или iOS
На мобильных операционных системах для Chrome информацию о версии браузера просматривают преимущественно перед установкой обновлений для отслеживания списка нововведений.
Используем раздел «О браузере»
В «Настройках» браузера на iOS и Android под пунктами «Контроль трафика» или «Скачанные файлы» (в зависимости от операционной системы) предусмотрен тематический раздел «Google Chrome». В нем находятся лицензионные соглашения и правила, а чуть ниже легко узнать текущую версию программного обеспечения.
Ссылка chrome://version/
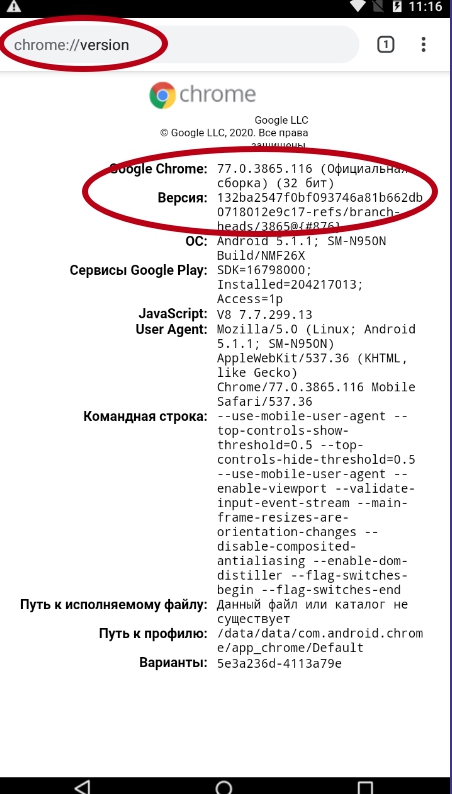
Данные приложений
Нужная информация указывается возле значка программы в списке приложений телефона. Найти ее можно через настройки устройства.
Первый браузер Google Chrome появился на свет в 2008 году. За время работы компании веб-обозреватель претерпел большое количество изменений. Разработчики стараются усовершенствовать работу Хрома, сделать его еще более функциональным, быстрым и стабильным. На сегодняшний день последней версией браузера является 79. Если вы хотите безопасно и быстро работать в интернете, загружать контент, разработанный по последним веб-стандартам, и забыть, что такое зависания программы, тогда обязательно используйте только последний релиз Google Chrome. Но сначала нужно узнать версию, какую вы используете сейчас.
Для чего нужно знать версию Гугл Хрома
Сначала разберемся с необходимостью владения информацией об используемой версии браузера. Многие пользователи работают в браузере и даже не знают, какую версию они используют. Если вы узнаете, что работает под старой версией, то сможете обновить обозреватель, соответственно получить следующие возможности:
- новые функции;
- повышенный уровень безопасности;
- более быстрая работа;
- измененная система управления;
- улучшенный интерфейс;
- повышенные веб-стандарты.
Обновление браузера является крайне важным моментом не только для удобной работы в интернете, но и для системы в целом. Но если вы не знаете, какую версию программы используете, вы и не сможете быть уверены в том, что у вас стоит последнее обновление Гугл Хрома. Именно поэтому мы хотим представить вам детальную инструкцию, где посмотреть сведения о браузере, причем сделать это можно как на компьютерной версии, так и на мобильной.
Как определить версию
Узнать действующую версию браузера Google Chrome очень просто. С подобной задачей справится даже неопытный пользователь. Вам нужно выделить всего пару минут и выполнить ниже представленную инструкцию, в зависимости от устройства.

Как определить версию Google Chrome на компьютере
На компьютере
Начнем с компьютерной версии, так как ее используют и обновляют намного чаще. Итак, чтобы узнать, в какой версии браузера Google Chrome вы работаете, выполните такие шаги:
- Запустите Хром на компьютере.
- Нажимаете на три вертикальные точки в правом верхнем углу.
- Открывается список опций, в самом низу увидите пункт «Справка».
- Далее переходите «О браузере».
Открывается новая страница, где представлены сведения о действующей версии Гугл Хрома. После недолгого сканирования, вы увидите, какую версию вы используете. Если она будет последней, то отобразится ее номер и следующее уведомление «Последняя версия Google Chrome уже установлена», а если будет доступна новая, тогда сразу с этого окна сможете ее загрузить. В этом окне вы также сможете обратиться в службу поддержки и сообщить о проблеме, если не получится самостоятельно обновить.
Быстро узнать о действующей версии браузера можно из технической информации программы при помощи быстрой ссылки chrome://version. Вставьте ее в адресную строку и нажмите Enter.
На смартфонах и планшетах
Теперь переходим к мобильной версии. Если вы используете Гугл Хром на телефоне или планшете, то у вас также есть возможность посмотреть действующую версию браузера. Процедура для платформ Android и iOS будет одинаковой:
- Запустите Гугл Хром на телефоне или планшете.
- Нажимаете сверху на три вертикальные точки.
- Переходите в меню с настройками и в самом низу увидите пункт «О браузере».
- Заходите в него и узнаете установленную версию обозревателя.
Вот так просто за пару минут вы сможете просмотреть основные сведения о действующей версии Гугл Хрома. Узнав, какой релиз вы используете, можно обновить браузер и перейти к новым возможностям интернет-обозревателя. Со смартфонами подобные действия будут особенно актуальными, если вы отключили функцию автообновления приложений.
Об обновлении браузера
Ранее мы сказали, что проверять версию браузера целесообразно, если вы хотите его обновить до более нового релиза. Однако если говорить о компьютерной версии, то в ее интерфейсе автообновление является встроенной функцией, то есть Гугл Хром автоматически устанавливает новую версию, сразу после ее выхода. И что самое интересное, отключить в настройках данную опцию никак нельзя, только если прибегать к хитростям программирования. Такое положение дел связано с тем, что разработчики компании Google настоятельно рекомендуют использовать только последнюю версию программы, ввиду ее повышенного уровня безопасности работы в интернете.
Обновление браузера несет в себе большой смысл и в первую очередь он связан с тем, что вы защищаете свою систему от взлома и повышаете уровень используемых веб-стандартов.
Что касается мобильной версии, то здесь ситуация отличается. Автоматическое обновление происходит только в случае, если у вас выставлены соответствующие настройки на телефоне или в магазине приложений. А если вы их отключили, то тогда инструкция о просмотре сведений версии программы придется как нельзя кстати, после чего вы сможете произвести ручное обновление через Play Market или App Store.
Многие расширения или программы, которые работают непосредственно с браузером, подходят для определенных версий Гугл Хром. Вся эта информация находится непосредственно в самом приложении. Ниже будет рассмотрено, как узнать версию Гугл Хром на компьютере или смартфоне.
На компьютере
Часто проблемы с работой браузера возникают из-за отсутствия обновления. Так, если пользователь давно не обновлял приложение, оно может работать некорректно. Сделать это можно на официальном сайте Гугл Хром в самой программе. Но перед тем, как загружать новую версию браузера, необходимо знать, какая установлена на компьютере.
Также, может понадобится эта информация, если нужно установить расширение. Некоторых случаях они выпускаются для определенных версий, в основном новых. Тогда следует проверить, требует ли приложение обновления для загрузки на него расширения.
Узнать версию гугл хром на компьютере можно несколькими способами. Для некоторых из них понадобится запускать браузер. Другие позволяют получить данные через параметры компьютера. Но все методы предоставляют актуальную информацию и доступны для большинства версий операционных систем.
Через справку
Для первого способа понадобится:
- Запустить браузер гугл хром.
- Нажать на значок трех точек в правом верхнем углу экрана для отображения параметров.

- Навести курсор мыши на пункт «Справка».

- Во всплывающем окне выбрать пункт «О браузере Google Chrome».

- На экране будет отображено окно настроек. Здесь можно посмотреть, какая версия браузера установлена на текущий момент, в данном случае это «83.0.4103.116». Кроме того, система проверит наличие обновлений и сообщит пользователю, если требуется установить новую версию приложения.

Через настройки
Попасть в данные настройки можно и другим способом. Для этого нужно:
- Запустить браузер и нажать на значок трех точек в правом верхнем углу экрана.

- Из списка выбрать пункт «Настройки».

- Нажать на строку «О браузере Chrome», которая расположена в левой части окна.

После этого на экране отобразится окно с информацией о версии браузера.
Через техническую страницу
Следующий способ заключается в переходе на техническую страницу браузера. Для этого также понадобится воспользоваться приложением. Последовательность действий будет следующей:
- Запустить браузер.
- Нажать на адресную строку, которая расположена в верхней части экрана.
- Ввести адрес «chrome://system/» и перейти на нее, нажать на ввод.
- На экране отобразится страница с техническими данными. Здесь пользователю необходимо обратить внимание на строку «Chrome version».

Через параметры
Для последующих способов не понадобится Google Chrome. Просмотреть текущую версию браузера можно и через параметры самого компьютера. Третий способ заключается в следующем:
- Открыть папку, в которую установлен браузер Google Chrome. Если пользователь не менял адрес при установке, то приложение находится «C:\Program Files (x86)\Google\Chrome\Application».

- Нажать правой кнопкой мыши по приложению Chrome, и выбрать пункт «Свойства».

- Перейти в раздел «Подробно», который расположен в верхней части окна.

- Обратить внимание на строку «Версия файла».

Через файлы
В некоторых случаях пользователь может просмотреть версию файла без открытия свойств приложения. Для этого нужно обратить внимание на папку, которая размещена по адресу «C:\Program Files (x86)\Google\Chrome\Application». Ее название соответствует текущей версии браузера.

Через программы и компоненты
Узнать версию браузера Гугл Хром можно и через программы и компоненты. Для этого необходимо:
- Запустить «Выполнить» на компьютере. Для этого ввести соответствующую надпись в поиске или же нажать на комбинацию клавиш «Win+R».

- В открытом окне ввести команду «appwiz.cpl», и нажать на «ОК».

- На экране будет отображен раздел параметров «Программы и компоненты». Пользователю достаточно найти в списке браузер Хром и посмотреть на текущую версию, которая будет отображена в соответствующем разделе или в нижней части окна.
Для просмотра версии браузера Гугл Хром пользователю не нужен интернет вне зависимости от выбранного способа. Беспроводное подключение поможет только проверить наличие обновлений для приложения.
На телефоне
На компьютере и смартфонах установлены разные версии браузера. Это объясняется многими причинами. В первую очередь необходимо учитывать, что браузеры для смартфонов появились намного позже, чем эти же приложения для компьютеров. Кроме того, обновления для ПК и мобильной версий выпускаются в разное время. Это значит, что, если пользователю необходимо узнать номер приложения, которое установлено на смартфоне, сделать это через компьютер не получится.
Посмотреть текущую версию браузера можно на смартфоне под управлением Андроид или iOS. Главное условие состоит в том, что приложение уже установлено на телефоне. Как в случае и с компьютером, подключение к интернету не требуется.
Android
Отобразить текущую версию браузера Гугл Хром на смартфоне Андроид, можно следующим способом:
- Запустить браузер.
- Нажать на три точки, которые расположены в правом верхнем углу окна, для просмотра доступных действий.

- Выбрать из списка пункт «Настройки».

- Перейти в раздел «О браузере Chrome».

- В открытом окне будет отображена текущая версия браузера. Необходимо обратить внимание на пункт «Версия приложения».

iPhone
Для просмотра текущей версии браузера на смартфоне iPhone, необходимо соблюдать последовательность действий:
- Запустить Гугл Хром.
- Нажать на значок трех точек для отображения доступных действий, он находится в правом нижнем углу экрана.

- Выбрать пункт «Настройки» из списка.

- Отобразить раздел «Google Chrome», который расположен в самом низу страницы.

- В открытом окне будет отображена текущая версия браузера.

Браузер, как и любое другое приложение, необходимо регулярно обновлять. Но перед поиском новой версии, необходимо понимать, какая установлена на данный момент и требуется ли приложению обновление. Выше представлено несколько способов, как узнать версию Гугл Хром на компьютере или смартфоне.

Существует несколько способов, позволяющих узнать версию браузера Google Chrome. Это можно сделать с помощью встроенных средств обозревателя, а также через средства операционной системы. Актуальная версия обеспечивает стабильную и быструю работу, позволяет разработчикам отладить софт и приложения или узнать возможность установки сторонних расширений. Рассмотрим все возможные методы.
Как узнать версию Google Chrome

Самые простые способы узнать версию – это использовать встроенный функционал Google Chrome. Но есть варианты сложнее, они пригодятся, если в работе обозревателя возникли ошибки, из-за которых он не запускается или вылетает.
Способ 1: меню «Справка»
Чтобы узнать версию Гугл Хром на компьютере, можно воспользоваться меню программы. Для этого следуйте простой инструкции:
Откроется новая вкладка с настройками, где будет отображена информация об обозревателе, включая версию. Также здесь можно посмотреть разрядность, тип сборки. Если доступны обновления, то появится соответствующая кнопка, при нажатии на которую начнется загрузка и установка апдейтов.
Способ 2: настройки Chrome
Переход в окно с информацией через настройки – еще один простой способ посмотреть версию Гугл браузера:
Появится то же окно с информацией о версии и других параметров. Здесь можно загрузить обновления, если они доступны. Хром автоматически сканирует официальный сайт на их наличие.
В настройки Хрома можно быстро перейти, если вставить в адресную строку запрос chrome://settings/ и нажать на клавишу Enter для перехода.
Способ 3: быстрые ссылки

Для веб-разработчиков или программистов предусмотрена быстрая ссылка, которая позволяет быстро перейти на страницу со всеми данными о Гугл Хроме. Для этого достаточно скопировать запрос chrome://version/ или прописать его вручную в адресной строке. Для перехода останется нажать на клавишу ввода. После откроется подробная информация об обновлениях, используемой операционной системе, версиях Flash и JavaScript, если они поддерживаются.
Есть еще один способ посмотреть через ссылку, какая версия Хрома установлена – перейти по адресу chrome://system/. Информация несколько отличается от предыдущего варианты. Здесь отображаются сведения о прокси, установленных расширениях, подключенном оборудовании, а также ошибках, которые возникают во время работы.
Способ 4: панель управления системы
Операционная система Windows содержит в себе все данные об установленном софте. Найти информацию можно следующим образом:

- Перейдите в раздел «Программы и компоненты» в панели управления любым способом: использовав системный поиск или с помощью команды appwiz.cpl в диалоговом окне «Выполнить». Оно запускается комбинацией клавиш Win + R .
- В списке установленных приложений найдите Google Chrome.
- Обратите внимание на крайний правый столбец – «Версия». Здесь указана текущая версия Хрома.
Для быстрого поиска можно воспользоваться предусмотренной поисковой строкой в верхней части интерфейса утилиты.
Способ 5: свойства ярлыка
Ярлыки установленного ПО на рабочем столе не только упрощают запуск, но и содержат массу важных и полезных сведений. Для начала необходимо перейти в свойства ярлыка, вызвав контекстное меню нажатием правой кнопкой мыши по иконке.
Затем действуйте так:
В списке параметров есть строка – «Версия продукта» с цифровым значением. Оно и есть текущая версия Google Chrome.
Способ 7: системная папка

Все данные и информация, связанные с Google Chrome, хранятся в скрытых папках на локальном диске компьютера. В некоторых случаях в каталогах можно найти даже версию исполняемого файла. При этом открывать дополнительные утилиты или настройки браузера не потребуется. Достаточно запустить системный Проводник, затем ввести в адресную строку C:\Program Files (x86)\Google\Chrome. Откройте каталог Application, в которой найдите папку с названием из цифр: они соответствуют текущей версии Хрома.
Существует немало способов посмотреть версию Google Chrome. При этом доступны варианты без запуска самого обозревателя, что удобно, если с ним возникли проблемы. Следует отметить, что для стабильного функционирования рекомендуется следить за обновлениями и устанавливать актуальные апдейты.
Методы определения версии Google Chrome
- Через справку браузера
- Через техническую страницу
- Через реестр Windows
- Через вкладку детализации
- Через пункт панели управления "Программы и компоненты"
Определение версии через справку
Откройте браузер Google Chrome, в правом верхнем углу есть кнопка "настройка и управление Google Chrome", нажимаем ее.
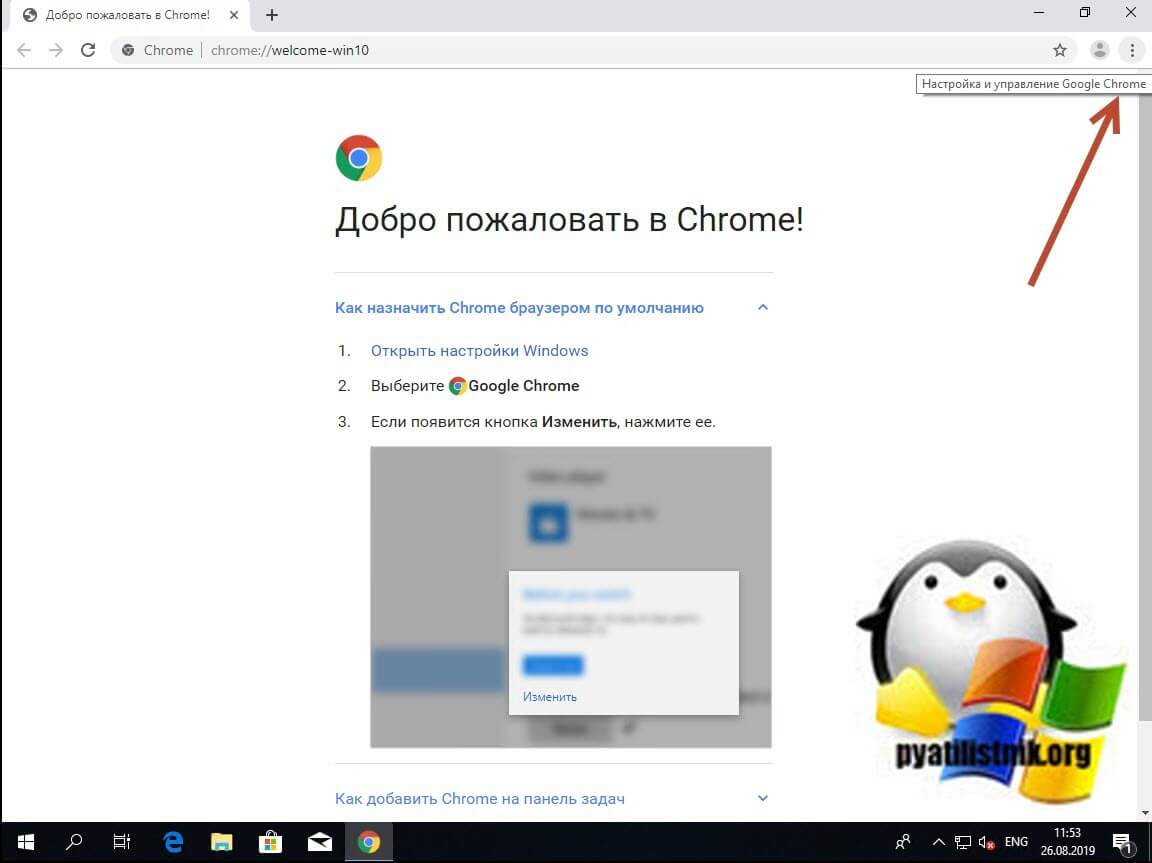
В открывшемся окне настроек найдите раздел "Справка - О браузере Google Chrome".
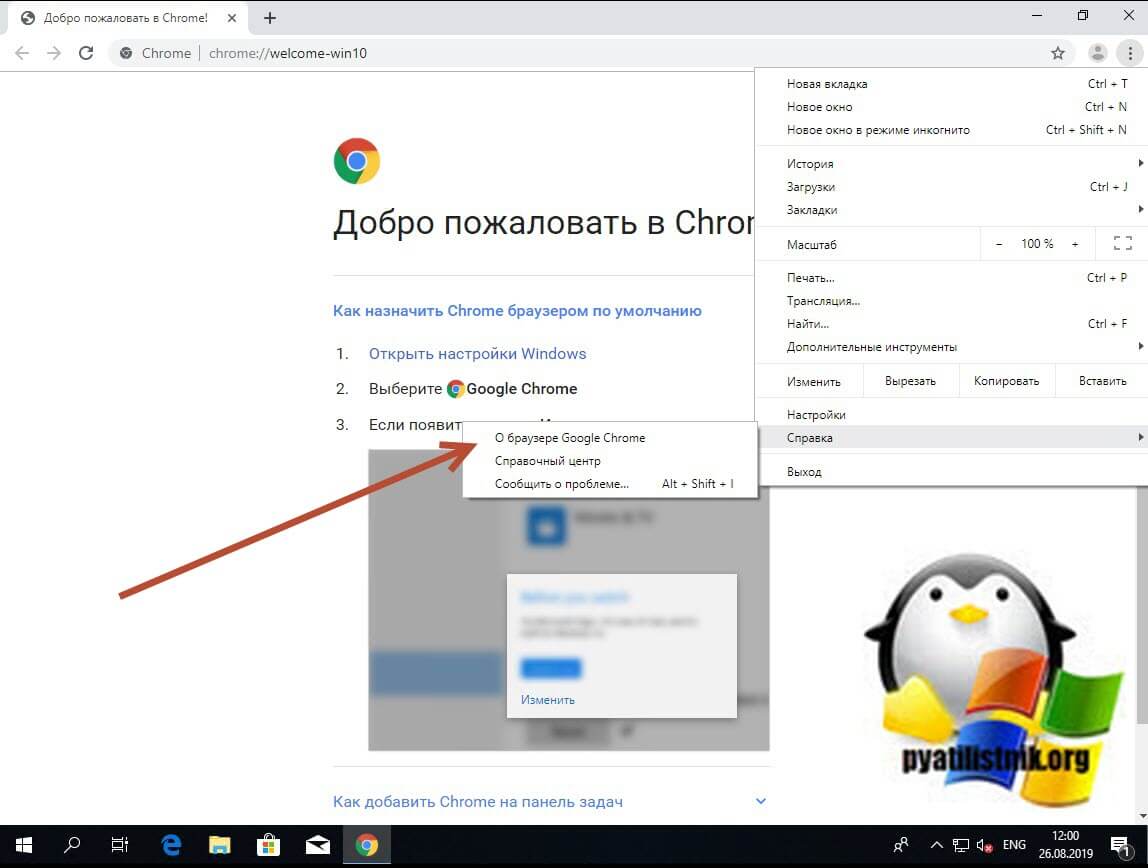
В результате на странице "О браузере Google Chrome" вы увидите текущую версию, в моем примере, это 76.0.3809.100.
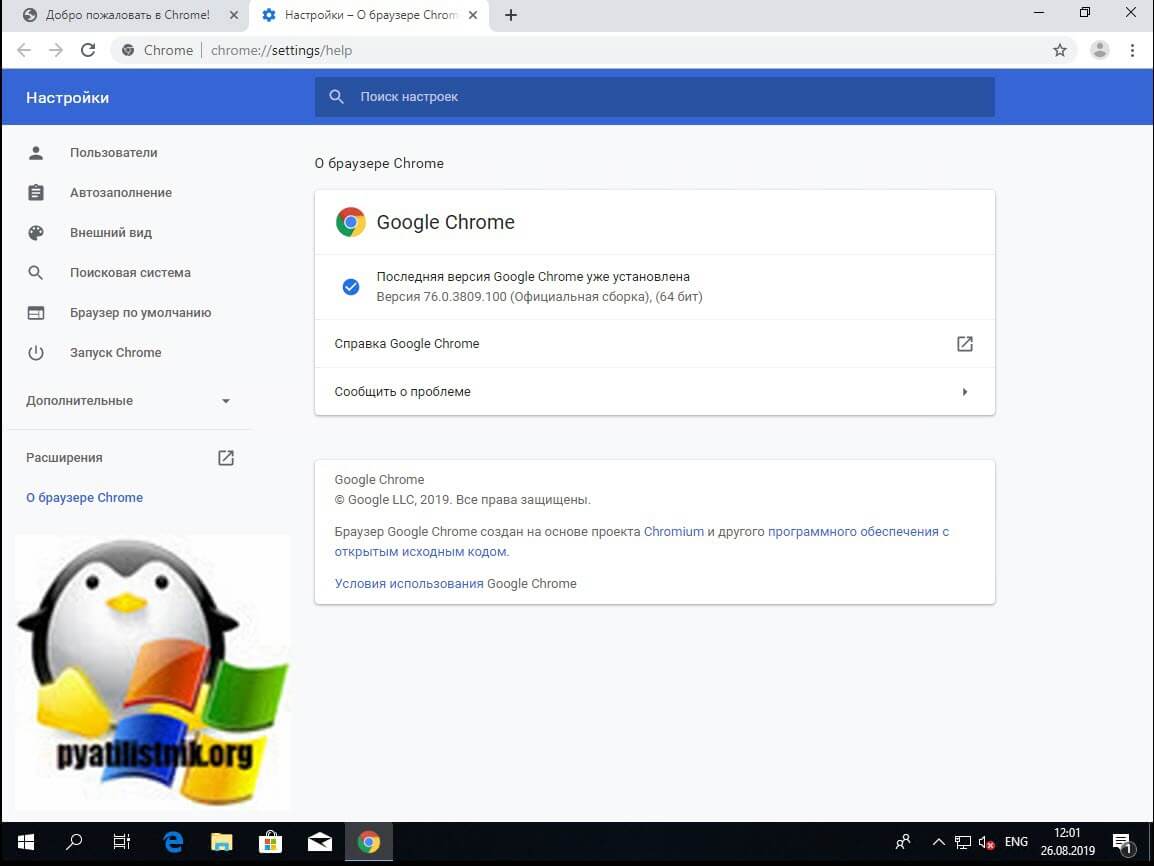
Определение версии через техническую страницу
Находясь в браузере Google Chrome введите в поисковой строке:
Тут вы увидите строку "CHROME VERSION".
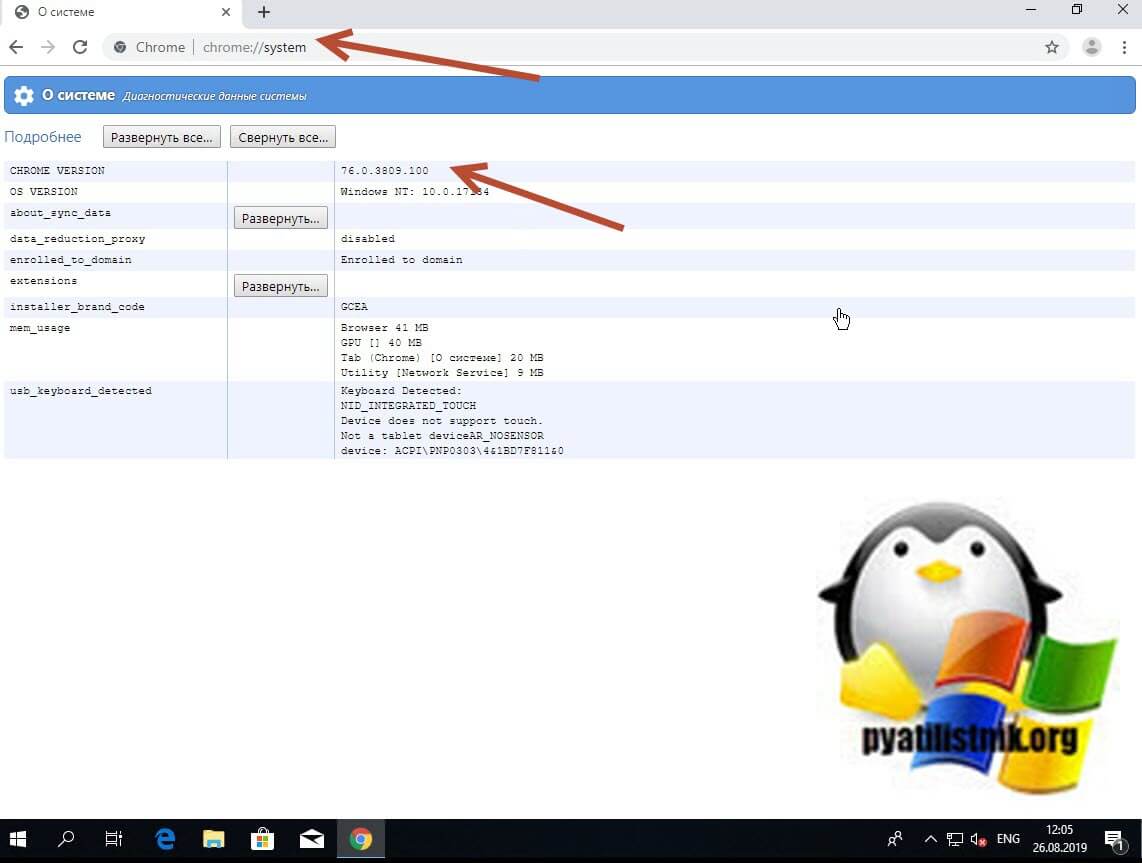
Или можете воспользоваться такой командой:
Тут будет более детальная информация по версии Google Chrome (76.0.3809.100 (Официальная сборка) (64 бит) (cohort: Stable)).
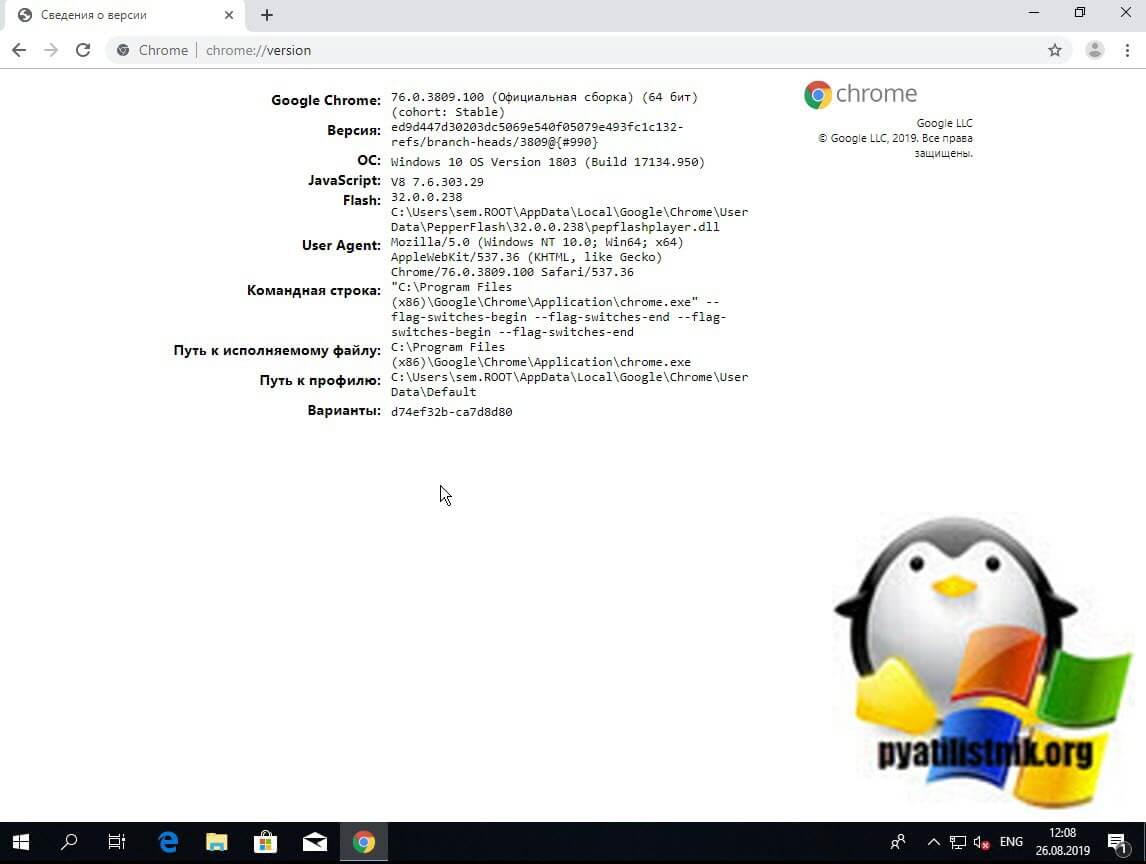
Узнаем версию через "Программы и компоненты"
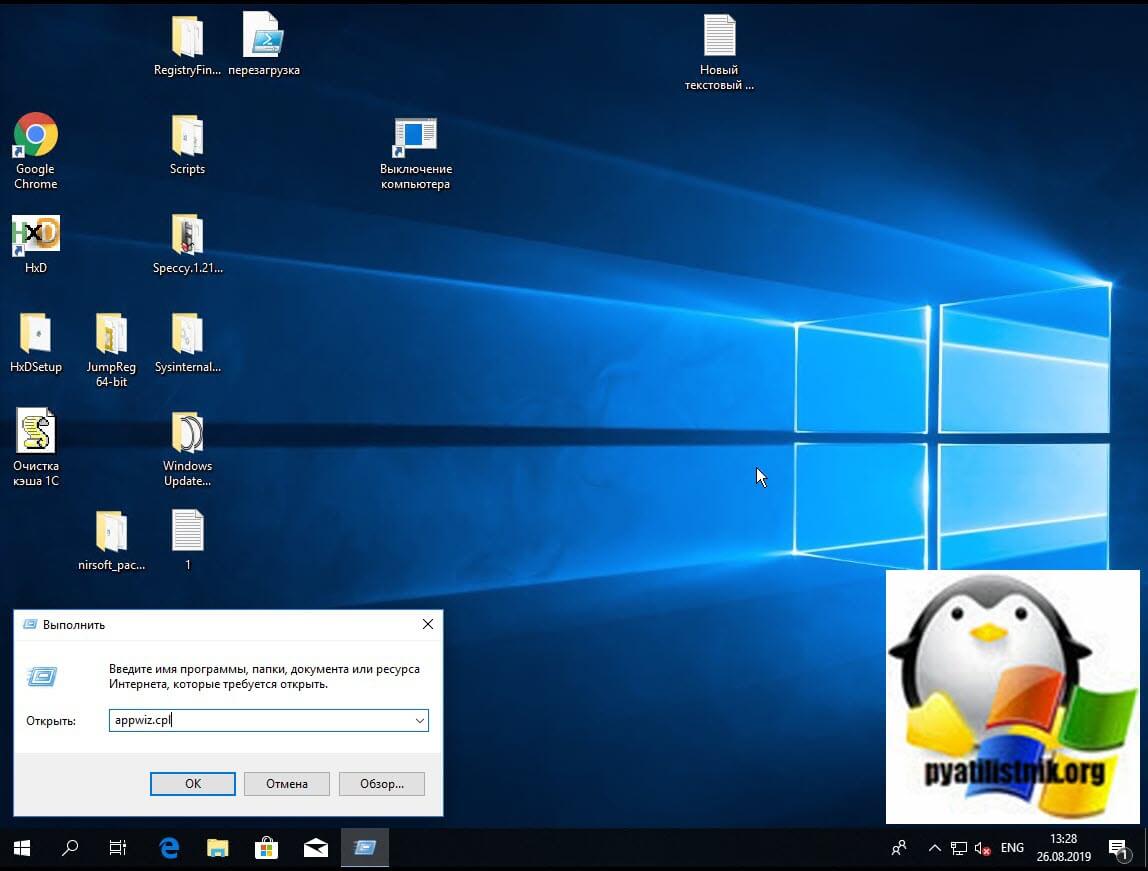
Находим в списке имен Google Chrome и смотрим его версию.
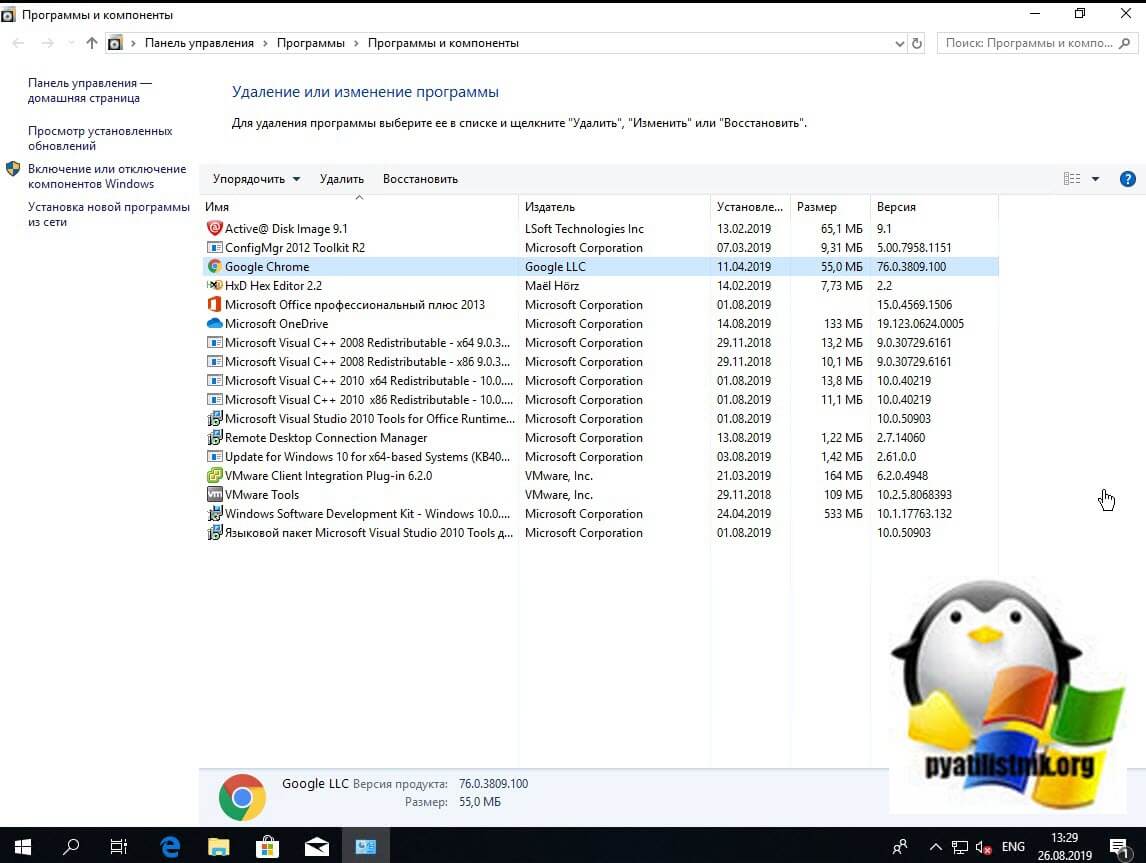
Узнаем версию через вкладку подробнее
Щелкаем правым кликом по ярлыку Google Chrome и выбираем свойства. Переходим на вкладку "Ярлык", где нажимаем кнопку "Расположение файла".
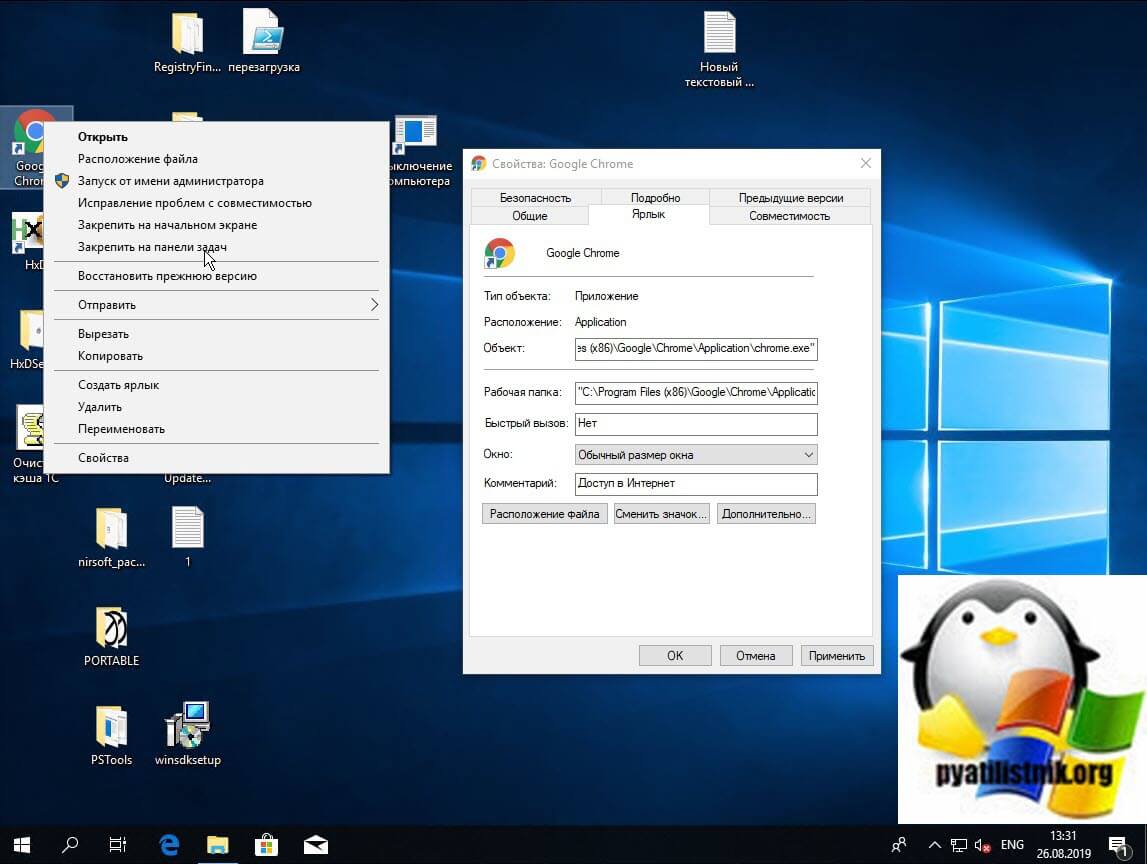
Далее у вас откроется папка "C:\Program Files (x86)\Google\Chrome\Application", где вы сразу можете увидеть папку с версией, или же можете зайти в свойства исполняемого файла chrome.exe на вкладке "Подробно" вы так же увидите версию файла.
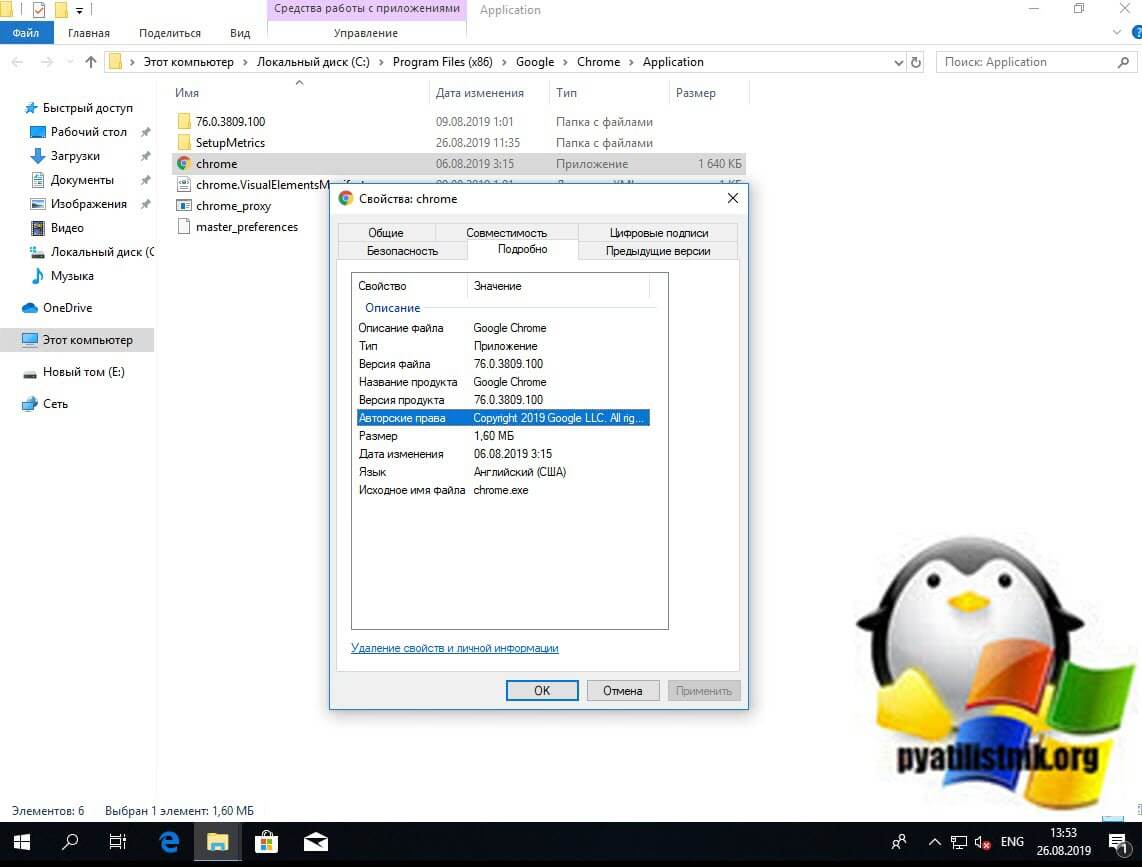
Вычисляем версию через реестр Windows
Реестр Windows, это я вам напомню база данных вашей системы, и логично, что при желании вы можете легко вытянуть нужную вам информацию из него. Переходим по пути:
Читайте также:


