Как узнать в каком режиме работает ssd ide или ahci
Доброго дня. Скорость работы диска зависит от того, в каком режиме он работает (например, разница в скорости работы современного SSD диска при подключении к порту SATA 3 против SATA 2 может достигать разницы в 1,5-2 раза!).
В этой, сравнительно не большой, статье я хочу рассказать, как легко и быстро определить, в каком режиме работает жесткий диск (HDD) или твердотельный диск (SSD).
Некоторые термины и определения в статье были несколько искажены для более простого пояснения для неподготовленного читателя.
Как посмотреть режим работы диска
Чтобы определить режим работы диска — потребуется спец. утилита. Я предлагаю использовать CrystalDiskInfo.
CrystalDiskInfo
Бесплатная программа с поддержкой русского языка, которая не нуждается в установке (т.е. достаточно скачать и запустить (скачивать нужно portable версию)). Утилита позволяет быстро и легко узнать максимум информации о работе вашего диска. Работает с большинством железа: компьютеры ноутбуки, поддерживает как старые HDD, так и «новые» SSD. Рекомендую иметь такую утилиту «под рукой» на компьютере.
После запуска утилиты сначала выберите диск, для которого вы хотите определить режим работы (если у вас в системе всего один диск — то он будет выбран программой по умолчанию). Кстати, помимо режима работы, утилита покажет информацию о температуре диска, скорости его вращения, общего времени работы, оценить его состояние, возможности.
В нашем случае, далее нужно найти строчку « Режим передачи » (как на рис. 1 ниже).
Рис. 1. CrystalDiskInfo: информация о дисках.
В строке указывается через дробь 2 значения:
SATA/600 | SATA/600 (см. рис. 1) — первое SATA/600 — это текущий режим работы диска, а второе SATA/600 — это поддерживаемый режим работы (они совпадают не всегда!).
Что означают эти цифры в CrystalDiskInfo (SATA/600, SATA/300, SATA/150)?
На любом боле-менее современном компьютере, вы, скорее всего, увидите несколько возможных значений:
1) SATA/600 — это режим работы SATA диска (SATA III), предусматривающий пропускную способность до 6 Гбит/с. Впервые был представлен в 2008г.
2) SATA/300 — режим работы SATA диска (SATA II), предусматривающий пропускную способность до 3 Гбит/с.
Если у вас подключен обычный жесткий диск HDD — то, в принципе, без разницы в каком режиме он работает: в SATA/300 или в SATA/600. Дело в том, что жесткий диск (HDD) не способен превзойти в скорости стандарт SATA/300.
Но если у вас SSD диск, то рекомендуется, чтобы он работал в режиме SATA/600 (если он, конечно, поддерживает SATA III). Разница в производительности может отличаться в 1,5-2 раза! Например, скорость чтения с диска SSD работающего в SATA/300 — 250-290 Мбайт/с, а в режиме SATA/600 — 450-550 Мбайт/с. Не вооруженным глазом заметна разница, например, при включении компьютера и загрузке Windows…
3) SATA/150 — режим работы SATA диска (SATA I), предусматривающий пропускную способность до 1,5 Гбит/с. На современных компьютерах, кстати, почти не встречается.
Информация на материнской плате и диске
Достаточно легко узнать какой интерфейс поддерживает ваше оборудование — просто визуально, взглянув на наклейки на самом диске и материнской плате.
На материнской плате, как правило, есть и новые порты SATA 3 и старые SATA 2 (см. рис. 2). Если вы подключите новый SSD, поддерживающий SATA 3, к порту SATA 2 на материнской плате — то диск будет работать в режиме SATA 2 и естественно весь свой потенциал скорости не раскроет!
Рис. 2. Порты SATA 2 и SATA 3. Материнская плата Gigabyte GA-Z68X-UD3H-B3.
Кстати, на упаковке и на самом диске, обычно, всегда указывается не только максимальная скорость чтения и записи, но и режим работы (как на рис. 3).
Рис. 3. Упаковка с диском SSD.
Кстати, если у вас не очень новый ПК и на нем нет интерфейса SATA 3 — то установка SSD диска, даже подключив его к SATA 2 — даст существенный прирост в быстродействии. Причем, заметно это будет везде и невооруженным глазом: при загрузке ОС, при открытии и копировании файлов, в играх и т.д.
Как узнать в Windows 10 работает SSD через IDE или AHCI, как это проверить?- Вопрос задан более трёх лет назад
- 8904 просмотра
Простой 2 комментария
Открыть диспетчер устройств и посмотреть на контроллер (ну или драйвер).
Зайти в BIOS (UEFI) и посмотреть режим работы.
Запустить любую из тестирующих утилит (AIDA, Sandra, PC Mark, CrystallDiskInfo и так далее)
Косвенно по скорости чтения/записи :)

Ох, ты скриншоты добавил. Ну, если кратко и по быстрому: TRIM есть - AHCI работает :).
Правда есть диски с "апппаратным TRIM", но тут не про них (да и я всего один помню).
Ещё, AIDA пишет IDE, если контроллер в биосе настроен именно как IDE.
Ezhyg, настройка JMicron Support включена на IDE, потому что если её переключить на AHCI то компьютер дальше BIOS не загружается и пишет "Auto-Detecting PORT 0.." а её можно только в 3 положения ставить IDE / AHCI / RAIDJMicron это же внешний контроллер (для SATA-III)? У меня у самого на матери стоит Marvell, в дополнение к встроенному. У тебя диск к нему и подключен?
TRIM и NCQ на IDE не работают.

Вопрос в другом, у тебя вообще диск-то куда подключен?

Правда есть диски с "апппаратным TRIM", но тут не про них (да и я всего один помню).А можно подробней? Похоже на фейк, я слабо представляю как такое может быть.
Разве что неудачный перевод. Ezhyg, он подключён в материнку не новую но и не очень старую P5B-Deluxe с Sata 2, что плохого от предыдущей саты будет ему? АртемЪ, не фейк, чесслово! :) Просто это не "TRIM", а другая технология - https://www.silicon-power.com/web/by/product-1 раздел "SLC - Кэш Технология"
Ostin1, карочи, то куда он у тебя подключен настроено явно в AHCI, а никакой не IDE.
Ничего не будет, просто непонятно зачем ты говоришь про JMicron и IDE если тест видит AHCI и видит включенными технологии которые на IDE просто не работают.
непонятно зачем ты говоришь про JMicron и IDE если тест видит AHCI
Ostin1, ну так сейчас у тебя проблемы нет, потому что диск подключен к стороннему контроллеру - JMicron, у которого стоит именно AHCI, который, к тому же, работает :)
А по поводу встроенного контроллера - попробуй проверить у своего диска параметры SMART, чисто на всякий случай. Я несколько раз сталкивался, с таким же зависанием именно из-за сбойного диска.
ну так сейчас у тебя проблемы нет, потому что диск подключен к стороннему контроллеру - JMicron,
включив AHCI работает SSD вроде так, как надо
но JMicron можно поставить только в положение IDE иначе компьютер вообще не загрузится и выдаст уведомление что он автоматически пытается обнаружить первый порт в котором подключён SSD
SMART есть в софте к SSD
если оно подходит
наверное нужно менять менять материнку, или вы говорите о SMART одного из HDD? Ostin1, смотреть SMART у HDD, не SSD (можно и у твердотельного, но я говорил про обычные, с блинами). Ezhyg, вы вроде правы, перезагрузил компьютер без одного HDD и он включился, значит один HHD у которого проблемы со SMART, надо убрать навсегда Ezhyg, то что внешний контроллер для SATA-II стоит в положении IDE не страшно? Ezhyg, спасибо, без вас бы реально мучался с одним SSD работая
Ostin1, рано спасибкаешь, мы ещё виновника проблемы не порешили :).
Попробуй снять у проблемного винчестера плату и посмотреть наличие окислившихся контактов, они там будут группой из. (вот жеж склероз) 4, 6 или 8 штук. Если найдёшь, бери стирательную резинку (ластик) и аккуратно чисти (без остервенения) , пока не станут блестящими и новенькими, после этого нанеси тонюсеньким слоем технический вазелин (или аптечный, если не ароматизированный) или силикон (в виде пасты, а не герметика). Собери и проверь этот винт отдельно.
Современные жесткие диски подключаются к материнской плате компьютерных устройств посредством интерфейса SATA, предусматривающего работу, в частности, в режимах IDE и AHCI. IDE – это старый режим, он необходим для обеспечения совместимости с устаревшими комплектующими и программами. Режим AHCI – также не новая наработка в сфере IT, он появился еще в 2004 году, но это актуальный на сегодняшний день механизм подключения жестких дисков посредством интерфейса SATA II и SATA III. У AHCI перед IDE есть ряд преимуществ:
- возможность подключения к материнской плате большего числа устройств;
- работа жестких дисков на их максимально возможной скорости;
- так называемая «горячая замена» жестких дисков, то есть отключение и подключение без необходимости выключения компьютера;
- поддержка технологии NCQ, улучшающей производительность жестких дисков в условиях многозадачности.
Режим SATA устанавливается в BIOS. На современных ноутбуках режим AHCI, как правило, выставлен по умолчанию. А вот новые материнские платы для сборок ПК могут поставляться с активным режимом IDE в целях совместимости оборудования. Сменить IDE на AHCI (или наоборот) можно в любой момент в BIOS компьютеров, поддерживающих работу обоих режимов. Не все компьютеры поддерживают AHCI, но большая часть из них, поскольку этот режим существует уже 12 лет. К меньшинству относятся редкие раритетные устройства, выпущенные на рынок, соответственно, до появления AHCI. Но даже если компьютеру меньше 12 лет, если он поддерживает AHCI, с переключением на этот режим все равно могут возникнуть проблемы из-за отсутствия соответствующей настройки в устаревшей версии BIOS. В таких случаях прежде необходимо решить вопрос с обновлением BIOS.
1. Как узнать, какой режим – IDE или AHCI – установлен сейчас
Узнать, какой из режимов – IDE или AHCI – активен на компьютере в данный момент, можно в диспетчере устройств Windows. Раскрываем ветку:
- «Контроллеры IDE ATA/ATAPI» в версиях Windows 8.1 и 10;
- «IDE ATA/ATAPI контроллеры» в версии Windows 7.
Если жесткие диски компьютера подключены посредством режима AHCI, в перечне устройств будет присутствовать контроллер SATA AHCI.

Если на компьютере активен режим IDE, в перечне ветки будет содержаться запись, соответственно, о контроллере IDE.

Альтернативный способ – использование утилиты AS SSD Benchmark для тестирования скорости работы жестких дисков. Если жесткие диски могут работать в режиме AHCI, но в BIOS выставлен IDE, утилита уведомит об этом значением красного цвета «pciide BAD».

Если компьютер работает в режиме AHCI, в окне утилиты увидим значение зеленого цвета «storahci – Ок».

Эти два способа дадут возможность понять, какой режим установлен в данный момент. Но чтобы определить, реализована ли поддержка режима AHCI в BIOS, необходимо в нее войти и отыскать возможность задействования AHCI. Выбор режимов работы SATA в разных версиях BIOS может находиться в разделах «Advanced» или «Main». Например, в BIOS UEFI материнской платы Asus это раздел «Advanced», в нем необходимо войти в подраздел «SATA Configuration» и раскрыть опции параметра «SATA Mode» (Режим SATA).

Другой пример – BIOS AMI (V17.9) материнской платы MSI, здесь все обстоит сложнее, и не каждый сможет сходу разобраться, где настройка AHCI. В разделе «Integrated Peripherals» необходимо выбрать подраздел «On-Chip ATA Devices», а в нем – «Raid Mode» (Режим Raid), который предусматривает выбор режимов подключения жестких дисков.

2. Последствия переключения на режим AHCI для работы Windows
Итак, сменить режим IDE на AHCI можно в любой момент в настройках BIOS. Вот только для работы Windows такой ход не будет иметь следствием незначительную задержку при запуске из-за автоматической установки нужных драйверов, как при замене некоторых комплектующих компьютера. Не поможет в этом случае даже избавление от привязки к комплектующим компьютера с помощью штатной утилиты Windows Sysprep, как в случае с заменой материнской платы или процессора. Смена режима IDE на AHCI ведет к серьезным последствиям – Windows попросту больше не запустится. В результате получим либо синий экран смерти, либо циклическую перезагрузку Windows с уведомлением о некорректном запуске системы.
Дело в том, что режимы IDE и AHCI при установке Windows прописываются на уровне реестра. Для работы жестких дисков в режиме AHCI необходим специальный драйвер, который автоматически устанавливается вместе с версиями Windows, начиная с Vista. Поскольку режим AHCI появился позднее Windows XP, драйвер AHCI в дистрибутив этой версии системы необходимо предварительно интегрировать, взяв его с диска с драйверами материнской платы или скачав с Интернета.
В идеале переключение на режим AHCI необходимо осуществлять до установки или переустановки Windows. Но существуют способы активации AHCI без необходимости переустановки Windows – с помощью запуска безопасного режима или правки системного реестра. Ниже рассмотрим эти способы для версий Windows 7, 8.1 и 10.
3. Обязательные меры и порядок действий
В принципе любые эксперименты с Windows могут привести к нежелательным результатам, но к способам адаптации операционной системы к режиму AHCI необходимо отнестись с особой серьезностью. Поскольку в этом случае будут затронуты настройки, влияющие на способность системы загружаться. Категорически запрещается приступать к выполнению изложенных ниже инструкций без предварительно подготовленных аварийных средств. Необходимо либо сделать резервную копию системы и записать загрузочный носитель с программой-бэкапером, либо создать точку восстановления системы и подготовить установочный носитель Windows. С помощью последнего можно будет войти в среду восстановления текущей системы или в крайнем случае запустить процесс переустановки Windows.
Порядок действий таков:
- Шаг 1 – проверка настройки включения AHCI в BIOS;
- Шаг 2 – подготовка аварийных средств;
- Шаг 3 – в зависимости от выбранного способа либо настройка следующего запуска системы в безопасном режиме, либо правка системного реестра;
- Шаг 4 – перезагрузка, вход в BIOS и включение режима AHCI;
- Шаг 5 – запуск компьютера.
4. Безопасный режим Windows
Первый способ рассчитан на то, что при входе в безопасный режим Windows драйвер AHCI будет установлен автоматически. Но, к сожалению, сработает это не в каждом случае. В работающей системе необходимо настроить следующий запуск в безопасном режиме, выполнить перезагрузку, войти в BIOS и выставить режим AHCI. После запуска компьютера в безопасном режиме драйвер AHCI по идее должен установиться. Если все пройдет успешно, останется только перезагрузить систему в обычном режиме работы.
Универсальный способ входа в безопасный режим при следующей загрузке Windows для всех актуальных версий системы – использование утилиты msconfig, вызываемой с помощью команды «Выполнить».

5. Правка реестра Windows
Если способ с безопасным режимом не сработал, избежать переустановки системы можно путем правки ее реестра. Для запуска редактора реестра в поле команды «Выполнить» вводим:
4.1 Правка реестра Windows 8.1 и 10
В окне редактора реестра раскрываем ветвь:
В этой ветке ищем папку «iaStorV», делаем клик на ней, открываем параметр «Start» и устанавливаем его значение «0». Жмем «Ок».

Раскрываем папку «iaStorV», выделяем подпапку «StartOverride», открываем параметр «0» и выставляем его значение «0». Жмем «Ок».

Опускаемся ниже по алфавиту и находим папку «storahci». Делаем клик на ней, открываем параметр «ErrorControl». Убираем предустановленное значение «3» и вместо него вписываем «0». Жмем «Ок».

Далее внутри папки «storahci» раскрываем подпапку «StartOverride». Двойным кликом открываем параметр «0». И здесь также устанавливаем значение «0». Жмем «Ок».

4.2. Правка реестра Windows 7
В окне редактора реестра раскрываем ветвь:
В ветке находим папку «iaStorV», делаем клик на ней, открываем параметр «Start» и устанавливаем значение «0». Жмем «Ок».

Далее в ветке ищем папку «storahci», кликаем ее, открываем параметр «Start», выставляем значение «0». Жмем «Ок».

После правки реестра перезагружаем компьютер, заходим в BIOS, активируем режим AHCI и запускаем систему.
6. Если Windows не загружается
Если ни один из способов не помог адаптировать Windows для работы в режиме AHCI, систему придется переустанавливать. Но текущую Windows можно запустить, если, например, необходимо изъять настройки установленного ПО или сохранить в надежном месте какие-то важные файлы, хранящиеся на диске С. Для этого нужно снова войти в BIOS и выставить назад настройку активного режима IDE.
Однако может случиться и так, что система не сможет загрузиться ни в режиме AHCI, ни в IDE. Если синего экрана смерти нет, но версии Windows 8.1 и 10 циклически перезагружаются, выдавая экран с надписью «Автоматическое восстановление», жмем «Дополнительные параметры».

Перейдя в меню «Выбор действия», проходим путь, указанный на скриншоте ниже, и откатываемся к точке восстановления.

Если при запуске компьютера появляется синий экран смерти, загружаемся с установочного носителя Windows и на этапе установки системы выбираем внизу опцию «Восстановление системы».

Попав в меню «Выбор действия», проделываем шаги, описанные выше.
Выбравшие способ резервного копирования с помощью стороннего ПО используют, соответственно, загрузочный носитель программы-бэкапера.
Здравствуйте, дорогие подписчики и просто проходящие мимо! Сегодня выясним все по поводу AHCI или IDE: как узнать, который из режимов используется и включен ли хотя бы какой-то вообще.

Приведенные здесь рекомендации касаются операционных систем Windows 7 и Виндовс 10.
В чем разница между IDE и AHCI
IDE — устаревший интерфейс, с помощью которого раньше подключались жесткие диски и оптические приводы к материнке. Это широкая 40-пиновая шина, которая может работать параллельно, то есть к одному слоту с помощью раздвоенного шлейфа можно подключить оба типа носителей (или, как вариант, сразу 2 винчестера).
Больше никаких явных преимуществ перед SATA, более новым интерфейсом, у этого протокола нет: скорость передачи данных ниже и отсутствуют некоторые полезные фичи.
Так как традиционно в компьютерной технике соблюдается принцип наследования, то есть новые усовершенствованные стандарты (неважно чего) должны соответствовать старым и поддерживать заявленные функции. Так, любой САТА винчестер может работать по IDE совместимому регламенту.
AHCI — «естественная среда» для жестких дисков SATA и единственно приемлемый вариант для твердотельных накопителей. SSD в режиме IDE не работают и не поддерживают этот протокол: на момент их появления ИДЕ уже почти не использовался.
Плюс ко всему подключать скоростное хранилище данных через медленную шину — то еще извращение. Это приблизительно как поставить на башню танка большой парус и ловить попутный ветер, чтобы поехать быстрее.
Также отдельно хочу отметить, что не у всех современных материнских плат есть поддержка протокола IDE и соответствующий порт. Однако AHCI и RAID будут непременно. Детальнее о том, что такое AHCI, вы можете почитать в этой статье.
Как определить, какой режим активен
Проще всего сделать это через BIOS, который всегда отображает корректные данные. При невозможности активации определенного режима его попросту не будет в доступных вариантах.
Итак, при перезагрузке компьютера нажмите кнопку Del, Esc, F2 или F10, чтобы не загружать Виндовс, а перейти в БИОС. Необходимая опция обычно расположена в разделе Advanced или System Configuration и называется SATA mode. Напротив этой строки и будет отображено, какой именно режим используется — IDE или AHCI.
Важно! В Ноутбуках Toshiba режима IDE нет — он называется Compatibility.
Еще один способ — нажать кнопку Пуск, перейти на панель управления и выбрать Диспетчер устройств. В разделе IDE контроллеры ищите стандартный контроллер AHCI. Если он есть в системе и используется, то будет отображаться в этом списке. При работе компа в режиме ИДЕ такого контроллера в этом списке не будет.
Также для вас будут полезны инструкции о проверке скорости жесткого диска и о том, как включить режим AHCI в Windows 10. Буду признателен, если вы расшарите этот пост в любой из социальных сетей. До завтра!

Друзья, запустим тест нашего SSD подключенного к высокоскоростному порту SATA 3.0 (6 Гбит/с) SSD в программе AS SSD Benchmark , затем подключим его к порту SATA 2.0 (3 Гбит/с) и тоже проведём тест, затем сравним результат.
1. Тест последовательного чтения и записи;
2. Тест случайного чтения и записи к 4 Кб блоков;
3. Тест случайного чтения и записи 4 Кб блоков (глубина очереди = 64);
4. Тест измерения времени доступа чтения и записи;
Итоговый результат, запомним его.
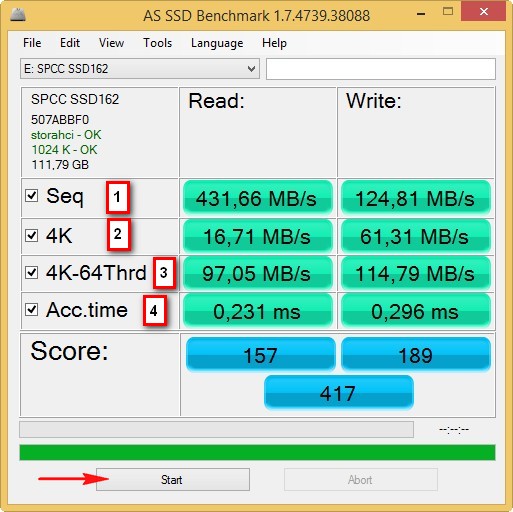
В каком режиме будет работать жёсткий диск или твердотельный накопитель SSD новейшего интерфейса SATA III ( 6 Гбит/с), если его подсоединить к разъёму SATA II ( 3 Гбит/с)
Подсоединяем наш SSD Silicon Power V70 интерфейса SATA 3.0 (6 Гбит/с) к менее скоростному порту SATA 2.0 (3 Гбит/с) и запускаем утилиту CrystalDiskInfo. Результат - наш высокоскоростной SSD 6 Гбит/с заработал в низко скоростном режиме SATA 2.0 (3 Гбит/с), всё закономерно. Текущий режим 300 МБ/с и поддерживаемый режим 600 МБ/с.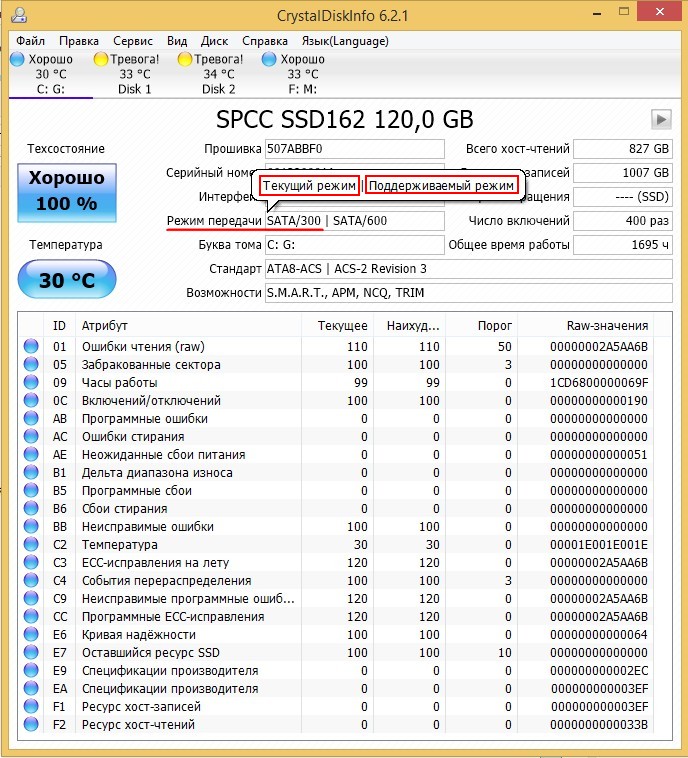
Но вот ещё интересный вопрос, с какой скоростью работает наш SSD? Запускаем утилиту AS SSD Benchmark и проводим тест случайного и последовательного чтения, результат красноречив, скорость последовательного чтения и записи 265 МБ/с (чтение), 126 МБ/с (запись).
Скорость намного меньше, чем если бы наш твердотельный накопитель был бы подключен к высокоскоростному порту на материнской плате SATA 3.0 (6 Гбит/с)!
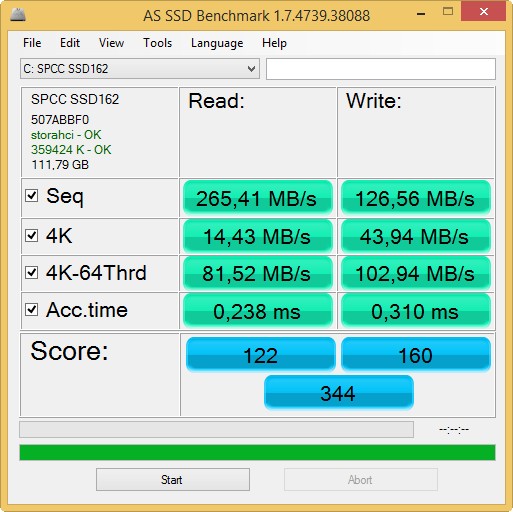
Читайте следующие статьи по этой теме:
Рекомендуем другие статьи по данной темеКомментарии (139)
Рекламный блок
Подпишитесь на рассылку
Навигация
Облако тегов
Архив статей
Сейчас обсуждаем
Владимир С.П.
Вам принципиален что ли этот AOMEI Backupper? Лично я уже 15 лет пользуюсь Acronis. Просто скачиваю
STAROGIL
admin, Добавлю, как я создал загрузочную USB флешку, которая оказалась нерабочей. При запуске AOMEI
vetalson46c
Гость DOOM
File:\Boot\BCD Error code:0xc000000F Доброго времени суток! Была довольно интересная проблема,
Grey3
Интересная статья! Жаль что малоприменимая в домашних условиях.
RemontCompa — сайт с огромнейшей базой материалов по работе с компьютером и операционной системой Windows. Наш проект создан в 2010 году, мы стояли у истоков современной истории Windows. У нас на сайте вы найдёте материалы по работе с Windows начиная с XP. Мы держим руку на пульсе событий в эволюции Windows, рассказываем о всех важных моментах в жизни операционной системы. Мы стабильно выпускаем мануалы по работе с Windows, делимся советами и секретами. Также у нас содержится множество материалов по аппаратной части работы с компьютером. И мы регулярно публикуем материалы о комплектации ПК, чтобы каждый смог сам собрать свой идеальный компьютер.
Наш сайт – прекрасная находка для тех, кто хочет основательно разобраться в компьютере и Windows, повысить свой уровень пользователя до опытного или профи.
Читайте также:


