Как узнать температуру материнской платы
Частой неисправностью компьютера является перегрев процессора или видеокарты. Если не следить за температурой, то постоянный перегрев приведет к выходу из строя комплектующих.
Чтобы компьютер служил вам долго, то нужно следить за температурой ПК и своевременно проводить профилактику.
В этой статье я покажу, как проверить температуру ПК и как устранить перегрев процессора, видеокарты и других комплектующих компьютера.
Признаки перегрева компьютера
Сначала давайте определим явные признаки перегрева компьютера. Если ваш компьютер или ноутбук во время работы резко выключается, как будто свет выключили и заново сам не включается, то это говорит о перегреве процессора или видеокарты.
А если компьютер резко выключается и сразу сам включается, то есть загружается система, то этот признак говорит о перегреве или неисправности блока питания.
При этом замечу никаких ошибок синих экранов не выходит. Если выходит синий экран смерти, то это уже другая история.

Запомнили да? Резко выключился и не включается с кнопки некоторое время — это перегрев процессора или видеокарты. Так как срабатывает защита от перегрева и пока не остынет — не включится.
Резко выключился и заново сам включается — проблема с блоком питания.
В этом случае нужно делать срочно профилактику, пока не сгорело все к чертовой матери. Но большинство людей продолжают работать за таким компьютером, как ни в чем не бывало.
Что уж тут говорить, пока зуб нестерпимо не заболит, не идём к стоматологу, хотя можно было заранее сделать профилактику и серьезных проблем с зубами бы не было. А что про компьютер говорить… эх.
Теперь давайте перейдем от слов к делу и определим температуру компьютера.
Как посмотреть температуру процессора
Для определения температуры процессора я использую программы:
- Speccy — скачать с официального сайта;
- HWMonitor — скачать с официального сайта;
- Aida 64 — скачать с официального сайта;
Запускаем Speccy и смотрим на температуру процессора. В моем случае 30 градусов.
Также эта универсальная программа показывает температуры:
Также можно температуру процессора мониторить в программе CPUID HWMonitor.

Температура процессора в программе CPUID HWMonitor
Лучший способ определить максимально допустимую температуру вашего процессора — это посмотреть спецификацию на сайте производителя. Но если примерно, то картина выглядит так:
- Оптимальная температура процессора во время работы — до 65-75 градусов.
- Максимальная температура процессора — от 75 до 80.
- Перегрев процессора — все что выше 80-85 градусов.
Чтобы проверить процессор на перегрев я использую программу Aida64.
- Открываю раздел компьютер.
- Захожу в подраздел датчики, где видны все температуры, в том числе процессора.
- Запускаю стресс тест специальной кнопкой, как показано на скриншоте ниже.
Не обращайте внимание на ЦП — 120 градусов, в моем случае это глюк, так как при такой температуре компьютер давно бы выключился от перегрева. Смотрим температуру по ядрам 32-46 градусов, что является нормой.
После открытия окна стресс теста Aida64, нажимаем Start.

Запуск стресс теста в Aida 64
Ждём и смотрим за показаниями температуры. Если в течение 5 минут температура не превышает 80 градусов, то значит перегрева нет.

Температура процессора в стресс тесте при 100% нагрузке
Примеры перегрева процессора на ноутбуке.

Перегрев процессора на ноутбуке в Aida 64
В случае перегрева процессор может уходить в троттлинг — снижение частоты, чтобы снизить температуру. Из-за этого будет падать производительность компьютера.

Перегрев и троттлинг процессора в Aida 64
Как убрать перегрев процессора
Чтобы убрать перегрев процессора, нужно сделать следующее:
- Почистить кулер охлаждения ПК от пыли, а если ноутбук почистить вентилятор и радиаторную решетку.
- Заменить термопасту на новую.
Почистить от пыли систему охлаждения процессора можно с помощью пылесоса и кисточки.
Пыль на кулере процессора ПК нужно убрать Чистка системы охлаждения ноутбука от пыли
Чтобы заменить термопасту на свежую, нужно сначала убрать засохшую и нанести тонким ровным слоем свежую.
Замена термопасты на процессоре компьютера Замена термопасты на ноутбуке
После чистки от пыли и замены термопасты перегрев процессора устраняется.
Как узнать температуру видеокарты
Для мониторинга температуры видеокарты я использую такие программы:
- MSI Afterburner — скачать с официального сайта;
- GPU-Z — скачать с официального сайта;
- Aida64 — скачать с официального сайта;
- Furmark — скачать с официального сайта;
MSI Afterburner полезная программа для разгона и оптимизации видеокарты и мониторинга за ее работой во время нагрузки.
Ещё одна программа в которой можно посмотреть температуру видюхи GPU-Z. Откройте вкладку сенсоры и смотрите строку GPU Temperature.

Температура видеокарты в GPU-Z
Чтобы проверить видеокарту на перегрев, я запускаю стресс тест в Aida64, как показано на рисунке ниже.

Температура видеокарты в Aida64
В окне стресс теста оставляем одну галочку напротив Stress Gpu(s) и нажимаем Start.

Стресс тест видеокарты в Aida 64
Под нагрузкой температура видеокарты должна не превышать 80 градусов.
Также можно проверить перегрев видеокарты с помощью программы Furmark. Запустите программу на 5 минут, этого будет достаточно, чтобы определить есть ли перегрев или нет.

Стресс тест видеокарты на нагрев с помощью Furmark
А также Furmark может показать неисправность, если есть проблемы с видеокартой.
Как устранить перегрев видеокарты
Чтобы устранить перегрев видеокарты также, как и в случае устранения перегрева процессора, нужно:
- Почистить от пыли систему охлаждения видеокарты.
- Заменить на видеочипе термопасту.
Температура материнской платы
Материнская плата в целом не греется, но может нагреваться зона VRM, отвечающая за питание процессора. В основном перегрев получается из-за неправильного подбора материнки и процессора.
Например, ставят мощный горячий процессор на бюджетную материнку, где зона питания процессора не рассчитана на большую нагрузку. Отсюда происходит перегрев зоны VRM материнки.
Температуру материнской платы можно посмотреть в той же Aida64 или в программе Speccy.
- Средняя температура материнской платы в простое — от 20 до 40 градусов, под нагрузкой — 55-60 градусов.
- Максимальная температура материнской платы — от 80 градусов. В этом случае нужно предпринять действия по снижению температуры материнки.
Как снизить температуру материнской платы
- Почистить от пыли системный блок.
- Установить вентилятор, направленной на зону нагрева материнской платы. Тут придется немного поизобретать, так как специальных вентиляторов для материнок не продают.
Как узнать температуру блока питания компьютера
Температуру блока питания с помощью программы определить не получится. Проверить на перегрев можно только на ощупь или с помощью пирометра.
Перегрев блок питания можно определить по следующим симптомам компьютера:
- Если вентилятор блок питания не крутится, то нагрев почувствуете дотронувшись рукой к корпусу БП.
- Запах гари.
- Компьютер резко уходит в перезагрузку. Это говорит о неисправности БП или его перегреве, если он оснащен защитой от перегрева.
Чтобы устранить перегрев блока питания нужно:
- Вскрыть блок питания и почистить внутри от пыли.
- Убедиться что вентилятор вращается. Если нет, попробовать смазать или заменить на новый.
Температура жесткого диска
Чтобы узнать температуру жесткого диска, я использую программу Aida64. Открываю подраздел датчики и смотрю температуру всех установленных дисков.
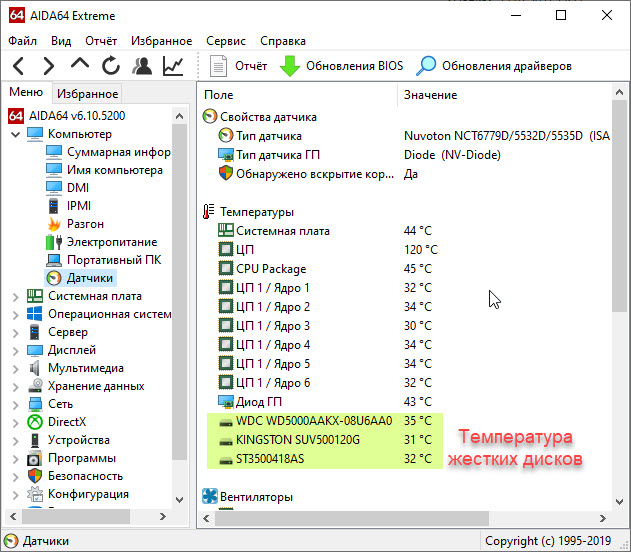
Температура жесткого диска в программе Aida64
Еще для полной диагностики и проверки температуры HDD использую программу CrystalDiskInfo — скачать.
- Нормальная температура жесткого диска считается в пределах — 30-45 градусов.
- Оптимальная температура в районе — 45-52 градусов, в этом случае стоит задуматься об устранении перегрева.
- Критическая температура HDD — выше 52 градусов. В этом случае срок работы жесткого диска будет падать, а система установленная на таком диске может подтормаживать.
Чаще всего перегревается диск из-за плохого охлаждения корпуса ПК или из перегрева процессора в ноутбуке, так как детали находятся рядом.
Устраняем перегрев жесткого диска в ПК
Чтобы устранить перегрев жесткого диска в персональном компьютере, есть несколько вариантов:
- Если жестких дисков несколько, то по возможности не ставьте их вплотную к друг другу.
- Поставить передний вентилятор в корпус, который будет всасывать холодный воздух в корпус и заодно охлаждать жесткий диск.
- Устраните перегрев процессора и видеокарты, если он есть.
- Улучшите охлаждение корпуса установив дополнительные вентиляторы на выдув горячего воздуха.
Устраняем перегрев жесткого диска в ноутбуке
Для устранения перегрева жесткого диска в ноутбуке обычно помогает чистка системы охлаждения процессора. Так как, если горячий воздух не выдувается наружу, то он остается внутри корпуса ноутбука. От этого нагреваются все соседние комплектующие, особенно жесткий диск.
Как я определяю и устраняю перегрев компьютера или ноутбука.
- Открываю программу Aida64, смотрю температуру в разделе датчики: материнская плата, процессор, видео и жёсткий диск.
- Запускаю стресс тест, и смотрю показатели температуры процессора. Если в течении 3-5 минут температура поднимается выше 80 градусов, то значит перегрев.
- Чистим систему охлаждения и меняем термопасту на процессоре.
- Для проверки температуры видеокарты запускаю Furmark на 3-5 минут.
- Если температура превышает 80 градусов, чистим систему охлаждения видеокарты и меняем термопасту на чипе.
- Проверяю на ощупь температуру блок питания и вращение вентилятора.
- Если вентилятор БП гудит или не крутится, разбираю БП, чищу от пыли и смазываю вентилятор.
Это основные неисправности связанные с перегревом компьютера.

Помогу решить проблему с ПК или ноутбуком. Вступайте в группу VК — ruslankomp
Материнская плата – функциональная «основа» компьютера, превращающая разрозненные компоненты – центральный процессор, видеокарту, жесткие диски, платы оперативной памяти – в единый организм. И, раз уж плата занимает настолько важное место в системном блоке, то и относится к такому элементу стоит внимательно. И речь не о механических повреждениях, а о нагреве и способах эксплуатации.
В первую очередь важно обеспечить качественное охлаждение – процессорный кулер, который сможет охладить сокет материнской платы, два-три стандартных вентилятора на корпусе, а еще желательно правильно расположить системный блок – подальше от горячих батарей или источников света (и ни в коем случае не стоит прятать даже офисный корпус в деревянной коробке компьютерного стола – в таких условиях о правильном воздухообмене остается только мечтать, а потому и температуры всегда будут завышены).
Если ни с расположением блока, ни с элементами охлаждения проблем не возникло, значит, пора позаботиться о чистоте. Пыль, повисшая на стенках корпуса паутина или комки грязи, рано или поздно приведут к неожиданным последствиям – завышенным температурам, неконтролируемому процессу перезагрузки ПК и частым появлениям «синего экрана смерти». А потому хотя бы раз в месяц, но заглядывать под крышку точно стоит – так возможных проблем станет заметно меньше.
Как посмотреть температуру материнской платы
Изучить температуру материнской платы можно еще до загрузки операционной системы – в BIOS. Для запуска информационно-справочного раздела придется нажать Delete или F2 на клавиатуре во время старта системы. А дальше остается отыскать пункт меню, связанный с мониторингом (если BIOS на английском языке, и компьютерная мышь не помогает контролировать выбор разделов, то нужно ориентироваться на слова Monitoring и пункт Motherboard Temperature). И, хотя отыскать указанную информацию в BIOS смогут даже новички, о практичности подобного способа не может быть и речи. И дело даже не в необходимости перезагружаться и беспрерывно нажимать на Delete и F2, а затем вглядываться в похожие буквы. А в невозможности проведения тестов.
Материнская плата в простое способна выдавать и 20 градусов, а под нагрузкой – 70 и даже больше. И вот изучить вариант с нагрузкой BIOS точно не поможет. А потому и придется искать сторонние источники информации:
- AIDA64 – мультифункциональный инструмент, позволяющий следить за температурой материнской платы, видеокарты, центрального процессора и жестких дисков, а еще – проводить стресс-тесты под искусственной нагрузкой. Внимание! Перед тем, как провести испытания стоит заранее убедиться в мощности системы охлаждения – AIDA64 разгоняет компоненты компьютера на 100% и помогает ровно за 10 секунд узнать – справляется ли система с нагрузкой и насколько удачно Работать с AIDA64 легко – стоит выбрать раздел «Компьютер», затем пункт «Датчики» и можно искать заветную информацию о системной плате. При желании разработчики предлагают снять «слепок» недавней активности компьютера (в том числе и под нагрузкой) и вывести информацию на экран в виде информативного графика. Так получится сразу узнать – какие температуры средние, а какие приближаются к критическим и в какой момент (как подсказывает практика, опасность в виде перегрева может поджидать даже при работе с браузером или набором офисных программ Microsoft Word).
- HWMonitor – свободно распространяемое программное обеспечение, способное рассказать о производительности компьютера и работе отдельных компонентов. Установка не потребуется – главное загрузить ПО, распаковать, а затем запустить через *exe файл. На экране тут же появится статистика, меняющаяся в режиме реального времени. Как и в случае с AIDA64 разработчики разрешают следить не только за матплатой, но и за процессором, видеокартой и жесткими дисками. А вот проводить стресс-тесты тут уже нельзя – придется собственноручно запускать какой-нибудь развлекательный контент, а затем поглядывать на изменяющиеся цифры. И, судя по статистике HWMonitor при температуре, равной 30-50 градусам можно ни о чем не переживать.
Вне зависимости от выбранного инструмента результаты будут примерно одинаковые, с разницей в 1-2 градуса. Но, если же показатели сильно расходятся или же столь важный показатель не замеряется правильно, значит, стоит опробовать способ с BIOS – так хотя бы стартовые температуры получится подглядеть, а там уж делать выводы.
Максимальная температура
Начинать переживать за материнскую плату стоит в тех случаях, когда показатель нагрева пересек линию в 80 градусов (речь, разумеется, о месте соприкосновения с процессором, в остальных частях платы настолько высокие цифры встретятся не могут даже при сильном желании). Если температура в 80 градусов держится и при сильной нагрузке, и даже в простое, то можно смело бить тревогу – скорее всего, компьютер или страдает от неправильно настроенного охлаждения, или же задыхается в пыли.
Средняя температура
Усредненный показатель нагрева находится в районе от 20 до 40 градусов в простое и от 30 до 55-60 под нагрузкой. Можно ни о чем не переживать – доступная система охлаждения справляется с задачей, а потому можно и пыль, и паутину оставить в покое.
Оптимальная температура
Рабочая температура материнской платы равна 35-50 градусам. Если найденные в AIDA64 или HWMonitor показатели нагрева попадают в указанный цифровой промежуток, значит, компьютер нашел правильного хозяина, который не даст в обиду ни плату, ни процессор, ни видеокарту. Если же показатели завышены – пора приступать к уборке, а заодно – выбирать дополнительные вентиляторы для корпуса: 120 мм точно должно хватить!
Спасибо всем, кто дочитал до конца.
Не забывайте ставить лайк, подписываться на канал и делиться публикациями с друзьями.
В зависимости от Вашей модели материнской платы можно посмотреть разные значения температур. Нужно понимать, какие данные с какого датчика берутся. И какую именно температуру Вы хотите узнать. Например, температура VRM или чипсета материнской платы.
Эта статья расскажет, как посмотреть температуру материнской платы. На примере моей новой материнки MSI B450 Gaming Plus Max (полный аналог собрата Tomahawk в немного лучшем дизайне). Имеет несколько датчиков именно температуры: системная плата, чипсет, VRM и ЦП.
Основные датчики температуры материнской платы
В современных материнках установлено несколько термодатчиков. Различное программное обеспечение автоматически показывает эти данные. Если у Вас физически нет датчика, тогда приложения не покажут температуру. Давайте ознакомимся с датчиками и их расположением.
| Назв. датчика | Описание & Расположение |
| Системная плата (System) | Сам терморезистор расположен под вторым слотом PCI Express или возле него. Зачастую температуры с этого датчика значительно ниже. |
| Чипсет (PCH) | Показывает температуру собственно чипсета Вашей материнской платы. Диод прямо располагается непосредственно в южном мосту. |
| MOS (VRM) | Отображает температуру компонентов питания (мосфетов или фаз питания). А точнее, температура шим-контроллера, а не самих ключей. |
| ЦП (CPU) | Это датчик температуры сокета материнской платы процессора. Получает значение температуры именно центрального процессора. |
Например, температура видеокарты уже отображается в диспетчере задач Windows 10. Возможно, в ближайшем будущем, что было бы здорово, в нём будут отображаться данные со всех датчиков. Это очень удобно. Точные значения можно посмотреть в интерфейсе БИОСа.
Как посмотреть температуру материнской платы
AIDA64
Перейдите в раздел Компьютер > Датчики и найдите подкатегорию Температуры. Смотрите значения температур на Системной плате, ЦП (в сокете), Чипсета и MOS (мосфеты, зона VRM).

HWMonitor
Раскройте список Micro-Star (собственно раздел материнской платы) > Temperatures. В подразделе отображается значение температур: System, PCH (область чипсета), MOS и CPU.

HWiNFO64
На панели инструментов выберите Sensors Monitoring и в списке найдите раздел материнской платы. Все значения температуры собраны в одном месте: System, CPU, VR MOS и PCH.

MSI Dragon & Command Center
В программном обеспечении MSI можно мониторить нагрузки, разгонять комплектующие и т. д. Это две отдельные программки с пересекающейся функциональностью. Давайте сначала рассмотрим как посмотреть температуру в MSI Dragon Center, а потом Command Center.
Откройте раздел Home > Monitor. Сверху выберите Hardware Monitor. Снизу отображаются температуры с датчиков материнки: Процессорное ядро, Система, Мосфеты и Чипсет.

В нижнем меню выберите Information > HWMonitor. В разделе Temperature можно посмотреть значения: CPU, System, MOS и PCH. Названия датчиков меняются, а суть остаётся прежней.

Нормальная температура материнской платы
Сразу разберёмся, значение нормальной температуры материнки 40-50 градусов по Цельсию. Всё зависит от конкретной модели материнской платы, установленного процессора. Зона VRM меньше греется при использовании AMD Ryzen 5 3600 в сравнении с братом Ryzen 9 3900X.
Материнская плата может выдержать температуру и 80 градусов по Цельсию. Это не значит, что она нормальная. От перегрева процессор будет сбрасывать рабочие частоты (троттлинг). Перегрев самой материнской платы может нанести вред и другим Вашим комплектующим.
Множество программ позволяет посмотреть температуру мосфетов или чипсета материнской платы. Главное, чтобы Ваша материнка имела физические датчики в зоне VRM. Например, моя новенькая MSI B450 Gaming Plus Max имеет четыре термодатчика: System, CPU, MOS и PCH.
Какая нормальная температура. Всё зависит от конкретной модели и Ваших комплектующих (плюс обдува компонентов и продуваемости корпуса). Лучше чтобы она не превышала 50 °C. Стоит понимать, температура чипсета, фаз питания и мостов отличаться на десятки градусов.
Системная плата — связующее звено между всеми внутренними составляющими ПК. Ее мало что может вывести из строя, но вот перегрев — бич каждого компонента — как раз может. Эта статья подскажет, какая температура считается нормой, как ее проверить и как избежать избыточного нагрева.

Зачем нужно контролировать температуру материнской платы
Нормальные температурные показатели позволяют компьютеру работать в штатном режиме. Если же значения завышены, то возможны зависания, сбои, фризы и многие другие неприятные последствия.
Перегрев, как правило — сигнал о проблеме в аппаратной части. Например, это может быть сломанная система охлаждения. Горячая материнка — еще и возможное свидетельство поломки одного из мостов.
Критическая температура платы может привести к порче всех комплектующих, которые к ней присоединены. Вот почему важно ее контролировать.
От чего зависит температура системной платы
На нее влияет t° других элементов ПК, в особенности — центрального процессора и графического адаптера.
Не меньшее значение имеет состояние системы охлаждения PC и уровень общей нагрузки. Если на протяжении нескольких часов работает современная компьютерная игра или другой требовательный софт, то повышение температуры не только материнки, но и CPU, GPU — нормальное явление.

Температурные показатели
У каждой комплектующей сборки есть пороговое температурное значение. У разных моделей оно отличается. Впрочем, есть средний показатель.
Материнская плата
Греется реже, чем другие элементы ПК. Если речь идет о нетребовательных к ресурсам задачах, температура материнки должна быть 35-45°С. Если же говорить о разогнанном ЦП, паре ГПУ и жестких, нормальный показатель может повышаться вплоть до отметки в 55 градусов.
Процессор
Это — один из главных элементов сборки, от которого зависит ее производительность. Он принимает на себя основную нагрузку. В характеристиках ЦПУ производители указывают значение TDP — тепловыделения при работе. Как правило, комплектного кулера хватает, если пользователь не решит разогнать компонент.

Совет: приобрести отдельно более мощную систему охлаждения не помешает, особенно, если в PC стоит мощный процессор уровня i7 или аналогичная по параметрам модель от AMD.
Видеокарта
- Офисные. Их покупают, когда в процессоре нет интегрированного видеоядра, а графическая производительность — не приоритет.
- Игровые — мощные GPU. Также пригодны для графического дизайна, монтажа и рендеринга видео.

Геймерские модели не только быстрее, но и выносливее. Они смогут работать при 70-75 градусов несколько часов кряду, тогда как для простых моделей 65°C — предел.
Жесткий диск
В среднем его рабочая температура равна 30-40 градусам. Если показатели превышают отметку в полсотни, то необходимо посмотреть, все ли в порядке с девайсом.
Примечание: твердотельные диски, в отличие от HDD, не нагреваются, а еще — не шумят.

Блок питания
Многие пользователи при сборке ПК экономят на таком компоненте, что может привести к гибели других комплектующих, а в некоторых случаях — даже к возгоранию. Брать БП впритык по мощности — не вариант. Запас в 20-30% — это минимум, который гарантирует стабильное функционирование компьютера. Это также может избавить от необходимости замены устройства при апгрейде.
Какая должна быть температура у БП? Все по-разному, но обычно нагрев до 80°C — нормально, а вот на десять процентов выше — уже повод для беспокойства. Какое-то время блок может проработать и в жарких условиях, но недолго.
Как узнать t° компонентов
- Через БИОС. В разделе с датчиками найти Health, CPU Information/Temperature или H/W Monitor. Но у этого способа есть два больших минуса. Во-первых, малоопытному юзеру лучше не заглядывать в подсистему, чтобы случайно ничего не испортить. Во-вторых, ОС в это время не будет активна, так что проверить состояние комплектующих под нагрузкой не выйдет.

- С помощью сторонней программы. Это могут быть, например, Open Hardware Monitor или Speccy — бесплатные утилиты с простым интерфейсом. Их главный плюс — показывают температуру системной платы, жесткого диска и других элементов. Полный список софта для всесторонней проверки ПК можно найти в интернете.
Причины перегрева компонентов
Факторов, из-за которых может перегреваться компьютерная начинка — много. Вот основные из них:
- некачественная или неисправная система охлаждения;
- высохшая термопаста на процессоре;
- пыль внутри устройства.
В большинстве случаев, если пользователь уверен в своих навыках, все можно решить самостоятельно. Для этого понадобится обесточить ноутбук/компьютер и разобрать корпус. Не помешает надеть электростатический браслет: так ток не повредит компоненты.

Как снизить t°:
- Глянуть, не забиты ли решетки корпуса пылью, нет ли ее на вентиляторах. Если надо — почистить с помощью специального пылесоса, кисточки.
- Проверить термопасту. Если она пересохла, нужно нанести новую: капнуть немного на середину ЦП и аккуратно размазать. В идеале процедуру нужно повторять раз в полгода.
- Посмотреть, все ли в порядке с кулерами CPU, видеоадаптера, БП. Если они не работают — заменить.

Совет: если в помещении слишком жарко, можно снизить температуру ПК, переместив его в более прохладную комнату, докупив охлаждение помощнее. В случае с ноутбуками дополнительной мерой может стать приобретение охлаждающей подставки.
Перечень нижеперечисленных программ поможет получить информацию о температуре, напряжении и скорости вращения деталей в компьютере:

1. Программа Everest проводит полную диагностику компьютера и предоставляет детальную информацию не только об аппаратных деталях компьютера, таких как материнская плата, монитор, процессор, видеоподсисетме целиком и дисках, а и о всех установленных программах: драйверах, операционной системе, обо всех лицензионных программах и запущенных процессах. Также эта программа дает возможность протестировать компьютер на предмет производительности, а после проверки все результаты можно сохранить. В результате проверки пользователь получает более 100 страниц ценной информации, а также возможность оптимизировать все настройки и работу компьютера.
2. Программа OCCT Perestroika предоставляет пользователю возможность протестировать свой компьютер на стабильность его работы. Для ускорения процесса работы пользователь может выбирать парное тестирование. По окончанию проверки перед пользователем появится информативные графики. Данная программа отлично тестирует многоядерные компьютеры и хорошо сочетается с новыми версиями Windows.
3. Программа Core Temp отличается от всех остальных своей компактностью и наличием только самых важных функций, позволяющих проконтролировать температуру процессора. Также эта программа позволяет просматривать температуру каждого ядра в отдельности. При помощи Core Temp можно просматривать колебания температуры в реальном времени. Утилита Core Temp отлично работает с процессорами Intel Core, Core 2 и всеми процессорами от AMD линейки AMD64. Уникальной возможностью этой программы является непрерывная запись данных в память компьютера, и переведение их в Excel.
4. Утилита MBProbe очень удобна и функциональна, ей под силу отслеживание напряжения, температуры и работу всех вентиляторов. Лучше всего использовать эту программу продвинутым пользователям, так как она имеет доступ к параметрам безопасности, что может привести к неприятным последствиям.
5. Программа SpeedFan является бесплатной, что существенно выделяет ее среди конкурентов, она способна следить за температурой, скоростью движения кулера и даже за напряжением. Также эта программа способна следить за температурой жесткого диска, только в случае если сам диск поддерживает эту опцию. Основные цели этой программы заключаются в том, чтобы она следила за оборотами кулера, и как они изменяются с изменением температуры внутри компьютера. В результате этого удастся снизить уровень шума и потребление электроэнергии. Последняя версии программы была немного доработана, и теперь она способна поддерживать видеокарты nVidia и имеет доступ к информации S.M.A.R.T. из нескольких RAID-контроллеров.
6. Программа HDD Temperature предназначена для отображения информации о температуре жесткого диска. Благодаря работе этой программы удается исключить возможность потери данных. Работа программы HDD Temperature осуществляется при помощи новой технологии S.M.A.R.T.
7. Программа HDD Thermometer производит мониторинг температуры жесткого диска. Уникальная возможность этой программы заключается в том, что при сильном нагреве диска может подаваться звуковой сигнал, а также выключение или введение компьютера в спящий режим. Данная программа способна различать два вида температуры, критическую и высокую. В зависимости от этих видов сценарий действий будет разным. При необходимости все результаты мониторинга можно записывать и потом просматривать в лог-файле.
8. Утилита NextSensor отличается своей простотой и легкостью в работе, способная следить за температурой и напряжением компьютера CPU/ HDD, а также за скоростью вращения вентиляторов. В случае повышения допустимых параметров может выдавать сигналы. Есть возможность производить удаленный мониторинг.
9. Программа CPUCool предназначена для слежения за температурой процессора, а также за ее снижения и оптимизации его работы. Также эта программа способна изменять частоту FSB и производить слежение за температурой материнской платы и жесткого диска.
10. Утилита HWMonitor предназначена для контроля в реальном времени за температурой и напряжением контрольных точек, а также для слежения за скоростью вентиляторов в компьютере.
11. Программа CPU-Z является бесплатной и позволяет отображать техническую информацию о компьютере. Эта программа отлично сочетается с ОС Microsoft Windows всех версий от самой старой, до самой новой. Данная программа способна определять технические характеристики видеокарты, материнской платы, процессора и оперативной памяти.
Читайте также:


