Как узнать сколько вентиляторов в ноутбуке
Что может мешать лопастям вентилятора раскручиваться? Куски пыли или обвисшие провода. Если от первой причины легко избавиться чисткой, продувкой и последующей смазкой, то второй вариант часто сопровождается характерным звуком. В любом случае на вентилятор следует взглянуть напрямую. Мусор может попасть и внутрь механизма, заклинив движитель. Диагностируем легко – пальчиком по лопастям, придавая вращение. Если сопротивление пальцам не оказано, лопасти легко вращаются, абзац пропускайте. А пока просто чистим (кисточкой или сжатым воздухом). По необходимости смазываем.
Отдираем наклейку в части входа проводов питания и вынимаем резиновую заглушку по центру, защищающую механизм:
Сразу обратите внимание на места пайки проводов к плате. Если вы обладатель 4-х проводного кулера, лучше сразу почистить это место ненужной зубной щёткой или зубочисткой – часто там контактам просто тесно:
это называется “продорожить”
Набираем на кончик отвёртки, зубочистки и т.д. масло (подойдёт любое техническое, растительное из кухни быстро высыхает) и промакаем механизм по центру, вращая пальцем лопасти. Так несколько раз:
ну, у меня-то маслёнка есть давно для этих целей
Заглушку и наклейку лучше вернуть на место, чтобы пыль сюда не попадала.
Проверяем вентилятор: способ раз.
Обладателям более “совершенных” кулеров (или если сопротивления вращению не обнаружено) я сразу посоветую обратиться к проверке кулера на работоспособность. Для этого его не нужно снимать с установленной позиции. Если есть возможность, отсоедините разъём от платы. Если нет, оставляем на месте, однако, сразу примечаем цветность проводов. А для проверки на работоспособность нам нужны только два из них.
Разъём в руках или нет, осматриваем маркировку вентилятора. Ищем вольтаж:
Для дальнейшей проверки нам требуется соответствующий блок питания. Батарейка. Она, конечно, не должна превышать по вольтажу параметр, указанный на кулере. У меня оба вентилятора на 12 В. Так что подойдёт обычная 9-вольтовая “крона”. Лучше новая, не подсевшая. Смонтируем на коленке пару проводников на её контакты:
Их лучше между собой надолго не перемыкать: ничего не взорвётся, конечно, но источник питания вам может ещё пригодиться .
Вернёмся к кулеру. На разъёме чёрный провод – “–“, обычно красный – “+” (жёлтый не нужен, он читает скорость; если у вас есть четвёртый, тем более оставим в покое, его предназначение – регулировка скорости кулера, что должно поддерживаться материнской платой). Подробнее об устройстве и принципе работы в статье Устройство кулера.
Минусовой проводок импровизированного аккумулятора сажаем на чёрный контакт джекера кулера, плюсовой – на красный:
Для наглядности я отрезал разъём от кулера и замыкаю на видео прямо на батарейку:
Красный на “плюс”, чёрный – на “минус” (чёрный провод на кулере есть всегда). Этот кулер рабочий.
Проверяем вентилятор: способ два или оч.умелые ручки.
А с помощью этого варианта вы можете как проверить работоспособность, так и использовать рабочий, но неиспользуемый кулер в качестве вентилятора от тех источников питания, которые имеют на выходе 12 В (например, в авто). И подключаться он, кулер, будет через USB кабель. Для этого потребуется:
- б\у кабель USB от любого ненужного устройства (хороший кабель не стоит, конечно, специально портить)
- рабочий кулер
Здесь всё просто. От кабеля отрезаем разъём к другому устройству, оставляя сам USB коннектор. Нам нужны провода со знакомой вам цветовой маркировкой: чёрный и красный. Соединяем с соответствующими проводами кулера. Изолируем и подключаем:
красный на красный, чёрный на чёрный
Вот так примерно и устроены самые недорогие USB-вентиляторы. Не сдует, но побаловаться или проверить самый раз. Для проверки подойдёт абсолютно любой USB разъём типа “мама”. Этот нехитрый приём позволит вам, кстати, проверить и четырёх-пиновые кулеры: сначала соедините “черные” контакты кулера и кабеля, а затем поочерёдно присоединяйте красный провод USB кабеля ко всем контактам на разъёме кулера. Не крутится? В помойку.
Предупреждаю. Надолго крутящийся вентилятор, питающийся таким способом, не оставляйте! Способ указан только для проверки работоспособности.
Как включить вентилятор на ноутбуке Acer
Видео-урок: Настройка кулера на ноутбуке
Важно: если на вашем устройстве вентилятор вышел из строя, обратитесь за помощью к профессионалам в сервисный ценрт по ремонту ноутбуков Acer.
Как принудительно включить кулер на ноутбуках Acer
Первый способ – с помощью утилит

Второй способ – через Биос


В данном разделе нужно задать нужные вам параметры работы охладительной системы.

Как проверить вентилятор?
Для того, чтобы проверить нормальное функционирование кулера, нам необходимо добраться до него. Внимание: для этой процедуры нам понадобится разборка гаджета, но мы не будем на этом акцентировать внимание, потому что это не обусловлено темой статьи. Когда доберетесь до пункта своего назначения, вам нужно будет проверить:
- Подсоединен ли кабель питания устройства охлаждения к нужному гнезду.
- Далее проверьте лопасти, чтобы удостовериться, что причина перегрева кроется не в их

У вас возникнет вопрос, но каким же образом вентилятор выключился? Все дело в том, что на переносных компьютерах установлены такие кулеры, которые могут и сами отключаться в целях экономии энергии.
Перегрев ноутбука – частая причина обращения в сервисный центр. В лучшем случае ноутбук заметно «тормозит». В худшем – высокая температура приводит к поломке. Причины разные: неправильная эксплуатация, забитые пылью вентиляционные отверстия, износ термо-интерфейса и даже изначально неудачная конструкция. Попробуем разобраться, что вызывает причины перегрева, и как с ними бороться.
Из чего состоит
Система охлаждения ноутбука состоит из вентилятора (или вентиляторов), радиаторов и вентиляционных отверстий на корпусе. Типовая конструкция – медный радиатор змейкой проходит через процессор и чипы видеокарты, ведет к вентилятору, который выдувает горячий воздух через отверстие в корпусе ноутбука. В местах контакта радиатора с чип, между ними находится слой термо-интерфейса: терморезинка или термопаста.

Как определить температуру
Современные ноутбуки умеют диагностировать себя самостоятельно. Почувствовав, что температура «переваливает» за нормальную, ноутбук снижает производительность. Про такое говорят, что «компьютер стал тормозить». В более сложных ситуациях, ноутбук аварийно отключается и при следующей загрузке выводит предупреждение о проблеме. Но только на интеллект ноутбука уповать не стоит. Самостоятельно определить высокую температуру можно «на глаз». Если вы чувствуете, что ноутбук греется заметно сильнее, чем при покупке, то нужно принимать меры. Кому ближе научный подход – рекомендуем установить программу-термометр. Например, HWMonitor. Обратите внимание, что замеры нужно делать в «нагруженном» состоянии – при просмотре фильма, при работе с 3D-графикой или во время игры.
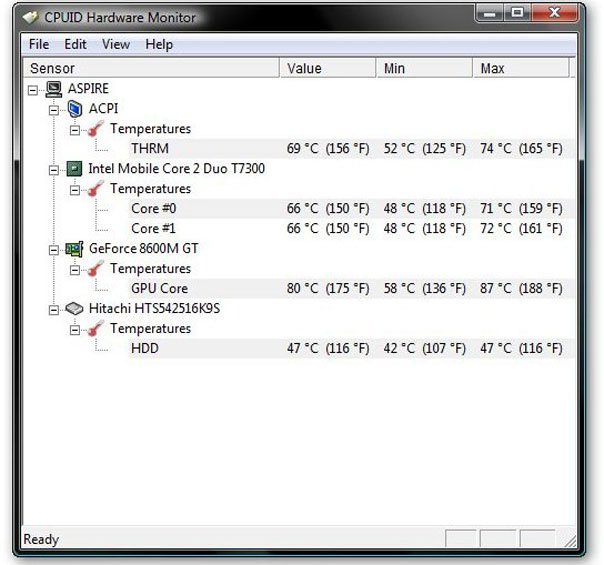
- процессор – 75-85°;
- видеокарта – 70-90°;
- винчестер – 50-60°;
- чипсет – до 90°.
Если температура превышает верхний предел, имеет смысл обратиться за помощью специалиста.
Причины перегрева и необходимые меры
Неудачная конструкция системы охлаждения
Увы, бывает, что перегрев связан с конструктивными особенностями ноутбука. Обычно такой ноутбук сильно греется с первого дня работы, либо после недолгой эксплуатации, т.к. более восприимчив к причинам, о которых пойдет речь ниже.
Отчаиваться не нужно. Соорудите на своем столе несложную конструкцию, как на фото. Просто немного приподнимите задний торец. Это улучшит циркуляцию воздуха, и температура может снизиться на 5-10 градусов. Способ можно применять где угодно – подойдет обычная книжка.

Большего эффекта можно добиться с помощью специальной охлаждающей подставки. Подставка представляет собой конструкцию с вентиляторами. С ними можно добиться снижения температуры на 5-15 градусов. Из недостатков – большие габариты и необходимость во внешнем питании от розетки или USB.

«Народные умельцы» предлагают и более оригинальные решения.
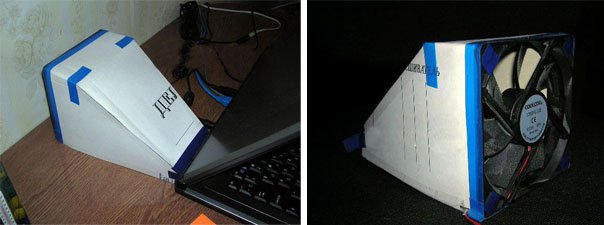
Неправильная эксплуатация
Ноутбуком можно пользоваться только на твердых поверхностях – на столе или на подставке. В крайнем случае – на коленях (хотя долго в такой позе просидеть сложно). Все дело в вентиляционных отверстиях. Когда ноутбук стоит на столе на небольших «ножках», под его корпус поступает воздух. При установке ноутбука на мягкую поверхность (в кровать, на диван, на толстую скатерть) вентиляционные отверстия оказываются закрыты. Горячий воздух не отводится, холодный не поступает, и температура внутри корпуса растет.
Рекомендация очень простая: перестать эксплуатировать ноутбук неправильно. Работать за столом. А если вы не представляете себе жизни без ноутбука в постели, используйте прикроватные столики и подставки. Последние, например, можно купить в Икее.

Отверстия и вентилятор забились пылью
Это происходит практически со всеми ноутбуками. Пыль скапливается внутри корпуса, забивает вентиляционные отверстия и ухудшает работу вентиляторов. Рекомендуется проводить плановую чистку после окончания гарантийного срока и каждый следующий год. Чистку можно проводить только изнутри. Никакой пылесос, специальный «компьютерный» или мощный домашний, не смогут вытянуть всю пыль через забитые отверстия.
Система вентиляции до чистки
Система вентиляции после чистки
Сложность чистки – разные конструкции ноутбуков. У каких-то моделей снять корпус, вычистить пыль и смазать вентилятор – дело десяти минут, у других – приходится практически полностью разбирать ноутбук. Мы подробно рассказывали об этом в статье «Чистка от пыли и замена клавиатуры ноутбука»
А еще разборка-сборка требуют определенных знаний. Хотя бы теоретических. Будет печально наблюдать, как треснула материнская плата из-за того, что винты были завинчены не в той последовательности.
Замена термо-интерфейса
Как мы уже говорили в самом начале, в местах контакта радиатора с чипами между ними находится прослойка терморезины или термопасты. При замене термо-интерфейса важны не только знания, но и навык. Слишком толстый, тонкий или неравномерный слой может привести к тому, что ноутбук будет греться еще больше, чем раньше. Как правило, замену термо-интерфейса совмещают с чисткой от пыли.
Выход системы вентиляции из строя
Система вентиляции ноутбука состоит из двух частей:
- Система теплоотвода – совокупность термотрубок и радиаторных решеток. Предназначена для передачи тепла от кристаллов процессоров к радиаторам, где это тепло рассеивается потоком воздуха.
- Самого вентилятора. На некоторых моделях ноутбуках может отсутствовать.
Вторая распространенная неисправность системы охлаждения – неисправность термотрубок. Термотрубки перестают проводить тепло от процессора к радиаторной решетке. При этом вентилятор будет работать на полных оборотах, из ноутбука будет выводиться холодный поток воздуха, но процессор будет перегреваться. Данная неисправность опасна для ноутбука выходом из строя процессора или материнской платы.

Но фото видно, что термотрубка оторвана от медной пластинки, теплоотвода от процессора нет
С такими неисправностями можно бороться только одним способом – заменой.
Итак, если ваш ноутбук стал слишком сильно греться, убедитесь, что вы правильно его используете. Если проблемы проявляются при работе на твердых поверхностях – несите в сервис. Пока это всего лишь повышение температуры. Но если ничего не делать, это может привезти к серьезным физическим поломкам оборудования. Лучше профилактика.
Нам поступил вопрос от подписчика в сообщество в социальных сетях, который мы решили опубликовать здесь, так как возможно, многих он заинтересует.
Вопрос от подписчика: У меня вопрос об охлаждающем вентиляторе в моем ноутбуке Dell. Когда я использую ноутбук, я вообще редко слышу вентилятор. Однако, когда мой сын играет в свои игры, вентилятор ускоряется на несколько секунд, а затем в случайное время замедляется.
Когда он так ускоряется, он звучит ужасно. Поэтому у меня вопрос: нужно ли заменять вентилятор в моем ноутбуке?
Я не могу позволить себе заменить весь компьютер во время пандемии, поэтому я хотел бы заменить вентилятор в этом ноутбуке, если он неисправен.
Спасибо за любой совет, который вы можете мне дать.
Ответ от IT знания: Вы можете расслабиться, так как с вашим кулером все в порядке. Он работает точно так же, как и должен работать. Я предполагаю, что Вы используете свой ноутбук для задач, которые не так сильно нагружают процессор, таких как просмотр веб-сайтов, редактирование документов Word, проверка электронной почты и другие подобные повседневные задачи.
Однако Ваш сын играет в игры, которые, скорее всего, нагружают оборудование вашего ноутбука немного больше, чем обычно, и из-за этого процессор нагревается сильнее. Вот почему вентилятор продолжает включаться и выключаться, пока он его использует.
Если Вы беспокоитесь о том, что ноутбук нагревается сильнее, чем обычно, Вы можете приобрести охлаждающую подставку или внешний кулер для охлаждения ноутбука.
Да, вентилятор запускается и останавливается, пока Ваш сын играет в свои игры, но для владельцев ноутбука нет ничего необычного в том, что кулеры даже работают непрерывно во время игры с интенсивным использованием процессора.
Итог: Я действительно считаю, что Вам не о чем беспокоиться. Но если это поможет вам, то покупка охлаждающей подставки для ноутбука или внешнего кулера будет «страховкой» от преждевременного отказа оборудования из-за перегрева.
Возможно, вам будет интересно:
Спасибо за внимание, надеемся наша статья была вам полезна.
Не забываем подписаться на канал " IT знания " и поставить лайк, у нас для вас еще масса интересного.
Правильная работа охладительной системы продлевает жизнь компьютера на долгий срок. При наличии же неполадок детали начинают перегреваться и выходить из строя. Если же техника начала «тормозить» или стала сильно нагреваться, то в первую очередь следует проверить на работоспособность кулер на ноутбуке .

Программная проверка
Проще всего выяснить причину неполадок и устранить их последствия можно с помощью программ.
На многих устройствах Биос влияет на активность кулера. Особенно это касается дорогих ноутбуков, хоть и есть исключения.
ВАЖНО! Если у вас ноутбуки фирмы Acer или MSI, то следует присмотреться к этому способу.
Выключите устройство и включите снова. Как только появится экран загрузки, войдите в меню Биос. Это можно сделать с помощью клавиш Del, F2 или ESC. Комбинация зависит от модели купленного устройства.
Зайдя в основное меню, выберите вкладку Power, ответственную за температуру процессора и кулера. Теперь потребуется отыскать CPU Q-Fan Control и CPU Fan Profile. Важно, чтобы первый показатель был активным. Второй параметр отвечает за интенсивность вращения вентилятора:
- Silent – затрачивается минимальное количество заряда;
- Optimal – кулер начнёт включаться в момент повышенной нагрузки на ноутбук (часто это бывает при запуске онлайн-игр);
- Turbo – беспрерывная работа системы охлаждения.
Для владельцев Lenovo этот совет может оказаться неактуальным.
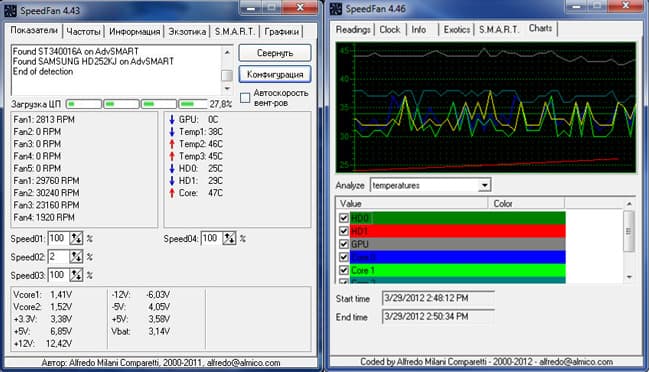
С помощью ПО
Можно не заходить в меню Биоса и решить потенциальную проблему привычным способом. Для этого потребуется лишь интернет и название нужной программы.
SpeedFan – отличное приложение, позволяющее определить работоспособность кулера. Скачайте его с официального источника и установите на свой ПК.
Как только вы запустите программу, увидите, какая температура на датчиках. Также можно будет ручным способом поменять настройку скорости кулера. Для этого снимите флажок напротив «Автонастройка вентиляторов» и напишите необходимую скорость вращения, рассчитанную в процентах.
Если зафиксированное количество оборотов не подходит из-за сильного перегрева, можно поменять данные в разделе «Конфигурация». Утилита автоматически подстроится к выбранному значению.
Ещё одно полезное приложение – это AIDA64. Его предпочтительно использовать тем, кто увлекается тяжёлыми играми, особенно в режиме онлайн.
Если температура не превышает 50 градусов, то кулер работает исправно. Превышение этой границы свидетельствует об имеющихся проблемах.

Аппаратная проверка кулера
Можно воспользоваться более трудным способом – аппаратной проверкой. Для этого придётся разобрать ноутбук и продиагностировать кулер вручную.
Перед извлечением вентилятора обязательно изучите инструкцию. Если срок гарантии ещё не истёк, крайне не рекомендуется разбирать ноутбук самостоятельно. Лучшее решение в этой ситуации — обращение к профессионалам.
При нежелании посещать сервисный центр можно предпринять самостоятельную попытку диагностики. Важно знать, что полностью извлекать кулер нет нужды. Понадобятся лишь провода для тестирования на другом устройстве.
Для этого потребуется USB, у которого с одной стороны штекер, со второй же – чёрный и красный провода. Придерживайтесь такого алгоритма действий:
- Соедините чёрный провод кабеля с чёрным кулера.
- Красный провод необходимо соединить с красным.
- Вставьте USB в другое устройство.
ВАЖНО! Если вентилятор начал вращаться, то с ним всё в порядке. Возможно, необходимо просто прочистить систему охлаждения или заменить термопасту.

Для избавления от загрязнений необязательно прибегать к извлечению кулера из корпуса ноутбука. Достаточно продуть его баллончиком со сжатым воздухом (на крайний случай сгодится и пылесос). Если пыли слишком много, для её удаления можно воспользоваться кисточкой.
Затем протрите ноутбук салфетками или смоченной в спирте ватной палочкой. Это увеличит работоспособность устройства даже при отсутствии аппаратной проблемы.
Если же вышеописанные способы не дали результата при самостоятельной проверке кулера на работоспособность, отнесите свой ноутбук в сервисный центр. Профессионалы уж точно справятся с возникшей проблемой!
Читайте также:





