Как узнать разрешение экрана ноутбука
Как узнать разрешение экрана на ноутбуке Windows 10?
- Выберите Пуск > Параметры > Система > Дисплей.
- Если вы хотите изменить размер текста и приложений, используйте параметр в раскрывающемся меню в разделе Масштаб и разметка. .
- Чтобы изменить разрешение экрана, используйте раскрывающееся меню в разделе Разрешение экрана.
Как узнать характеристики экрана ноутбука?
- В активном окне ПК запустить главное меню «Пуск», из предложенного справа тапнуть на раздел «Панель управления» – «Оборудование и звук» – «Устройства и принтеры».
- Кликнуть правой кнопкой мышки (ПКМ) на иконку в виде экрана.
- Из возникшего меню клацнуть на «Параметры экрана» или «Свойства».
Как узнать свой размер экрана на ноутбуке?
Информацию о размере диагонали дисплея ноутбука можно узнать в документации, которая изначально находилась в коробке от устройства. На самой коробке также может быть надпись с необходимыми сведениями.
Как узнать количество пикселей на экране?
Что такое разрешение экрана монитора
Выражаются формулой, например 800 х 600, где первое число — горизонтальный показатель, а второе — вертикальный. Перемножив их между собой, получается общее количество пикселей конкретной модели.
Как определить оптимальное разрешение для монитора?
Если вы хотите проверить, какая разрешающая способность установлена на вашем мониторе, и при необходимости, изменить её, нажмите правой клавишей мыши по свободному месту на рабочем столе и выберите "Разрешение экрана". В открывшемся окне, напротив пункта "Разрешение" будет указано текущее разрешение экрана.
Как установить разрешение 1366x768 в Windows 10?
Быстрее всего сделать это - кликнуть правой кнопкой мыши по рабочему столу и выбрать пункт меню «Параметры экрана». После этого внизу нажмите пункт «Дополнительные параметры экрана» и вы увидите возможность изменения разрешения.
Как узнать какое у тебя разрешение экрана?
Нажмите правой кнопкой на рабочем столе (на пустом месте), и в меню выберите «разрешение экрана». Вызовите панель управления Windows 7, 8, затем задайте представление «категория». В блоке «оформление и персонализация» кликните параметр «настройка разрешения экрана».
Как узнать соотношение сторон экрана ноутбука?
В Windows для этого нужно кликнуть правой кнопкой мыши по рабочему столу и перейти в «Параметры экрана». В «десятке» найдите блок «Разрешение экрана», разверните список и посмотрите максимальное значение.
Как узнать какой у меня ноутбук Asus?
- Нажмите на кнопку включения, затем зажмите кнопку F2.
- Отпустите F2 и на экране появится меню настроек BIOS.
- Выберите [Дополнительно] --> [ASUS EZ Flash 3 Utility]. Затем вы увидите наименование модели, как показано ниже.
Как определить размер экрана?
- Аккуратно размещают линейку на противоположных углах экрана.
- Записывают полученное число.
- Разделяют его при помощи калькулятора на 2,54 см.
- В итоге получится число дюймов.
Какие есть размеры ноутбуков?
- Портативные – диагональ экрана от 10.1 дюйма до 13.3 дюймов. .
- Универсальные – диагональ экрана от 13.3 дюймов до 15.6 дюймов. .
- Замена настольного ПК – диагональ экрана от 15.6 дюймов до 20 дюймов.
Как определить модель ноутбука?
Нажмите комбинацию клавиш «Win + R». В появившемся окне введите команду «dxdiag» и подтвердите операцию. Найдите строки «Изготовитель» и «Модель».
Как узнать число пикселей на дюйм?
- DPI = (число пикселей в фотографии по горизонтали х 2,54) / ширина фотографии.
- Один DPI соответствует одному пикселю на дюйм.
- Один дюйм в свою очередь равняется 2,54 см.
Какое разрешение 16 9?
Таблица разрешения экранов, соотношение сторон и их буквенные сокращения:
| Буквенное сокращение | Разрешение экрана (соотношение сторон) | Количество пикселей |
|---|---|---|
| Full HD | 1920×1080 (16:9) | 2,07 Мпикс |
| WUXGA | 1920×1200 (8:5 - 16:10) | 2,3 Мпикс |
| QWXGA | 2048×1152 (16:9) | 2,36 Мпикс |
| QXGA | 2048×1536 (4:3) | 3,15 Мпикс |
Сколько пикселей в мониторе 1920x1080?
В случае монитора с разрешением Full HD 1080p этот дисплей имеет разрешение 1920 x 1080. Это означает, что экран будет иметь ширину 1920 пикселей, а высота экрана будет 1080 пикселей. В результате на экране получается в общей сложности 2 073 600 пикселей.

Если понадобилось определить разрешение экрана на ноутбуке, не обязательно открывать для этого документацию или искать информацию на официальном сайте. Узнать интересующие сведения можно при помощи встроенных в операционную систему средств или специальных программ для определения характеристик компьютера.
Пользователю важно понимать только один нюанс: необходимо ему вычислить текущее разрешение или максимально возможное, поскольку эти два варианта имеют свои особенности. В любом случае доступно сразу несколько разных способов и выбрать можно абсолютно любой из них. О каждом методе для Windows 10 более детально читайте по ссылке ниже.

Windows 7
В Виндовс 7 функции, связанные с отображением системной информации, немного отличаются от представленных в актуальной версии ОС, что нужно обязательно учитывать при выполнении различных задач, к которым относится и получение данных о разрешении экрана лэптопа. Если помимо этого параметра вы хотите узнать и другие, например, связанные с установленными комплектующими, лучшим выбором станет использование одной из программ от сторонних разработчиков. В противном случае можно обойтись исключительно системными средствами, на открытие которых тратится минимальное количество времени.

Раз речь зашла о других характеристиках ноутбука, определение которых тоже может пригодиться пользователю, советуем перейти по ссылке ниже, чтобы прочитать общую статью по этой теме, где вы найдете ответы на все вопросы о параметрах используемой модели устройства.
Решение некоторых проблем
При просмотре разрешения экрана ноутбука некоторые пользователи сталкиваются с трудностями, к примеру с отсутствием необходимого значения или невозможностью его установить. В большинстве случаев эти проблемы связаны с драйверами графического адаптера, но иногда вызываются и другими факторами.
Нет нужного разрешения
Отсутствие необходимого разрешения экрана в списке не всегда связано с тем, что сам ноутбук не поддерживает его. Если вы использовали предыдущие инструкции, чтобы понять, какое максимальное значение может выдать экран устройства, но при этом установить его не получается, следует решить эту неприятность. Нажмите по следующему заголовку и выполните по очереди представленные способы, проверяя результат после каждого.

Не меняется разрешение
Подробнее: Устранение проблем с изменением разрешения экрана в Windows 10 / Windows 7


Отблагодарите автора, поделитесь статьей в социальных сетях.

Неважно, что у Вас: ПК, ноутбук или любое другое устройство, которое работает на ОС Windows, оно, скорее всего, имеет экран. Это может быть монитор, дисплей ноутбука или планшета, или, даже, экран телевизора. Задумывались ли Вы о том, какое разрешение у Вашего экрана? Хотите ли Вы научиться находить разрешение, которым обладает Ваш экран? Если да, прочитайте данную статью и узнайте семь способов получения ответа на Ваш вопрос.
Узнайте разрешение Вашего экрана с помощью вкладки «Экран» в приложении «Настройки» (Только для Windows 10)
Если Вы пользуетесь Windows 10, самым простым способом узнать разрешение Вашего экрана на Windows 10 будет просмотр вкладки «Экран» в приложении «Настройки». Кликните по иконке «Настройки» в меню «Пуск».

Меню настройки в Windows 10
В «Настройках» нажмите на вкладку «Система».

Текущее разрешение экрана
Замечание: Родное разрешение Вашего экрана помечено справа надписью «Рекомендуется»
Также Вы должны знать, что есть более быстрый способ открыть вкладку «Экран» в приложении «Настройки». На пустой части Рабочего стола нажмите правой кнопкой мыши или и зажмите, после чего выберите «Свойства экрана» в контекстном меню.

Контекстное меню на рабочем столе Виндовс
Узнайте разрешение Вашего экрана с помощью вкладки «Разрешение экрана» в Панели Управления (Windows 7 и Windows 8.1)
В ОС Windows 7 и Windows 8.1 можно узнать разрешение своего экрана в пикселях, например, на ноуте с помощью опции «Разрешение экрана» в Панели Управления. Для начала откройте Панель Управления – для этого нажмите на его иконку в меню «Пуск» (в Windows 7) или на Начальном экране (в Windows 8.1).

Кнопка «Панель Управления» в меню «Пуск» Windows 7
В Панели Управления выберите «Устройства и звук» и кликните по ссылке «Изменить разрешение экрана» во вкладке «Экран».
Меню «Устройства и звук» в Панели управления Ссылка на опцию «Изменить разрешение экрана» в Панели Управления
На странице «Разрешение экрана» есть опция «Разрешение». Выбранное там значение является текущим разрешением Вашего экрана.

Опция «Разрешение экрана» в Панели Управления

Контекстное меню на Рабочем столе Windows 7
Узнайте разрешение Вашего экрана на странице «Экран» в приложении «Настройки» (Только для Windows 8.1)
Узнайте разрешение Вашего экрана при помощи «Инструментов диагностики DirectX» (Для всех версий Windows)
Для этого способа не имеет разницы, какая версия Windows у Вас установлена, поэтому Вы всегда можете использовать «Инструменты диагностики DirectX» для получения разрешения Вашего экрана. Откройте программу «Запустить», командную строку или PowerShell. В любой из этих программ, введите команду “dxdiag” и нажмите Enter на клавиатуре.

Ввод команды “dxdiag” в командную строку

Вкладка «Экран» и поле «Текущее разрешение экрана»
Узнайте разрешение Вашего экрана при помощи приложения «Системная информация» (Для всех версий Windows)
Вы также можете узнать разрешение Вашего экрана в приложении «Системная информация». Откройте это приложение с помощью командной строки.

Ввод команды для вызова приложения «Системная информация»
Узнайте разрешение Вашего экрана, запустив команду в командной строке или PowerShell (Для всех версий Windows)
Если Вам нравится использовать командную строку или PowerShell, Вы можете узнать разрешение экрана при помощи команды “wmic path Win32_VideoController get CurrentHorizontalResolution,CurrentVerticalResolution”.

Разрешение экрана при помощи команды “wmic path Win32_VideoController get CurrentHorizontalResolution,CurrentVerticalResolution”
Узнайте разрешение Вашего экрана, посетив веб-страницу (Для всех версий Windows)

Способ узнать разрешение экрана с помощью веб-страницы
Какой способ нахождения разрешения экрана Вы выберите?
Эти способы представлены для получения разрешения экрана на ОС Windows без использования сторонних программ. Вы знаете другие способы? Какой способ Вам понравился больше всего? Не забывайте, что Вы всегда можете оставить Ваше мнение или вопрос в комментариях.

Способы, как узнать диагональ ноутбука, сэкономят немало времени и позволят выбрать устройство, наиболее удобное в эксплуатации. Разберемся в этом вопросе на Anout.
Зачем узнавать размер диагонали ноутбука

Заходя в магазин, покупатель и так видит габариты устройств. Но вот определить «на глазок» размеры в дюймах сможет не каждый. Причин для тщательного изучения размеров немного, но они важны:
- при замене матрицы необходимо четко знать габариты дисплея;
- если приходится менять расширение экрана, нужны размеры;
- длительная работа на лэптопе с небольшим экраном может привести к быстрой усталости.
Также необходимость четкого определения габаритов возникает при замене экрана и т.д. Способов уточнить параметры несколько, пользователи выбирают наиболее удобные варианты.
Почему у меня модели разные, а размер диагонали одинаковый?Причина в разном соотношении сторон. Например, бывают стороны 4:3 (большинство лэптопов), но есть и широкоформатные 16:9.
Способ 1: Прочитать в документах

Самый простой вариант уточнить параметры – посмотреть инструкцию. Даже если она утрачена, в руководстве пользователя обязательно есть нужная информация. И еще несколько простых способов:
- Посмотреть этикетку. На нижней панели приклеен стикер, где указаны параметры лэптопа. Возможно, там окажутся искомые цифры.
- Осмотреть коробку. Упаковочную тару от техники стараются не выбрасывать, чтобы при необходимости, вернуть изделие продавцу. Вот именно на коробках и пишут все параметры, основные технические характеристики.
Единственный нюанс – производители зачастую завышают размеры на упаковке. Например, вместо диагонали в 19 дюймов лэптоп покажет 18,5 или 18,3. Это не намеренная ошибка, а «система округления». Так что лучше проверить размеры дисплея с помощью линейки.
На стоимость, удобство эксплуатации. Все остальное производитель определяет самостоятельно. Бывают модели с малой величиной экрана, но усиленными техническими характеристиками.Способ 2: Узнать на сайте производителя
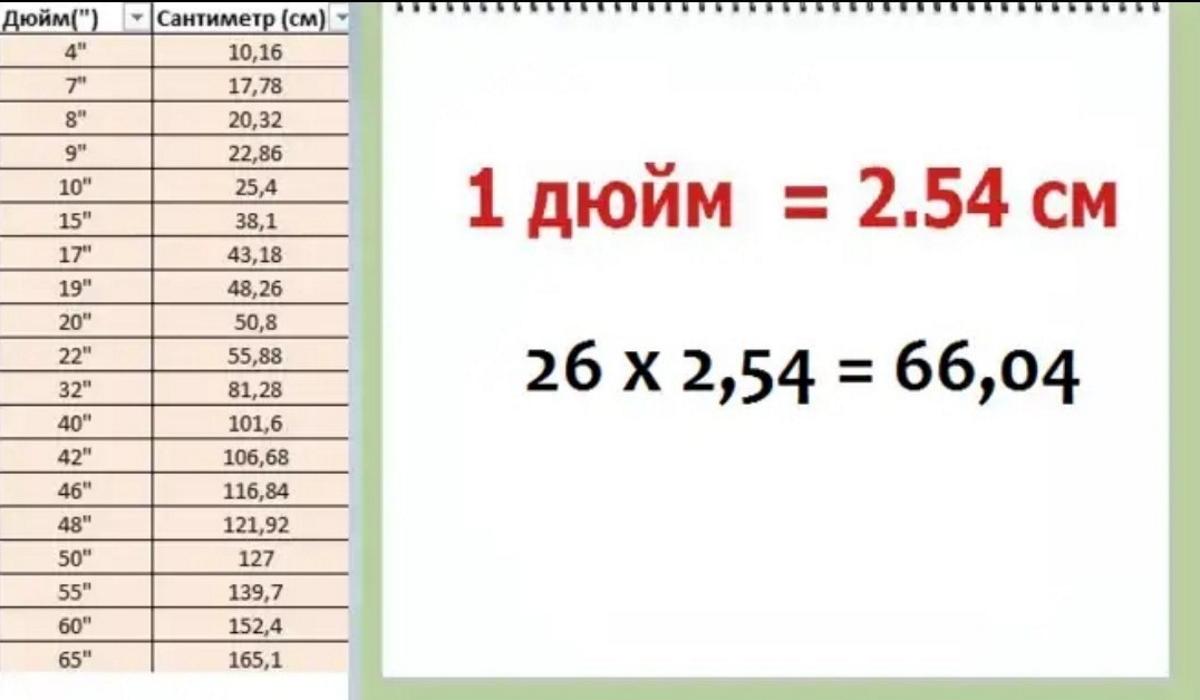
Официальный ресурс содержит информацию, которая нужна покупателю. Чтобы найти свой ноутбук, вводят название модели (есть на стикере с нижней стороны), затем смотрят результаты.
К самым ходовым размерам относят:
- 11 дюймов – это 27,84 см;
- 15,6 дюймов – это 39,624 см;
- 17 дюймов – это 43,18 см;
- 19 дюймов – это 48,26 см.
Но и эти данные следует перепроверить и лучше сделать это с линейкой в руках.
Способ 3: Провести измерения вручную

Сгодится обычная линейка, которую прикладываем по диагонали дисплея. Замеряем только прозрачную часть, без учета рамки. Этот результат записываем и получаем размеры в см. А чтобы уточнить габариты в дюймах, сантиметры делим на 2,54.
У меня одинаковый размер ноутбуков, а диагональ разная – почему?К примеру, диагональ экрана 48,26/2,54 = 19. Но такая точность бывает редко, поэтому конечный результат округляем в большую сторону .
Дело в рамках разной ширины. Производитель может сделать лэптоп с диагональю в 17 дюймов, но общие размеры устройства будут равны ноутбуку с параметрами экрана 19 дюймов.
Способ 4: Применить программу AIDA64

Универсальная утилита пригодится во многих случаях. Например, с помощью программы AIDA64 легко оценить объем памяти и узнать характеристики ноутбука. Также без проблем выясняем размеры дисплея. Для начала устанавливаем софт на ноутбук (в сети доступен бесплатный тестовый режим), затем:
- Открываем меню Отображение.
- Выбираем строку списка Монитор.
- Кликаем Тип монитора.
Результат порадует – точный замер дисплея плюс множество других полезных данных.


В общих чертах можно заявлять о том, что чем больше активных точек имеет дисплей, тем лучше качество изображения, которое он показывает – текст выглядит более четким, игры и фильмы выглядят красивее, мелкие элементы на экране не кажутся размытыми по краям.
Как вы можете убедиться, параметр довольно важный, и играет немалую роль в удобстве общения с электронным помощником. Потому постараемся наиболее полноценно ответить на вопрос: «Как узнать, какое разрешение у монитора?».
Несколько способов узнать разрешение экрана
Условно говоря существующих способов всего два:
- Программно, ориентируясь на стандартные средства операционной системы, либо сторонний софт.
- Документально, обратившись к онлайн-ресурсам производителя, паспорту на оборудование, заводским наклейкам на корпусе устройства.
Второй вряд ли у кого-то вызовет дополнительные вопросы о том, как им воспользоваться. Но мы все же уделим ему немного времени в конце статьи.
Давайте подробно рассмотрим все программные возможности для определения этой характеристики, которые доступны рядовому пользователю:
1) Как узнать разрешение монитора на Windows 7, используя средства ОС?
На рабочем столе, в свободном от ярлыков программ месте, необходимо щелкнуть правой кнопкой мыши и, в появившемся контекстном меню, левой кнопкой выбрать строку «Разрешение экрана». Появится диалоговое окно ОС, в котором есть несколько строчек, одной из которых будет «Разрешение». Если щёлкнуть левой кнопкой мыши на выпадающем списке справа от надписи «Разрешение», то вам будет предложено выбрать ползунком желаемое значение. А возле поддерживаемого, стандартного для монитора разрешения будет стоять надпись «Рекомендуется». Такая отсылка означает, что данное значение является заводским, и выбирается операционкой на основании модели вашего экрана. Эту информацию Windows получает из специальной микросхемы устройства.


2) Как узнать разрешение монитора на Windows 10?
В Win 10 процедура немного сложение, за что стоит «благодарить» ее разработчиков. Самый простой путь добраться до настроек экрана – это вызвать апплет панели управления при помощи текстовой команды. Для этого на клавиатуре нужно нажать комбинацию клавиш «Win» (кнопка с изображением значка Виндовс в виде флага, разделенного на четыре части) и английской буквы «R». Эта комбинация вызовет диалоговое окно «Выполнить», в котором следует вписать «desk.cpl» без кавычек, и нажить Enter. Появится окно, практически аналогичное таковому в Win7. Дальнейшие манипуляции также аналогичны. Этот способ одинаково хорошо работает и для других версий Майкрософтовских операционных систем, кроме совсем уж древних релизов.
Окно настройки параметров экрана также можно вызвать через блуждание по разделу «Панель управления», который доступен из главного меню «Пуск», но описанные способы будут намного быстрее.
- Есть еще вариант воспользоваться встроенной системой поиска, которая обычно доступна также через меню «Пуск». На всякий случай расскажем и про эту возможность. Нажав левой кнопкой мыши на значке пускового меню нужно выбрать раздел «Поиск» (для Win7) в котором прописать просто слово «Экран» без кавычек. Интеллектуальный поиск предложит выбрать из доступных созвучных параметров желаемый, и вам нужно выбрать «Настройка разрешения экрана». В десятой версии Windows запуск поиска расположен не в главном меню, а рядом с кнопкой «Пуск».
3) Обычно производители графических адаптеров комплектуют свои наборы драйверов вспомогательными утилитами для доступа к настройкам отображения. Чаще всего эти они висят в оперативной памяти и обозначены соответствующей иконкой в панели задач возле часов. Так, как интерфейс драйверов каждый девелопер стремится сделать отличающимся от конкурентов, да еще и меняет от версии к версии расположение настроек, то подробно рассматривать их мы не будем – этот «зоопарк» все-равно не охватить.

Если с предыдущими вариантами что-то не получается, или вы сомневаетесь в достоверности показанных значений, то рекомендуем призвать на помощь специализированные диагностические программы. Одна из самых удобных – это Aida64. Нужно скачать любую версию, желательно с официального сайта чтобы избежать поражения компьютера вирусами, и установить в свою систему. После того, как все установится ее нужно запустить, и в меню щелкнуть мышкой на разделе «Отображение». Раскроется подуровень меню Aida, в котором будет строчка «Рабочий стол». Вот она то нам и нужна – щелкаем на ней и в центральном окне появятся характеристики рабочего стола, среди которых находим интересующее.
Вдруг кто не захочет заморачиваться различными программами и настройками, то есть возможность воспользоваться онлайн-ресурсами. Они определяют разрешение на основании служебной информации о дисплее, передаваемой браузером для оптимизации отображения контента на сайте. Ссылки на ресурсы приводить не будем, дабы это не считалось рекламой. Каждый пользователь самостоятельно сможет по запросу в поисковике «Как узнать разрешение экрана монитора онлайн» самостоятельно найти подходящий сайт.
Какие разрешения может поддерживать монитор?

Для решения этого вопроса воспользуемся стандартными средствами апплета «desk.cpl» панели управления, о котором было рассказано выше. Так вот – передвигая ползунок изменения разрешения вы увидите все доступные в этот момент режимы работы вашего экрана, которые как бы «компромиссные» между возможностями «железа», драйверов и запросами ОС.
Немного про разрешение в ноутбуках
Будет не лишним отдельно остановиться на ноутбуках – это довольно специфические изделия, которые требуют для корректной работы полного пакета правильно подобранных драйверов. Также в них могут применяться «интересные» технические решения в части графики – необычное разрешение, нестандартное соотношение сторон и прочее.
Чаще всего все перечисленные методы одинаково применимы и к ноутбукам, но могут быть нюансы, когда все перепробовано и ничего не получилось.
Поэтому, если все драйверы установлены, а ни один из перечисленных способов вам не подошел, то как узнать какое разрешение монитора на ноутбуке подскажет сайт производителя, или комплектные документы. В случае же, когда нет ни коробки, ни документов, то может быть сохранилась наклейка на задней крыше. На ней всегда указывается серийный номер и модель устройства, по которым поисковые системы интернета обязательно выведут вас на страничку со сведениями о вашем портативном компьютере.
Заключение
В заключительной части можно посоветовать еще два действенных способа, которые можно задействовать в случае если владелец и компьютер общаются на «Вы»:
Как бы не казались смешными последние советы, но они могут оказаться единственной соломинкой «утопающего». Особенно, если дело касается нестандартных девайсов, или опознать его по внешним признакам ну никак не получается.
Читайте также:


