Как узнать размер экрана ноутбука для обоев
Определение текущего и родного разрешения экрана монитора в Windows
Разрешение экрана монитора является важным фактором, дающим качество представления изображения на дисплеи. Оно измеряется в пикселях по ширине и высоте. Чем больше соотношение этих пикселей, тем четче, насыщенней выглядит отображаемая информация. Иногда необходимо узнать разрешение экрана на Windows 7, 8, 10, чтобы, например, установить картинку на фон рабочего стола, определить характеристики монитора, изменить стартовую заставку Windows и другое.
Современное общество использует в основном ЖК (плоские) мониторы, которые пришли на смену громоздким ЭЛТ мониторам. Устройства с плоскими экранами предлагают множество форм и размеров, к примеру, широкоформатные экраны используют соотношение сторон 16:9 (10), стандартные 4:3.
ЖК имеет заранее заданное соотношение пикселей матрицы, в ЭЛТ оно отсутствует. На основании этой характеристики Windows сама устанавливает приемлемое разрешение, частоту обновления, цветопередачу. Получив информацию по мониторам, давайте перейдем к определению текущего и родного разрешения экрана.
Просмотр разрешения через стандартные возможности Windows
Узнать разрешение экрана на Windows 7, 8, 10 довольно просто. В диалоговом окне Выполнить введите команду desk.cpl, нажмите Enter для открытия окна параметров экрана.
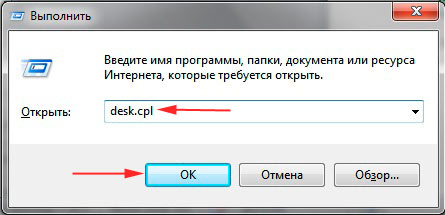
В Виндовс 7, 8 до этих настроек Вы можете еще добраться такими способами:
- Нажмите правой кнопкой на рабочем столе (на пустом месте), и в меню выберите «разрешение экрана». , затем задайте представление «категория». В блоке «оформление и персонализация» кликните параметр «настройка разрешения экрана».
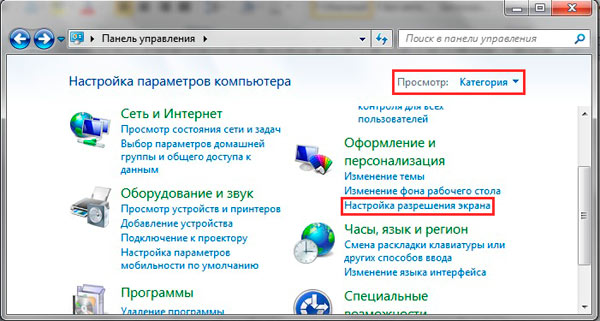
В настройках экрана Вы увидите такие параметры: выбор дисплея, изменение разрешения монитора, смена поворота экрана. Обратите внимание на второй параметр, посмотрев на него, Вы определите текущее разрешение экрана в пикселях по ширине, высоте.
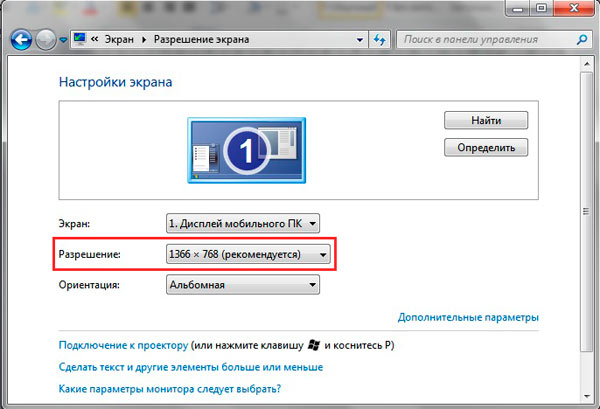
Определение родного разрешения монитора
Чтобы узнать разрешение монитора, можно воспользоваться помощью настроек экрана, описанную выше. Windows сама выставляет оптимальные параметры изображения, поэтому практически всегда текущее разрешение соответствует родному, с пометкой «рекомендуется».
Если Вы не наблюдаете пометку «рекомендуется» скорее задано другое соотношение пикселей, чтобы увидеть все доступные разрешения нажмите на текущее. Далее определите и установите родное соотношение пикселей, которое рекомендуется. Еще проблемы с отображаемым разрешение могут возникнуть вследствие отсутствия графических драйверов.
Если все в порядке с драйверами и оптимальными настройками экрана, то по скриншоту ниже можно с уверенностью сказать, что родное разрешение матрицы 1366 на 768 пикселей, оно же максимальное.
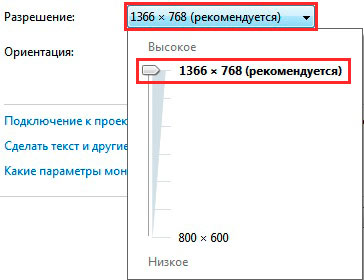
Ниже в таблице представлены популярные связки, которые помогут узнать диагональ монитора на основании родного разрешения и наоборот.
Посмотреть разрешение экрана можно на сайте производителя, любом другом ресурсе или в документации. Достаточно знать фирму производителя и модель монитора, ноутбука. Эти данные нанесены на мониторе или в форме наклейки на ноутбуке, а также их можно узнать в документации. Теперь Вы знаете, как узнать разрешение экрана на Windows 7, 8, 10. Надеюсь рекомендации Вам помогли и закрепили знания.
Обои (в программном обеспечении)
Термины «обои» и «картинка рабочего стола» относится к изображению, используемому в качестве фона экрана компьютера, обычно рабочего стола пользовательского графического интерфейса. Термин «обои» используется операционной системой Microsoft Windows, в то время как в системе Mac OS они называются «картинкой рабочего стола» (до появления системы Mac OS X использовался термин «узор рабочего стола», который являлся маленьким орнаментом, повторяющимся по всей площади пространства рабочего стола).
Содержание
Изображения, используемые в качестве обоев рабочего стола, обычно являются растровыми, их размер равен разрешению экрана (например, 1024×768, 1280×1024, 1920×1080 пикселей), что позволяет заполнить все экранное пространство. Большинство экранных разрешений пропорционально, таким образом, изображения масштабируются, заполняя экранное пространство с любым разрешением, без искажения, хотя такое масштабирование влияет на качество. Некоторые системы, такие как Mac OS (версии 8.6 и выше), KDE (версии 3.4 и выше) и GNOME поддерживают использование обоев в векторном формате (PICT в Mac, SVG в KDE и GNOME). Это является преимуществом, так как один файл может быть использован для экранов различного размера, а также растянут на несколько экранов без потери качества.
Иногда встречаются обои с удвоенным размером по горизонтали (например, 2560×1024) для отображения на многоэкранных компьютерах, где изображение заполняет рабочие столы двух мониторов.
Впервые отличительный фон под наложенным окном появился в экспериментальной офисной системе Officetalk, разработанной исследовательским центром Xerox PARC в 1975 году для компьютера Alto. До этого белый фон под наложенным окном (например, в системе Smalltalk) было сложно отличить от содержания окна. Цвет шаблона, используемого в Officetalk, был 25%-ным серым и состоял из точек высотой 2 пикселя, что позволяло избежать мерцания строчного монитора компьютера Alto. Тот же шаблон был заимствован для компьютера Xerox Star.
Существование множества видов обоев для рабочего стола позволяет каждому человеку найти то, что отвечает его предпочтениям. Это могут быть фотографии, картины, рисунки, 3D-графика или абстракция.
Удобнее, когда обои имеют чистые участки, которые позволят легко различать иконки.
Популярность обоев для рабочего стола вызвала появление специальных программ, которые упрощают и автоматизируют смену изображения на экране монитора. При этом картинка может выбираться в порядке очереди или случайным образом, а также через указанный промежуток времени.
Узнать разрешение монитора онлайн. Как узнать и поменять разрешение экрана (изображение слишком большое)
Вообще, разрешение много где важно. Просмотр сайтов в интернете, воспроизведение видео, решение технических проблем, установка обоев на стол Windows, игрушки и прочее. Поэтому, в данной статье я рассмотрю как узнать разрешение экрана в операционной системе Windows, а так же поясню разницу между разрешением экрана и поддерживаемыми разрешениями монитора. Но, обо всем по порядку.
Как узнать разрешение экрана в Windows 7
А теперь о том, как его узнать, вся инструкция состоит всего из пары шагов:


Если вы наблюдательны, то могли заметить, что я упомянул о том, что разрешение экрана может быть разным. Поэтому далее я поясню разницу.
Как узнать разрешение монитора
Надеюсь моя статья помогла вам узнать больше о разрешении экрана и поддерживаемых разрешениях монитора, а так же о том, как их узнать.
Разрешение экрана монитора является важным фактором, дающим качество представления изображения на дисплеи. Оно измеряется в пикселях по ширине и высоте. Чем больше соотношение этих пикселей, тем четче, насыщенней выглядит отображаемая информация. Иногда необходимо узнать разрешение экрана на Windows 7, 8, 10, чтобы, например, определить характеристики монитора, и другое.
Современное общество использует в основном ЖК (плоские) мониторы, которые пришли на смену громоздким ЭЛТ мониторам. Устройства с плоскими экранами предлагают множество форм и размеров, к примеру, широкоформатные экраны используют соотношение сторон 16:9 (10), стандартные 4:3.
ЖК имеет заранее заданное соотношение пикселей матрицы, в ЭЛТ оно отсутствует. На основании этой характеристики Windows сама устанавливает приемлемое разрешение, частоту обновления, цветопередачу. Получив информацию по мониторам, давайте перейдем к определению текущего и родного разрешения экрана.
Просмотр разрешения через стандартные возможности Windows
Узнать разрешение экрана на Windows 7, 8, 10 довольно просто. В введите команду desk.cpl, нажмите Enter для открытия окна параметров экрана.
В Виндовс 7, 8 до этих настроек Вы можете еще добраться такими способами:
- Нажмите правой кнопкой на рабочем столе (на пустом месте), и в меню выберите «разрешение экрана».
- , затем задайте представление «категория». В блоке «оформление и персонализация» кликните параметр «настройка разрешения экрана».

В настройках экрана Вы увидите такие параметры: выбор дисплея, . Обратите внимание на второй параметр, посмотрев на него, Вы определите текущее разрешение экрана в пикселях по ширине, высоте.

Определение родного разрешения монитора
Чтобы узнать разрешение монитора, можно воспользоваться помощью настроек экрана, описанную выше. Windows сама выставляет оптимальные параметры изображения, поэтому практически всегда текущее разрешение соответствует родному, с пометкой «рекомендуется».
Если Вы не наблюдаете пометку «рекомендуется» скорее задано другое соотношение пикселей, чтобы увидеть все доступные разрешения нажмите на текущее. Далее определите и установите родное соотношение пикселей, которое рекомендуется. Еще проблемы с отображаемым разрешение могут возникнуть вследствие отсутствия графических драйверов.
Если все в порядке с драйверами и оптимальными настройками экрана, то по скриншоту ниже можно с уверенностью сказать, что родное разрешение матрицы 1366 на 768 пикселей, оно же максимальное.

Ниже в таблице представлены популярные связки, которые помогут узнать диагональ монитора на основании родного разрешения и наоборот.
Посмотреть разрешение экрана можно на сайте производителя, любом другом ресурсе или в документации. Достаточно знать фирму производителя и модель монитора, ноутбука. Эти данные нанесены на мониторе или в форме наклейки на ноутбуке, а также их можно узнать в документации. Теперь Вы знаете, как узнать разрешение экрана на Windows 7, 8, 10. Надеюсь рекомендации Вам помогли и закрепили знания.
Разрешение экрана монитора — это размер получаемого на экране изображения в пикселях, при этом подразумевается разрешение относительно физических размеров экрана, а не эталонной единицы измерения длины, такой как 1 дюйм. Разрешение — важный параметр экрана, который в том числе влияет на качество самого изображения. Так, если разрешение низкое, а экран при этом небольшой, то, во-первых, сама картинка будет крупной, а во-вторых, даже не напрягая зрение можно будет увидеть пиксели. На современных мониторах с большим разрешением такой проблемы нет.
Не обязательно использовать максимальное разрешение — вполне хватает оптимального, когда человек видит красивую, качественную и правильную картинку. Не все пользователи знают, где посмотреть , поэтому заполним сегодня сей пробел.
Прежде, чем начать, хочу сразу сказать, что данный способ подходит для любого ПК или ноутбука — разницы нет.
Настройки Windows
Конечно же, проще всего выяснить нужную информацию можно с помощью стандартных настроек Windows. Для этого найдите неиспользуемую область на рабочем столе, нажмите на правую кнопку мыши и выберите пункт «Разрешение экрана».

Теперь перед вами появится окно с настройками экрана. Здесь вы можете увидеть текущее разрешение своего монитора.

Как видите, сейчас используется рекомендуемое разрешение. Само собой, вы можете поменять его на какое-либо другое по своему желанию, но по опыту могу сказать, что рекомендуемое разрешение обычно позволяет получить наиболее качественную картинку во всех смыслах этого слова.
Кстати, вполне возможно, что рекомендуемое разрешение вашего экрана будет меньше максимального, а в некоторых случаях максимальное разрешение и вовсе недоступно. Связано это с тем, что в данный момент не используются драйвера для видеокарты или используются, но устаревшие. Вам необходимо попросту .
Сторонний софт
Увидеть разрешение монитора можно с помощью стороннего софта. Взять даже утилиты для видеокарты, которые всегда показывают текущее разрешение.

Вот, например, вы видите разрешение экрана на основе Catalist Control Center (для ATI Radeon). Здесь вы можете увидеть не только текущее разрешение, но и максимальное. Само собой, вы можете его самостоятельно изменить.
Поисковые системы
Разрешение своего монитора вы можете узнать на сайте производителя. Для этого в поисковой системе введите название модели своего монитора или ноутбука и получите исчерпывающую информацию. Только запомните, что обычно в характеристиках указывается максимальное разрешение экрана, а не рекомендуемое.
Трудно поспорить с утверждением, что сегодня компьютер – неотъемлемая составляющая нашей жизни. Да и представить свои будни без него довольно трудно большей части населения. Как известно, состоит ПК из нескольких комплектующих. – это крайне важное периферийное устройство, на которое выводится изображение информации, подаваемой из системного блока. Одна из его характеристик – разрешение экрана. Мы расскажем, как узнать разрешение монитора, и для чего эти данные нужны.
Что такое разрешение экрана?
Одна из геометрических характеристик экрана – это соотношения сторон и диагонали. Существуют стандартные разрешения мониторов. Их много, более тридцати и они имеют свои аббревиатурные обозначения. Например, разрешение 1200х600 имеет соотношение 2:1. Называют его WXVGA.
Сегодня лучшим разрешением для монитора можно считать соотношение 1920х1080. Его еще называют Full HD.
А теперь перейдем к тому, для чего нужно знать такую характеристику экрана монитора. Во-первых, бывает так, что вам придется по душе какая-либо картинка в интернете или личное фото, которое хочется установить на рабочий стол. И чтобы картинка изображалась максимально точно и в нужной пропорции, без искажений, вначале следует узнать, какое у вас разрешение и затем скачать файл с подходящими характеристиками. Во-вторых, эта информация полезна для тех пользователей, кто любит наслаждаться качественным кино на экране монитора. В-третьих, знание того, какое должно быть разрешение экрана на мониторе, необходимо геймерам при установке игр.
Как узнать какое разрешение у монитора?
Теперь, когда мы разобрались, в каких случаях нужно быть в курсе о разрешении экрана, пора ознакомиться с тем, как выявить этот параметр. Здесь имеется несколько вариантов.
Согласно первому нужно перейти к Рабочему столу компьютера и просто кликнуть правой кнопкой мыши в любой неиспользуемой области. После этого выйдет окно, в котором нужно выбрать раздел «Разрешение экрана» (для Windows 7). После выполнения этих действий на экране должно появиться окно, используемое для настройки характеристик экрана. В разделе «Разрешение» нужно выбрать параметр с надписью в скобках «Рекомендуется».
Для Windows XP поступаем аналогично – нажимаем правую кнопку мыши на Рабочем столе, а затем в окне настройки экрана выбираем раздел «Свойства». После этого переходим к вкладке «Параметры», затем над шкалой обнаружится надпись «Разрешение экрана». Числа под шкалой, например, в виде 1024х768 – это и есть разрешение экрана в пикселях.
Если вы желаете изменить разрешение экрана, выберите нужный параметр и нажмите в нижней части окна кнопку «Применить», затем «ОК». Если такие манипуляции вам не по нраву, и вы ищите более легкие способы, попробуйте решить проблему, задав вопрос в поисковой системе. Предлагается множество серверов-сайтов, которые автоматически определяют параметр в пикселях и указывают его при переходе на их страничку. Последний вариант – просмотреть технические характеристики монитора в Руководстве пользователя или на сайте производителя.
Как выбрать фон на рабочий стол компьютера и правильно установить?
Чаще вносите изменения в окружающую вас обстановку — рекомендация психологов. Именно поэтому замена обоев рабочего стола на ПК или на современном телефоне — занятие полезное, а не очередное пустое увлечение. Периодическая смена изображения позитивно влияет на настроение и трудоспособность.

Операционные платформы продвинутых устройств предоставляют своим юзерам небольшое количество вариантов заставок, однако в подавляющем большинстве это стандартные фото, которые скоро наскучивают. Благо, теперь в сети Интернет можно найти и загрузить с порталов фотографий любую понравившуюся картинку на рабочий стол в подходящем вам формате. Причем существуют два варианта: можно за небольшие деньги скачивать с платных банков изображений, а если вы не собираетесь тратиться, то легко найдете в Сети сайты, где абсолютно бесплатно, без дополнительной регистрации или отправления каких-либо смс так же быстро подберете и загрузите стоящие картинки.
Как правильно выбрать фоновое изображение?
1. Рисунки для заставки обязаны по минимуму быть нагружены мелкими элементами, так как на подобном фоне станут плохо заметны папки и иконки. А вот если вдруг на заставке будет по меньшей мере один однотонный уголок, значки, чтобы их было отчетливо видно, стоит перенести в ту область.
Какого размера должны быть обои для рабочего стола?
Форматы Изображения, используемые в качестве обоев рабочего стола, обычно являются растровыми, их размер равен разрешению экрана (например, 1024×768, 1280×1024, 1920×1080 пикселей), что позволяет заполнить все экранное пространство.
Как выбрать рисунок для рабочего стола?
Как узнать свой размер рабочего стола?
Нажмите правой кнопкой на рабочем столе (на пустом месте), и в меню выберите «разрешение экрана». Вызовите панель управления Windows 7, 8, затем задайте представление «категория». В блоке «оформление и персонализация» кликните параметр «настройка разрешения экрана».
Как сделать изображение на весь экран?
- при помощи правой кнопки мыши, зайдите в настройки рабочего стола;
- найдите “Параметры экрана”, перейдите в меню настроек;
- в строке “Разрешение” подберите значение, при котором изображение рабочего стола заполнит весь экран, без черных рамок и полос.
Как изменить размер картинки на рабочем столе?
Как изменить размер картинки на рабочем столе в Windows 10?
Какого размера должны быть обои на телефон?
Необходимый размер должен быть следующим: высота экрана на две ширины экрана. К примеру, если разрешение экрана составляет 800 на 480 пикселей, то картинка должна иметь размер 800 на 960 пикселей (то есть 480*2). Какое разрешение экрана у вашего телефона?
Как узнать размер экрана ноутбука для обоев?
Вам надо найти функцию «Настройки разрешения экрана». После того как вы нажмете «Настройки разрешения экрана», появится другое окно, где вам нужна строчка «Разрешение». Напротив нее вы видите цифры, выражающие размер вашего монитора в пикселях.
Где искать обои на рабочий стол?
Для этого нужно вбить в поисковик фразу «Обои на рабочий стол» и перейти во вкладку «Картинки». Там вам откроются буквально все изображения, которые только можно найти в Интернете.
Как узнать какой у тебя размер экрана телефона?
Как узнать разрешение экрана телефона Android?
- Находим скриншот, тапаем по нему.
- В верхней части окна нажимаем на три точки, появляется меню, выбираем «Сведения».
- Видим ширину и высоту — это и есть разрешение, в нашем примере — 1080×1920 пикселей.
- Однако этот способ не всегда достоверный.
Как правильно выбрать разрешение экрана?
Сейчас очень много мониторов совершенно различных размеров. Очень часто обои для рабочего стола, которые подходят к ноутбуку, на мониторе компьютера не закрывают весь экран, либо растягиваются так, что изображение искажается и картинка или фотография становится некрасивой. Не торопитесь отказываться от таких обоев. Если они вам нравятся, попробуйте подогнать обои под размер своего монитора.
Делаем обои на рабочий стол во весь экран
Сначала надо выяснить какого точно размера обои вам нужны.


Теперь сохраняем на свой комп картинку, которую вы хотите применить в качестве обоев для рабочего стола. Самый простой способ подогнать размеры обоев, это воспользоваться программой Фотошоп. Но будем исходить из того, что она не установлена на ваш ПК, и используем другую программу, которая есть на любом компьютере с операционной системой Виндоус.

Дальше действия будут разные в зависимости от того, стандартный ли у вас экран, или широкий, и какие пропорции имеют ваши обои. Мы научимся увеличивать обои, а также разберемся, что можно сделать, когда обои обычных пропорций, а экран широкий.
Подгоняем обычные обои на широкий экран
1 способ, если фотографию можно обрезать по высоте


2-й способ увеличения картинки, если рисунок не обрезать
Тут все намного проще, с той лишь разницей, что если фотографию не обрезать, то сбоку картинки на мониторе останутся пустые поля.
Увеличиваем рисунок до нужного размера как описано в первом способе, но так, чтобы ни одна из сторон не была больше, чем нужно. Если у вас широкий экран, а картинка стандартных размеров, то высоту мы увеличиваем, а ширина получится меньше размера экрана. Сохраняем.


рис. цвет фона
И, что еще следует упомянуть, если картинка совсем маленькая, а вы пытаетесь увеличить ее во весь экран, то может пострадать качество изображения.
Если статья помогла вам сделать обои на весь экран, пожалуйста, лайкните ниже, или напишите комментарий.

Обоями на рабочем столе компьютера называется рисунок, который является фоном для ярлычков файлов и папок. Каждый пользователь может выбрать любое изображение, которое будет использоваться в качестве обоев. Это может быть стандартное изображение из галереи MS Windows, картинка, найденная в интернете, или лично сделанная фотография. Но часто бывает так, что фоновый рисунок не подходит по размеру для рабочего стола, а потому неправильно отображается на экране монитора.
Как правило, основной причиной такого искажения изображения может быть размер обоев, который просто не соответствует разрешению экрана монитора, которое было выбрано пользователем. Эта ситуация легко исправима. Есть два варианта решения проблемы - изменение настроек разрешения или уменьшение размера самих обоев.
Первый вариант – не самый лучший и надежный. Потому как изменив разрешение экрана, вы измените вид всех элементов на своем рабочем столе. Ярлыки, значки и надписи изменятся в размере, став меньше или больше. А если у вас на столе много различных элементов, то при увеличении пиктограмм, они просто перестанут вмещаться в видимую область экрана. Во втором варианте вам придется поменять размер самого изображения, воспользовавшись любым графическим редактором.
Как узнать разрешение экрана
Прежде, чем уменьшать размер обоев, необходимо выяснить, какими они должны быть. Поэтому нужно узнать, какое расширение у экрана, выполнив следующие действия:
- правой клавишей мыши кликаем на рабочем столе в любое свободное место(не запуская программы и не трогая ярлыки);
- в появившихся пунктах контекстного меню выбираем «Свойства»;
- выбираем вкладочку «Экран» в открывшемся диалоговом окне;
- просматриваем «Параметры» на соответствующей вкладке,
- находим пункт «Разрешение экрана» и значение той отметки, где сейчас находится ползунок.
Допустим, разрешение вашего монитора - 1366 на 768 точек. Это значение нужно запомнить (или записать).
Изменяем размеры изображения

Далее начинаем работу с графическим редактором. Запустите программу Corel Draw, Adobe Photoshop или какую-то подобную. Создаем новый документ, имеющий те же самые параметры в пикселях.
Теперь нужно открыть файл, в котором содержится изображение для будущих обоев, выделить картинку и выполнить копирование в буфер обмена. Вставьте изображение в новый документ, который вы создаете в редакторе, а затем выполните масштабирование фрагмента до нужного значения (в нашем случае это 1366х768). Это делается курсором с зажатой левой кнопкой мыши и клавишей Shift.
Осталось лишь сохранить изображение и установить его как фоновый рисунок.
Неважно, что у Вас: ПК, ноутбук или любое другое устройство, которое работает на ОС Windows, оно, скорее всего, имеет экран. Это может быть монитор, дисплей ноутбука или планшета, или, даже, экран телевизора. Задумывались ли Вы о том, какое разрешение у Вашего экрана? Хотите ли Вы научиться находить разрешение, которым обладает Ваш экран? Если да, прочитайте данную статью и узнайте семь способов получения ответа на Ваш вопрос.
Узнайте разрешение Вашего экрана с помощью вкладки «Экран» в приложении «Настройки» (Только для Windows 10)
Если Вы пользуетесь Windows 10, самым простым способом узнать разрешение Вашего экрана на Windows 10 будет просмотр вкладки «Экран» в приложении «Настройки». Кликните по иконке «Настройки» в меню «Пуск».

Меню настройки в Windows 10
В «Настройках» нажмите на вкладку «Система».

Текущее разрешение экрана
Замечание: Родное разрешение Вашего экрана помечено справа надписью «Рекомендуется»
Также Вы должны знать, что есть более быстрый способ открыть вкладку «Экран» в приложении «Настройки». На пустой части Рабочего стола нажмите правой кнопкой мыши или и зажмите, после чего выберите «Свойства экрана» в контекстном меню.

Контекстное меню на рабочем столе Виндовс
Узнайте разрешение Вашего экрана с помощью вкладки «Разрешение экрана» в Панели Управления (Windows 7 и Windows 8.1)
В ОС Windows 7 и Windows 8.1 можно узнать разрешение своего экрана в пикселях, например, на ноуте с помощью опции «Разрешение экрана» в Панели Управления. Для начала откройте Панель Управления – для этого нажмите на его иконку в меню «Пуск» (в Windows 7) или на Начальном экране (в Windows 8.1).

Кнопка «Панель Управления» в меню «Пуск» Windows 7
В Панели Управления выберите «Устройства и звук» и кликните по ссылке «Изменить разрешение экрана» во вкладке «Экран».
Меню «Устройства и звук» в Панели управления Ссылка на опцию «Изменить разрешение экрана» в Панели Управления
На странице «Разрешение экрана» есть опция «Разрешение». Выбранное там значение является текущим разрешением Вашего экрана.

Опция «Разрешение экрана» в Панели Управления

Контекстное меню на Рабочем столе Windows 7
Узнайте разрешение Вашего экрана на странице «Экран» в приложении «Настройки» (Только для Windows 8.1)
Узнайте разрешение Вашего экрана при помощи «Инструментов диагностики DirectX» (Для всех версий Windows)
Для этого способа не имеет разницы, какая версия Windows у Вас установлена, поэтому Вы всегда можете использовать «Инструменты диагностики DirectX» для получения разрешения Вашего экрана. Откройте программу «Запустить», командную строку или PowerShell. В любой из этих программ, введите команду “dxdiag” и нажмите Enter на клавиатуре.

Ввод команды “dxdiag” в командную строку

Вкладка «Экран» и поле «Текущее разрешение экрана»
Узнайте разрешение Вашего экрана при помощи приложения «Системная информация» (Для всех версий Windows)
Вы также можете узнать разрешение Вашего экрана в приложении «Системная информация». Откройте это приложение с помощью командной строки.

Ввод команды для вызова приложения «Системная информация»
Узнайте разрешение Вашего экрана, запустив команду в командной строке или PowerShell (Для всех версий Windows)
Если Вам нравится использовать командную строку или PowerShell, Вы можете узнать разрешение экрана при помощи команды “wmic path Win32_VideoController get CurrentHorizontalResolution,CurrentVerticalResolution”.

Разрешение экрана при помощи команды “wmic path Win32_VideoController get CurrentHorizontalResolution,CurrentVerticalResolution”
Узнайте разрешение Вашего экрана, посетив веб-страницу (Для всех версий Windows)

Способ узнать разрешение экрана с помощью веб-страницы
Какой способ нахождения разрешения экрана Вы выберите?
Эти способы представлены для получения разрешения экрана на ОС Windows без использования сторонних программ. Вы знаете другие способы? Какой способ Вам понравился больше всего? Не забывайте, что Вы всегда можете оставить Ваше мнение или вопрос в комментариях.
Читайте также:


