Как узнать путь к файлу через cmd
Команда PATH используется для указания или просмотра путей поиска исполняемых файлов. Пути поиска представляют собой строки, определяющие перечень каталогов файловой системы, в которых находятся исполняемые файлы (файлы с расширением .bat, .cmd, .exe, .vbs и т.п. ), разделенные точкой с запятой ; Например, C:\windows;C:\windows\system32 - определяет пути поиска C:\windows и C:\windows\system32 . Если вы в командной строке набираете program.exe без явного указания пути, то для запуска файла program.exe выполняется его поиск в текущем каталоге, и если он не найден, то в каталоге C:\windows , если и там не найден – в каталоге C:\windows\system32 . Если же исполняемый файл будет в обоих каталогах, то выполнится запуск из того, что определен ранее - C:\windows . Значение переменной среды PATH содержит пути поиска исполняемых файлов определенный на данный момент времени.
Формат командной строки:
PATH ; - очистить путь поиска используемых файлов, ограничив его текущим каталогом.
PATH [[диск:]путь[;. ][;] - установит ь пути поиска исполняемых файлов.
Команда PATH без параметров отображает текущий путь поиска. В командную строку допускается включение переменной %PATH% , задающей прежний путь поиска.
path /? - отобразить подсказку по использованию команды.
path - отобразить пути поиска исполняемых файлов.
path %PATH%;C:\Scripts - добавить путь C:\Scripts в конец существующего списка каталогов для поиска исполняемых файлов.
path C:\scripts;%PATH% - добавить путь C:\Scripts в начало существующего списка каталогов для поиска исполняемых файлов.
При выполнении команды PATH, значение передаваемых ей параметров не анализируется и воспринимается как обычная строка символов, поэтому, например, трижды выполнив команду path C:\scripts;%PATH% вы создадите 3 записи для пути C:\Scripts . Значение переменной PATH, измененное командой действует только на момент текущего сеанса командной строки. Для постоянного изменения системных и пользовательских переменных среды, в том числе, и путей поиска, используется команда SetX . В постоянно действующих путях поиска не стоит указывать каталоги сменных носителей (дискет, CD/DVD, карты памяти и т.п.)
Приветствую вас, сейчас мы научимся, как найти файл или папку в Windows без помощи неважно работающего проводника системы, и будем использовать для этого либо команды в MS-DOS, либо с помощью его эмулятора – консоли команд cmd. У такого способа есть лишь один недостаток, который связан лишь с беспричинной боязнью пользователей перед текстовым интерфейсом работы с системой и сложившейся привычкой к графическому. Однако, по сути в обоих случаях нам всё равно приходится вручную набирать условия поиска потерявшегося файла или пакета файлов, а здесь без «вседозволенности» консоли просто не обойтись. От команд давно почившей операционной системы MS-DOS не скроется ничего, и cmd способна без труда открыть путь ко всем документам и директориям, которые находятся в чреве Windows .
Что нужно, чтобы найти файл в Windows ?
Нам нужно имя файла и программу, которая его создала либо умеет читать.
Итак, если уверены, что файл просто «потерялся», вам нужно через консоль оказаться в корневой папке системы. Для этого введём пару символов:

и вы там. Если вы точно знаете имя файла или документа, это не проблема даже для поисковика Windows. Но есть ведь задача и посложнее…
А теперь, представьте, что вам нужно найти файл или документ, имя которого вы и толком-то не помните. Допустим, в названии что-то было про «установку». То-ли «установкА», то-ли «установкИ», то-ли «установОК»… Не проблема – так Windows и спросите:

Результаты через пару мгновений будут выглядеть примерно так:

На этот же манер можно найти файл, если вы знаете, какое расширение он имеет, т.е. какой программой открывается. Командой
можно будет найти документы Exel и Word. Присмотритесь к примерам разновидностей команд (вариаций здесь множество):
отобразит в одной выдаче документы с расширениями .doc и .txt
команда с этим атрибутом (в отличие от /s) поможет. если результатов будет множество, а вам удобнее просматривать их с небольшим интервалом.
выдаст список файлов и директорий в алфавитном порядке
отображает все папки и их содержимое, включая время создания, количество файлов в каждой, сколько места занимают.
В этой инструкции я покажу, как скопировать полный путь к файлу в Windows 10. Иногда нам для поиска информации или работы других программ, необходимо скопировать путь расположения файла, папки или каталога. Чтобы найти определенный файл в иерархии каталогов, необходимо указать абсолютный путь к нему.
Как посмотреть путь к файлу?
С помощью Shift

Например, путь к рабочему столу Windows 10 на моем компьютере имеет вид ⇒ C:\Users\Alex\Desktop, а к папке Temp ⇒ C:\Program Files (x86)\Temp
Через свойства папки или файла
Следующим способом удобно смотреть расположение папки или документа, но скопировать весь путь не получиться, так как последняя директория в пути не указывается.

Например путь к графическому изображению help.jpg
вместо ⇒E:\Фотоматериалы и изображения\Иконки\help.jpg
будет выглядеть как ⇒
E:\Фотоматериалы и изображения\Иконки
Узнаем путь к файлу в командной строке Windows
- Открываем командную строку. Сделать это можно, нажав комбинацию клавиш Win+R и в открывшейся строке ввести cmd.
- Перетаскиваем иконку файла или папки в основное окно программы cmd.exe.
- Полный путь до файла будет скопирован в окно командной строки. Если это будет файл запуска, например exe, то при нажатии кнопки Ввод (Enter) запуститься программа.
Для примера создадим документ Word с именем Doc3 и поместим его в любую папку и посмотрим его путь в командной строке.

Как скопировать путь к файлу на Mac
Пути к файлам и папкам на Маке можно узнать так же, как и в Виндовс через Shift, только названия кнопок другие ⇒

В буфер обмена скопируется полный путь к файлу например ⇒
Скопировать полный путь до любого файла достаточно просто и с этим справится любой пользователь ПК или ноутбука.
Абсолютный и относительный пути
Путь (от англ. path) — набор символов, показывающий расположение файла или каталога в файловой системе.
Например, в следующей записи G:\EPIM Pro\Необходимые программы\ABBYY FineReader 10.0.102.95 Pro\readme.txt
readme.txt — это имя файла, а G:\EPIM Pro\Необходимые программы\ABBYY FineReader 10.0.102.95 Pro — путь к нему.
Полный (абсолютный) путь к файлу начинается с логического имени диска. Далее идут имена вложенных друг в друга папок (их может быть сколько угодно много). В последней папке содержится требуемый файл.
Стандартный путь состоит из трех компонентов ⇒
Если присутствуют все три компонента, путь является абсолютным. Полный путь всегда начинается с корневого каталога.
Если буква тома или диска не указана и имя каталога начинается с символа разделителя, то такой путь задан относительно корня текущего диска. В противном случае путь задан относительно текущего каталога.
В следующей таблице показаны некоторые возможные пути к каталогам и файлам ⇒
Поиск Windows может найти что угодно на вашем диске Windows. Если вам достаточно нравится эта функция, вы можете расширить поиск на другие диски в вашей системе. Есть другие приложения / утилиты, которые вы можете установить, если обнаружите, что поиск Windows не так эффективен, или если вы можете искать файлы и папки из командной строки. Вот как.
Поиск файлов и папок из командной строки
Командная строка может искать файлы и папки на определенном диске или в определенной папке. По умолчанию, если вы запускаете его с правами обычного пользователя, он открывается в вашей пользовательской папке, и вы можете или не хотите выполнять поиск в этой конкретной папке. Вот почему вам нужно знать, как переместить командную строку в другое место.
Если вы хотите выполнить поиск на других дисках без окна, вам нужно сначала переключиться на него с помощью следующей команды;
Синтаксис
Пример
Чтобы перейти в другую папку, используйте команду ниже. Кавычки необходимы только в том случае, если у вас есть папки, в именах которых есть пробел в пути, который вы вводите, но лучше не добавлять их в привычку.
Синтаксис
Пример
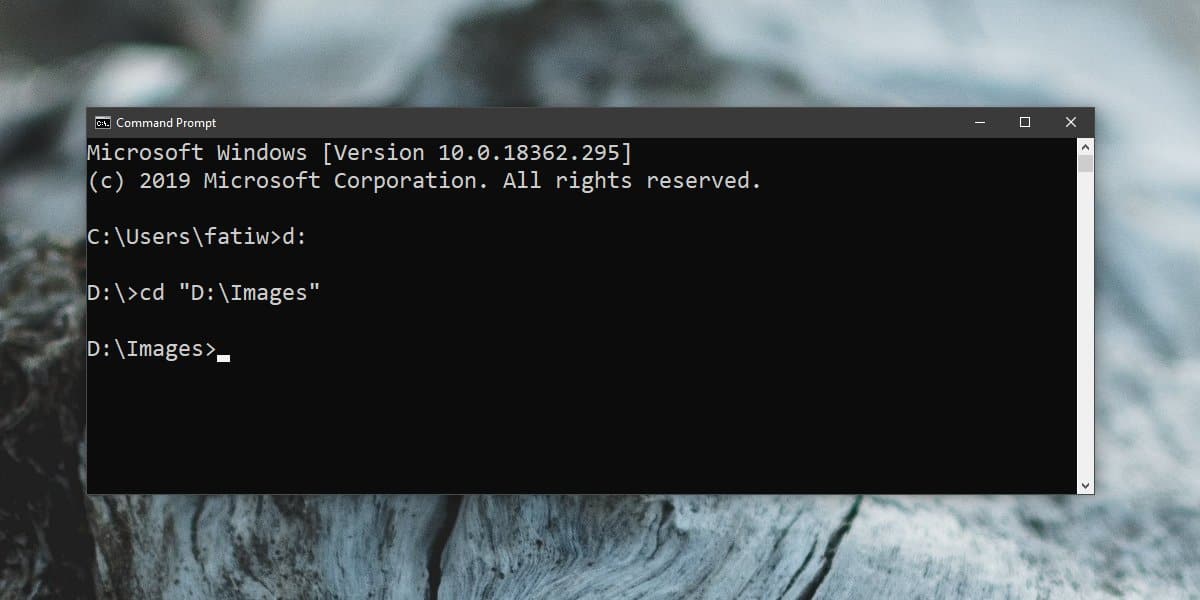
Искать файлы по типу
Следующая команда позволяет вам искать в текущей папке все файлы определенного типа.
Синтаксис
Пример
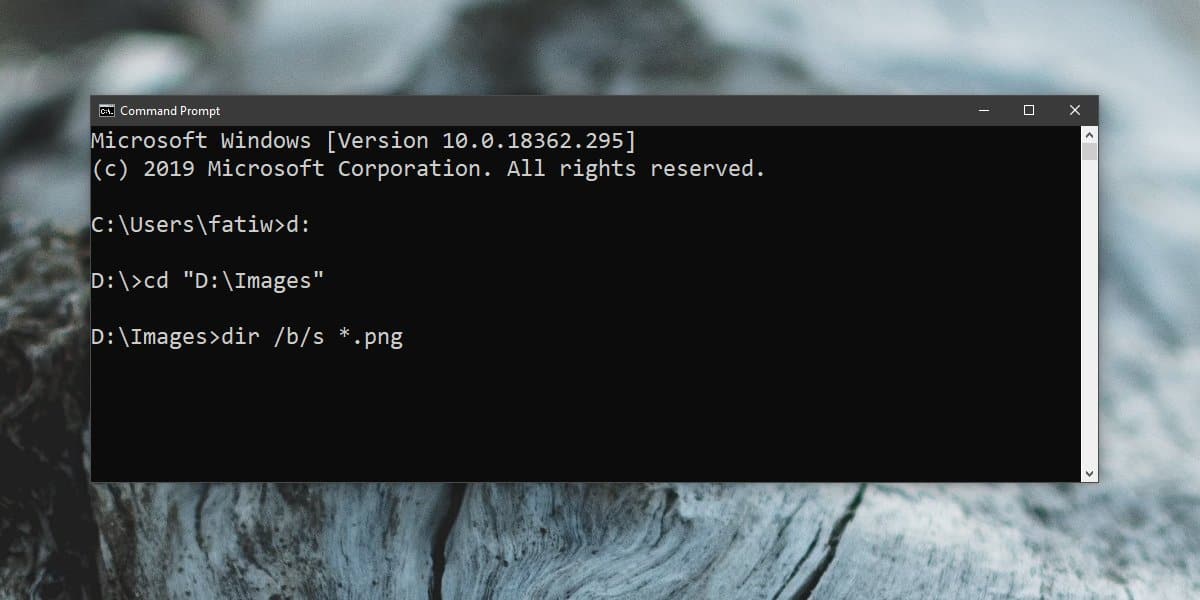
Приведенная выше команда будет искать все файлы PNG в текущем каталоге и его подпапках. Параметр / s указывает команде включать подпапки, а параметр / b отображает файлы без включения метаданных, что упрощает чтение списка.
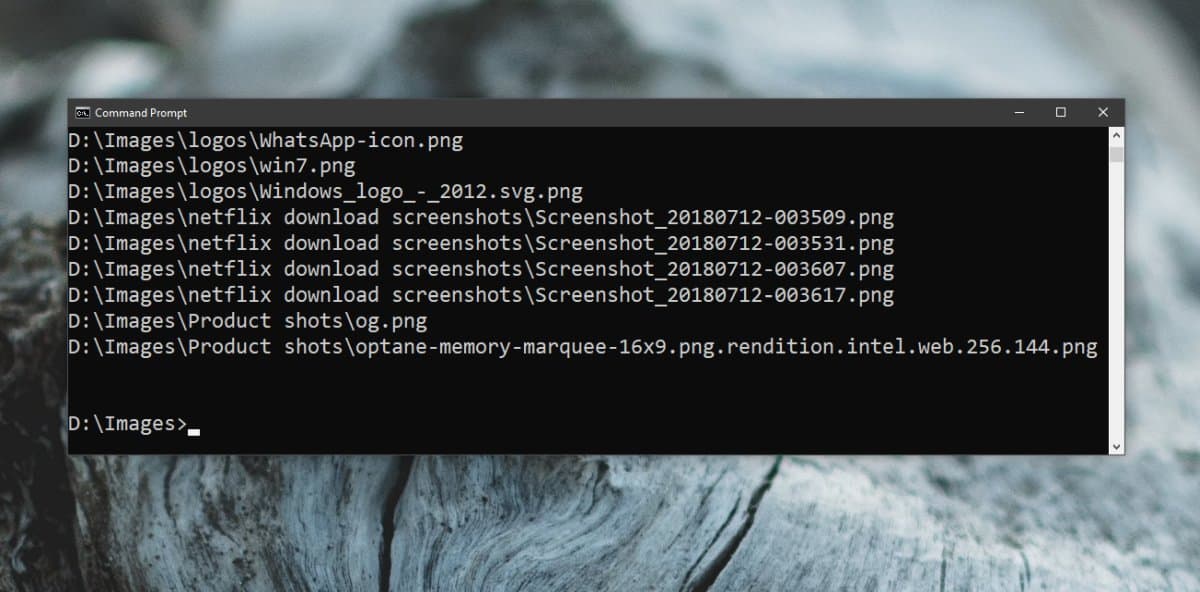
Искать файлы по имени
Для поиска файлов по имени используйте следующую команду;
Синтаксис
Пример
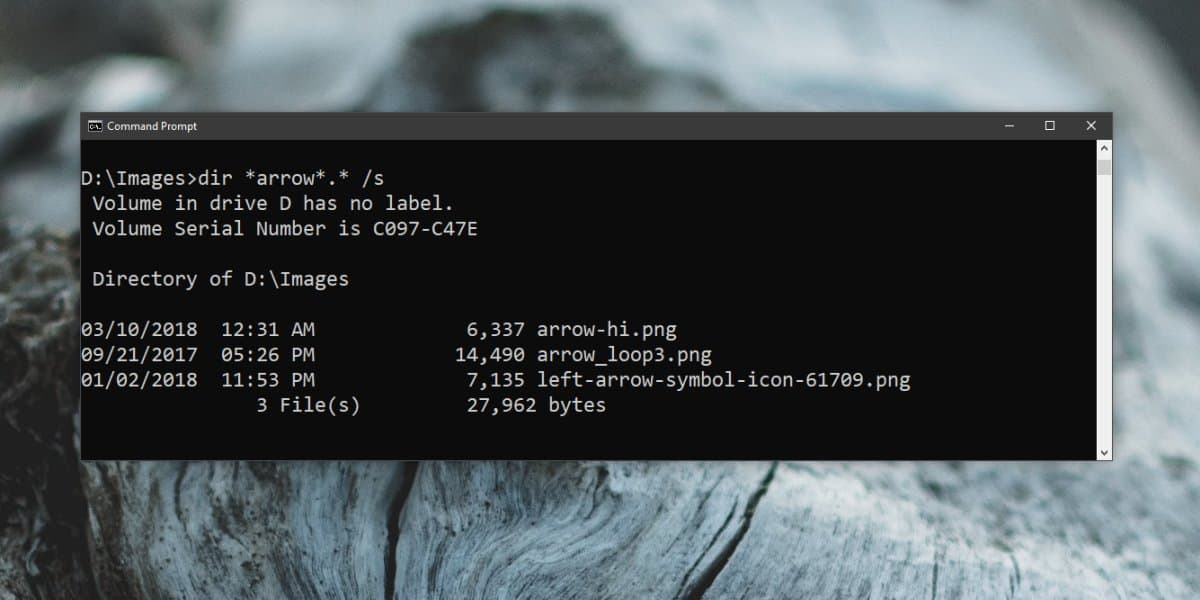
Вышеупомянутая команда будет искать все файлы, которые соответствуют введенному вами имени файла, независимо от типа файла. Если вы хотите сузить поиск по типу файла, введите расширение файла после точки.
Пример
Искать папки
Чтобы найти в папке подпапки, используйте следующую команду;
Синтаксис
Пример
Помните, что приведенная выше команда будет искать подкаталоги в указанной вами папке. Если вы хотите выполнить поиск в другой папке, используйте команду cd, чтобы переместиться туда, где находится папка, а затем выполните команду.
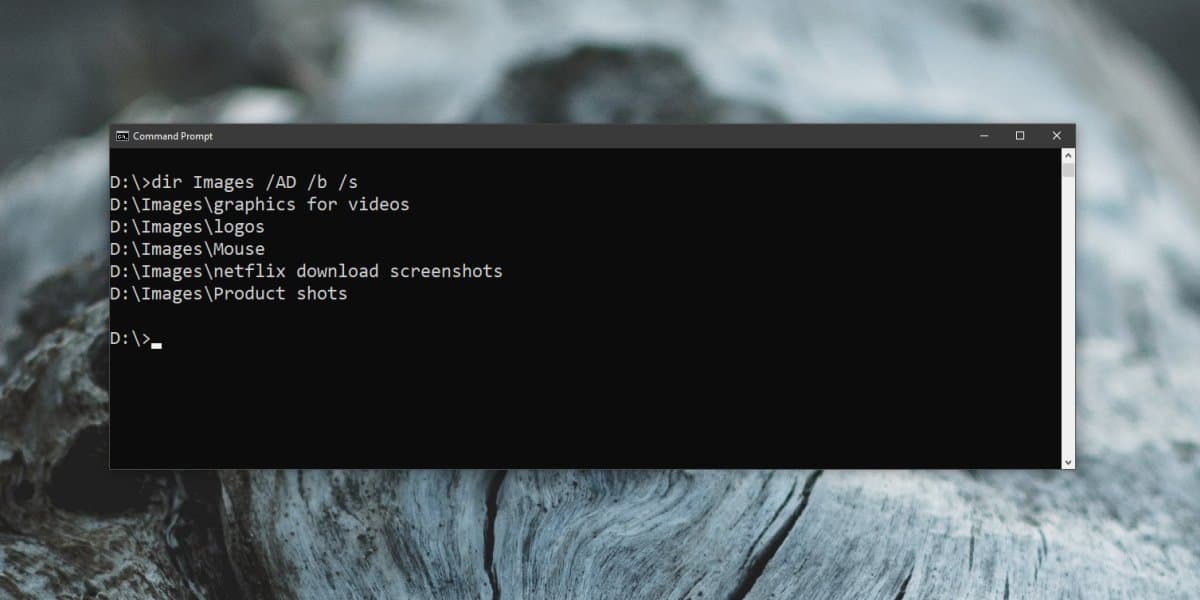
Искать папку с неизвестным именем
Если вы не знаете, как называется папка, вы можете использовать следующую команду.
Читайте также:


