Как узнать подключался ли компьютер к интернету
Иногда, перед вами стает задача "быстро проверить подключен ли ваш компьютер к интернету?". И вроде бы ничего сложного в этой задаче нет.
Первое, что приходит в голову - открыть браузер. С одной стороны, это логично. С другой стороны, в браузере может быть открыто множество вкладок, так что это не очень быстро. Да и сами страницы могут быть загружены из кэша, не обращаясь к интернету вообще (некоторые браузеры, вернее их версии, так делают при первом открытии). Плюс ко всему, отсутствие соединения в браузере, совершенно не означает, что ваш компьютер не подключен к интернету. Тут может быть куча причин.
Следующее, что может прийти в голову - это различные программы, которые используют интернет. Например, различные программы для загрузки файлов. Тем не менее, тут тоже могут быть нюансы. Банально, не доступны сервера с закачиваемыми файлами или вы закачиваете файлы из локальной сети.
Еще вариант - это взглянуть на состояние сетевой карты. Но, этот вариант отпадает для тех компьютеров, которые используют роутеры для подключения к интернету. Так как изменение цифр входящего и исходящего трафика не обязательно означают, что интернет есть.
Из этого всего возникает вполне логичный вопрос с небольшим дополнением "как быстро и точно проверить подключение к интернету?". И этот способ есть.
Используем команду "ping" для проверки интернета на компьютере в Windows
Windows включает в себя достаточно большое количество инструментов для управления сетями. Среди них есть очень старая команда под названием "ping". Такого рода команду можно встретить практически во всех распространенных операционных системах. И в большинстве случаев, именно эта команда применяется техническими специалистами для проверки соединения. Так же такая команда довольно часто встречается в различных руководствах, которые в своих шагах требуют проверить наличие интернет-соединения.
Как она работает. Ping посылает сигналы (так называемые пакеты) по указанному адресу и замеряет время отклика (т.е. ответа адресата). По умолчанию, данное действие выполняется четыре раза. В принципе, количество действий и ряд других настроек можно изменить через указание параметров, но в данном случае это не так важно. Адресатом является либо доменное имя, либо IP-адрес (в обычном случае хватит и доменного имени).
Итак, для проверки соединения потребуется:

Если вы увидели, что на экране появились строки с текстом "Ответ от . ", и никаких строк "Превышен интервал ожидания", то ваш компьютер подключен к интернету. В случае, если все четыре ответа содержат строки "Превышен интервал ожидания", то это значит, что вы не подключены к интернету.
Сноска: Стоит отметить, что в свое время даже была шутка на тему пинга страницы яндекса. Она была специфична для своего времени, поэтому не приводится в данной статье.
Вы можете использовать не только домен "ya.ru", но и любой другой сайт. Тем не менее, учтите, что далеко не все сайты отвечают на команду ping, поэтому убедитесь заранее, что сайт отвечает на команду. Так же необходимо отметить, что доменное имя нужно вводить без префиксов протоколов, т.е. без "http://", и без указания каких-то страниц, т.е. не стоит пытаться вводить "mysite.ru/my-first-page.php".
Примечание: если вы используете роутер для подключения к интернету, то с помощью данной команды вы так же можете проверить доступен ли роутер, введя вместо доменного имени его IP-адрес.
Примечание: бывают случаи, когда протокол ICMP полностью фильтруется (именно его использует ping), и тогда ни от какого сайта не будет ответа. Но, это очень специфичная ситуация, которая характерна для закрытой сети, у которой есть свой администратор (именно к нему и стоит обратится).
Примечание: данный способ подходит для большинства обычных ситуаций. Если возникают какие-то проблемы, то скорее всего ситуация очень специфична, и потребует различных дополнительных инструментов.
Для работы в интернете совершенно необходимо, чтобы провайдер обеспечивал подходящую скорость и нужную стабильность работы. Иногда связь с Всемирной сетью пропадает (полностью или временно). В этой ситуации важно правильно разобраться в причинах произошедшего. Далеко не всегда это недоработка провайдера. Часто она устранима своими силами. Как узнать, подключен интернет или нет, что надо делать, чтобы разобраться во всем этом – подробно рассказано в статье.
Команда «ping» для проверки интернета
При работе во всемирной сети компьютер пользователя отправляет в нее пакеты. То же самое делают остальные участники. Важно, чтобы отправляемые пакеты достигали цели, а не терялись по дороге. Другой – время, за которое они попадают на тот сайт, куда были отправлены.
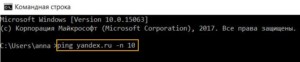
Итак, проверить, есть ли подключение к интернету, можно способами, описанными в статье. В частности, для проверки качества соединения существуют различные утилиты. Одни из них – сложные в использовании, другие – относительно простые. Удобно использовать для проверки утилиты, работающие в командной строке. Для их использования достаточно вызвать командную консоль, ввести нужную команду и нажать клавишу Enter.
В результате на экран будут выданы результаты диагностики. Для этой цели применяется команда «ping».
Важно! Это относительно простой способ того, как проверить наличие подключения к интернету и его качество.
Одним из способов запустить командную консоль является следующий:
- Нажать на клавишу «Пуск», расположенную в нижнем левом углу экрана.
- В поле для поиска вводят строку «cmd».
- В списке найденных файлов будет указан «cmd.exe». По нему нужно кликнуть левой клавишей мышки.
В результате будет запущена командная строка.
Будет выдан результат проверки, в котором будет указано, сколько пакетов отправлено и сколько получено. Также будет измерено время, в течение которого происходила передача.

Проверить соединение компьютера с маршрутизатором
Такое соединение может быть сделано двумя способами:
- с использованием сетевого кабеля;
- в качестве беспроводного соединения.
Нужно посмотреть, подключен ли кабель, нет ли на нем перегибов или разрывов. Чтобы проверить наличие беспроводного подключения, удобно, если имеются другие устройства, подключенные к WiFi-сети, создаваемой роутером. Нужно посмотреть, имеется ли интернет у них. Если это так, то роутер исправно выполняет свои функции. В таком случае наиболее вероятной причиной возникшей проблемы являются неправильные сетевые настройки.
Важно! Рекомендуется перезагрузить компьютер и роутер. В некоторых случаях из-за этого неполадки могут исчезнуть.
Еще один способ того, как узнать есть ли интернет, состоит в том, чтобы отсоединить сетевой кабель от маршрутизатора и включить его в разъем компьютера. Если ранее интернета не было, а потом он появился, то это говорит о том, что нужно обратить внимание на маршрутизатор.
Проверка роутера на подключение к интернету
В этом случае нужно сначала его перезагрузить. При этом маршрутизатор обычно может настраиваться на нужный канал беспроводной связи. Если он связан с ноутбуком или планшетом по WiFi, то может оказаться так, что имеющиеся в этом месте беспроводные сети занимают все доступные каналы и препятствуют нормальной связи. При перезагрузке большинство моделей роутеров ищет наименее занятый канал и использует его для домашней сети.
Для того, чтобы убедиться в правильности настроек роутера, можно воспользоваться любым браузером. В нем вручную вводят IP-адрес, который был указан в техническом паспорте маршрутизатора. После этого появится окно для ввода логина и пароля. При первом запуске в этом качестве используются строки «admin» «admin» (для логина и пароля). Впоследствии их можно поменять, однако часто их оставляют прежними.
Войдя в настройки, их проверяют. При необходимости проводят корректировку, подтверждают ввод и выходят.
Важно! Особенности выбора параметров определяются моделью маршрутизатора и подключенной к нему техникой.

Проверка состояния подключения
Если стало понятно, что проблема с интернетом связана с ноутбуком, то необходимо проверить его настройки. Прежде всего необходимо узнать состояние подключения. Для того, чтобы его посмотреть, нужно предпринять следующие шаги:
- Нажать на кнопку «Пуск», которая находится в нижнем левом углу экрана. В открывшемся меню выбирают «Панель управления».
- Переходят в раздел «Сеть и Интернет», затем в «Центр управления сетями и общим доступом».
- В левой части страницы находится вертикальное меню. В нем потребуется найти строку «Изменение параметров».
- После этого на новой странице будут показаны все имеющиеся активные подключения.
Чтобы проверить, как работают настройки соединения с интернетом, необходимо кликнуть по нему правой клавишей мышки. В появившемся меню нужно выбрать нижнюю строку «Свойства». После этого откроется окно с большим количеством вкладок. В появившемся списке выбирают «Протокол интернета 4 версии» и нажимают на кнопку «Свойства».

Здесь проверяют, правильно ли установлены IP-адреса. В некоторых случаях они должны быть статическими. Тогда они должны быть вписаны в соответствии с указаниями интернет-провайдера.
Важно! Часто используются динамически получаемые адреса. Для них в настройках должны стоять нужные пометки.
Мастер сетевых устранений неполадок
В Windows имеется встроенная диагностика. Хотя она редко помогает подключать интернет, тем не менее в каком-то конкретном случае это может оказать поддержку при поиске причины неисправностей.
Для того, чтобы воспользоваться этой возможностью, нужно:
- Перейти в «Панель управления».
- Затем выбрать раздел «Сеть и интернет».
- Далее – в «Центр управления сетями и общим доступом»
- В появившемся экране выбирают ссылку «Устранение неполадок».
После этого запускается встроенная процедура диагностики. После ее окончания выдается результат, который может помочь в определении причин невозможности подключиться.

Другие причины
Компьютер представляет собой сложную систему, и сбои порой могут возникать из-за неожиданных причин. Иногда интернет становится недоступным из-за того, что в сетевые настройки вмешиваются сторонние программы. Иногда это происходит в связи с деятельностью антивирусной программы.
Для того, чтобы бороться с компьютерными вирусами, такие программы вынуждены очень плотно контролировать работу компьютера. В некоторых случаях они могут самостоятельно принять решение о запрещении подключаться к всемирной сети.
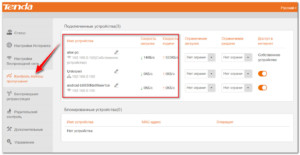
Важно! Высокое качество работы таких приложений не отменяет того факта, что они иногда проявляют излишнюю бдительность, срабатывая там, где никакой опасности нет. Поэтому иногда окончательное решение приходится принимать пользователю на основании имеющихся у него данных. Иногда для возобновления доступа во всемирную сеть приходится временно отключать такие программы.
Для того, чтобы узнать, какие драйверы в «Виндовс» нужно менять, следует зайти в диспетчер устройств и проверить работоспособность различных систем. При наличии проблем на иконке можно увидеть желтый треугольник с восклицательным знаком или красный крестик. В таком случае рекомендуется сделать следующее:
- Обратиться на сайт производителя.
- В окне поиска указать требуемую модель.
- Найти онлайн самый последний драйвер, скачать и установить.
В первую очередь это нужно сделать для сетевого адаптера и того, который обеспечивает беспроводную связь. После установки драйверов требуется перезагрузить компьютер.
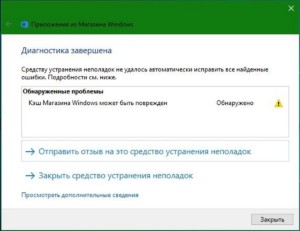
В случае, если не получается установить нужные настройки, рекомендуется сбросить сетевые параметры. После этого их придется устанавливать заново, контролируя правильность выполнения настройки.
Важно! Иногда препятствовать связи может брандмауэр. Нужно проверить правильность его настроек.
Когда происходит работа в интернете, неприятно, если вдруг пропадает связь. Одной из вероятных причин является авария или ремонтно-технические работы, которые выполняет провайдер интернета. При возникновении этой проблемы имеет смысл позвонить в компанию и точно узнать, что происходит. Если это относится к компетенции провайдера, то он скажет, что случилось, и в течение какого времени ожидается появление интернета.
Однако, если поломка произошла на территории дома или квартиры, то это дает возможность разобраться в причинах и произвести ремонт самостоятельно. Как проверить, есть ли интернет, на что обращать внимание – об этом подробно рассказано в статье.

Если вы когда-либо сталкивались с запросом «Подключено, нет доступа к Интернету» или «В вашей Windows требуется проверка подлинности в браузере, то вам наверняка это интересно. Как наш компьютер узнает, есть ли Интернет, а когда он пропадает?
Как Windows точно знает, когда компьютер подключен к Интернету?
Эта статья отвечает на вопрос, объясняя весь процесс мониторинга интернет-соединения в Windows.
Индикатор состояния сетевого подключения
Статус подключения к сети Индикатор (NCSI) представляет собой механизм , который управляет отображением интернет подключения в панели задач, в том числе различных других функций. NCSI является частью программы Network Awareness, которая была впервые представлена в Windows Vista и с тех пор осуществляется в каждой версии Windows.
Этот механизм считается интеллектуальной системой уведомлений, позволяющей пользователям узнать о своем текущем состоянии в Интернете. Если NCSI не может выполнять свою функцию, это будет означать, что Интернет недоступен, даже если компьютер может получить доступ к Интернету через браузер и проверить связь с другими IP-адресами.
Как работает NCSI
NCSI выполняет два важных шага, чтобы проверить состояние Интернета, к которому подключен компьютер. Эти две задачи выполняются независимо.
Начиная с шага 1, если получен текстовый файл, содержащий точное соответствие, Windows устанавливает, что компьютер подключен к Интернету. Однако, если текстовый файл не загружен или был перенаправлен, NCSI переходит ко второму шагу.

Однако, если страница недоступна, отображается запрос на дополнительную аутентификацию. Но если разрешение DNS полностью не удается или возвращается к другому IP-адресу, значок сети отображает «Нет доступа в Интернет».

А как насчет вашей конфиденциальности?
Чтобы решить эту проблему, отключите функцию NCSI в Windows. Это может быть достигнуто путем изменения системных реестров, а также из редактора групповой политики.
Как отключить NCSI из редактора реестра

- Откройте редактор реестра, введя regedit в поле « Выполнить».
- На левой панели перейдите к следующему:
HKEY_Local_Machine -> System -> CurrentControlSet -> Services -> NlaSvc -> Parameters -> Internet - Теперь дважды щелкните EnableActiveProbing на правой панели и установите для параметра Value Data значение 0.
Нажмите ОК и перезагрузите компьютер.
Как отключить NCSI из редактора групповой политики
Этой же функциональности можно достичь с помощью редактора групповой политики.
- Запустите редактор, набрав gpedit.msc в Run.
- На левой панели перейдите к следующему:
Конфигурация компьютера -> Административные шаблоны -> Система -> Управление связью через Интернет -> Настройки связи через Интернет. - На правой панели дважды щелкните Отключить активные тесты индикатора состояния сетевого подключения Windows, а затем выберите Включено . Щелкните ОК.
- Теперь откройте командную строку, набрав cmd в Run.
- Введите gpupdate /forc e, чтобы применить изменения, внесенные в групповые политики.
Обратите внимание, что изменение этого параметра остановит связь вашей операционной системы с серверами NCSI, поэтому больше не будет выводиться запрос о том, требует ли браузер дополнительной аутентификации.
Напротив, панель уведомлений теперь покажет, что доступа в Интернет нет, даже если он есть.

У некоторых людей возникали проблемы со своими приложениями, такими как Office 365, Skype, OneDrive и Outlook, после отключения NCSI. Однако в нашем случае все приложения работали в обычном режиме.
Мы надеемся, что эта информация окажется для вас полезной.

О кибербезопасности сегодня задумываются не только мощные корпорации или государственные структуры. Даже самые обычные пользователи хотят, чтобы их персональные компьютеры были защищены от сторонних проникновений, а платежные данные и личные архивы не попали в руки злоумышленников.
Базовая безопасность
Уберечь систему от внешних и внутренних атак поможет функционал ОС Windows. Узнать о сторонних подключениях в рамках локальной домашней или офисной сети можно через панель управления компьютером.

Откроется отдельная консоль, где в разделе «Общие папки» и «Сеансы» будет виден список активных подключений.

О том, к каким данным обращались гости, расскажет раздел «Открытые папки».
Избавиться от назойливого внимания посетителей поможет Центр управления сетями и общим доступом в Windows. Отрегулировать права на вход или полностью закрыть свой ПК от посторонних позволят подробные настройки.

На это уйдет пара минут, а компьютер получит оптимальный уровень защиты без установки лишнего программного обеспечения.
Надежные файрволы
Файрволы оберегают ПК от всех видов удаленного проникновения. Помимо этих опций имеют развернутый дополнительный функционал:
• позволяют юзерам через гибкие настройки конфигурировать систему четко «под себя»; • защищают личную информацию, архивы и платежные реквизиты, хранящиеся на жестких дисках.
Comodo Firewall
Comodo Firewall – полноценный файрвол с хорошим набором разноплановых опций. Обеспечивает максимальную безопасность и предохраняет ПК от виртуальных атак.
Оснащен защитными системами:
• Defens+, распознающей внешнее вторжение; • HIPS, предотвращающей несанкционированный доступ.
Совместим с Windows всех версий, как 32bit, так и 64bit. На официальном сайте доступен абсолютно бесплатно. Удобный язык интерфейса выбирается во время установки.

Файрвол корректно работает в качестве самостоятельного элемента или как составная часть Comodo Internet Security. Имеет понятный интерфейс, не сложный в освоении. При активации режима Stealth Mode компьютер становится невидимым для ПО, сканирующего открытые порты с целью несанкционированного подключения.
Через систему Viruscope осуществляет динамический анализ всех процессов на ПК и сохраняет параметры их активности. В случае необычных изменений или фиксации подозрительной внешней/внутренней деятельности выдает оповещение.
GlassWire
GlassWire – популярный и регулярно обновляемый файрвол для 32bit и 64bit Windows старых и последних версий. В бесплатном варианте отслеживает сетевую активность, находит и блокирует нехарактерные соединения. Подает информацию в виде простого графика. При фиксации нарушении приватности на ПК или ноутбуке выдает предупреждение о том, что нужно срочно принять меры по защите системы и конфиденциальных сведений, хранящихся в папках и файловых архивах на компьютере.

В платном пакете содержатся дополнительные возможности и бонус-опции:
Платный софт предлагается в трех вариантах и разных ценовых категориях. Установить программу можно на любой ПК, оснащенный процессором Intel Celeron 2GHz и выше. Для корректной работы файрволу нужны свободные 100 MB на жестком диске.
ZoneAlarm FREE Firewall
Бесплатный ZoneAlarm FREE Firewall обеспечивает ПК глобальную защиту от любых атак. Эффективно блокирует действия хакеров, желающих похитить личные или платежные данные.

В real-time режиме держит под контролем все работающие через интернет приложения. Внимательно отслеживает любую активность в системе и фиксирует подозрительные события. Выявляет нехарактерные действия, на которые не реагирует установленный антивирус.
Пресекает удаленное сканирование портов и автоматом переводит их в режим скрытого функционирования, не оставляя злоумышленникам ни одного шанса для проникновения и похищения конфиденциальных данных.
Продвинутая версия PRO имеет более широкий функционал:
• блокировка персональных сведений от утечки в сеть; • мониторинг платежно/кредитных данных и оповещение о попытках мошеннических действий; • опция OSFirewall для выявления нежелательную активность программ и пресечения входящих угроз.
В отличии от бесплатной FREE, протестировать вариант PRO без оплаты можно в течение 30 дней, а потом, если все понравится, придется приобрести официальную лицензию.
Полезные утилиты
Если хочется всегда держать под контролем компьютер и личную информацию, но не перегружать систему лишним ПО, стоит обратить внимание на утилиты. Они мало весят, элементарно устанавливаются и не предъявляют никаких претензий к рабочим параметрам «железа». Простой функционал осваивается моментально даже теми, кто пользуется ПК только для интернет-серфинга и посещения соцсетей.
Connection Monitor от 10-Strike Software
Русскоязычная 10-Strike Connection Monitor корректно работает на компьютерах любой конфигурации, где стоит ОС Windows (независимо от версии). Сразу после запуска мониторит сетевые ресурсы, папки и файлы компьютера на предмет подключения извне. Ведет подробный лог-журнал и вносит туда сведения обо всех обращениях к системе.
Обнаруживает стороннее подключение и регистрирует попытки «гостей» посмотреть личную информацию на компьютере. Оповещает о проникновении следующими способами:
Может отреагировать на нехарактерную активность запуском приложения или скрипта. Умеет блокировать внешние подключения и ограничивать/отключать сетевой доступ на какое-то время для определенных пользователей или всех посетителей.
Самые интересные фишки программы:
• индивидуальный «Черный список», куда заносятся слишком любопытные и назойливые «гости»; • закрытие от внешних пользователей определенных ресурсов компьютера; • ручной и автоматический способы включения/отключения доступа к ПК со стороны; • контроль приватности, показывающий, кто и когда просматривает ваши личные файлы через скрытые админресурсы.
Безвозмездно потестить утилиту можно в течение 30 дней. Потом придется купить лицензию с подпиской на бесплатные обновления и годовой техподдержкой. Продление соглашения на следующий год обойдется всего в 20% от изначальной стоимости пакета.

Для продвинутых пользователей разработана версия Pro. От обычной она отличается только тем, что функционирует как служба и не требует входить в систему для проведения проверки санкционированного/несанкционированного доступа.
Мощный универсал от разработчиков ПО Algorius Software
Algorius Net Watcher – эффективный и практичный инструмент для контроля и выявления санкционированных/несанкционированных подключений через проводную сеть или Wi-Fi. Дает возможность отслеживать проникновение на файловые серверы, домашние, офисные и корпоративные ПК. Приятный глазу интерфейс позволяет детально изучить поведение «гостя» и увидеть, к каким файлам он обращался.

Программа совместима не только с Windows XP, Vista, 7, 8, но и с прогрессивной Win10. К общим параметрам компьютера абсолютно не требовательна и занимает минимум места. О проникновении сообщают визуальный или звуковой сигнал.
Среди главных особенностей утилиты:
• поиск и сбор информации о постороннем вмешательстве в фоновом режиме еще до активации системы; • сохранение данных о всех действиях в истории; • возможность разъединять пользователей.
Чтобы просматривать отчеты права администратора не нужны.
Algorius Net Watcher представлен в бесплатном и платном вариантах. Бесплатная версия всегда доступна для скачивания на официальном сайте. Срок ее использования не ограничен.
Стоимость платного пакета варьируется в зависимости от количества компьютеров, которые нужно оснастить ПО. Дороже всего обходится лицензия на 1 ПК, а дешевле – программа, рассчитанная на 5 и более машин. В перечень бонус-опций входят:
• бесплатные мажорные обновления в течение года; • бесплатные минорные обновления без ограничения по срокам; • 50% скидки на мажорные обновления со второго года использования; • индивидуальный режим техподдержки.
Конкурентно способный «старичок» - Friendly Net Watcher
Friendly Net Watcher – одно из самых старых, но до сих пор востребованных бесплатных мини-приложений. Весит всего 1,3 Mb, имеет упрощенный интерфейс и эффективно работает на слабых компьютерах с операционками типа Windows 2000/XP/Vista/7. Язык выбирается в процессе установки.

Дает возможность оперативно выяснить, кто через сеть проникает в ваш ПК, скачивает файлы и приобретает доступ к личной информации.
Дополнительно в программе доступны такие полезные опции, как:
• ведение истории отслеживающих мероприятий; • звуковое оповещение несанкционированного проникновения; • сбрасывание незваных «гостей» автоматически или вручную.
Friendly Net Watcher может работать как самостоятельно, так и в продвинутой оболочке Friendly Pinger, предназначенной для многоуровневого администрирования.
Заключение
Безопасность личных данных – залог спокойствия и благополучия. На какую-то одну программу полагаться не стоит. Лучше задать Windows соответствующие настройки, защитить ПК мощным файрволом, а параллельно использовать одну из выше описанных утилит. Через такой кордон пробиться будет практически невозможно.
Читайте также:


