Как узнать pin ps4
Очень часто, при подключении какого-либо Bluetooth устройства к компьютеру, или ноутбуку на Windows 10 появляется запрос PIN-кода для подтверждения соединения. В зависимости от устройства, способы подтверждения могут быть разными. Например, при подключении Bluetooth наушников или колонки может появиться запрос PIN-кода. Где нужно ввести код и подтвердить его. При подключении Bluetooth клавиатуры, возможно, понадобится ввести код который отображается в окне подключения и нажать Enter. При соединении со смартфоном нужно подтвердить соединение на смартфоне, если ПИН-код на обоих устройствах совпадает.
И если с подключением той же клавиатуры, или смартфона примерно понятно что нужно сделать, то при подключении Bluetooth гарнитуры, принтеров, геймпадов очень часто возникают проблемы. Так как не понятно, какой PIN-код нужно указать при подключении и где его взять. Не редко эта ситуация возникает при подключении каких-то китайских Bluetooth наушников формата TWS (типа i7s, i11) , или обычных.
Какой ПИН-код указать при подключении Bluetooth наушников?

Такой запрос конечно же появляется при подключении не всех наушников, но бывает. Дело в том, что на наушниках нет кнопок, которыми можно было бы указать ПИН-код сопряжения, и нет экрана, где можно было бы его посмотреть и подтвердить. Поэтому, появляется именно запроса кода для подтверждения (Введите PIN-код для. ) . Выглядит это примерно вот так:
Чтобы продолжить подключение, нужно ввести PIN-код. Иначе не получится, кнопка "Подключиться" неактивная.
Что делать в такой ситуации:
- Попробуйте указать один из стандартных PIN-кодов: 0, 0000, 1111, 1234, 8888, 9999.
- Если появляется ошибка "Проверьте PIN-код и повторите попытку" или "Устройство не отвечает. Попробуйте подключиться еще раз", то отмените подключение и попробуйте заново.
- Изучите инструкцию от Bluetooth наушников. Даже если она на китайском, возможно вы там увидите код из 4 цифр. Так же в редких случаях код может быть напечатан на самом устройстве.
- Сделайте на наушниках сброс настроек (здесь нужно искать инструкцию конкретно для своей модели) и повторите процесс подключения.
Если ничего не помогло – есть еще один вариант. В Windows 10 есть возможность выполнить подключение с пропуском ввода этого кода для сопряжения. Даже если запрос появляется, мы просто продолжаем подключение без ввода ПИН-кода.
Открываем старую панель управления.

Переходим в следующий раздел: Панель управления\Оборудование и звук\Устройства и принтеры и нажимаем на кнопку "Добавление устройства".
Начнется поиск устройств. Выбираем свою Bluetooth гарнитуру. И если появляется запрос на ввод секретного кода для устройства – просто нажимаем "Далее".

Наушники должны подключиться и отлично работать. Если возникнут проблемы с выводом звука на подключенные наушник, смотрите эту статью: Bluetooth наушники не воспроизводят звук с ноутбука. Не отображаются в устройствах воспроизведения Windows.
Ввод кода сопряжения при подключении клавиатуры

Этот код нужно набрать на клавиатуре. В моем случае нужно набрать код и нажать Enter. Возможно, на других клавиатурах нужно просто ввести эти цифры (без подтверждения) . После кого, как вы правильно введете код, клавиатура будет подключена к компьютеру. Если с первого разу не получилось и появилась ошибка "Повторите попытку подключения своего устройства", то попробуйте еще раз.
PIN-код для геймпада Xbox
С подключением геймпада Dualshock от PS4 вроде бы проблем нет, подключается без всяких подтверждений. А вот при подключении геймпада Xbox может появится запроса кода для сопряжения.

По этому поводу есть официальный ответ от Microsoft. Они сообщают, что такого быть не должно. Но если при подключении Xbox Wireless Controller появляется запрос PIN-кода, то нужно сделать следующее.
- Адаптер на компьютере должен быть версии Bluetooth 4.0. Не ниже.
- Нужно нажать на кнопку Xbox и подержать ее 6 секунд, чтобы выключить геймпад. Затем его нужно включить нажатием на эту же кнопку. Повторить процесс соединения, или подключить его с помощью USB-кабеля.
- Обновить драйвер Bluetooth адаптера на компьютере.
Если вам все таки не удалось подключить свое Bluetooth устройство к компьютеру из-за кода подтверждения, то напишите об этом в комментариях. Обязательно укажите модель устройства, которое пытаетесь подключить.
Чтобы ограничить использование функций вашей системы PS4™, выберите (Настройки) > [Настройки родительского контроля/управление семьей] > [Ограничения системы PS4].
- Эти настройки применимы ко всем пользователям вашей системы PS4™.
- Задайте свой секретный код для ограничения, чтобы никто другой не смог изменить эти настройки.
Создание нового пользователя и гостевой вход
Войти в вашу систему PS4™ смогут только существующие пользователи. Используйте эту настройку, чтобы запретить детям создание и использование для входа в систему новых пользователей без ограничений родительского контроля.
Веб-фильтр
Включите сетевой фильтр, который при использовании веб-браузера проверяет тип и безопасность посещаемых сайтов и автоматически блокирует доступ к сайтам, которые могут представлять потенциальную угрозу.
- За пользование услугами может взиматься плата.
- Если вы используете службы Trend Micro Kids Safety и Trend Micro Web Security, считается, что вы приняли условия следующих документов. Вы должны прочитать эти документы.
Лицензионное соглашение Trend Micro с конечным пользователем
Раскрытие собранных личных данных и конфиденциальной информации
Общее уведомление в отношении конфиденциальности
Настройки родительского контроля по умолчанию
Измените стандартные настройки родительского контроля, которые действуют для новых пользователей или гостей, использующих систему, не входя в сеть PlayStation™Network.
Вы можете задать индивидуальные настройки родительского контроля для каждого пользователя. Подробнее смотрите в разделе «Об ограничениях».
Временно отключить ограничения системы PS4
Поставьте отметку, чтобы временно убрать все ограничения родительского контроля для всех пользователей, не входя в сеть PlayStation™Network. Чтобы вернуть ограничения, уберите отметку, выключите систему или переведите ее в режим покоя.
Изменить секретный код для ограничения функций системы
Измените секретный код ограничения функций системы.
Если вы забыли секретный код ограничения функций системы, нужно инициализировать систему PS4™. Храните свой секретный код в безопасном месте, не забывайте его и не раскрывайте посторонним.
Разве вы не хотите, чтобы кто-то играл на вашей консоли в ваше отсутствие? Или, может быть, вы родитель, а ваши дети слишком много времени играют? Вы можете заблокировать доступ к консоли с помощью PIN-кода. Без ввода кода активировать консоль и любую игру не удастся. Как это сделать?

Как заблокировать PS4 с паролем?
Шаг 1. Установите PIN-код для своего профиля в PS4
Сначала начнем с установки кода для нашего профиля. Для этого включите консоль, войдите в профиль вашего плеера, а затем вытащите верхнее меню и перейдите к настройкам.
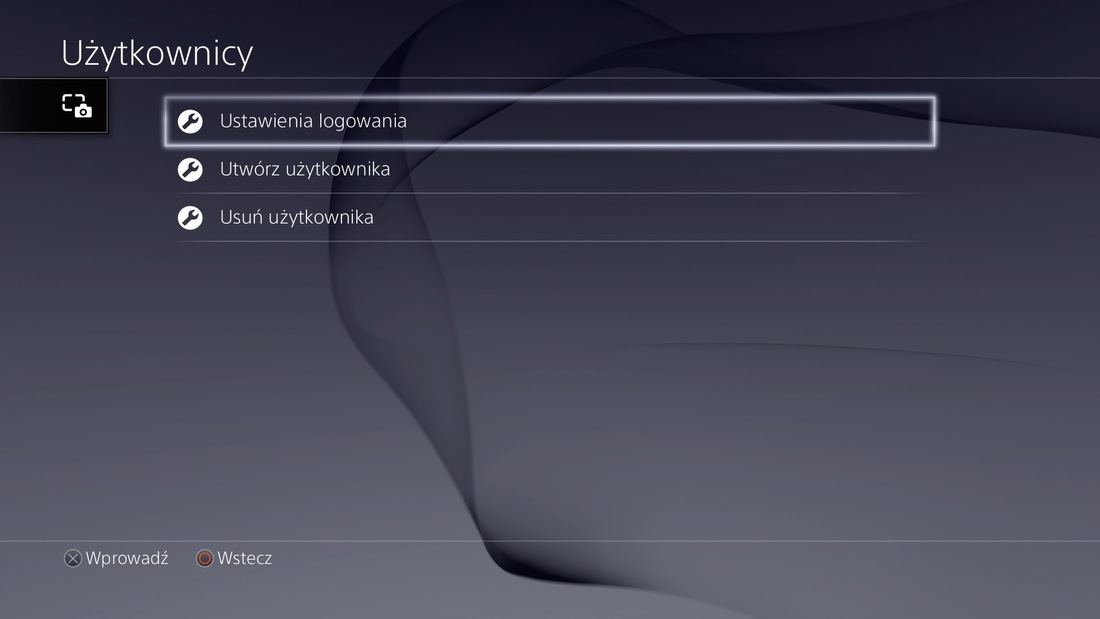
Затем выберите вариант «Управление кодом доступа». После выбора этой опции появится экран настройки кода доступа.
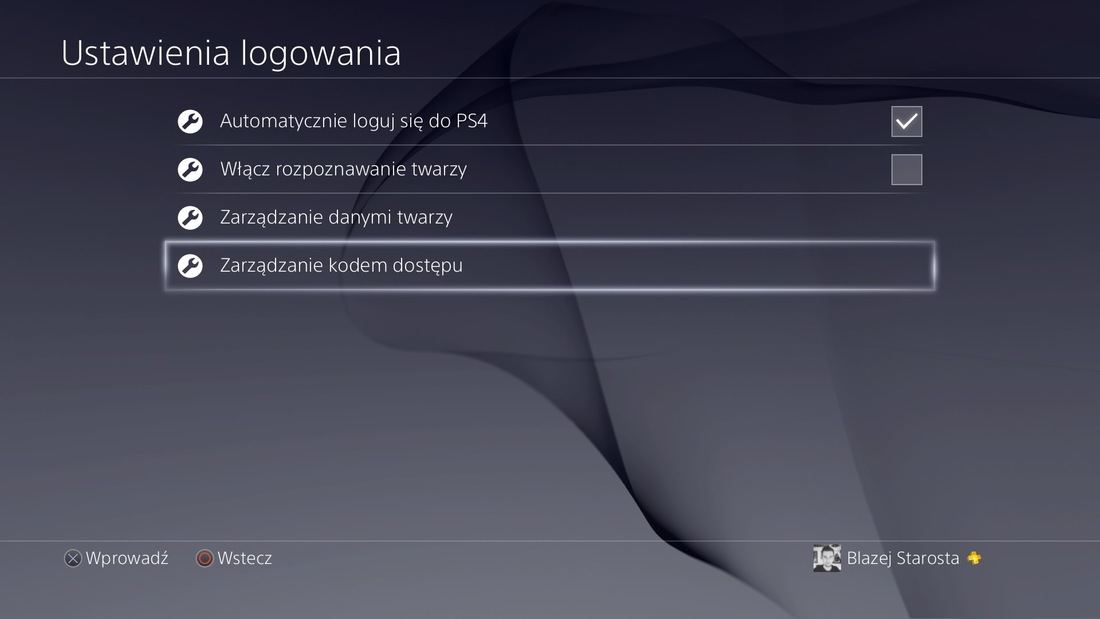
Код доступа вводится дважды, используя стрелки и кнопки L1 / L2, R1 / R2, квадрат и треугольник.
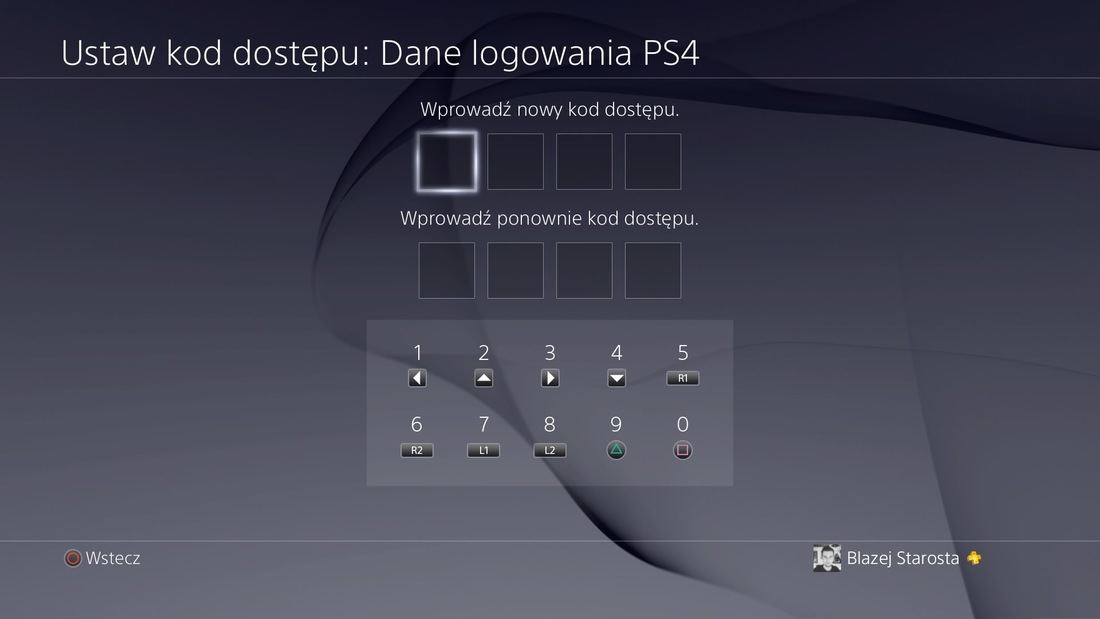
Шаг 2. Настройка родительского контроля соответственно.
Вернемся к настройкам, затем выберите вкладку «Родительский контроль»> Ограничьте использование функции PS4 ».
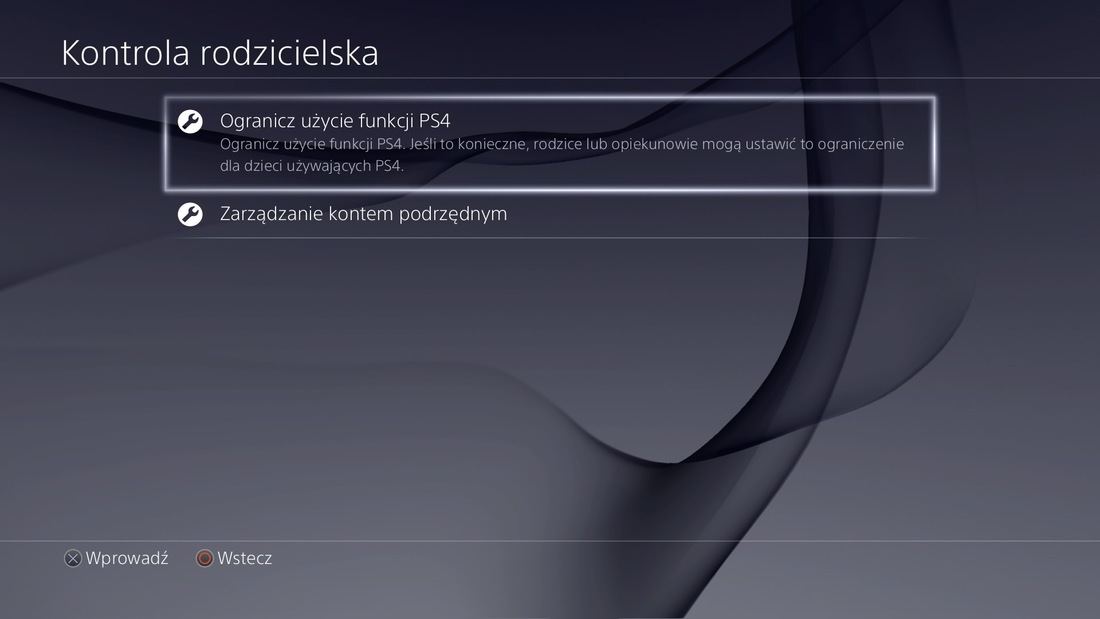
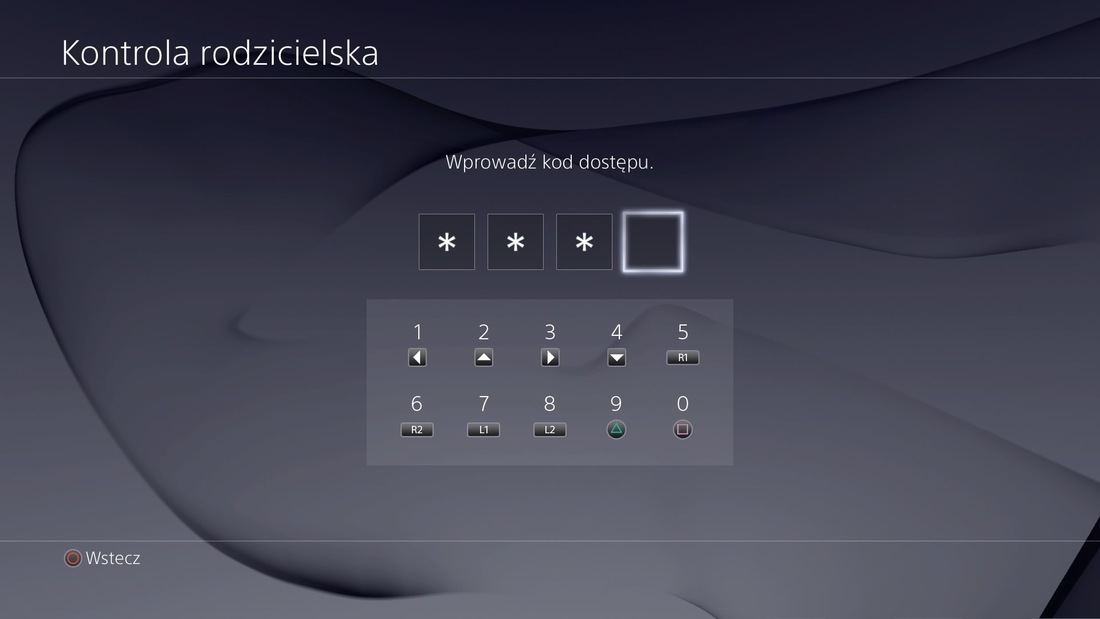
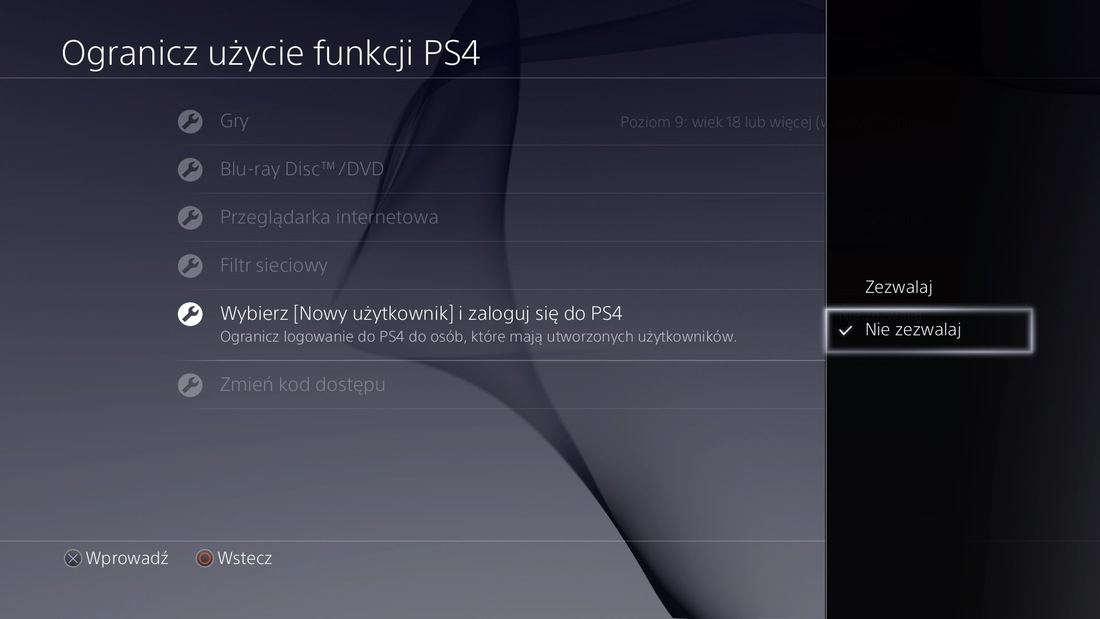
С этого момента у нас есть полностью защищенная консоль. Любой, кто хочет войти в наш профиль, должен будет предоставить код доступа, который мы установили в первом пункте. Невозможно создать новую учетную запись пользователя, потому что во втором пункте мы заблокировали ее. Даже если вы разблокируете консоль и попытаетесь изменить эти параметры, это будет невозможно, потому что для внесения изменений вам нужно будет ввести код родительского контроля, который мы установили на втором шаге.
Приветствую всех геймеров и любителей игровых консолей! Я решил создать такой пост, потому как ранее на Pikabu создавались посты с вопросами "как же правильно проверить PS4 при покупке с рук". Всех неравнодушных к этой теме прошу дополнить полезной информацией, если я что-то упустил.
Покупая бу PS4 можно легко стать обладателем глючной коробки, либо вовсе купить кирпич. Если вы решили купить самую первую версию PlayStation 4, тогда рекомендую вам подумать дважды, потому как с ними больше всего возникает проблем и, считается что первые версии PS4 самые частые гости в мастерских.
На картинке ниже приведу список моделей которые достаточно сильно греются и шумят, а также две модели наиболее удачные из первой версии ps4.

Покупая поддержанную PS4 нужно выполнить следующее:
- протестировать ps4 в игре
- проверить как греется игровая консоль
- работает ли Blu-Ray привод
- проверить забанена ли ps4 на серверах Sony.
То есть, встречаясь с продавцом, сразу предупредите его, что вам нужно будет около 30 минут поиграть в игру, а также очень важен доступ к интернету для проверки PS4 в PSN.
Прежде чем включать PS4, возьмите ее в руки… и проверьте как выглядит сам корпус приставки. Обращайте внимание на уголы корпуса, нет ли следов падения, и проверьте гарантийные пломбы.
Так должны выглядеть пломбы изначально.

А вот так выглядит гарантийная пломба, которая повреждена.

Далее проверяем порты HDMI и USB. Из-за падения консоли с подключенным кабелем HDMI, может быть надломлен сам разъем.
Пару замечаний по поводу джойстика DualShock 4. Так выглядит DualShock 4 европейского региона с правильным расположением этих двух кнопок - крестика и кружочка.
На джойстиках, которые выпускаются в Японии или Кореи, кнопка с крестиком и кнопка с кружочком поменяны местами, а следственно играя в русскоязычные или англоязычные игры, вы будите путаться при необходимости в нажатии на нужную кнопку.

Если по внешнему виду все устраивает и гарантийные пломбы целые, можно подключать игровую консоль к сети и проверить забанена ps4 или нет.
Включаете консоль и просите продавца залогиниться в PSN (PlayStation Network) с его аккаунта, либо зайдите со своего аккаунта. Если при попытке войти в PSN появится ошибка
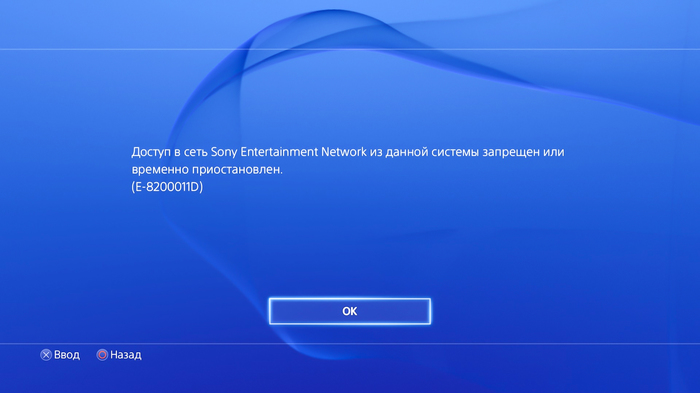
Значит учетная запись или консоль забанены. В случае если PS4 забанена, тогда тут вам делать нечего, просто разворачиваетесь и уходите.
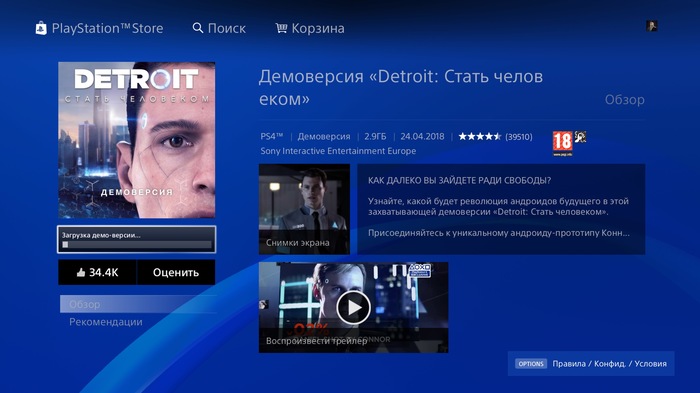
Далее переходим к проверке Blu-Ray привода.
Для проверки дисковода вам необходим будет любой диск с игрой. Если у продавца нет ни одного диска и все игры только в памяти консоли, тогда заранее подумайте у кого одолжить на время диск.

Проверка привода — это очень важный этап, если привод не берет диск и соответственно не читает его, то в будущем при попытке обновления прошивки игровой консоли будет появляться ошибка, следственно обновить PS4 вы не сможете и играть в онлайн игры тоже не получится.
Во время игры, система охлаждения PS4 может шуметь и это нормально, потому как в консоли установлен достаточно большой вентилятор, который находится в закрытом корпусе. Также стоит учитывать конструкцию системы охлаждения, технически она спроектирована по турбинному типу, и еще ко всему этому она может быть забиты пылью.
К слову если вам нужно почистить PS4 от пыли и заменить термопасту, это можно сделать по видео инструкциям самостоятельно;
Читайте также:


