Как узнать модель сетевой карты freebsd
Сталина давно нэт. Чтоби спасти Россию, ищитэ его внутри сэбя.
Как узнать модель материнской платы?
Решение проблем связванных с работой железа. Проблемы программно-аппаратной совместимости.
Как узнать модель материнской платы?
Как по SSH узнать что за материнка стоит на серваке?
Xeon X5460, RAM 8Gb, FreeBSD 12.1-RELEASE on amd64, Apache 2.4, PHP 7.1, MySQL 5.7, Exim 4.92.3, Dovecot 2.3.7.2_1
Поддерживает ли она 500GB IDE HDD ? Никто не подскажет?
Xeon X5460, RAM 8Gb, FreeBSD 12.1-RELEASE on amd64, Apache 2.4, PHP 7.1, MySQL 5.7, Exim 4.92.3, Dovecot 2.3.7.2_1
Чтобы чувствовать себя орлом, нужно летать с орлами.
на сайте производителя при вбивании в поиске Microstar MS 6315 выдаёт: 815EM Pro, но если посмотреть на биосы к данной плате(815EM Pro), то там нет биоса от 09/19/2000(такую дату мне выдал
Xeon X5460, RAM 8Gb, FreeBSD 12.1-RELEASE on amd64, Apache 2.4, PHP 7.1, MySQL 5.7, Exim 4.92.3, Dovecot 2.3.7.2_1
Откройте и посмотрите. Никакие програмы этого за вас не сделают!
вот блин, вы думаете я просто так сказал про SSH? У меня нет возможности влезть в системник и посмотреть!
Xeon X5460, RAM 8Gb, FreeBSD 12.1-RELEASE on amd64, Apache 2.4, PHP 7.1, MySQL 5.7, Exim 4.92.3, Dovecot 2.3.7.2_1
Хотел ответить, что у меня на 815 чипсете MSI-ка воспринимает любые. Но увидел в гугле более верное решение с оф форума МСИ
Обсуждения в форуме часто напоминают анализ кала: кто-то на. рал и ушел, а другие сидят и спорят.
комп самопальный из отходов:), почитав инфу понял, что если бутится не с него то пофиг вообще - Фря сама размер определит, а если Фря будет бутиться с него, то может и есть ограничения. пока не знаю:)
У меня же там уже висит два IDE на 20Гб (там система) и на 80Гб - там всякое барахло
Xeon X5460, RAM 8Gb, FreeBSD 12.1-RELEASE on amd64, Apache 2.4, PHP 7.1, MySQL 5.7, Exim 4.92.3, Dovecot 2.3.7.2_1
gyurza2000 писал(а): комп самопальный из отходов:), почитав инфу понял, что если бутится не с него то пофиг вообще - Фря сама размер определит, а если Фря будет бутиться с него, то может и есть ограничения. пока не знаю:)
У меня же там уже висит два IDE на 20Гб (там система) и на 80Гб - там всякое барахло
Бог ты мой, у меня на ноуте 250GB диск и уже не хватает места, как вы помещаетесь на 80?
В наши дни мы не представляем себе компьютера без сетевого подключения. Добавление и настройка сетевой карты это обычная задача любого администратора FreeBSD.
В первую очередь определите тип используемой карты (PCI или ISA), модель карты и используемый в ней чип. FreeBSD поддерживает многие PCI и ISA карты. Обратитесь к Списку поддерживаемого оборудования вашего релиза чтобы узнать, поддерживается ли карта.
Если ваша карта широко распространена, вам скорее всего не потребуется долго искать драйвер. Драйверы для широко распространенных карт представлены в ядре GENERIC , так что ваша карта должна определиться при загрузке, примерно так:
dc0: <82c169 PNIC 10/100BaseTX> port 0xa000-0xa0ff mem 0xd3800000-0xd38 000ff irq 15 at device 11.0 on pci0 dc0: Ethernet address: 00:a0:cc:da:da:da miibus0: <MII bus> on dc0 ukphy0: <Generic IEEE 802.3u media interface> on miibus0 ukphy0: 10baseT, 10baseT-FDX, 100baseTX, 100baseTX-FDX, auto dc1: <82c169 PNIC 10/100BaseTX> port 0x9800-0x98ff mem 0xd3000000-0xd30 000ff irq 11 at device 12.0 on pci0 dc1: Ethernet address: 00:a0:cc:da:da:db miibus1: <MII bus> on dc1 ukphy1: <Generic IEEE 802.3u media interface> on miibus1 ukphy1: 10baseT, 10baseT-FDX, 100baseTX, 100baseTX-FDX, auto
В этом примере две карты используют имеющийся в системе драйвер dc (4) .
Как только для сетевой карты загружен подходящий драйвер, ее потребуется настроить. Как и многое другое, сетевая карта может быть настроена во время установки с помощью sysinstall .
Для вывода информации о настройке сетевых интерфейсов системы, введите следующую команду:
% ifconfig dc0: flags=8843<UP,BROADCAST,RUNNING,SIMPLEX,MULTICAST> mtu 1500 inet 192.168.1.3 netmask 0xffffff00 broadcast 192.168.1.255 ether 00:a0:cc:da:da:da media: Ethernet autoselect (100baseTX <full-duplex>) status: active dc1: flags=8843<UP,BROADCAST,RUNNING,SIMPLEX,MULTICAST> mtu 1500 inet 10.0.0.1 netmask 0xffffff00 broadcast 10.0.0.255 ether 00:a0:cc:da:da:db media: Ethernet 10baseT/UTP status: no carrier lp0: flags=8810<POINTOPOINT,SIMPLEX,MULTICAST> mtu 1500 lo0: flags=8049<UP,LOOPBACK,RUNNING,MULTICAST> mtu 16384 inet 127.0.0.1 netmask 0xff000000 tun0: flags=8010<POINTOPOINT,MULTICAST> mtu 1500
В этом примере были показаны следующие устройства:
dc0 : первый Ethernet интерфейс
dc1 : второй Ethernet интерфейс
lp0 : интерфейс параллельного порта
lo0 : устройство loopback
tun0 : туннельное устройство, используемое ppp
Для присвоения имени сетевой карте FreeBSD использует имя драйвера и порядковый номер, в котором карта обнаруживается при инициализации устройств. Например, sis2 это третья сетевая карта, использующая драйвер sis (4) .
В этом примере, устройство dc0 включено и работает. Ключевые признаки таковы:
UP означает, что карта настроена и готова.
У карты есть интернет ( inet ) адрес (в данном случае 192.168.1.3 ).
Установлена маска подсети ( netmask ; 0xffffff00 , то же, что и 255.255.255.0 ).
Широковещательный адрес (в данном случае, 192.168.1.255 ).
Значение MAC адреса карты ( ether ) 00:a0:cc:da:da:da
Выбор физической среды передачи данных в режиме автовыбора ( media: Ethernet autoselect (100baseTX <full-duplex>) ). Мы видим, что dc1 была настроена для работы с 10baseT/UTP . За более подробной информацией о доступных драйверу типах среды обращайтесь к странице справочника.
Статус соединения ( status ) active , т.е. несущая обнаружена. Для dc1 , мы видим status: no carrier . Это нормально, когда ethernet кабель не подключен к карте.
dc0: flags=8843<BROADCAST,SIMPLEX,MULTICAST> mtu 1500 ether 00:a0:cc:da:da:da
это означает, что карта не была настроена.
Для настройки карты вам потребуются привилегии пользователя root . Настройка сетевой карты может быть выполнена из командной строки с помощью ifconfig (8) , но вам потребуется делать это после каждой перезагрузки системы. Подходящее место для настройки сетевых карт это файл /etc/rc.conf .
Откройте /etc/rc.conf в текстовом редакторе. Вам потребуется добавить строку для каждой сетевой карты, имеющейся в системе, например, в нашем случае, было добавлено две строки:
ifconfig_dc0="inet 192.168.1.3 netmask 255.255.255.0" ifconfig_dc1="inet 10.0.0.1 netmask 255.255.255.0 media 10baseT/UTP"
Замените dc0 , dc1 , и так далее на соответствующие имена ваших карт, подставьте соответствующие адреса. Обратитесь к страницам справочника сетевой карты и ifconfig (8) , за подробной информацией о доступных опциях и к странице справочника rc.conf (5) за дополнительной информацией о синтаксисе /etc/rc.conf .
Если вы настроили сетевую карту в процессе установки системы, некоторые строки, касающиеся сетевой карты, могут уже присутствовать. Внимательно проверьте /etc/rc.conf перед добавлением каких-либо строк.
Отредактируйте также файл /etc/hosts для добавления имен и IP адресов различных компьютеров сети, если их еще там нет. За дополнительной информацией обращайтесь к man.hosts.5; и к /usr/share/examples/etc/hosts .
Как только вы внесете необходимые изменения в /etc/rc.conf , перегрузите компьютер. Изменения настроек интерфейсов будут применены, кроме того будет проверена правильность настроек.
Как только система перезагрузится, проверьте сетевые интерфейсы.
Для проверки правильности настройки сетевой карты, попробуйте выполнить ping для самого интерфейса, а затем для другой машины в локальной сети.
Сначала проверьте локальный интерфейс:
% ping -c5 192.168.1.3 PING 192.168.1.3 (192.168.1.3): 56 data bytes 64 bytes from 192.168.1.3: icmp_seq=0 ttl=64 time=0.082 ms 64 bytes from 192.168.1.3: icmp_seq=1 ttl=64 time=0.074 ms 64 bytes from 192.168.1.3: icmp_seq=2 ttl=64 time=0.076 ms 64 bytes from 192.168.1.3: icmp_seq=3 ttl=64 time=0.108 ms 64 bytes from 192.168.1.3: icmp_seq=4 ttl=64 time=0.076 ms --- 192.168.1.3 ping statistics --- 5 packets transmitted, 5 packets received, 0% packet loss round-trip min/avg/max/stddev = 0.074/0.083/0.108/0.013 ms
Затем проверьте другую машину в локальной сети:
% ping -c5 192.168.1.2 PING 192.168.1.2 (192.168.1.2): 56 data bytes 64 bytes from 192.168.1.2: icmp_seq=0 ttl=64 time=0.726 ms 64 bytes from 192.168.1.2: icmp_seq=1 ttl=64 time=0.766 ms 64 bytes from 192.168.1.2: icmp_seq=2 ttl=64 time=0.700 ms 64 bytes from 192.168.1.2: icmp_seq=3 ttl=64 time=0.747 ms 64 bytes from 192.168.1.2: icmp_seq=4 ttl=64 time=0.704 ms --- 192.168.1.2 ping statistics --- 5 packets transmitted, 5 packets received, 0% packet loss round-trip min/avg/max/stddev = 0.700/0.729/0.766/0.025 ms
Вы можете также использовать имя машины вместо 192.168.1.2 , если настроен файл /etc/hosts .
Некоторые пользователи встречаются с несколькими ``device timeouts'', что нормально для некоторых сетевых карт. Если это продолжается и надоедает, убедитесь, что устройство не конфликтует с другим устройством. Внимательно проверьте подключение кабеля. Возможно также, что вам просто надо установить другую карту.
Время от времени, пользователи видят несколько ошибок `` watchdog timeout ''. Первое, что требуется сделать, это проверить сетевой кабель. Многие карты требуют поддержки Bus Mastering слотом PCI. На некоторых старых материнских платах, только один PCI слот имеет такую поддержку (обычно слот 0). Сверьтесь с документацией на сетевую карту и материнскую плату, чтобы определить, может ли это быть проблемой.
Иногда карты недостаточна, или ниже среднего. В этих случаях лучше всего изменить режим выбора типа подключения с autoselect на правильный тип. Обычно это работает для большинства оборудования, но не может решить проблему во всех случаях. Проверьте еще раз настройки сети и прочтите страницу руководства tuning (7) .
В данной статье пойдет речь о способах сбора сведений об оборудовании компьютера, который находится под управлением операционных систем семейства UNIX, такие как Linux и BSD. Также, будет немного затронута часть получения системной информации. Действия будут выполняться из командной строки без графической оболочки — их можно выполнить, подключившись к компьютеру удаленно по SSH.
Информация о процессоре
Команды для получения данных о процессоре.
1. lscpu (Linux)
Команда показывает информацию о характеристиках процессора в удобном виде:
* больше всего нас интересует:
- Architecture — архитектура процессора — 32 бит или 64.
- Core(s) per socket — количество ядер на процессор.
- Socket(s) — количество физических/виртуальных процессоров.
- CPU(s) — суммарное количество процессорных ядер.
- Model name — модель процессора.
2. sysctl -a (FreeBSD)
Команда отображает множество данных, поэтому добавляем фильтр:
hw.model: Intel(R) Xeon(R) CPU X5690 @ 3.47GHz
hw.machine: amd64
hw.ncpu: 2
* на самом деле, команда sysctl работает и в Linux, но формат вывода менее удобен, по сравнению с вышерассмотренной lscpu.
3. Файл /proc/cpuinfo (Linux)
Позволяет увидеть подробную информацию по каждому ядру:
Команда для подсчета количества ядер:
cat /proc/cpuinfo | grep processor | wc -l
4. Температура процессора
Linux
Сначала необходимо установить утилиту.
yum install lm_sensors
apt-get install lm-sensors
После установки утилиты выполняем:
FreeBSD
Загружаем необходимый модуль:
* для автоматической его загрузки добавляем в файл /boot/loader.conf строку coretemp_load="YES"
sysctl -a | grep temperature
Информация об оперативной памяти
1. Файл /proc/meminfo (Linux)
MemTotal: 8010284 kB
MemFree: 1058580 kB
MemAvailable: 2791616 kB
Buffers: 1884 kB
Cached: 1754092 kB
SwapCached: 122280 kB
Active: 4330296 kB
Inactive: 2006792 kB
Active(anon): 3623768 kB
Inactive(anon): 983120 kB
Active(file): 706528 kB
Inactive(file): 1023672 kB
Unevictable: 0 kB
Mlocked: 0 kB
SwapTotal: 1048572 kB
SwapFree: 597684 kB
Dirty: 20 kB
Writeback: 0 kB
AnonPages: 4466532 kB
Mapped: 92808 kB
Shmem: 25776 kB
Slab: 408732 kB
SReclaimable: 308820 kB
SUnreclaim: 99912 kB
KernelStack: 7312 kB
PageTables: 23276 kB
NFS_Unstable: 0 kB
Bounce: 0 kB
WritebackTmp: 0 kB
CommitLimit: 5053712 kB
Committed_AS: 3770324 kB
VmallocTotal: 34359738367 kB
VmallocUsed: 159328 kB
VmallocChunk: 34359341052 kB
HardwareCorrupted: 0 kB
AnonHugePages: 3248128 kB
HugePages_Total: 0
HugePages_Free: 0
HugePages_Rsvd: 0
HugePages_Surp: 0
Hugepagesize: 2048 kB
DirectMap4k: 257984 kB
DirectMap2M: 8130560 kB
* чаще всего, самое важное:
- MemTotal — общий объем оперативной памяти.
- MemFree — объем памяти, который не используется системой.
- Buffers — память, которая в данным момент ожидает записи на диск.
- Cached — объем, задействованный под кэш чтения с диска.
- MemAvailable — объем памяти, доступной в распределители без необходимости обмена.
- SwapTotal — объем файла подкачки.
- SwapFree — свободный объем файла подкачки.
* Объем используемой памяти = MemTotal – MemFree - Cached - Buffers.
Для перевода килобайт в гигабайты можно воспользоваться онлайн калькулятором.
2. free (Linux)
Данная команда позволяет получить информацию об использовании памяти в удобной таблице. Для еще большего удобства, мы выведем ее с помощью дополнительного параметра -h:
total used free shared buff/cache available
Mem: 3,7G 568M 378M 193M 2,8G 2,6G
Swap: 4,0G 94M 3,9G
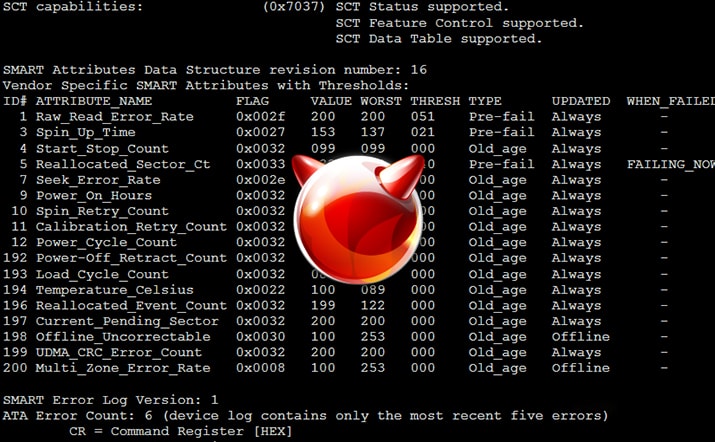
Системные команды, которыми можно проверить ресурсы системы, текущую нагрузку и просто просматривать различную информацию.
HDD
atacontrol list - просмотр всех жестких дисков в системе (показывает в том числе и их модели)
mount – показывает смонтированные подразделы и флаги из монтирования
cat /etc/fstab – таблица монтирования при загрузке
disklabel /dev/ad0s1 – показывает список подразделов в первом разделе диска ad0
swapinfo – показывает список подразделов свопинга на дисках и их использование
gstat – нагрузка на диски
fstat – показывает список открытых файлов (имена файлов не выводятся)
pstat -f – выводит список открытых файлов (имена файлов не выводятся)
iostat – выводит информацию, аналогичную systat -vmstat, но не выводит занятости диска по времени и может выводить среднюю статистику с момента загрузки.
iostat -d -w1 -c7 – нагрузка на диски. Статистика в удобном виде
vmstat – выводит количество операций на диске в секунду
sysinstall – можно посмотреть и изменить разметку диска и монтирование
systat -vmstat n – каждые n секунд выводит количество транзакций с диском в секунду, объем записанных/считанных данных на диск в секунду, средний размер транзакции и процент времени в течение которого диск был занят работой.
systat -io start 1 - HDD + CPU
diskinfo -t ad4 – тест на дисковую производительность
tunefs -p /var/ – информация о настройках файловой системы (UFS)
df -H – количество свободного места
df -i – количество свободных инодов
Network
ifconfig – список сетевых интерфейсов с ip-адресами, масками, mac-адресами, типами карт и их статусами (названия карточек можно посмотреть в файле конфигурации ядра)
ifconfig -d - Просмотреть список отключенных интерфейсов
ifconfig -u - Список включенных сетевух
netstat – вывод активных сетевых соединений (сокетов)
netstat -i ошибки на интерфейсах
netstat -m - просмотр хватает ли mbuf и т.д.
netstat -inb – сколько передано через интерфейс в байтах
netstat -ibt – список интерфейсов, разбитых по ip-адресам (!) с объемом трафика на каждом, количеством ошибок, коллизий, значением watchdog-таймера
netstat -hdw 1 -i net1 - Просмотр количества пакетов в сек, ошибок и дропов на интерфейсе (online)
netstat -r – таблица маршрутизации
systat -ifstat n – интенсивность передачи трафика (online) по всем сетевым интерфейсам за n секунд
systat -netstat n – аналог netstat в реальном времениsysctl kern.ipc.numopensockets – количество открытых сокетов
systat -ip n – таблица IP-пакетов и ошибок по типам за n секунд
systat -tcp n – таблица TCP-пакетов и ошибок по типам за n секунд
systat -icmp n – таблица ICMP-пакетов и ошибок по типам за n секунд
arp -a – просмотр всей таблицы ARP
arp -ad – очистка всей таблицы ARP
tcpdump -i rl0 host 192.168.61.20 and port 80 – сниффер пакетов на интерфейсе rl0, фильтрующий пакеты, содержащие адрес 192.168.61.20 и порт 80
trafshow -i rl0 – программа для сортировки и вывода сетевых потоков (устанавливается дополнительно пакетом или из портов)
System
top -mio – показать I/O по процессам
top -S – показать системные процессы в топе (по дефолту они не показываются)
top -SHPI - показать загрузку по ядрам, в том числе и системные процессы, кроме тех что в простое. Наиболее удобный вариант.
vmstat -z - чего не хватает
vmstat -i - прерывания по устройствам
systat -vmstat n – просмотр всей сводной статистики по системе(online). вывод показателей загрузки (number of jobs in the run queue averaged over 1, 5 and 15 min), состояния памяти (в страницах), количества процессов в группах, количество вызовов специальных функций ядра (traps, interrupts, system calls, network software interrupts), использование процессора, трансляции имен, активность свопа, прерывания, а также информацию по использованию диска (см)
uptime - можно просмотреть время работы системы без перезагрузок и load averages системы
pcpustat - мониторинг CPU (порт)
ps afx – список запущенных процессов и время процессора на каждый
rcorder /etc/rc.d/* /usr/local/etc/rc.d/* - Посмотреть очередность запуска сервисов в freebsd.
Memory
freecolor – очень симпатичная утилита для мониторинга использования памяти (ставится из портов)
Читайте также:


