Как узнать какой видеоплеер установлен на компьютере
Для нормальной работы любого браузера требуется наличие дополнительных компонентов, иначе интернет-страницы будут загружаться не полностью, а многие возможности и вовсе будут недоступны. Одним из главных компонентов любого интернет-браузера является Flash Player. Без него вы не сможете просматривать анимации на интернет-страницах, играть в флеш-игры и др. Также время от времени версию Flash Player необходимо обновлять.

- Как узнать, какой у вас флэш-плеер
- Как обновить флеш-плеер
- Как обновить Flash Player
- - Компьютер с ОС Windows;
- - программа Revo Uninstaller.
Существует несколько способов посмотреть, какая версия этой программы установлена на вашем компьютере. Первый способ такой. Нажмите «Пуск». Пройдите на «Панель управления». Дальше выберите компонент «Установка и удаление программ». В зависимости от вида меню и версии операционной системы, этот компонент находится в разных разделах.
Откройте «Установка и удаление программ». После этого выберите «Сортировка программ по имени». Таким образом, одними из самых первых в списке должны отображаться программы от компании Adobe, которая и является разработчиком Flash Player. Среди них и ищите Flash Player. Там и будет написана версия программы, которая установлена на вашем компьютере.
Бывают случаи, когда среди программ нет Flash Player. Тогда вам нужно воспользоваться софтом, который покажет информацию обо всех установленных приложений. Скачайте из интернета утилиту Revo Uninstaller. Она предназначена для просмотра и удаления программ. Установите ее на свой компьютер. Запустите утилиту.
После запуска Revo Uninstaller вы увидите, что в ее окне отображается список установленных программ. Они расположены в нем в алфавитном порядке. Так что Adobe Flash Player ищите в начале списка. Нажав по программе левой кнопкой мышки, вы сможете посмотреть ее версию.
Также узнать версию программы можно непосредственно на официальном сайте компании Adobe. Зайдите на главную страницу сайта. После этого перейдите в «Поддержка». Выберите «Документация», затем - «Документация по Flash Player». Прокрутите страничку сайта вниз.
Далее нажмите по строке «Главная страница Flash Player». Откроется страничка, на которой будет вся информация об установленной версии программы. Найдите пункт You have version, снизу будет информация о версии программы. В случае необходимости вы сразу можете обновить Flash Player.
Чтобы браузер корректно работал, нужно установить обязательный набор дополнений и следить за их обновлениями. Это касается и утилиты Adobe Flash Player, предназначенной для просмотра роликов, прослушивания онлайн музыки и некоторых игр. Как и любое ПО, плагин периодически нуждается в обновлении. Как проверить, необходимо ли обновлять это дополнение? Расскажем, как узнать версию флеш плеера для принятия решения об обновлении.
Рассмотрим несколько способов.

Проверка флеш плеера через браузер
Проверить Adobe Flash Player через собственный браузер – один из простейших способов.
Например, в Хроме нужно зайти в Настройки > Показать дополнительные настройки > Настройки контента > подпункт «Плагины». Перейдя в него, нужно нажать «Управление отдельными плагинами…». Откроется окно, которое продемонстрирует все установленные и работающие утилиты с информацией об их версиях.
Браузеры часто обновляются и местоположение каких-либо настроек со временем меняются.
Как проверить флеш плеер на официальном сайте
Проверка через компьютер
Если вам не подходят первые два варианта, посмотрим версию через ваш персональный компьютер.
Зайдите в Панель управления > Программы и компоненты. Откроется список установленного софта, в котором обязательно будет присутствовать Flash Player с актуальным номером напротив. Данный способ действует во всех операционных системах Windows, включая «семерку» и «десятку».
Вы всегда можете обновить Flash Player до последней версии. На этом сайте рассказано как скачать Adobe Flash Player и как обновить.

Для корректной работы веб-браузера необходимы сторонние компоненты, одним из которых является Adobe Flash Player. Этот проигрыватель дает возможность просматривать видеоролики и играть во флеш-игры. Как и все программное обеспечение, Flash Player нуждается в периодическом обновлении. Но для этого нужно знать, какая его версия установлена на вашем компьютере и нужно ли обновление.
Узнать версию с помощью браузера
Узнать версию Adobe Flash Player вы можете с помощью браузера в списке установленных плагинов. Рассмотрим на примере Google Chrome. Зайдите в настройки браузера и нажмите на пункт «Показать дополнительные настройки» внизу страницы.


Затем в пункте «Настройки контента…» найдите пункт «Плагины». Нажмите на «Управление отдельными плагинами…».
И в открывшемся окне вы сможете увидеть все подключенные плагины, а также узнать, какой версии Adobe Flash Player у вас установлен.

Версия Adobe Flash Player на официальном сайте
Также узнать версию Флэш Плеера вы можете на официальном сайте разработчика. Просто перейдите по указанной ниже ссылке:
На открывшейся странице вы сможете найти версию своего программного обеспечения.

Таким образом мы рассмотрели два способа, с помощью которых вы можете узнать, какой версии Флэш Плеер у вас установлен. Также вы можете использовать сторонние сайты, которых довольно много в интернете.
Отблагодарите автора, поделитесь статьей в социальных сетях.
Помогла ли вам эта статья?
Еще статьи по данной теме:
установила у вас флеш.проверила .пдтвердили .что установлен.только половина игр открывается .а остальные просят установить.у меня обновлённая опера 49.с хромиумом подскажите что же делать на старой опере все работало.
Здравствуйте. Для начала на всякий случай проверьте, что Flash Player активирован в настройках вашего браузера. Для этого кликните в левом левом углу браузера по кнопке меню, а затем пройдите к разделу «Настройки». В левой части отобразившегося окна откройте вкладку «Сайты». В блоке «Flash» поставьте отметку около пункта «Спрашивать, прежде чем запускать Flash».

Как узнать версию Flash Player
Для полноценной работы веб-браузера необходимы сторонние компоненты, один из которых Flash Player. Этот проигрыватель дает возможность просматривать анимацию и видео-ролики, размещенные на страницах, играть во флеш-игры. Как и все программное обеспечение, Flash Player нуждается в периодическом обновлении. Но для этого нужно знать, какая его версия установлена на вашем компьютере и нужно ли обновление.
Как узнать версию Flash Player через «Пуск»
Способов узнать версию Flash Player несколько. Начнем с самого простого. Если у вас установлена ОС Windows, узнать информацию о версии можно через кнопку меню «Пуск». В правой колонке находите строку «Панель управления».
Как найти версию Flash Player через «Пуск»
Далее в открывшемся меню находите строку, которая называется «Удаление и установка программ» или что-то похожее. Ее название и местонахождение зависит от версии «операционки», установленной на вашем компьютере. В моем случае нужная информация находится в подменю «Программы и компоненты». При наведении на нее курсора появляется информация «Удаление или изменение программ на этом компьютере» (у меня стоит Windows 7).
Как найти версию Flash Player через «Пуск»
Нажав на эту строку, попадаем на страницу, где указана информация обо всех программах, установленных на вашем компьютере с указанием версии программ и даты их закачки. Так как разработчик Flash Player компания Adobe, то наш медиа проигрыватель находится в верхней части таблицы.
Версия Flash Player
Собственно, все. Версия Flash Player найдена. Если на вашем компьютере не установлен Флеш Плейер, узнайте, как его можно становить в статье Как установить Flash Player.
Как узнать версию Flash Player через официальный сайт Adobe
Если в этой таблице данных нет, или у вас установлена другая операционная система, информацию о версии Flash Player можно найти на официальном сайте производителя. В любом поисковике (у меня Яндекс) вводим фразу «официальный сайт Adobe».
В выдаче по запросу находим русскоязычный сайт, заходим на него. Очень красочная картинка. Внизу страницы находим в столбце «Поддержка и обучение» находим строку «Справка по продукту».
Как узнать версию Flash Player через сайт Adobe
Нажав на нее, попадаем на следующую страницу с продуктами фирмы Adobe. Наш флеш-плеер находится в закладке «Другие продукты».
Как узнать версию Flash Player через сайт Adobe
Нажав на нее, вы попадаете на следующую страницу с перечнем продуктов.
Как узнать версию Flash Player через сайт Adobe
Просто находите Flash Player и нажимаете на иконку. Открывается следующая страница.
Как узнать версию Flash Player через сайт Adobe
Тут можно нажав на кнопку «Проверить сейчас», узнать версию вашего Flash Player и, если надо, закачать новую.
Как узнать версию Flash Player через сайт Adobe
Как видите, у меня не последняя версия. Дальше нужно следовать инструкциям по обновлению. Но версию Flash Player, установленную на компьютере мы нашли.
Эти два способа в любом случае позволят вам узнать версию Flash Player.
Один отзыв на «Как узнать версию Flash Player»
Ольга,спасибо большое! Очень всё доходчиво написано и главное со скринами! Есть ли ещё где Ваши уроки?

Для полноценной работы веб-браузера необходимы сторонние компоненты, один из которых Flash Player. Этот проигрыватель дает возможность просматривать анимацию и видео-ролики, размещенные на страницах, играть во флеш-игры. Как и все программное обеспечение, Flash Player нуждается в периодическом обновлении. Но для этого нужно знать, какая его версия установлена на вашем компьютере и нужно ли обновление.
Как узнать версию Flash Player через «Пуск»
Способов узнать версию Flash Player несколько. Начнем с самого простого. Если у вас установлена ОС Windows, узнать информацию о версии можно через кнопку меню «Пуск». В правой колонке находите строку «Панель управления».
Далее в открывшемся меню находите строку, которая называется «Удаление и установка программ» или что-то похожее. Ее название и местонахождение зависит от версии «операционки», установленной на вашем компьютере. В моем случае нужная информация находится в подменю «Программы и компоненты». При наведении на нее курсора появляется информация «Удаление или изменение программ на этом компьютере» (у меня стоит Windows 7).
Нажав на эту строку, попадаем на страницу, где указана информация обо всех программах, установленных на вашем компьютере с указанием версии программ и даты их закачки. Так как разработчик Flash Player компания Adobe, то наш медиа проигрыватель находится в верхней части таблицы.
Версия Flash Player
Собственно, все. Версия Flash Player найдена. Если на вашем компьютере не установлен Флеш Плейер, узнайте, как его можно становить в статье Как установить Flash Player.
Как узнать версию Flash Player через официальный сайт Adobe
Если в этой таблице данных нет, или у вас установлена другая операционная система, информацию о версии Flash Player можно найти на официальном сайте производителя. В любом поисковике (у меня Яндекс) вводим фразу «официальный сайт Adobe».
В выдаче по запросу находим русскоязычный сайт, заходим на него. Очень красочная картинка. Внизу страницы находим в столбце «Поддержка и обучение» находим строку «Справка по продукту».
Как узнать версию Flash Player через сайт Adobe
Нажав на нее, попадаем на следующую страницу с продуктами фирмы Adobe. Наш флеш-плеер находится в закладке «Другие продукты».
Как узнать версию Flash Player через сайт Adobe
Нажав на нее, вы попадаете на следующую страницу с перечнем продуктов.
Как узнать версию Flash Player через сайт Adobe
Просто находите Flash Player и нажимаете на иконку. Открывается следующая страница.
Как узнать версию Flash Player через сайт Adobe
Тут можно нажав на кнопку «Проверить сейчас», узнать версию вашего Flash Player и, если надо, закачать новую.
Как узнать версию Flash Player через сайт Adobe
Как видите, у меня не последняя версия. Дальше нужно следовать инструкциям по обновлению. Но версию Flash Player, установленную на компьютере мы нашли.
Эти два способа в любом случае позволят вам узнать версию Flash Player.
1 Комментарий
Ольга,спасибо большое! Очень всё доходчиво написано и главное со скринами! Есть ли ещё где Ваши уроки?

Для полноценной работы веб-браузера необходимы сторонние компоненты, один из которых Flash Player. Этот проигрыватель дает возможность просматривать анимацию и видео-ролики, размещенные на страницах, играть во флеш-игры. Как и все программное обеспечение, Flash Player нуждается в периодическом обновлении. Но для этого нужно знать, какая его версия установлена на вашем компьютере и нужно ли обновление.
Как узнать версию Flash Player через «Пуск»
Способов узнать версию Flash Player несколько. Начнем с самого простого. Если у вас установлена ОС Windows, узнать информацию о версии можно через кнопку меню «Пуск». В правой колонке находите строку «Панель управления».
Как найти версию Flash Player через «Пуск»
Далее в открывшемся меню находите строку, которая называется «Удаление и установка программ» или что-то похожее. Ее название и местонахождение зависит от версии «операционки», установленной на вашем компьютере. В моем случае нужная информация находится в подменю «Программы и компоненты». При наведении на нее курсора появляется информация «Удаление или изменение программ на этом компьютере» (у меня стоит Windows 7).
Как найти версию Flash Player через «Пуск»
Нажав на эту строку, попадаем на страницу, где указана информация обо всех программах, установленных на вашем компьютере с указанием версии программ и даты их закачки. Так как разработчик Flash Player компания Adobe, то наш медиа проигрыватель находится в верхней части таблицы.
Версия Flash Player
Собственно, все. Версия Flash Player найдена. Если на вашем компьютере не установлен Флеш Плейер, узнайте, как его можно становить в статье Как установить Flash Player.
Как узнать версию Flash Player через официальный сайт Adobe
Если в этой таблице данных нет, или у вас установлена другая операционная система, информацию о версии Flash Player можно найти на официальном сайте производителя. В любом поисковике (у меня Яндекс) вводим фразу «официальный сайт Adobe».
В выдаче по запросу находим русскоязычный сайт, заходим на него. Очень красочная картинка. Внизу страницы находим в столбце «Поддержка и обучение» находим строку «Справка по продукту».
Как узнать версию Flash Player через сайт Adobe
Нажав на нее, попадаем на следующую страницу с продуктами фирмы Adobe. Наш флеш-плеер находится в закладке «Другие продукты».
Как узнать версию Flash Player через сайт Adobe
Нажав на нее, вы попадаете на следующую страницу с перечнем продуктов.
Как узнать версию Flash Player через сайт Adobe
Просто находите Flash Player и нажимаете на иконку. Открывается следующая страница.
Как узнать версию Flash Player через сайт Adobe
Тут можно нажав на кнопку «Проверить сейчас», узнать версию вашего Flash Player и, если надо, закачать новую.
Как узнать версию Flash Player через сайт Adobe
Как видите, у меня не последняя версия. Дальше нужно следовать инструкциям по обновлению. Но версию Flash Player, установленную на компьютере мы нашли.
Эти два способа в любом случае позволят вам узнать версию Flash Player.
Один отзыв на «Как узнать версию Flash Player»
Ольга,спасибо большое! Очень всё доходчиво написано и главное со скринами! Есть ли ещё где Ваши уроки?
Проверка флеш плеера
Только что установленная Windows – полноценно работающая операционная система, но коллекцию нужных программ приходится устанавливать отдельно. Браузеры и текст-редакторы, мессенджеры и игры – ничего этого в компьютере изначально нет. Без некоторых программ обойтись невозможно, хотя их присутствие в системе малозаметно.
Что такое Flash Player
Версии Flash Player: почему его нужно обновлять
На самом деле вариантов Flash-плеера существует сразу три, и это только для Windows:
• плагин для браузеров на основе Chromium: Chrome, новая Opera, Vivaldi, Яндекс-браузер, многие другие;
• дополнение для браузера Mozilla Firefox и его клонов: Pale Moon, WaterFox и т.д.
• флеш-плеер для Internet Explorer (или нового браузера Edge из состава Windows 10).
Программа регулярно развивается: крупные обновления выпускаются компанией Adobe с периодичность раз в 3-4 месяца. Версии имеют числовое значение, например 21.0.0.242. .
Все три варианта плеера для разных браузеров имеют один и тот же номер версии. Желательно устанавливать в одну систему все три разновидности программы – речь идёт и об информационной безопасности, и о скорости работы компьютера.
Проверить версию Flash Player: пошаговая инструкция
Есть два варианта проверки Флеш-плеера, оба быстрые, простые и действенные.
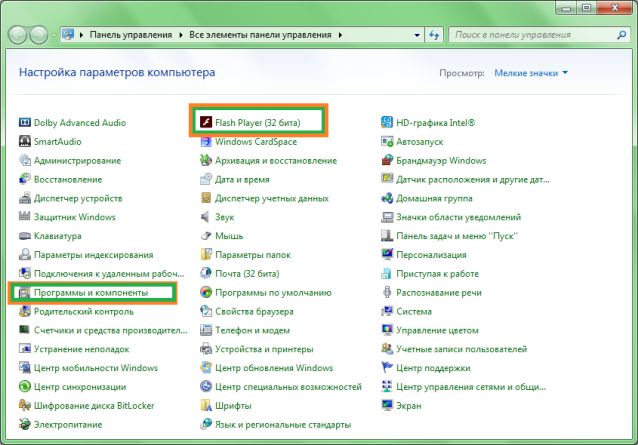
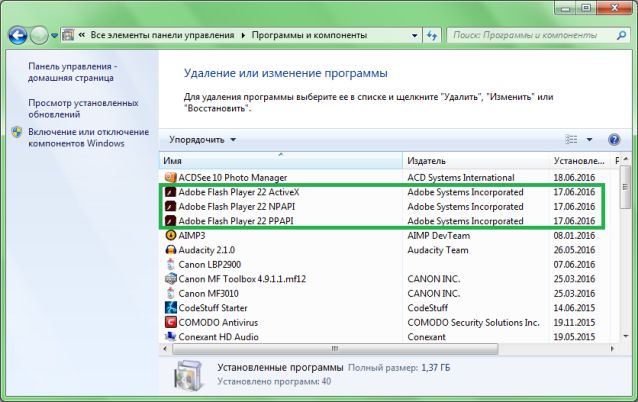
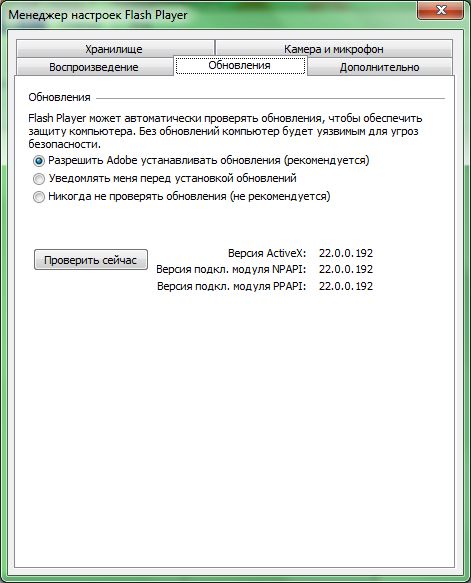
Adobe Flash Player: проверка компьютером, без участия пользователя
Можно раз и навсегда освободить себя от необходимости проверки версии Флеш Плеера, доверив это рутинное действие компьютеру (см. картинку выше). Программа будет сама регулярно узнавать номер свежей версии, сравнивать его с установленной утилитой и, при необходимости, устанавливать без ведома пользователя. Удобно – но только если соединение с интернетом стабильное, быстрое, а трафик в размере 20-40 мегабайт не доставит лишних денежных расходов.
День Конституции Российской Федерации
Колонка Huawei Mini Speaker в подарков при покупке планшета Huawei MediaPad M5 lite 10
Как проверить наличие Flash Player в браузере

Выяснить, установлен ли в ваш браузер Flash Player, достаточно просто. Для этого вам потребуется следовать рекомендациям, описанным ниже.
Вариант 1: для браузеров на движке Chromium
Прежде всего, необходимо отделить группу браузеров, для которых Flash Player уже установлен, а значит, дополнительно устанавливать его не требуется. К данным браузерам относятся практически все веб-обогреватели, созданные на основе движка Chromium. К таким браузерам относятся Google Chrome, Яндекс.Браузер, Амиго и другие подобные. Если вы являетесь пользователем одного из данных веб-обозревателей – будьте спокойны, плагин уже установлен.
Убедиться в этом вы можете, если сделайте клик мышкой в правом верхнем углу по кнопке меню интернет-обозревателя и пойдете к разделу «Настройки».

Пройдите в самый конец страницы и кликните по кнопке «Дополнительные».

В блоке «Конфиденциальность и безопасность» кликните по кнопке «Настройки контента».

Разыщите раздел «Flash» и выберите его.

Убедитесь, что у вас активен пункт «Разрешить Flash на сайтах». При необходимости, внесите изменения, чтобы плагин заработал.

Вариант 2: для IE, Mozilla Firefox и Opera
Если же вы являетесь пользователем веб-обозревателя Internet Explorer, Mozilla Firefox или Opera, то для вас требуется отдельная установка Flash Player в виде программы.
Чтобы проверить в этом случае, установлен ли на компьютере Flash Player, откройте на компьютере окно «Панель управления» и выполните переход к разделу «Программы и компоненты».

Если в списке установленных программ вы видите Flash Player, значит, программа инсталлирована на вашем компьютере.

Кроме этого, проверить наличие Flash Player вы можете и через меню браузера. Для каждого из перечисленных веб-обозревателей это делается по-своему.
Проверка наличия Flash Player в Opera
-
Кликните в левом верхнем углу по кнопке меню интернет-обозревателя и проследуйте к разделу «Настройки».

В левой зоне окна проследуйте ко вкладке «Сайты», а в блоке «Flash» убедитесь, что Flash Player у вас активен.

Проверка наличия Flash Player для Mozilla Firefox
-
Кликните в правом верхнем углу интернет-обозревателя кнопке меню и проследуйте к разделу «Дополнения».

В левой части окна выберите вкладку «Плагины». Именно здесь у вас и должен отображаться Flash Player. Если плагин отсутствует, необходимо произвести его установку на компьютер с официального сайта разработчика.

Проверка наличия Flash Player для Internet Explorer
-
Выполните клик мышкой в правой верхней зоне по изображению с шестеренкой и в возникшем списке проследуйте к пункту «Надстроить настройки».


Если у вас возникли трудности в определении наличия Flash Player в вашем интернет-обозревателе, задавайте свои вопросы в комментариях.
Какая версия Flash Player подходит для Yandex браузера
Несовместимость, сбои, конфликты и остальные проблемы часто возникают из-за неправильно подобранных модификаций программы и дополнительного модуля. Вопрос, какая версия Флеш Плеера должна стоять для стабильной работы обозревателя и флеш-контента, возникает и у пользователей Яндекс браузера. Однозначного ответа в этой сфере сегодня не существует, но мы попробуем разобраться с основными особенностями выбора связки плагин и браузер.
Читать еще: Системные требования различных дистрибутивов LinuxКакой Флэш Плеер установить для Яндекс обозревателя:
- Старая версия. Многие пользователи оставляют устаревшие версии плагина, так как не видят существенных изменений после обновлений. Мы редко замечаем отличия версий, так как нововведения часто направлены на закрытие старых дыр безопасности, повышение производительности функций, добавление нового функционала и т.п. Все перечисленные изменения невооружённым взглядом незаметны. Недостатки подхода: уязвимости системы, устранённые в свежих версиях, отсутствие поддержки некоторых функций, частые краши страниц, зависания и лаги анимации, чрезмерная загрузка ресурсов браузера. Преимущества: нет необходимости обновлять плагин, поддержка старых версий браузеров. Старыми считаются все версии до 31.0.0.1.
- Новая версия. На первый взгляд – самый лучший подход заключается в установке самых свежих версий, но важно понимать, как работает команда разработчиков над плагином. Условно процесс разработки можем разделить на 3 этапа: программирование, закрытое тестирование и открытое тестирование. На последнем этапе подходящая версия уже доступна всем, но она не является завершённой и часто имеет проблемы с оптимизацией и поддержкой некоторых операционных систем. Недостатки: часто появляются сбои, лаги, а иногда вовсе невозможно загрузить плагин, нет поддержки сайтов, использующих устаревшие версии Адобе Флеш Плеера. Преимущества: возможность пользоваться новыми функциями, высокая производительность (если нет сбоев), улучшенная графика.
С учётом всего вышеперечисленного, выбирая, какой Флеш Плеер подходит для Яндекс браузера, лучше отдать предпочтение стабильной версии. Обычно стабильный Adobe Flash Player отмечается пометкой Stable, но найти информацию о стадии разработки версии бывает сложно и приходится пользоваться технической документацией.
Интересно! Более того, правило выбора стабильной модификации программы действует в отношении большинства программных продуктов.
Какой Флеш Плеер для Яндекс браузера актуален сегодня
По состоянию на третий квартал 2018 года лучше всего использовать Flash Player версии 31.0.0.108. Последнее обновление плагина произошло 11.09.2018. Прежде, актуальной версией был плеер 31.0.0.101. Существенных отличий в последней версии не наступило, поэтому свежими и подходящими можем считать все модификации начиная от 31.0.0.50.
Будет полезно знать, какой тип Флеш-проигрывателя является лучшим для Яндекс браузера, так как в обозревателе работают не все модификации плеера. Например, нам часто поступают вопросы по поводу установки NPAPI -плеера, сразу отметим, что эти версии больше не поддерживаются Яндекс обозревателем, сейчас устанавливается исключительно PPAPI -модуль, вынесенный вне основного процесса. Благодаря методу выноса плагина в другой процесс, что удалось достигнуть с помощью внедрения PPAPI -плагина, разработчики повысили производительность всего обозревателя и снизили вероятность зависания программы.
Как проверить версию плагина
Узнать версию несложно, это можем сделать несколькими способами:
- Через раздел «Плагины». Переходим по ссылке на страницу «Плагины». Справа нажимаем на кнопку «Подробнее». Ищем пункт «Adobe Flash Player», а под ним строку «Версия».
Зная, какой Flash Player нужен сегодня, проще подобрать правильную версию Яндекс браузера для комфортного сёрфинга на сайтах с флеш-контентом. Чтобы не тратить много времени на подбор версий нетребовательному пользователю рекомендуем установить автоматическое обновление Яндекс веб-обозревателя. Для этого идём на вкладку , нажимаем на «Показать дополнительные настройки», ищем раздел «Система» и активируем «Обновлять браузер, даже если он не запущен».
Читайте также:


