Как узнать какой сидиром на компьютере
Очень часто пользователи персональных компьютеров сталкиваются с проблемой записи DVD-дисков. В первую очередь, это связано с отсутствием дополнительного программного обеспечения в операционных системах Windows XP и более ранних версий. Также привод может просто не поддерживать функцию записи.

- Как узнать, пишущий dvd или нет
- Как посмотреть DVD на компьютере
- Как определить привод
- - доступ к интернету;
- - программы для записи, например, Nero или любые другие удобные для вас.
Посмотрите на переднюю панель дисковода:, на нем должно быть написано DVD-R/DVD-RW. Если написан первый вариант, это означает, что привод может только читать диски, а не записывать их. Маркировка RW означает ReWritаble, что означает, что он может еще и записывать информацию.
На передней панели дисковода не всегда может быть указана полная маркировка, лучше всего проверяйте ее в диспетчере устройств. Для этого откройте «Мой компьютер», щелкните на свободном от ярлыков пространстве правой кнопкой мыши, выберите пункт «Свойства». У вас появится новое окно с несколькими вкладками, откройте «Оборудование».
Сверху справа вы увидите кнопку «Диспетчер устройств», нажмите на нее и просмотрите список имеющегося оборудования в конфигурации вашего компьютера. Найдите там ваш дисковод, перепишите название модели. Откройте веб-браузер, при помощи поиска найдите информацию об имеющемся у вас дисководе, лучше всего смотреть ее на сайте производителя. Там будут указаны все параметры, в том числе и возможность записи DVD-дисков.
Если на вашем компьютере установлена операционная система Windows XP, то для записи дисков будет недостаточно стандартных приложений операционной системы, поэтому воспользуйтесь программами сторонних разработчиков, например Nero или CD Burner XP. Они достаточно просты в работе, обладают интуитивным интерфейсом и содержат все нужные настройки, которые могут вам пригодиться для записи дисков. Также в них можно посмотреть параметры вашего дисковода, его модель и возможности записи. Лучше всего пользоваться лицензионными копиями программ, скачанных с официальных сайтов производителей.
Если известен производитель и модель, то можно просто прочитать технические характеристики девайса на официальном сайте бренда.
Тип привода (не пишущий/пишущий/комбо), производитель и модель указаны на наклейке на верхней части устройства.
Если о приводе неизвестно ничего, то поможет информация, зашитая в BIOS’е устройства.
Узнать производителя можно при загрузке компьютера, когда будет идти тестирование оборудования.

Наиболее полную информацию поможет получить утилита Nero Info Tool .
К основным параметрам CD-привода можно отнести следующие:
— скорость передачи данных;
— тип интерфейса;
— объем буфера данных;
— время доступа;
— шум.
Скорость передачи данных относится к характеристикам, которые сразу же бросаются в глаза при выборе CD-привода.
Самой первой скоростью принято называть скорость чтения аудио-компакт-дисков v 150 Кбит/с, ей соответствует маркировка «1Х».
Приводы последующих поколений соответственно увеличивали этот параметр на n v е количество раз и имели скорость чтения 150 Кбит/с. * n.
Следует иметь в виду, что мы говорим о максимальной скорости чтения, которая имеет место при считывании данных с самого компакт-диска в оперативную память персонального компьютера.
Причем скорость чтения растет соответственно от начальных секторов диска к конечным.
К сожалению, производитель указывает на коробках только значение скорости чтения начальных секторов.
Второе значение как-то умалчивается производителями.
Тип интерфейса может быть: E-IDE, SCSI или SATA.
Объем буфера данных колеблется, в зависимости от привода, в пределах от 128 Kb до 512 Kb.
Изменение этого показателя сказывается на производительности не только CD-привода, но и компьютера в целом.
Данный параметр бывает следующих типов:
— статический;
— динамический;
— опережающий.
Каждый тип может значительно повлиять на скорость копирования в различных задачах.
Так, в последнем случае данные поступают в буфер заранее.
Это может быть наиболее полезно для работы с большими файлами.
Буфер статического типа предпочтителен для работы с файлами небольшого размера.
Обработка и передача данных в этом типе буфера строго согласована с требованием процессора на эти данные.
Динамический буфер выполняет функцию накопления данных, которые могут быть повторно затребованы центральным процессором персонального компьютера.
Этот тип наиболее благоприятен при возникновении некоторых сбоев и конфликтов в системе.
К большому сожалению, производитель очень редко пытается не то что описать, но даже упомянуть про тип буфера в руководстве своей модели CD-устройства.
Немаловажным параметром время доступа (Access Time).
Во многом именно от него зависит скорость чтения, если с компакт-диска копируется большое количество файлов малого размера.
У многих из нас наверняка есть ноутбук с DVD приводом, который практически никогда не используется. Заменив привод на SSD накопитель, можно существенно улучшить характеристики вашего компьютера. А также к ноутбуку можно подключить старый накопитель, который давно лежит на полке. В данной публикации я подробно расскажу как это сделать.

Для того чтобы смонтировать 2,5 дюймовый накопитель вместо DVD привода, для начала нужно приобрести специальный переходник, который называется Optibay. Они бывают двух размеров, поэтому для начала нужно снять DVD привод и замерять его толщину. Для этого нужно перевернуть ноутбук и открутить специальный фиксирующий винт, затем привод просто вытаскивается.

После извлечения замеряем толщину привода и отправляемся покупать Optibay переходник. Всего существует два размера приводов с толщиной 9,5 и 12,7 миллиметров. У меня был DVD с толщиной 12,7 миллиметров, соответственно и Optibay заказываю такого же размера.

Переходник стоит совсем недорого: около 3 долларов США. После распаковки полученной посылки мы видим сам Optibay, набор винтов для фиксации накопителя, отвертку и накладку на лицевую часть переходника.



Далее вставляем любой 2,5 дюймовый SSD или HDD накопитель в специальный слот в переходнике.



После переворачиваем устройство и фиксируем накопитель при помощи винтов.
В моем случае я монтирую SSD накопитель от компании XrayDisk, который я ранее приобрел на Aliexpress. К слову, устройство пришло достаточно быстро и в полной сохранности, несмотря на небольшую помятость на коробке. У продавца можно выбрать любой интересующий вас объем памяти.
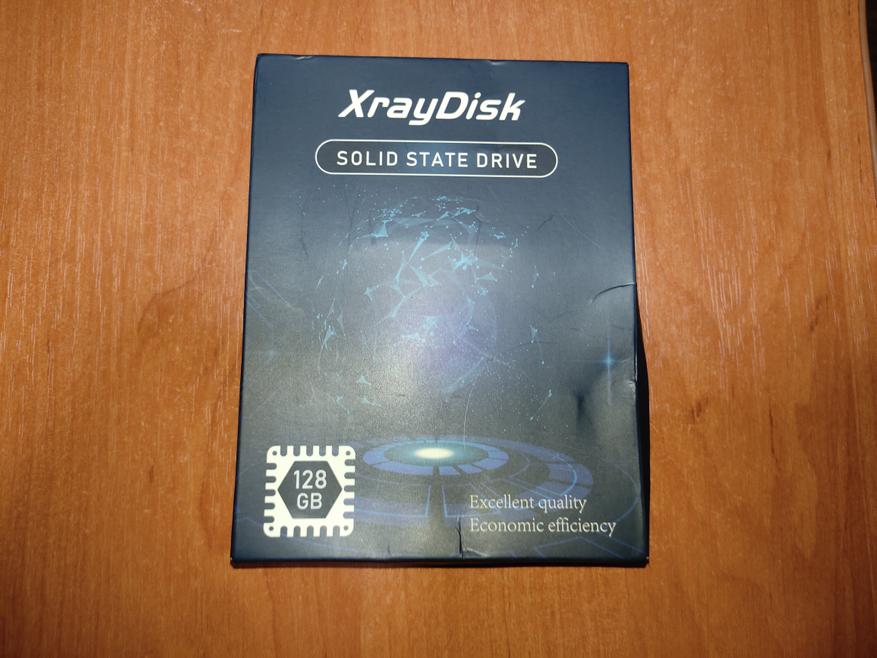



Итак, далее нужно смонтировать декоративную накладку на лицевую часть переходника.


Однако после установки Optibay на свое место в ноутбуке, стало очевидным, что нужно снять декоративную накладку со старого DVD привода, поскольку входящая в комплект накладка не подходит к моему компьютеру. Это сделать очень просто при помощи тонкой плоской отвертки.





После установки родной декоративной накладки ноутбук выглядит абсолютно как до всех манипуляций, однако имеет на своем борту дополнительный накопитель.
Теперь нужно включить компьютер. После загрузки, Windows автоматически установил драйвера на новый накопитель, однако поскольку мой накопитель новый, ему нужно назначить букву названия тома и отформатировать. Сделать это можно достаточно просто и быстро. Нужно открыть «панель управления», затем выбрать вкладку «администрирование», далее «управление компьютером». В появившемся окне выбираем «управление дисками».
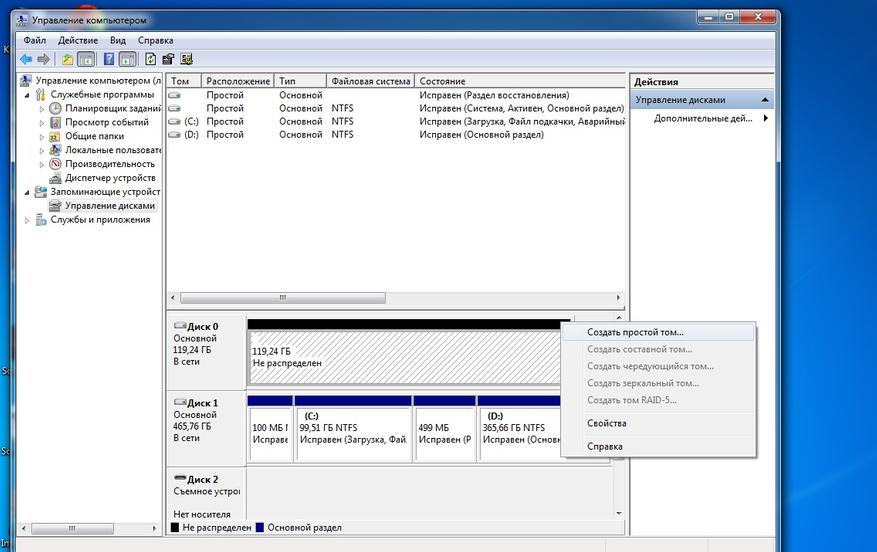
Новый накопитель отмечен черным цветом. Нажимаем на нем правой кнопкой мыши и выбираем пункт меню «создать простой том». После в появившемся окне следуем нескольким пунктам, где производим форматирование и назначаем букву тому. Все теперь накопитель готов к полноценному использованию.
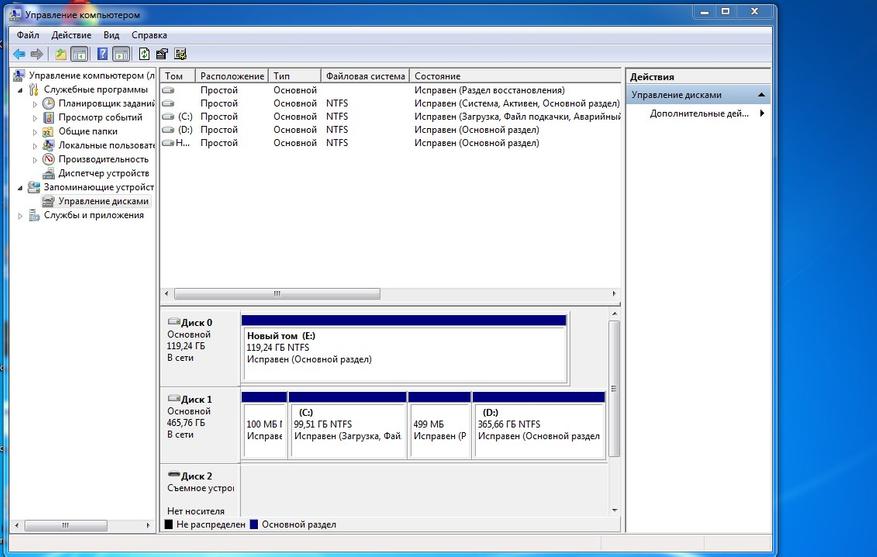
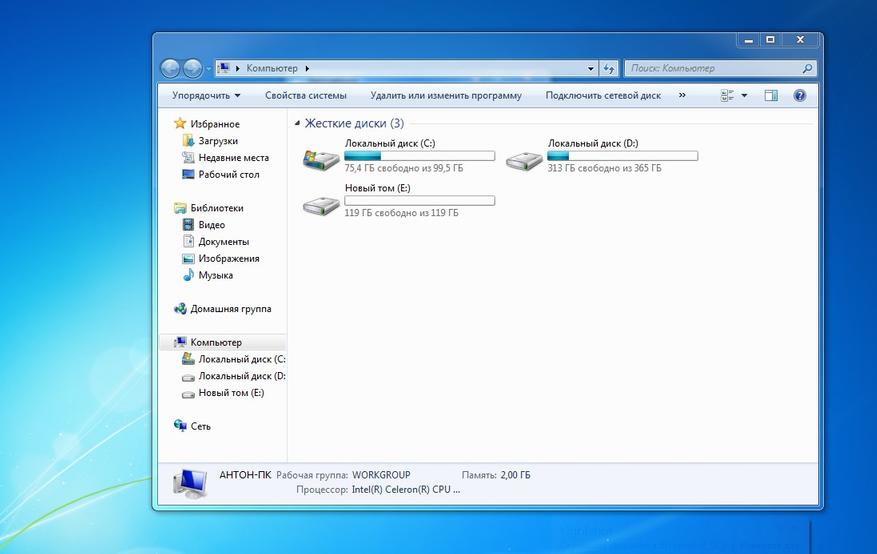
Читайте также:


