Как узнать ip адрес компьютера в локальной сети по имени
Для работы в интернет каждый компьютер получает собственное уникальное имя и IP-адрес, по которым его можно идентифицировать. Случается, что в большой сети на десятки или сотни пользователей требуется быстро найти определенное устройство. В этом случает проще и быстрее всего найти его по индивидуальному обозначению, которое известно заранее. Как узнать имя компьютера по IP в локальной сети?
В каких случаях необходимо знать имя ПК в локальной сети
Имя компьютера также называют NETBIOS или DNS. У каждого устройства имеется собственное, индивидуальное название (например, LVS), которое необходимо знать. Узнав наименование ПК, можно быстро найти его в локальной сети и при необходимости подключиться к нему с другого устройства, также его можно будет указывать при необходимости.
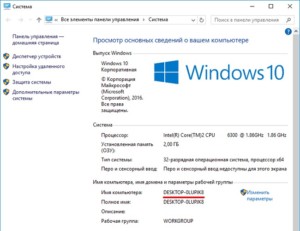
Способы определения
Как же можно узнать IP-адрес компьютера в локальной сети по имени, а также некоторые важные характеристики? Для этого существует несколько способов:
- Нажать «Пуск» — «Выполнить» (или «Win» + «R»), ввести в открывшемся окошке «msinfo32». Откроются «Сведения о системе», в которых будет и название системы;
- Нажать правой кнопкой мыши по рабочему столу и выбрать «Свойства». Прокрутив открывшееся окошко вниз, можно найти полное наименование;
- Нажать правой кнопкой по любому ярлыку на рабочем столе (не по папке или файлу), затем нажать «Свойства» — «Подробнее». Внизу в окошке будет указано наименование.
Специальные программы
Существует немало специальных программ, которые запускают сканирование локальной сети интернет и помогают находить имена всех входящих в нее компьютеров. Они работают с разными ОС: Windows, Ubuntu от Linux и другими.
Одной из таких программ является MyLanViewer. При сканировании все ПК отображаются в удобном виде: показывают их имена, IP и MAC адреса, общие файлы и другие характеристики.
Также с помощью MyLanViewer можно отслеживать изменения состояния компьютеров и управлять ими.
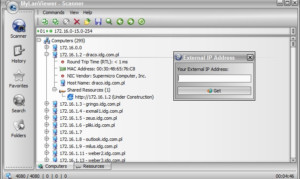
Загрузить софт можно с официального сайта. Затем необходимо установить программу и запустить ее. Далее потребуется:
- Зайти во вкладку «Scanning», кликнуть по кнопке «Start Fast Scanning»;
- Откроется список, в нем необходимо выбрать строчку со словами «Your Computer» и нажать на плюсик;
- Откроется новый подсписок. Указанное наименование компьютера будет в строке с надписью «Host Name».
Важно! Программа платная, бесплатная версия доступна первые 15 дней.
«Командная строка»
Этот способ позволит узнать наименование компьютера, его идентификатор, IP и другие данные. Посмотреть его можно в несколько шагов:
Важно! Вместо «Командной строки» может быть пункт «Windows PowerShell».
- Откроется отдельное окошко, в котором будет строка «Users» и название. В ее конце необходимо добавить «>ipconfig», затем нажать «enter»;
- Откроются блоки подключения по локальной сети, там необходимо найти «IPv4-адрес» и скопировать значение;
- В строку «C:\Users» после наименования нужно вписать «>tracert [пробел] [IP-адрес, который был скопирован]»;
- После сроки «Трассировка маршрута с максимальным числом прыжков» в конце строки будет указано название.
Чтобы получить дополнительную информацию, в строке «C:\Users» нужно вписать команду «>nbtstat -a [пробел] [IP-адрес, который был скопирован]». Все данные будут размещены в таблице «NetBIOS-имен удаленных компьютеров»: название, состояние, тип.
Узнать название компьютера в сети можно через команду «>hostname» в строке «C:\Users».
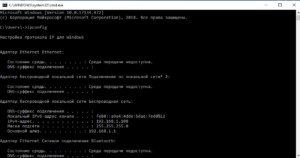
Изменение
Самый простой способ узнать и изменить название следующий:
- Нужно нажать правой кнопкой «Пуск» — «Система»;
- Название будет в строке «Полное имя»;
- Чтобы поменять его, нужно кликнуть по «Изменить параметры» — «Имя компьютера», после чего указать новое. Тут же можно изменить дополнительные данные, однако важно помнить, что внесенные изменения могут повлиять на доступ к сети и ее ресурсам.
Как узнать ip адрес компьютера в локальной сети
IP (АйПи) — это уникальный адрес ПК, под которым он заходит в интернет. Проще всего узнавать его следующим способом:
- Нажать «Win» + «R» иввести «cmd». Это откроет окно консоли;
- Вбить строку «ping —a [название компьютера]». Команда начнет проверять соединения в локальной сети, названия хостов будут переведены в адреса и наоборот. В результате будет выведена статистика обмена пакетами;
- Второй вариант — вбить команду «nbtstat —a [наименование ПК]», после чего отобразится таблица со списком. Если необходимо узнать название ПК по IP-адресу, нужно написать другую команду — «nbtstat —a [IP-адрес]»;
- Можно также ввести «nslookup—a [название ПК]». Эта команда проверит зону сервера DNS и выведет IP, который соответствует конкретному узлу. Если вместо наименования записать сетевой адрес, команда укажет название узла;
- Команда «tracert [IP-адрес]» позволяет отследить маршрут передаваемых данных от пункта отправления до назначения. При этом будут перечислены все промежуточные точки.
Также узнать IP-адрес можно при помощи программы, которая отсканирует сеть, например, при помощи бесплатной «Advanced IP Scanner» или «SoftPerfect Network Scanner». Обе утилиты определяют имена и адреса ПК, а также обладают другими возможностями.
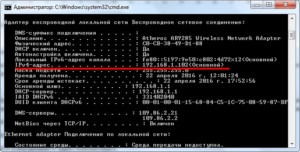
У каждого компьютера есть свое отдельное имя. Оно помогает идентифицировать ПК среди прочих и при необходимости обращаться к нему напрямую удаленно. Определить это название можно разными способами: через кнопку «Пуск», командную строку, специальные программы. Не менее важно знать, как это имя изменить при необходимости или как найти IP ПК.
Чтобы компьютер успешно работал в локальной сети, ему необходимо присвоить уникальное имя и IP-адрес. Этим занимается администратор сети. Используя утилиты Windows и сторонние программы, можно определить IP-адрес узла по его имени, и наоборот.

- Как определить ip-адрес по имени
- Как определить имя компьютера по ip адресу
- Как узнать ip хоста
В строку запуска программ (открывается сочетанием горячих клавиш Win+R или выбором опции «Выполнить» меню «Пуск») введите команду cmd. Откроется окно консоли программ.
Запишите ping –a comp_name, где comp_name – имя удаленного компьютера. Эта утилита проверяет соединения в сетях, основанных на протоколах TCP/IP. Ключ –а переводит адреса хостов в имена, и наоборот. Ответом утилиты будет строка «Обмен пакета с comp_name [comp_IP]» и статистика сеанса. Надо иметь в виду, что старые версии команды могут не поддерживать эту функцию. В этом случае вы можете использовать другие средства из богатого арсенала Windows.
Введите в окно консоли команду nbtstat –a comp_name. Команда отображает таблицу имен NetBIOS и доступна в сетях с поддержкой этого протокола. Чтобы узнать имя компьютера по IP-адресу, используйте следующий формат команды: nbtstat –A comp_IP, где comp_IP – сетевой адрес компьютера.
Команда nslookup работает в сетях с поддержкой TCP/IP, причем в параметрах этого протокола необходимо указать хотя бы один сервер DNS. Утилита отображает содержимое зоны сервера DNS. Введите в командную строку nslookup –a comp_name. Команда выведет IP-адрес, соответствующий данному имени узла. Если вместо имени компьютера указать его сетевой адрес, ответом будет имя узла сети.
С помощью команды tracert можно проверить маршрут пакета данных от начальной точки до конечной с учетом всех промежуточных узлов. Введите в командную строку код: tracert comp_name. Если вас не интересуют все маршрутизаторы, используйте следующий формат команды: tracert comp_name –d
Утилита выводит имя конечного узла и его IP-адрес.
Вы можете воспользоваться сторонней программой-сканером сети, например, бесплатной утилитой Advanced IP Scanner. Она определяет имена и IP-адреса узлов, а также находит расшаренные папки. Однако будьте осторожны при работе в офисной сети – скорее всего, администратор не одобрит вашей инициативы.

Работая в локальной сети многим из нас приходится сталкиваться с различными способами идентификации пользователей.
Это может быть имя компьютера , может быть mac-адрес , а может быть ip-адрес . Сегодня мы поговорим о том, где посмотреть собственные mac и ip адреса и как узнать ip-адрес и mac-адрес чужого компьютера в локальной сети. Существуют различные программные решения от сторонних разработчиков для определения данных параметров, но в рамках данной статьи мы будем получать ip и mac адреса исключительно интегрированными средствами операционной системы.
Содержание статьи:
Как узнать свой mac-адрес и ip-адрес в сети
Для начала, в двух словах обозначим, чем ip-адрес отличается от mac-адреса.
ip-адрес (Internet Protocol Address) - это уникальный идентификатор узла в пределах конкретной сетиИз этого определения можно сделать вывод, что для глобальной сети интернет каждое устройство в данный момент времени должно обладать неповторимым ip-адресом, отличающемся от адресов всех остальных компьютеров в интернете.
В случае же с локальной сетью , уникальность должна соблюдаться лишь для устройств, подключенных к данной сети.
В отличии от ip-адреса машины, который может быть как статическим (постоянным), так и динамическим (изменяющимся), mac-адрес компьютера присваивается оборудованию и изменение его возможно только заменой составных частей машины. Не случайно этот идентификатор иначе называется Hardware Address. То есть, говоря проще:
mac-адрес (Media Access Control Address) - это уникальный идентификатор узла в сети, определяемый неповторимым кодом его сетевого оборудованияБлагодаря этой особенности данного параметра, использование mac-адреса порой оказывается более выгодно в сравнении с ip
Иногда у пользователей возникает вопрос: сколько mac-адресов может быть у компьютера?Ответ прост: у компьютера может быть столько mac-адресов, сколько сетевых устройств (сетевых карт) работают в нём. Сюда относятся как сетевые карты для проводного подключения, так и оборудование, позволяющее подключаться к беспроводным сетям (Wi-Fi)
Чтобы узнать свой ip адрес в локальной сети через командную строку, а также узнать mac-адрес своего оборудования, воспользуемся двумя основными способами:
-
В командной строке Windows выполнить команду
для определения только ip-адреса достаточно команды ipconfig без параметра /all
В ответ вы увидите информацию о адресе своего узла в локалке (локальной сети) и физическом адресе сетевого оборудования
Определение ip-адреса чужого компьютера в сети
Выше мы рассмотрели, где можно увидеть собственный ip и mac компьютера.
Для того, чтобы узнать ip-адреса других компьютеров в сети из командной строки , нам необходимо знать имя компьютера или компьютеров которые нас интересуют.
Чтобы узнать имя компьютера, можно пройти в Мой компьютер - Сетевое окружение ( Компьютер - Сеть ), где перед нами отобразятся компьютеры, подключенные к нашей сети

Также, список NetBIOS имён компьютеров в локальной сети можно просканировать командой
Допустим, нам интересен ip-адрес компьютера с именем APRESN-PC из скриншота, прикреплённого выше. Запускаем командную строку Windows и выполняем в ней следующую команду:
Консоль системы начнёт обмен пакетами с конечным узлом, отобразив его адрес

Определение mac-адреса чужого компьютера в локальной сети
Если нас интересует, как узнать mac-адрес компьютера, находящегося в одной локальной сети с нами, достаточно в командной строке Windows на своей машине выполнить следующую команду:
В появившейся информации мы получим искомый mac компьютера APRESN-PC

И последняя команда, которой мы сегодня уделим внимание.
Если вам не интересно имя компьютера, а проверять mac-адрес каждой машины по ip слишком муторно, можно просто послать запрос arp с параметром -a
Результатом выполнения этой команды будет таблица соответствия mac-адресов и ip-адресов в сети

Теперь мы можем узнать и ip-адрес, и mac-адрес компьютеров в локальной сети.

Чаще всего при работе в локальной сети мы даже не задумываемся, какой IP-адрес использует тот или иной компьютер. Но эта информация может оказаться полезной для системного администратора или при самостоятельной настройке сети. И как раз для подобных случаев существует несколько способов узнать адрес компьютера.
Какие IP-адреса используются в локальной сети
Все сетевые IP-адреса делятся на 2 категории:
- «Белые» (внешние, глобальные, публичные) — применяются для подключения к интернету и взаимодействия с глобальными сетями. Маршрутизируются, т. е. отслеживаются, раздают и принимают данные. Обязательно уникальны.
- «Серые» (внутренние, частные, локальные) — значения, зарезервированныедля локальных сетей. Позволяют разным устройствам взаимодействовать друг с другом в пределах одной локальной сети.

«Серые» IP-адреса позволяют разным устройствам взаимодействовать друг с другом в пределах одной локальной сети
Как узнать частный IP-адрес своего компьютера
Онлайн-сервисы предлагают узнать IP за пару кликов. Но с их помощью удастся выяснить лишь внешний адрес, который используется для выхода в интернет. А если вам необходим именно локальный (внутренний) IP, придётся воспользоваться другими методами.

Популярные онлайн-сервисы («Яндекс», 2ip и др.) не помогут узнать локальный IP-адрес компьютера
Командная строка
Быстрый способ выяснить собственный IP — прибегнуть к помощи «Командной строки». Он универсален, поэтому подойдёт для ОС Windows XP, 7, 8 и 10. Разница будет лишь в визуальном оформлении интерфейса, последовательность действий идентична:
-
Открыть «строку» можно сочетанием клавиш «Win + R» (откроется окно «Выполнить») или через поиск, в обоих случаях введя в поле «cmd» и нажав Enter. Или пойти более традиционным путём: зайти в «Пуск», раскрыть список «Стандартные» и отыскать программу «Командная строка».

«Командную строку» желательно запускать от имени администратора

Чтобы получить более подробную информацию о локальной сети, воспользуйтесь командой «ipconfig /all»
Панель управления
Узнать свой IP можно через «Центр управления сетями и общим доступом»:
-
Откройте меню «Пуск» и перейдите в «Панель управления».

Расположенные на «Панели управления» инструменты также можно найти с помощью стандартного поиска

Внешний вид и отображаемый функционал «Панели управления» может отличаться в зависимости от выбранного режима «Просмотра»

«Центр управления сетями» отображает информацию об активных сетях и подключениях

Окно «Сетевые подключения» отображает перечень настроенных и доступных компьютеру сетей

Аналогичным способом можно узнать свой глобальный IP, просмотрев в «Состоянии»сведения подключенной к интернету сети
Свойства локальной сети
Этот метод актуален, когда соединение настраивалось вручную. Тогда адрес можно выяснить, даже если компьютер был временно отключён от локальной сети. И сделать это довольно просто:
-
Заходим в «Центр управления сетями» с помощью значка подключения, расположенного в нижнем правом углу рабочего стола. Щелчком правой кнопки мыши открывается меню с нужным пунктом, а однократное нажатие левой отобразит окошко доступных подключений с возможностью перехода в «Центр».

В «Центр управления сетями и общим доступом» можно перейти разными способами, включая стандартный поиск в меню «Пуск» — просто начните вводить название

Если локальная сеть в данный момент не подключена, то проверить IP адрес через пункт меню «Состояние» невозможно

Если по какой-либо причине локальная сеть «не хочет» работать с автоматическими IP-адресами, их приходится назначать вручную
В свойствах IPv4 можно изменить IP-адрес, указав любое желаемое значение. Но будьте внимательны, эти действия способны нарушить работу сети.
Возможность узнать IP-адрес чужого компьютера в локальной сети
Определить IP конкретного компьютера, подключённого к локальной сети, получится, если вам известно его имя. Для этого откройте «Командную строку» и введите с клавиатуры «ping -a», указав имя через пробел — в строке будет указан адрес. Другой вариант: «ping NAME», где NAME — имя компьютера.
А вот при отсутствии данных о чужом устройстве можно воспользоваться лишь командой «arp -a», которая выдаёт таблицу активных в сети IP.

При подключении локальной сети к интернету команда «arp -a» выводит и частные, и глобальные IP-адреса
Программы для отображения внутренних IP-адресов
Приложения для поиска внутренних IP-адресов называют сетевыми сканерами. Конечно, они нужны для «облегчения жизни» сетевых администраторов, но в случае необходимости или просто из любопытства ими может воспользоваться каждый пользователь.
Advanced IP Scanner
Программное обеспечение «Advanced IP Scanner» сканирует локальную сеть, отображая все подключённые к ней устройства. Предоставляемая информация не ограничивается лишь IP, в списке также можно посмотреть MAC-адрес, имя компьютера и его производителя. Дополнительные функции:
- доступ к FTP и общим папкам;
- удалённое управление компьютерами.

Advanced IP Scanner обладает интуитивно понятным интерфейсом и не требует установки
«10-Страйк: сканирование сети»
Приложение «10-Страйк: сканирование сети» анализирует локальные порты и IP-адреса. Возможности:
- полная информация — имя, тип, производитель адаптера, IP, DNS и MAC-адреса;
- многопоточность;
- выбор диапазона необходимых IP-адресов;
- копирование или экспорт результатов анализа.

Программа-сканер «10-Страйк» ориентирована именно на администрирование локальных сетей
Free IP Scanner
Программа «Free IP Scanner» разрабатывалась для мониторинга локальных сетей. Основные особенности:
- отображает IP-адреса и информацию об устройствах;
- минималистичный интерфейс;
- быстрое сканирование (многопоточность);
- большое количество настроек для анализа сети.
Программа «Free IP Scanner» подойдёт для сканирования крупных локальных сетей
MyLanViewer
«MyLanViewer» используется для свободного обмена файлами между компьютерами. Но она также сканирует подключённые устройства, предоставляя их IP- и MAC-адреса, ресурсы и даже подробные технические параметры. Дополнительным плюсом является лаконичный интерфейс.

С помощью программы «MyLanViewer» можно отслеживать и сохранять деятельность других компьютеров в локальной сети
Узнать имя компьютера в локальной сети по IP
Если вам известен IP-адрес компьютера, то выяснить его имя просто:
-
Запустите «Командную строку» от имени администратора.

Запуск от имени администратора позволяет убрать ограничения защиты ОС Windows

Команда tracert проверяет доступность адреса в локальной сети, указывая имя устройства с данным IP

Имя своего компьютера в локальной сети можно узнать без IP-адреса
Узнать локальный IP-адрес собственного компьютера несложно. Достаточно знать несколько команд «Командной строки». Или просто посмотреть «Сведения» о состоянии активного подключения.

Схема работы IP адресов в локальной сети?
Давайте на для начала на пальцах рассмотрим всю схему работы локальных сетей, чтобы понять, для чего компьютерам нужны IP адреса и как их присвоить. Представьте, что есть большой дом, в котором много квартир.

У каждой из них есть свой номер. Для того, чтобы человек, подойдя к дому, смог попасть в подъезд, ему необходимо набрать код в домофоне, по которому он звонит на трубку внутри квартиры, где ему открывают дверь.

То есть мы обращаемся к роутеру, называем ему ip адрес компьютера, по которому он нас перекидывает на данный ПК или другое устройство.

Для того, чтобы компьютеры в локальной сети получили доступ в Интернет, необходимы как внутренние IP адреса (номера квартир), используемые в рамках одного роутера (дома), так и уникальный внешний IP адрес сервера (номер дома, название улицы, города), назначаемый поставщиком услуг Интернет или организацией, занимающейся выдачей АйПи.
Что такое локальный сетевой IP адрес компьютера?
Сетевой IP-адрес компьютера представляет собой 32-разрядное число, которое задается и используется для идентификации отправителей и получателей информации в локальной сети. При этом он состоит из четырех октетов, каждый из которых содержит три или меньше числовых значения, разделенных точками, например 192.168.1.1.

В качестве идентификатора сети не используется значение 127. В частности, IP-адрес 127.0.0.1 применяется только для обозначения локальных систем.
Все сетевые устройства, включая маршрутизаторы, клиентские компьютеры или серверы, имеют отдельный IP адрес (или несколько адресов, по одному для каждого сетевого интерфейса). Часть идентификатора узла используется для обозначения подсети с помощью ip адреса. При этом для идентификации сетевых узлов (компьютеров, сетевых принтеров и т.д.) применяются значения IP-адреса, оставшиеся после выбора адреса подсети. К примеру, если в локальной сети используется IР-адрес 192.168.0.0 с 24-разрядной маской подсети, значение которой составляет 255.255.255.0, то в одной подсети можно будет задействовать до 254 сетевых узлов.

Как узнать локальный сетевой IP адрес компьютера и где найти на Windows 10?
Найти внутренний (локальный) сетевой ip адрес компьютера в Windows 10 легко. Для этого надо:

Обращаю внимание, что ip адрес компьютера в интернете скорее всего будет отличаться от локального. Почему так происходит я рассказываю в другом посте, ссылка на который в конце этого.
Ручная настройка IP адреса на компьютере
По умолчанию все настройки IP адресов в локальной сети производятся посредством DHCP сервера на wifi роутере. Однако есть ряд ситуаций, когда целесообразно установить статический ай пи на отдельно взятом компьютере, ноутбуке, ТВ, IP камере или каком-либо ином сетевом устройстве. В этом случае его можно прописать вручную в параметрах сетевого адаптера и присвоить тем самым постоянное значение. Впоследствии точно также можно будет его изменить на автоматический. Например в ситуации, когда возникает ошибка в работе DHCP на компьютере.

Также вводить статический IP адрес требуют для подключения к интернету некоторые провайдеры. Узнавать точно свой тип (статический или динамический) и значения необходимо у поставщика интернет услуг.
Как изменить локальный IP адрес компьютера в сети и ввести его вручную на Windows 10?




Сразу скажу, что в некоторых локальных сетях на маршрутизаторе выполнена жесткая привязка IP адреса к определенному компьютеру. Поэтому если поменять его только в настройках Windows, но не заходить в админку роутера, то может не работать часть функций, например доступ к файловому серверу, принтеру или даже интернету.
Как найти IP адрес компьютера другого человека в локальной сети по имени?
Также получить список пользователей локальной сети с IP адресами их компьютеров можно из панели управления роутером, но для этого нам нужен доступ в нее. Если вы у себя дома, то с этим проблем нет. А вот на работе или в другом общественном месте могут возникнуть проблемы.




Видео
Читайте также:


