Как узнать интерфейс сетевой карты
Этичный хакинг и тестирование на проникновение, информационная безопасность
Оглавление
Если у вас Linux, то смотрите статью «Практика настройки сетевых маршрутов: выбор подключения, используемое для Интернета; одновременное использование нескольких подключений для разных целей». В ней же вы найдёте дополнительные трюки для манипуляции сетевыми маршрутами, которые будут работать, в том числе, и на Windows.
Выбор подключения к Интернету
Компьютер может быть подключён сразу к нескольким сетям: например, к проводной сети и к беспроводной; или к двум Wi-Fi сетям; или использовать телефон в качестве модема через Bluetooth и при этом быть подключённым к проводной и Wi-Fi сети; или быть подключённым к четырём Wi-Fi сетям – да что угодно!
Если вы выходите в Интернет, как операционная система выбирает, какое именно из нескольких подключений использовать? Система действует очень мудро – она не пренебрегает ни одним из подключений. И в случае потери связи с одним из них – использует другое.
Но ведь ей в любом случае нужно выбрать, какое подключение использовать в данный момент! И система опять поступает мудро – она использует лучшее подключение. Чтобы узнать, какое подключение является лучшим, для каждого из них вычисляется так называемая Метрика – условное значение, которое учитывает сразу несколько параметров – скорость сети, потери пакетов и другое.
Рассмотрим реальный пример. Мой компьютер подключён к двум Wi-Fi сетям. Чтобы узнать характеристики маршрутов, откроем командную строку Windows, для этого нажмите Win+x, и выберите Windows PowerShell (Администратор). В открывшемся окне командной строки наберите команду

Особое внимание обратите на строки:
Сетевой адрес 0.0.0.0 и маска сети 0.0.0.0 это обозначение маршрута по умолчанию (default route). Это тот маршрут, куда отправляется трафик, для которого явно не прописан другой маршрут.
Например, там же мы можем увидеть строку
В ней есть сетевой адрес 192.168.56.0 с маской подсети 255.255.255.0 – то есть это любые IP адреса в диапазоне 192.168.56.0-192.168.56.255. Так вот, для этих адресов явно прописан маршрут – они будут отправлены в 192.168.56.1.
Но если будет запрошен любой другой IP, который отсутствует в таблице (т.е. для которого не указан конкретный маршрут), то он будет отправлен по маршруту по умолчанию – это то, что указано для сети 0.0.0.0 с маской 0.0.0.0. Самым типичным трафиком, отправляемым по default route является Интернет-трафик (а также трафик в другие локальные сети, к которым ваш компьютер непосредственно не подключён – но для домашних сетей это редкая ситуация).
Для выбора Интернет-подключения по умолчанию нужно изменить маршрут по умолчанию.
Изменение маршрута по умолчанию в Windows
Вернёмся к ранее полученным данным о маршруте по умолчанию:

Из него следует, что у одного из моих интерфейсов IP адрес 192.168.0.49 и у него метрика равна 55, у другого сетевого интерфейса IP 192.168.1.43 и метрика равна 70. Выигрывает тот маршрут, у которого значение метрики меньше (чем меньше метрика, тем лучше подключение).
Таким образом, если я будут выходить в Интернет, то будет использоваться сетевой интерфейс 192.168.0.49.

Я получил, что мой IP 109.126.249.183, а мой локальный IP 192.168.0.49. В командной строке Windows делаю трассировку:

Как можно увидеть по первой строке, я действительно выхожу в интернет через шлюз 192.168.0.1.
Итак, способов изменить маршрут по умолчанию сразу несколько. Например, можно изменить значение метрики так, чтобы приоритетным стал другой маршрут. Второй вариант – удалить другие маршруты, оставив только один.
Как установить метрику для сетевых подключений в Windows
Чтобы было понятно, покажу на конкретном примере. У меня два сетевых интерфейса с IP адресами:
- 192.168.0.49 (имеет шлюз 192.168.0.1) – используется по умолчанию
- 192.168.1.43 (имеет шлюз 192.168.1.1) – хочу чтобы он использовался по умолчанию
Для этого удаляю все маршруты по умолчанию:
Теперь добавляю тот, который я хочу сделать маршрутом по умолчанию, командой вида:
В ней ШЛЮЗ нужно заменить на IP адрес шлюза (роутера) того интерфейса, через который вы хотите выходить в Интернет. Для меня это:
На данном этапе уже вернулось Интернет-подключение и если вам достаточного одного подключения, то можно не продолжать.
Тем не менее, я хочу чтобы в качестве резервного у меня было активно и второе подключение, но чтобы оно по умолчанию не использовалось.
Для его добавления используется команда следующего вида:
Обратите внимание, что вместо ШЛЮЗ нужно вписать IP адрес шлюза «резервного» интерфейса. Также значение является не абсолютным, а относительным. Помните об этом, что указанная величина ДОБАВЛЯЕТСЯ к тому значению метрики, которое рассчитывает операционная система. Значение 100 можно поменять на другое (например, 50). Но выбирайте его так, чтобы значение в сумме с рассчитанной метрикой было больше, чем метрика подключения, которое мы хотим использовать по умолчанию.

Как видим, в маршрутах по умолчанию по-прежнему доступно два сетевых интерфейса. Но теперь интерфейс 192.168.0.49 имеет очень большое значение метрики, поэтому по умолчанию будет применяться сетевой интерфейс 192.168.1.43.

Как видим, поменялся и внешний IP (был 109.126.249.183, а стал 213.167.219.207) и локальный (был 192.168.0.49, а стал 192.168.1.43).
В командной строке Windows делаю трассировку:

Как можно увидеть по первой строке, я действительно выхожу в интернет через шлюз 192.168.1.1.
Особенности применения команды route CHANGE в Windows
Необходимо отметить пару моментов в поведении команды route, которые является контринтуитивными (мы ждём одного результата, а получаем другой, неожиданный результат).
Маршруты, в том числе маршрут по умолчанию, можно не удалять/добавлять, а изменять с помощью команды route CHANGE. Но помните об особенности этой команды, если у вас установлено два или более маршрута по умолчанию: она удалит ВСЕ маршруты и впишет один новый, который указан с этой командой! На первый взгляд это неочевидно, но если подумать, то становится понятно, почему она действует именно таким образом.
Хотя об этом уже было сказано выше, значение метрики является ОТНОСИТЕЛЬНЫМ! То значение, которое вы устанавливаете для метрики, добавляется к рассчитываемому системой значению. При этом оно постоянно плавает: то есть система регулярно пересчитывает значения метрики, но к каждому полученному числу добавляет то, которое вы указали с командой route ADD.
Создание постоянных маршрутов, сохраняющихся после перезагрузки
По умолчанию, все прописанные маршруты, в том числе значения метрик, будут сброшены при перезагрузке компьютера.
С помощью ключа -p можно создавать постоянный маршруты, которые будут сохранены после перезагрузке.
Пример команды добавления постоянного маршрута:
Часть if <interface_ID> является опциональной для всех команд.
Номера интерфейсов можно посмотреть командой route print (в самом верху вывода):

Номера интерфейсов идут в первом столбике – перед MAC-адресами.
Кроме опции -p, команда route имеет ещё несколько опций, рассмотрим их.

Где может потребоваться узнать GUID интерфейса?
О том, что такое GUID я рассказывал, в нескольких словах, это термин, используемый Microsoft для числа, которое ее программа генерирует, чтобы создать уникальную идентичность для объекта, в нашем случае, это сетевой интерфейс. Операционной системе Windows, так проще его идентифицировать и иметь записи такого вида у себя в реестре.
Теперь я приведу несколько сценариев, где вам потребуется уметь узнавать GUID сетевого интерфейса:
- Первое, что приходит на ум, это когда необходимо изменить размер MTU на нужном сетевом интерфейсе, и вот чтобы его найти нам нужно знать его GUID
- Второй пример, это когда у вас могут оставаться в системе данные об удаленном интерфейсе в реестре, что будет мешать корректной настройке сети, вот пример такого случая "Виртуальная машина ESXI получает неправильные настройки сети"
Методы определения GUID у сетевого интерфейса:
- Через реестр Windows
- Через командную строку
- Через PowerShell
- Через утилиту NetworkInterfacesView
Как узнать GUID сетевой карты через net config
Утилита командной строки ipconfig нам уже известна, мы с ее помощью проверяли настройки сети у Windows Server 2019 при его настройке. Давайте я выведу текущие вводные данные. Как видите у меня есть два сетевых интерфейса Intel(R) 82574L Gigabit Network Connection, у одного mac-адрес 00-0C-29-DD-CC-73 у второго 00-0C-29-DD-CC-7D, которые подключены к моей тестовой виртуальной машине с Windows 10.
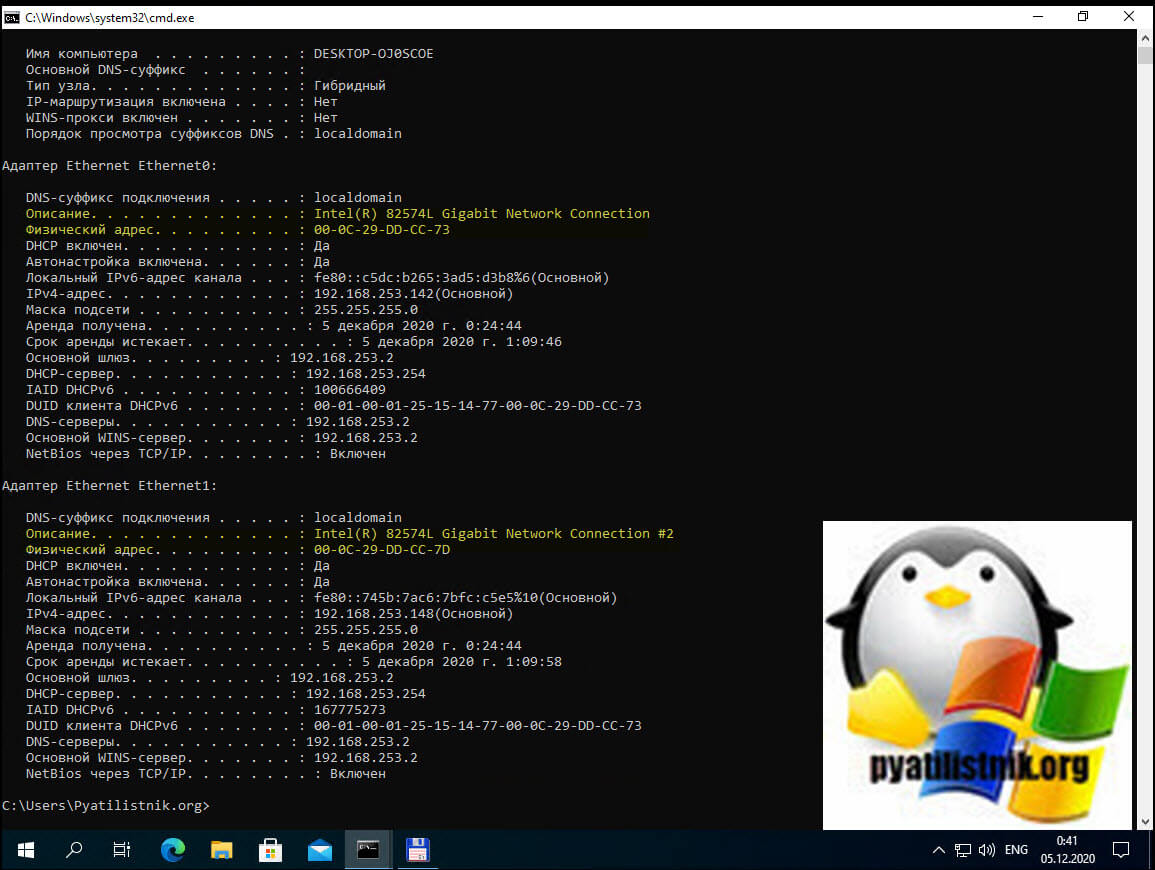
Далее в командной строке введите:
В результате вы получите небольшой вывод, в котором будет GUID сетевой карты и ее mac-адрес, по которому вы можете интерпритировать имя сетевого интерфейса.
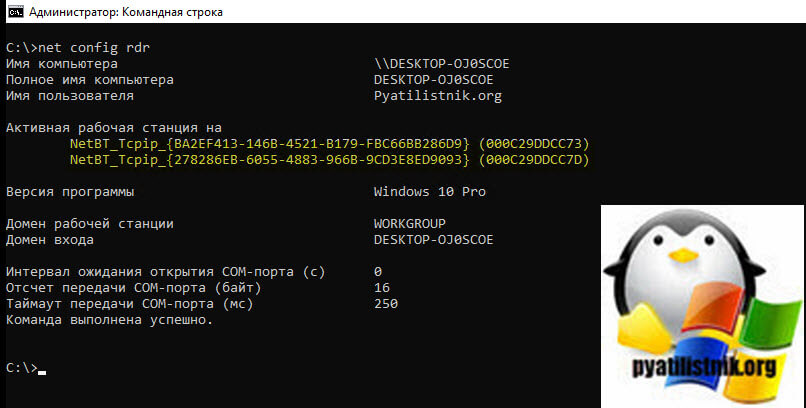
Как узнать GUID сетевой карты через netsh
Я уже вам показывал разное применение команды netsh, можете ознакомиться. Тут чтобы ее использовать нам необходимо две запущенные службы в Windows:
- dot3svc - Проводная автонастройка
- WlanSvc - Служба автонастройки WLAN
Откройте PowerShell и введите команду, которая проверяет статус данных службЖ
Если службы у вас не запущены, то введите:
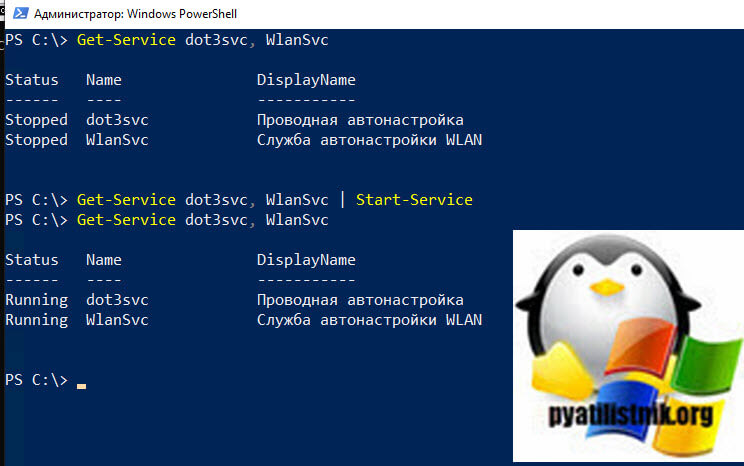
Далее по очереди введите команды:
netsh lan show interfaces
В результате вы получите удобный список, где вы увидите:
- Имя: Ethernet0
- Описание: Intel(R) 82574L Gigabit Network Connection
- Код GUID: ba2ef413-146b-4521-b179-fbc66bb286d9
- Физический адрес: 00-0C-29-DD-CC-73
- Состояние: Подключение выполнено. Сеть не поддерживает проверку подлинности.
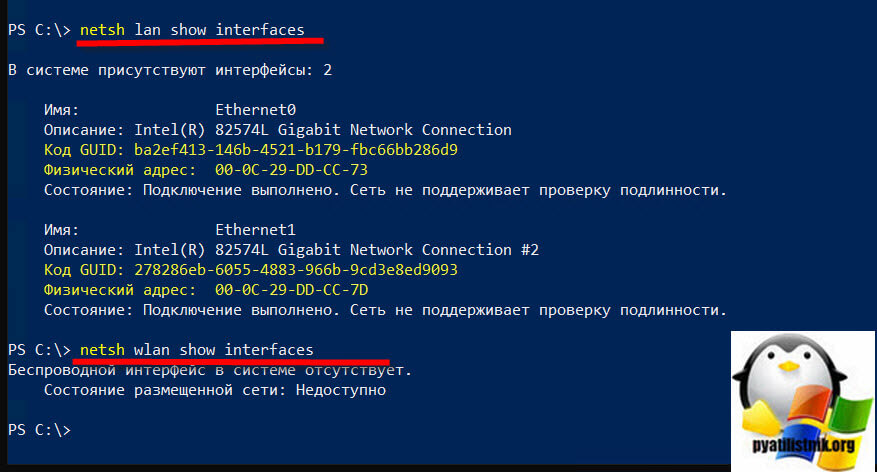
Как узнать GUID сетевой карты через NetworkInterfacesView
Я вам много раз рассказывал уже про крутой набор утилит NirLauncher, например мы его использовали когда нужно было посмотреть пароли в браузере. В данный пакет входит утилита NetworkInterfacesView.
Загрузите ее и запустите, NetworkInterfacesView отобразит вам все сетевые интерфейсы найденные в системе, есть столбец GUID, но так же можно два раза кликнуть по нужному интерфейсу и получить более красивое окно со сводными данными.
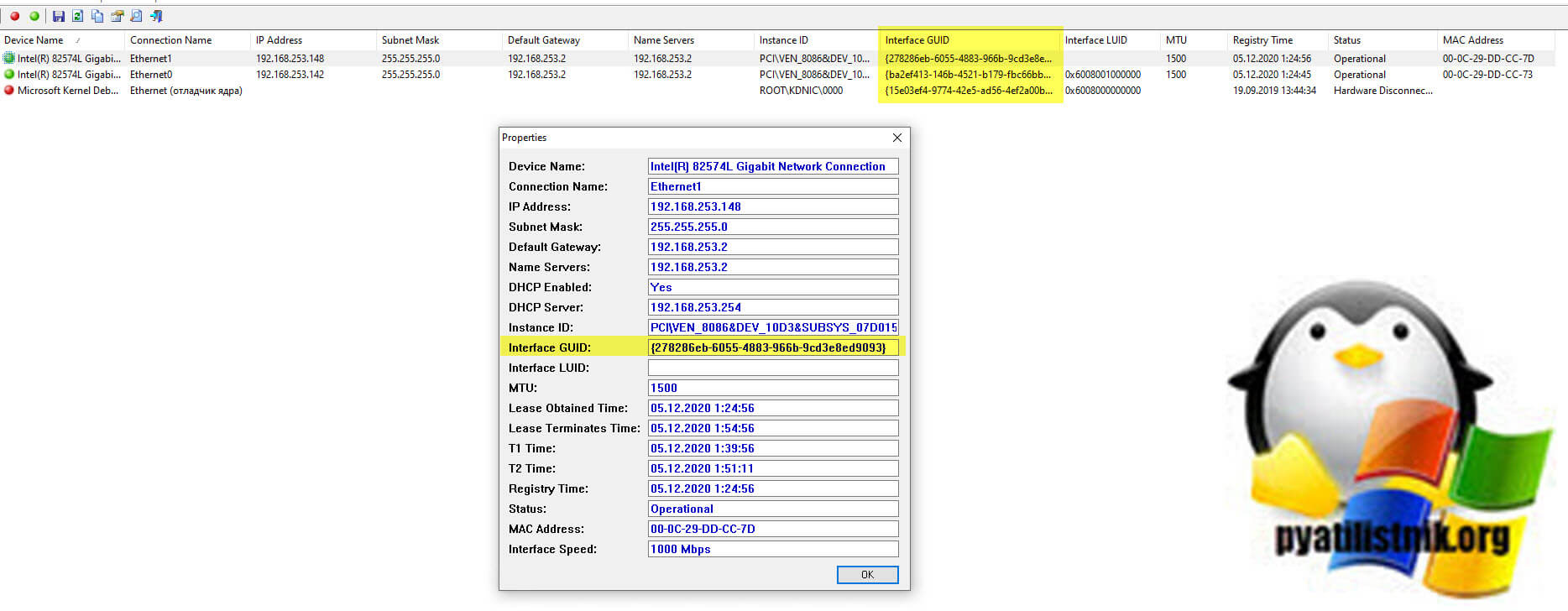
Как узнать GUID сетевой карты через wmic nicconfig
Есть еще утилита wmic, которая так же в одну строку показывает GUID сетевого адаптера. В командной строке введите:
На выходе будет имя интерфейса и его GUID.
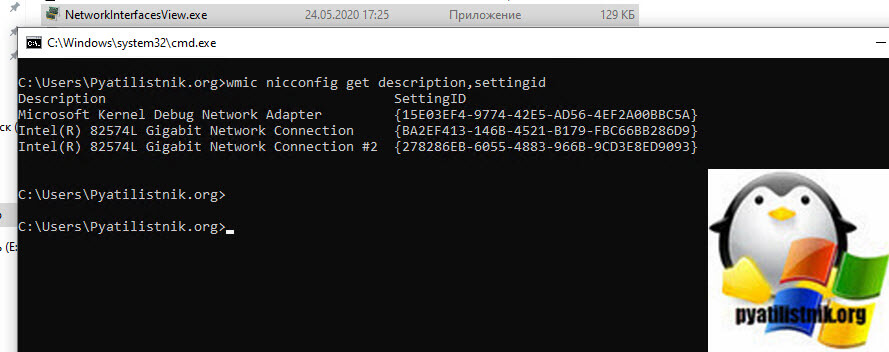
Как узнать GUID сетевой карты через Get-NetAdapter
Есть замечательный командлет Get-Net Adapter, который за пару минут вам выведет информацию по сетевым интерфейсам, в оболочке PowerShell введите:
Get-NetAdapter -Name * -Physical | select Name,InstanceID,MacAddress | FTНа выходе вы увидите прекрасную, сводную таблицу.
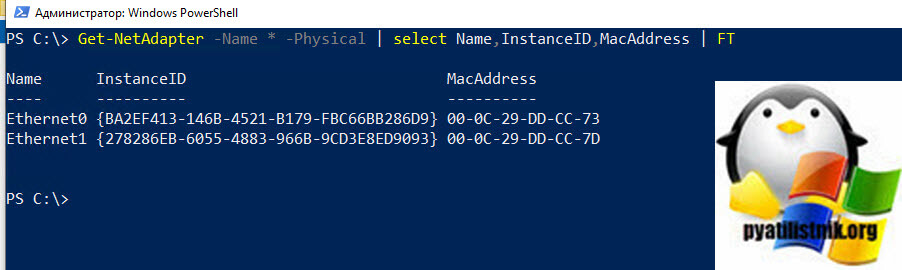
Как узнать GUID сетевой карты через реестр
Логично предположить, что любая из утилит достает нужные нам данные из реестра Windows. Запустите окно редактора реестра Windows. Перейдите в раздел:
HKEY_LOCAL_MACHINE\SOFTWARE\Microsoft\Windows NT\CurrentVersion\NetworkCards\Тут будет список ваших сетевых интерфейсов, в моем случае их два. Тут будут ключи реестра Description и ServiceName (InstanceID)
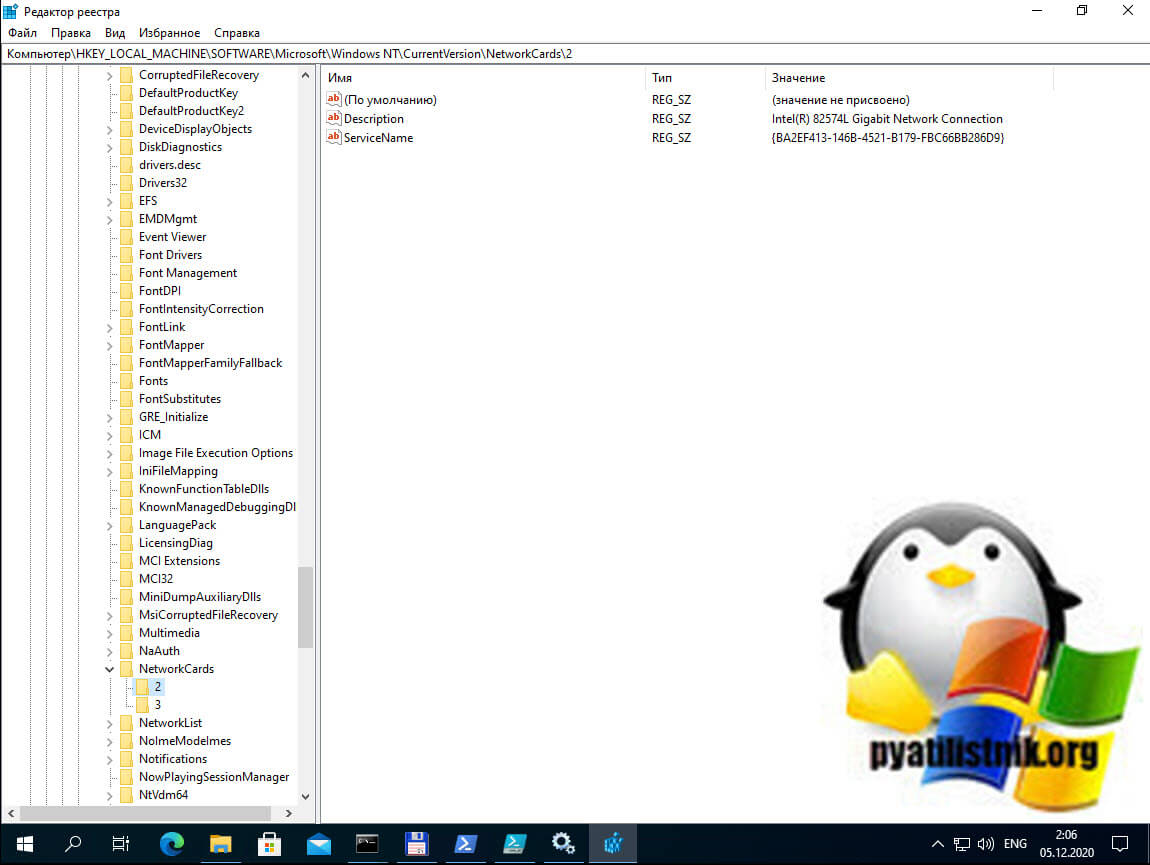
Еще вы можете запросить вот такую ветку реестра:
Get-ItemProperty "HKLM:\SYSTEM\CurrentControlSet\services\Tcpip\Parameters\Interfaces\*" | select -ExpandProperty pschildnameТут плохо, что не понятно к какому интерфейсу, это относится.
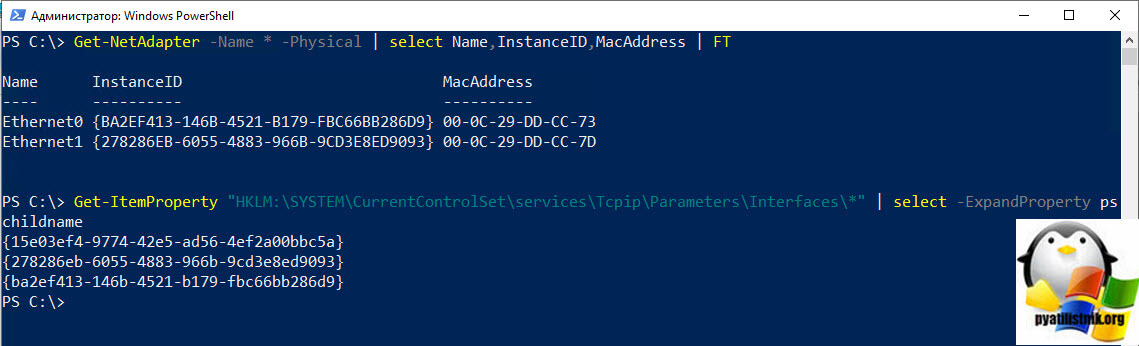
Чтобы соотнести данные GUID с сетевым адаптером, вы можете выполнить скриптик:
$aGUID_SET = @(Get-ItemProperty "HKLM:\SYSTEM\CurrentControlSet\services\Tcpip\Parameters\Interfaces\*" | select -ExpandProperty pschildname)
Напоминаю, что если вы получите ошибку при запуске скрипта, то посмотрите, как убрать проверку подписывания скриптов со стороны PowerShell.
Довольно часто после переустановки Windows пользователи сталкиваются с тем, что у них не работает локальная сеть и Интернет. Очевидно, что нужно устанавливать драйверы, но для какой сетевой карты непонятно. В таких случаях пользователи задаются вполне закономерным вопросом, как узнать какая у меня сетевая карта.
Как узнать какая у меня сетевая карта на Windows 7, 8 или 10
Если вы используете операционную систему Windows 7, 8 или 10, то для того чтобы узнать какая у вас сетевая карта вам необходимо отрыть « Диспетчер устройств ». Самый простой способ открыть « Диспетчер устройств » это выполнить команду « mmc devmgmt.msc ».
Для этого нажмите комбинацию клавиш Windows+R и в открывшемся окне введите команду « mmc devmgmt.msc » (без кавычек, естественно).

После этого перед вами появится окно « Диспетчер устройств ». Здесь нужно открыть раздел « Сетевые адаптеры ». В данном разделе будет отображаться название вашей сетевой карты.

Обратите внимание, некоторые программы могут создавать виртуальные сетевые адаптеры, которые потом отображаются в списке сетевых адаптеров в « Диспетчере устройств ». Отличить такие виртуальные адаптеры довольно просто. Поскольку они имеют такое же название, как и программа. Например, на скриншоте выше есть виртуальный адаптер от программы VirtualBox.
Как узнать какая у меня сетевая карта на Windows XP
В операционной системе Windows XP все точно также, как описано выше. Вам нужно открыть « Диспетчер устройств » с помощью команды « mmc devmgmt.msc » и посмотреть название сетевой карты. Единственное отличие, в Windows XP раздел с сетевыми картами называется не «Сетевые адаптеры», а « Сетевые платы ».

Как узнать какая у меня сетевая карта с помощью командной строки
Также вы можете узнать название сетевой карты с помощью командной строки. Для этого откройте «Командную строку Windows» и введите команду « ipconfig/all ».

После этого в командной строке появится информация о всех сетевых подключениях на данном компьютере. Напротив, пункта «Описание», для каждого из сетевых подключений будет указано название сетевой карты.

Другие способы просмотра информации о сетевой карте
Все выше описанные способы получения информации о сетевой карте используют встроенные в операционную систему средства. Но, вы можете прибегнуть к помощи сторонних программ. Например, можно использовать программу AIDA64. В данной программе нужно открыть раздел « Устройства – Устройства Windows – Сетевые адаптеры ».

В данном разделе будет указано название сетевой карты, а также другая информация о ней.

Конечно, вы можете настроить сетевые интерфейсы во время установки.
Но некоторые из вас могут предпочесть сделать это после установки или изменить существующие настройки.
Как вы уже знаете, вы должны сначала узнать, сколько интерфейсов доступно в системе, чтобы настроить параметры сети из командной строки.
В этом кратком руководстве рассматриваются все возможные способы поиска доступных сетевых интерфейсов в операционных системах Linux и Unix.
Найти доступные сетевые интерфейсы в Linux
Мы можем найти доступные сетевые карты несколькими способами.
Способ 1. Использование команды ifconfig:
Я полагаю, что некоторые пользователи Linux все еще могут использовать это.
Как вы видите в приведенном выше выводе, у меня есть два сетевых интерфейса, а именно enp5s0 (на плате проводного адаптера Ethernet) и wlp9s0 (адаптер беспроводной сети) на моем компьютере с Linux.
Он имеет IP-адрес 127.0.0.1.
Мы также можем использовать одну и ту же команду ifconfig во многих вариантах UNIX, например, FreeBSD, для просмотра списка доступных сетевых карт.
Способ 2. Использование команды «ip»:
Команда ifconfig устарела в последних версиях Linux.
Таким образом, вы можете использовать команду «ip» для отображения сетевых интерфейсов, как показано ниже.
Вы также можете использовать следующие команды.
Вы заметили, что эти команды также показывают состояние подключения сетевых интерфейсов?
Если вы внимательно посмотрите на вышеприведенный вывод, вы заметите, что моя карта Ethernet не подключена с помощью сетевого кабеля (см. Слово «DOWN» в вышеприведенном выводе).
И беспроводная сетевая карта подключена (см. Слово «UP»).
Для получения более подробной информации обратитесь к нашему предыдущему руководству, чтобы найти состояние подключения сетевых интерфейсов в Linux:
Этих двух команд (ifconfig и ip) достаточно, чтобы найти доступные сетевые карты в ваших системах Linux.
Тем не менее, есть немного других доступных методов для перечисления сетевых интерфейсов в Linux.
Способ 3:
Ядро Linux сохраняет данные о сетевом интерфейсе в каталоге /sys/class/net.
Вы можете проверить список доступных интерфейсов, заглянув в этот каталог.
Способ 4:
В операционных системах Linux файл /proc/net/dev содержит статистику о сетевых интерфейсах.
Чтобы просмотреть доступные сетевые карты, просто просмотрите его содержимое с помощью команды:
Способ 5: использование команды «netstat»
Команда netstat отображает различные сведения, такие как сетевые подключения, таблицы маршрутизации, статистику интерфейса, маскарадные подключения и мультикаст.
Пожалуйста, помните, что netstat устарел.
Также обратите внимание, что этот метод будет перечислять только активные интерфейсы, а не все доступные интерфейсы.
Способ 6: использование команды «nmcli»
Он используется для создания, отображения, редактирования, удаления, активации и деактивации сетевых подключений и отображения состояния сети.
Если у вас установлена система Linux с установленным Network Manager, вы можете получить список доступных сетевых интерфейсов с помощью инструмента nmcli, используя следующие команды:
Теперь вы знаете, как найти доступные сетевые интерфейсы в Linux.
Далее, проверьте следующие руководства, чтобы узнать, как настроить IP-адрес в Linux.
Как узнать модель сетевой карты через Диспетчер устройств
Самый простой способ узнать какая сетевая карта стоит на компьютере это воспользоваться инструментом под названием «Диспетчер устройств». Для того чтобы открыть «Диспетчер устройств» перейдите в Панель управления, а потом перейдите в раздел «Система и безопасность – Система». Здесь, в левом боковом меню, будет ссылка на «Диспетчер устройств».

Также вы можете открыть «Диспетчер устройств» с помощью команды «mmc devmgmt.msc». Для этого нажмите комбинацию клавиш Windows + R, в появившемся окне введите «mmc devmgmt.msc» и нажмите на клавишу ввода.

Ну а пользователи Windows 8 и Windows 10 могут открыть «Диспетчер устройств» кликнув правой кнопкой мышки по кнопке «Пуск».

После открытия «Диспетчера устройств», нужно открыть раздел «Сетевые адаптеры». Там вы сможете увидеть, какая сетевая карта стоит на вашем компьютере. В нашем случае, это интегрированная сетевая карта Qualcomm Atheros AR8152 PCI-E Fast Ethernet Controller.

Нужно отметить, что в разделе «Сетевые адаптеры» могут отображаться виртуальные сетевые карты, созданные различными программами. Но, их легко отличить от настоящих сетевых карт, поскольку они называются по аналогии с программами, которые их создают. На нашем скриншоте (в верху) такой виртуальной сетевой картой является Virtual Box Host Only Ethernet Adapter.

Какой драйвер нужен для сетевой карты (Ethernet-контроллера)? Загрузка и установка
На этой странице мы будем разбираться с драйвером на сетевую карту стационарного компьютера, или ноутбука. В заголовке я еще написал Ethernet-контроллер – это и есть сетевой адаптер. Просто в диспетчере устройств, как правило, сетевая карат отображается как неизвестное устройство с названием «Ethernet-контроллер». Это когда драйвер на нее не установлен. Постараюсь подробно объяснить, как определить статус сетевой карты (работает она, нет, нужна ли установка драйвера) , затем покажу, как определить какой драйвер нужен для Ethernet-контроллера конкретно в вашем случае, и где его скачать.
Я не часто пишу статьи именно по решению проблем с LAN адаптерами, по той причине, что проблем с этими адаптерами практически не бывает. Горят они частенько, да и все. А вот что касается драйверов, то Windows 10, Windows 8, и Windows 7 практически всегда автоматически устанавливают драйвера на сетевую карту. Чего не скажешь о беспроводном Wi-Fi адаптере. Но сегодня не о нем.
Сам Ethernet-контроллер практически всегда интегрирован в ноутбук, или материнскую плату стационарного компьютера. Возможно, в вашем системном блоке стоит уже дискретная сетевая карта, которая подключена в PCI слот. И может быть еще USB-адаптер, примерно такой как TP-LINK UE300, но это редкость. Для большей наглядности давайте посмотрим картинку:

Не важно, какой Ethernet-контроллер установлен у вас. В любом случае, чтобы он работал, на него должен быть установлен драйвер. Это можно проверить в диспетчере устройств.
Сразу открываем вкладку «Сетевые адаптеры». Если все хорошо с сетевой картой, то там должен быть адаптер в названии которого вы увидите слова «LAN», «Ethernet адаптер», «PCI. «, «Family Controller», и т. д. У меня ноутбук ASUS, и адаптер «Realtek PCIe GBE Family Controller».

Думаю, вы сразу поймете, есть ли там сетевая карта. Если она там есть (возле нее нет никаких значков) , и интернет не работает, то возможно проблема не в ней. А в кабеле, например, или в роутере (если он есть) . Можете посмотреть статью не работает интернет на компьютере по кабелю от Wi-Fi роутера.
Если сетевой карты вы там не увидите, то должно быть неизвестное устройство (с желтым восклицательным знаком) . Скорее всего, у него будет название «Ethernet-контроллер». Это и есть наша сетевая карта, которая не работает из-за отсутствия драйвера. Windows без драйвера просто не знает что это за устройство, и как с ним «общаться».

Нам нужно просто установить драйвер на сетевую карту. Или переустановить его, если адаптер есть, но он работает с ошибками, или вообще не работает.
Используем командную строку для получения информации о сетевых картах
Второй способ узнать, какая сетевая карта стоит на компьютере, это командная строка. Для того чтобы воспользоваться этим способом откройте меню пуск и введите в поиск команду «CMD». Таким образом вы должны открыть командную строку Windows. В открывшейся командной строке нужно ввести команду «IPCONFIG/ALL» (скриншот внизу).

После выполнения данной команды, в командную строку будет выведена информация о всех сетевых подключениях на вашем компьютере. Для каждого из этих подключений в разделе «Описание» будет указано название сетевой карты, которая отвечает за это подключение.

Какой драйвер скачать для сетевой карты (Ethernet-контроллера)?
Мы выяснили, что нам нужно скачать и установить драйвер для Ethernet-контроллера. У вас наверное сразу возник вопрос, какой драйвер нужен, и где его можно скачать. Сейчас разберемся.
Самый правильный способ, это искать драйвер для модели вашего ноутбука, материнской платы, или самой сетевой карты.
Если диска нет, тот придется искать и скачивать драйвер с другого компьютера, или даже мобильного устройства. Затем переносить его на нужный компьютер и устанавливать.
Если у вас ноутбук со встроенным сетевым адаптером
Здесь все очень просто. Сначала нам нужно узнать модель ноутбука. Она точно указана на наклейке снизу ноутбука. Дальше, набираем модель ноутбука в Google, и переходим на официальный сайт. Или, заходим на официальный сайт производителя вашего ноутбука, и через поиск по сайту находим страничку модели своего ноутбука. Там уже ищем вкладку «Драйвера», «Поддержка» и т. д., и загружаем LAN Driver. Обязательно для установленной у вас Windows.
В зависимости от производителя вашего ноутбука, сам процесс будет отличатся. Поэтому, я не могу дать конкретную инструкцию. Но порядок действий будет таким же. Так как на сайте каждого производителя, есть страничка определенной модели ноутбука, где можно скачать все драйвера.
Более подробно этот процесс я описывал в статье как установить драйвера на Wi-Fi адаптер в Windows 7. В данном случае все точно так же, только в конечном итоге скачиваем драйвер не на Wi-Fi, а на сетевую карту. Хотя, драйвер для Wi-Fi адаптера вам скорее всего так же придется скачать и установить.
Если у вас стационарный компьютер, на котором сетевая карат встроенная в материнскую плату, то драйвер нужно искать на сайте производителя материнской платы, для модели вашей материнской платы. У вас наверное возник вопрос, как узнать модель материнской платы. Есть много программ, типа AIDA64, или CPU-Z. Но это можно сделать так же через командную строку.
Откройте командную строку, и по очереди выполните команды:
wmic baseboard get Manufacturer
wmic baseboard get product
Можно только последнюю. После ее выполнения вы увидите модель материнской платы.

Дальше ищем в интернете по модели материнской платы, переходим на сайте разработчика, в моем случае это MSI, и скачиваем LAN драйвер. Только не забудьте выбрать свою операционную систему. Там точно будет такая возможность.
В таком случае, сначала проверьте, не было ли диска с драйверами в комплекте с самой картой.
Если нет, то нужно узнать модель сетевого адаптера, и скачать драйвер с официального сайта. Модель, как правило, можно посмотреть на самом устройстве.
Это запасной случай. Есть один хороший сайт, который выручал меня уже не раз. С его помощью можно найти драйвер практически для любого неизвестного устройства.
Сначала заходим в диспетчер устройств, нажимаем правой кнопкой мыши на наш Ethernet-контроллер (или неизвестное устройство, которое, по вашему мнению, может быть сетевым адаптером) , и выбираем «Свойства».

Скачиваем первый драйвер из списка. Обратите внимание, что возле драйвера будет указана система для которой он подходит. Вам нужен драйвер для установленной у вас операционной системы Windows. Там сверху можно выбрать нужную систему и разрядность системы. Например, Windows 10.

И на другой странице:
Загрузите файл с драйвером на компьютер. Сейчас будем его устанавливать.
Как как узнать какая у меня сетевая карта с помощью команды msinfo32
Еще один вариант получения информации о сетевой карте, это команда «msinfo32», которая открывает инструмент под названием «Сведения о системе». Для того чтобы воспользоваться данным инструментом нажмите комбинацию клавиш Windows + R и в появившемся окне введите команду «msinfo32».

После открытия окна «Сведения о системе» перейдите в раздел «Компоненты – Сеть – Адаптер».

Здесь будет отображена информация о всех сетевых картах, которые используются на вашем компьютере, включая виртуальные.
Похожие статьи
- Как настроить принтер по сети
- Как узнать какая у меня сетевая карта
- Как узнать MAC адрес компьютера
- Как узнать MAC адрес сетевой карты
Установка драйвера на сетевую карту в Windows 10, 8, 7
Так, драйвер у нас уже есть. Как показывает практика, для установки нужно просто открыть скачанный архив, запустить файл setup.exe, и следовать инструкциям по установке.

Если в процессе установки драйвера появится какая-то ошибка, то перезагрузите компьютер, и попробуйте запустить установку еще раз. Если все же драйвер не захочет устанавливаться, то попробуйте скачать другой. Но проблем возникнуть не должно.
Можно попробовать еще один способ установки. Сначала извлеките все файлы из архива с драйвером. Можно на рабочий стол.
Дальше заходим в диспетчер устройств, и нажимаем правой кнопкой мыши на сетевую карту. Точнее на неизвестное устройство (или Ethernet-контроллер) , которое по вашему мнению является сетевым адаптером, и выбираем «Обновить драйверы».
В новом окне выбираем «Выполнить поиск драйверов на этом компьютере».

Дальше нажимаем на кнопку «Обзор», указываем папку с драйверами и нажимаем кнопку «Далее».

Система должна сама найти и установить драйвер. Если вы указали папку с правильными драйверами.
Общая информация
Сетевая карта (плата) – устройство, которое позволяет выходить в интернет. Как это работает? Кабель провайдера, который мастер провел в квартиру, подключают в эту плату и получают доступ в Сеть.
Кроме того, есть беспроводные устройства, которые мы привыкли называть адаптерами. Такие карты дают возможность пользоваться интернетом «по воздуху» – без использования лишних проводов.
Чтобы найти модель устройства, не нужно скачивать никакие приложения. Для этого достаточно воспользоваться встроенными инструментами Windows.
Как узнать какой Wi-Fi адаптер стоит в ноутбуке?
В этой статье я подробно покажу, как узнать производителя и модель Wi-Fi модуля, который установлен в ноутбуке. А когда у вас уже будет информацию по производителю и модели, то вы сможете скачать драйвера. Не исключено, что драйвера на вашем ноутбуке уже установлены, Wi-Fi работает, а эта информация нужна вам для других целей. Например для того, чтобы заменить Wi-Fi модуль на другой.
Как видите, в моем ноутбуке установлен Wi-Fi модуль Intel(R) Dual Band Wireless-AC 3160. Теперь мы знаем производителя и модель устройства. Но так как обычно основная цель это определение адаптера для поиска и установки драйверов, то этот способ нам не подходит.
Как определить производителя и модель Wi-Fi модуля на ноутбуке?
Я об этом писал в следующих статьях:
Если эта информация вам не пригодилась, или не подходит, то смотрите статью дальше.
HWVendorDetection
Иногда нам достаточно узнать производителя Wi-Fi модуля, который установлен в ноутбуке. Сделать это можно с помощью программы HWVendorDetection. Я уже не раз писал о ней в своих статьях. Единственный минус – она не на всех ноутбуках может определить производителя Wireless LAN. Но попробовать можно.
Скачайте HWVendorDetection по этой ссылке и запустите ее. И если вам повезет, то в программе напротив «Wireless LAN» будет указан производитель беспроводного модуля, который установлен в вашем ноутбуке.
Если этот способ не сработал, то идем дальше.
Определяем по ИД оборудования
В диспетчере устройств (как его открыть, я писал в начале статьи) должна быть вкладка «Другие устройства» и там должен быть наш Wi-Fi модуль. Он может называться по-разному. Но обычно это что-то типа «802.11 n WLAN», «Сетевой контроллер» (но это может быть и сетевая карта) и т. д. Открываем его свойства.
На вкладке «Сведения» в списке нужно выбрать «ИД оборудования» и скопировать первую строчку.
Видим, что сайт определил наш Wi-Fi модуль. Это Intel(R) Dual Band Wireless-AC 3160.
Более того, мы сразу можем скачать драйвер на этом сайте. Подробнее об этом я писал в статье как скачать драйвер для «сетевой контроллер» и «USB2.0 WLAN».
Но лучше скачивать его с сайта производителя ноутбука. Производителя именно Wi-Fi модуля мы уже знаем. В моем случае это Intel.
Другие способы
И еще несколько решений, которые возможно вам как-то помогут:
Так же вы можете подробно описать свой случай в комментариях, а я постараюсь что-то подсказать. И желательно сразу прикреплять скриншот с диспетчера устройств с открытыми вкладками «Сетевые адаптеры» и «Другие устройства».
На ПК
На настольных компьютерах модуль очень редко устанавливается на материнские платы. Но если вы уверены, что это так, имя можно найти только начиная с имени материнской платы. Для этого запустите командную строку и введите две команды:
плинтус wmic получить продукт плинтусы wmic получить производителя

Первая команда отправляет полную модель материнской платы, а вторая — производителя. Мы просто ввели это имя в поисковик и смотрим его характеристики. Если это не помогло, можно аналогично снять крышку системного блока и увидеть название на самой «Материнской плате».
Как прошить USB-флешку за 5 минут?
Как искать?
Итак, вам нужно узнать, какая сетевая карта стоит в ПК. Есть несколько способов определить модель сетевого адаптера на компьютере или ноутбуке. Опишу все, а вы выберите для себя самый подходящий.
Все способы также описаны в следующем видео:
Системная утилита
Самый простой способ посмотреть сетевую карту на ПК под Windows 7/10 – зайти в «Диспетчер устройств». Вот полное руководство на примере «десятки»:
- Зайдите в раздел «Панели управления» «Диспетчер устройств» (еще проще – наберите название утилиты в строке для поиска файлов, программ и приложений Windows);
- Найдите раздел «Сетевые адаптеры», раскройте его двойным кликом ЛКМ;
- Здесь вы увидите модель платы, которая установлена в ПК.
У меня видно, что есть Ethernet карта Realtek – в нее подключается кабель провайдера или патч-корд, если доступ к интернету организуется через роутер. Есть еще беспроводной адаптер Qualcomm – для подключения к Wi-Fi сети.
Текстовый интерфейс
Да-да, нелюбимая многими командная строка. Но через нее тоже можно узнать модель сетевого адаптера, поэтому прошу любить и жаловать. Вот вам инструкция:
- Открываем командную строку (в Windows 10 есть ее расширенная версия Windows Power Shell, нам она не нужна, лучше в поиске пропишите CMD);
- Вбейте команду ipconfig/all и нажмите ENTER.
В открывшемся списке будут отображены все адаптеры, установленные в компьютере или ноутбуке.
Диалоговое окно «Выполнить»
Еще один способ узнать свой сетевой адаптер на ноутбуке или компьютере:
- Открываем «Выполнить» комбинацией клавиш Win + R;
- Прописываем команду msinfo32 и жмем OK;
- Откроется окно «Сведения о системе», где нам нужен раздел «Компоненты»;
- Заходим на вкладку «Сеть» и выбираем пункт «Адаптер».
Здесь вы найдете все сведения об установленных сетевых картах и адаптерах.
Вот и все. Ничего сложного. Есть еще сторонние приложения, но я их описывать не буду. Способов, которые я описала, достаточно. До скорого!
Читайте также:


