Как узнать чип биоса на материнской плате
BIOS (basic input/output system) — базовая система ввода-вывода — это встроенное в компьютер программное обеспечение, которое ему доступно без обращения к диску. На PC BIOS содержит код, необходимый для управления клавиатурой, видеокартой, дисками, портами и другими устройствами.
Обычно BIOS размещается в микросхеме ПЗУ (ROM), размещенной на материнской плате компьютера (поэтому этот чип часто называют ROM BIOS). Эта технология позволяет BIOS всегда быть доступным, несмотря на повреждения, например, дисковой системы. Это также позволяет компьютеру самостоятельно загружаться. Поскольку доступ к RAM (оперативной памяти) осуществляется значительно быстрее, чем к ROM, многие производители компьютеров создают системы таким образом, чтобы при включении компьютера выполнялось копирование BIOS из ROM в оперативную память. Задейтвованная при этом область памяти называется Shadow Memory (теневая память).
В настоящее время, почти все материнские платы комплектуются Flash BIOS, BIOSом, который в любой момент может бытть перезаписан в микросхеме ROM при помощи специальной программы.
BIOS PC стандартизирован, поэтому, в принципе менять его, также как, например, операционные системы нет необходимости. Дополнительные возможности компьютера можно использовать только использованием нового программного обеспечения.
BIOS, который поддерживает технологию Plug-and-Play, называется PnP BIOS. При использовании этой технологии BIOS должен быть обязательно прошит во Flash ROM.
– Как определить, что установленный на материнской плате BIOS, прошит во Flash ROM?
- 28Fxxx — 12V Flash память
- 29Cxxx — 5V Flash память
- 29LVxxx — 3V Flash memory (раритет)
- 28Cxxx — EEPROM, почти то же, что и Flash память
- 27Cxxx — с окошком. EPROM: только для чтения, требует программатор для записи и ультрафиолетовую лампу для стирания
- PH29EE010: SST ROM Чип — перепрошиваемый
- 29EE011: Winbond чип — 5V Flash память
- 29C010: Atmel Chip — 5V Flash память
– Зачем необходима перепрошивка новых версий BIOS?
Существует несколько причин, по которым это приходится делать. Основная из них — Windows 95 не всегда хорошо конфигурируется, если используются старые версии BIOS.
В настоящее время используются жесткие диски объемом более 528Мбайт. Для работы такого диска в системе необходимо поддержка LBA со стороны BIOS. Если BIOS не поддерживает LBA, то для работы с большими жесткими дисками приходится применять специальные утилиты. Применение таких утилит вызовет работу Windows 95 в compatible mode, что отрицательно сказывается на быстродействии.
Полная поддержка Plug-and-Play со стороны Windows 95 возможна только в случае применения PnP BIOS. Это очень веская причина для перепрошивки BIOS.
Кроме вышеуказанного, в новых версиях BIOS исправляются мелкие ошибки и недоработки. Новые версии могут содержать новые возможности, как то загрузка с CD ROM, SCSI перед IDE и т.п.
– Где можно скачать новые версии BIOS?
Во-первых новые версии BIOS доступны на сайтах их производителей. Во-вторых обычно производители материнских плат предлагают BIOSы для своих изделий. Так что, если знать производителя и название материнской платы, проблем не возникнет.
В принципе, название материнской платы можно и не знать. Обычно допускается прошивка BIOS от других плат, если на них установлен такой же чипсет и контроллер ввода-вывода. Однако такой возможностью следует пользоваться только в случае крайней необходимости, так как возможны другие несоответствия, например в количестве слотов и т.п., а прошивка неправильного BIOS может привести к тому, что материнскую плату придется выкидывать.
– Что делать, если производителя и название материнской платы определить не удается?
Чаще всего, производителя и название материнской платы можно определить по идентификационной строке, которую выдает BIOS сразу при включении компьютера.
Для AMI BIOS эта строка имеет вид, похожий на
51-0102-1101-00111111-101094-AMIS123-P или 40-01S5-ZZ1124-10101111-060691-OPWBSX-F,
где производитель определяется третьей группой цифр. Далее необходимо найти свой идентификационный номер в таблице соответствия номеров и названий производителей. Определить название материнской платы можно по всей идентификациолнной строке, пользуясь тем же документом.Идентификационная строка Award BIOS имеет вид
2A59CQ1CC
и позволяет определить чипсет (первые пять цифр и букв — 2A59C), производителя материнской платы (следующие два символа — Q1) и модель материнской платы (оставшаяся часть строки — CC). Далее необходимо посмотреть обозначения чипсетов, производителей и моделей в идентификационных строках.
– Как перепрошить Flash BIOS?
- awdflash xxx.bin (для Award BIOS)
- amiflash xxx.bin (для AMI BIOS)
- mrflash xxx.bin (для MRBIOS)
- Большинство программ прошивки при запуске спрашивают, сохранить ли текущую версию BIOS. На этот вопрос рекомендуется ответить положительно, так как новый BIOS может работать не так как хотелось бы.
- Некоторые производители материнских плат могут предлагать свои собственные программы-прошивальщики. В таком случае лучше пользоваться ими.
- Перед прошивкой новой версии BIOS выключите опцию System BIOS Cacheable в Setup.
- Если в Вашей системе процессор разогнан, то на время перепрошивки BIOS поставьте его на штатную частоту.
- В Setup в разделе Chipset Features Setup, отключите Video Bios Cacheable.
- Выйдете из Setup.
- Перезагрузитесь под чистым DOS (нажав F8 и выбрав Safe Mode Command Prompt only)
- Перепрошейте BIOS и перезагрузитесь
- Войдите в Setup и установите опцию Video Bios Cacheable в Enable.
– Что будет, если запортить BIOS или прошить неправильную версию?
Скорее всего, компьютер не будет грузиться, даже не подавая признаков жизни.
– Как восстановить поврежденный BIOS?
- Беpем любую pаботающую мать, поддеpживающую флэш (совеpшенно необязательно, чтоб она была на том же чипсете, на котоpый pассчитан BIOS, котоpый мы хотим записать). Можно пpосто найти флэш или ПЗУ от матеpи, аналогичной той, флэш из котоpой мы будем пеpеписывать, и вpеменно поставить его (пеpеставив, если нужно, джампеpа типа флэша). Или, если есть пpогpамматоp, только он не умеет писать флэш — найти ПЗУ подходящего pазмеpа и записать его.
- Вынимаем флэш или ПЗУ из этой матеpи, обвязываем его с двух концов двумя кольцами нитки (чтоб можно было его легко извлечь) и неплотно втыкаем назад в панельку.
- Загpужаемся в "голый" ДОС, выдеpгиваем за эти два кольца стоящий в матеpи флэш или ПЗУ (все pавно он нужен только пpи загpузке), если нужно, пеpеставляем джампеpа типа флэша, и вставляем флэш, котоpый нужно записать. Главное тут — ничего не замкнуть :)
- Запускаем пpогpамму записи, pассчитанную на мать, на котоpой пишем, BIOS с котоpым гpузились и флэш, котоpый нужно записать (пpогpамма должна уметь пеpеписывать флэш целиком, напpимеp, из комплекта mr-bios или asusовский pflash). Пишем, выключаем питание и вынимаем готовый флэш. Все.
- Извлечь PCI-видеокарту (все нижеописанное не будет работать с PCI-видео, так как для инициализации PCI необходим BIOS)
- Установить старую ISA-видеокарту и подключить монитор
- Вставить загрузочную дискету в дисковод А:
- Включить компьютер
- Компьютер заработает благодаря Award Boot Block
- Вставить предварительно созданную дискету с прошивальщиком и правильным BIOS
- Перепрошить BIOS
- Перезагрузиться
- Выключить компьютер и поменять видеокарту обратно. Все — теперь можно работать
- Установить Flash Recovery jumper в положение recovery mode (к сожалению, такую возможность имеют не все платы)
- Вставить загрузочную bootable upgrade дискету, которой комплектуется каждая интеловская плата, в дисковод A:
- Перезагрузиться
- Во время этой процедуры экран будет оставаться темным, так как в непрошиваемой boot block area не содержатся функции работы с видео. Эта процедура может контролироваться только пищанием спикера и миганием лампочки дисковода. Когда компьютер пискнеть и лампочка дисковода загорится, можно считать, что система копирует необходимые данные во Flash ROM. Как только лампочка дисковода погаснет, прошивка закончится.
- Выключить компьютер
- Вернуть Flash Recovery jumper обратно в положение по умолчанию
- Вынуть дискету из дисковода и включить компьютер
– Что такое PROM, EPROM и ЕEPROM и чем они отличаются?
PROM (programmable read-only memory — программируемая память только для чтения) — это чип памяти, данные в который могут быть записаны только однажды. То что записано в PROM, не вырубишь топором :) (хранится в нем всегда). В отличии от основной памяти, PROM содержит данные даже когда компьютер выключен.
Отличие PROM от ROM (read-only memory — память только для чтения) в том, что PROM изначально производятся чистыми, в тот время как в ROM данные заносятся в процессе производства. А для записи данных в чипы PROM, применяются специальные устройства, называемые программаторами.
EPROM (erasable programmable read-only memory — стираемая программируемая память только для чтения) — специальный тип PROM, который может очищаться с использованием ультрафиолетовых лучей. После стирания, EPROM может быть перепрограммирована. EEPROM — по сути похожа на PROM, но для стирания требует электрических сигналов.
EEPROM (electrically erasable programmable read-only memory — электрически стираемая программируемая память только для чтения) — специальный тип PROM, который может быть очищен электрическим разрядом. Подобно другим типам PROM, EEPROM содержит данные и при выключенном питании компьютера. Аналогично всем другим типам ROM, EEPROM работает не выстрее RAM.
Специальный тип EEPROM, называемый Flash memory или Flash EEPROM, может быть перезаписан без применения дополнительных устройств типа программатора, находясь в компьютере.
– Как сбросить установки BIOS (включая пароль) в значения по умолчанию из DOS?
Так как не все материнские платы оборудованы джампером для сброса установок BIOS или этот джампер может быть недоступен, то существует метод очистки BIOS из DOS, при помощи команды debug. Загрузившись в DOS (не в DOS-box под Windows!) необходимо набрать:
Метод 1 (Award и AMI BIOS):DEBUG -O 70 17 -O 71 17 Q
Метод 2 (Phoenix BIOS):DEBUG -O 70 FF -O 71 17 Q
– Как подобрать (снять) пароль на Setup (загрузку)?
Если забыт паpоль на Setup, можно воспользоваться pазличными пpогpаммами для снятия паpоля или одним из заводских паролей.
Заводские пассворды для AWARD BIOS следующие:
AWARD_SW, TTPTHA, aPAf, HLT, lkwpeter, KDD, j262, ZBAAACA, j322, ZAAADA, Syxz, %шесть пpобелов%, Wodj, %девять пpобелов%, ZJAAADC, 01322222, j256, ?award
Один из этих паролей должен подойти. Однако в новых AWARD BIOS (версии 4.51) инженерные пароли отсутствуют. Однако существует программка для снятия/определения установленных паролей в таких BIOS.Для AMI BIOS стандартных паролей нету. Единственный случай: если вы только приобрели материнскую плату то пароль может быть AMI.
Существуют программы для определения установленного на Setup пароля. Вы можете скачать здесь эти утилиты для Award BIOS и AMI BIOS.
Hа некотоpых AMI BIOS можно сpазу после включения деpжать нажатой клавишу Ins — пpи этом в CMOS-память загpужаются стандаpтные паpаметpы.
– Как аппаратно сборосить CMOS (вместе с паролями)?
Почти на всех совpеменных системных платах pядом с батаpейкой есть пеpемычка для сбpоса CMOS-памяти (обычно — 4 контакта, ноpмальное положение — 2-3, сбpос — 1-2 или 3-4; иногда — 3 или 2 контакта).
Выпаивать и тем более замыкать батаpейку не имеет смысла — это чаще всего не пpиводит к успеху из-за констpукции схемы питания CMOS-памяти, а замыкание батаpейки сильно сокpащает сpок ее службы.
Если на плате нет батаpейки, нужно поискать пластмассовый модуль с надписью "DALLAS" (это монолитный блок с батаpейкой и микpосхемой CMOS) — пеpемычка может быть возле него.
В случае, если перемычка для очистки CMOS-памяти отсутствует, то сначала попробуйте отключить или отсоединить батарейку. При этом также рекомендуется отключить провода от блоки питания, так как заряд на его конденсаторах может сохраняться и успешно поддерживать питание CMOS RAM (ей очень мало надо) более суток.
Если это не помогло, то остается только замыкать соответствующие ножки у микросхемы CMOS-памяти, добиваясь ее очистки. Найдите, какой из перечисленных ниже чипов установлен у Вас и следуйте приведенным рекомендациям.
P82C206 Chip (квадратный) (старый)
Этот чип включает в себя всю мелкую логику AT — контроллеры DMA, прерываний, таймер а также clock chip. CMOS RAM на этом чипе очищается при замыкании контактов 12 и 32 или 74 и 75 на несколько секунд (при выключенном питании). gnd 74 _|____________________ 5v 75--| | | | | | | CHIPS | 1 * | | | P82C206 | | | |_____________________| ||||||||||||||||||||| | | | gnd | 5v 12 32F82C206 Chip (прямоугольный)
Аналогичен предыдущему. CMOS RAM на этом чипе очищается при замыкании контактов 3 и 26 на несколько секунд (при выключенном питании). 80 51 ______________________________ 81 | | 50 | | | | | OPTi | | | | F82C206 | | | 100 |______________________________| 31 |||||||||||||||||||||||||||||| 1 | | 30 | | 3 26Dallas DS1287, DS1287A, Benchmarq bp3287MT, bq3287AMT
Dallas DS1287, DS1287A с совместимые Benchmarq bp3287MT и bq3287AMT чипы имеют встроенную батарею. Эта батарея расчитана как минимум на 10 лет. На материнских платах с этим чипом не должно быть дополнительных батарей. Если батарея вышла из сторя, необходимо заманить весть чип.CMOS RAM может быть очищена на 1287A и 3287AMT чипах закорачиванием ножек 12 и 21 (при выключенном питании).
1287 (и 3287MT) отличаются от 1287A тем, что CMOS RAM не может быть очищена. И в случае если Вы забыли пароль необходимо заменить микросхему. В этом случае рекомендуется заменять на 1287A. Все также применимо к Dallas 12887 и 12887A, однако они содержат вдвое большую CMOS RAM. ___________ 1 -| * U |- 24 5 volts DC 2 -| |- 23 3 -| |- 22 4 -| |- 21 RCL (RAM Clear) 5 -| |- 20 6 -| |- 19 7 -| |- 18 8 -| |- 17 9 -| |- 16 10 -| |- 15 11 -| |- 14 Ground 12 -|__________|- 13
Motorolla MC146818AP или совместимые
Обычно это прямоугольный 24 контактный DIP chip, обычно в панельке. Совместимые производятся несколькими компаниями, напимер Hitachi HD146818AP или Samsung KS82C6818A. Номер чипа должен оканчиваться на 6818. Хотя этот чип и совместим по выводам с Dallas 1287/1287A, в нем нет встроенной батареи. Это означает, что CMOS RAM может быть очищена просто выниманием чипа из панельки на некоторое время и установкой обратно.Для уменьшения риска повреждения микросхемы рекомендуется закорачивать ножки 12 и 24 на несколько секунд при выключенном питании ___________ 1 -| * U |- 24 5 volts DC 2 -| |- 23 3 -| |- 22 4 -| |- 21 5 -| |- 20 6 -| |- 19 7 -| |- 18 8 -| |- 17 9 -| |- 16 10 -| |- 15 11 -| |- 14 Ground 12 -|__________|- 13
Dallas DS12885S или Benchmarq bq3258S
CMOS RAM на этом чипе очищается замыканием контактов 12 и 20 при выключенном питании. Также можно попробовать 12 и 24. (5Volts) 24 20 13 | | | | | | | | | | | | ----------------------------------- | | | DALLAS | |> | | DS12885S | | | ----------------------------------- | | | | | | | | | | | | 1 12 (Ground)
– Что означают аварийные звуковые сигналы, выдаваемые AMI BIOS при загрузке?
Звуковые сигналы
| Число сигналов | Описание проблемы | Решение |
|---|---|---|
| 1 | DRAM refresh failure | Вставьте память еще раз. Если не помогает, то это проблема с памятью. |
| 2 | Parity Circuit Failure | |
| 3 | Base 64K RAM failure | |
| 4 | System Timer Failure | Материнская плата неработоспособна |
| 5 | Processor Failure | |
| 6 | Keyboard Controller / Gate A20 Failure | Вытащите и вставьте чип контроллера клавиатуры. Если не помогает, замените контроллер клавиатуры. Если и это не помогает, проверьте клавиатуру и ее кабель |
| 7 | Virtual Mode Exception Error | Материнская плата неработоспособна |
| 8 | Display Memory Read/Write Failure | Ошибка памяти видеоадаптера. Переисталлируйте видеокарту и память на ней. Если не помогает, замените видеокарту. |
| 9 | ROM BIOS Checksum Failure | Ошибка в микросхеме BIOS. Попробуйте вытащить и вставить заново этот чип. Если не помогает, необходимо перепрошить его содержимое или заменить микросхему. |
| 10 | CMOS Shutdown Register Read/Write Error | Материнская плата неработоспособна |
| 1-2 | Search for option ROM (video configure fails) | |
| 1-3 | Video failure | Переинсталлируйте видеокарту. Если не помогает, придется ее заменить |
| 1-2-2-3 | BIOS ROM checksum | |
| 1-3-1-1 | Test DRAM refresh | |
| 1-3-1-3 | Test keyboard controller | |
| 1-3-4-1 | Test 512K base address lines | |
| 1-3-4-3 | Test 512K base memory | |
| 1-4-1-1 | Test memory bus | |
| 2-1-2-3 | Check ROM copyright notice | |
| 2-2-3-1 | Test for unexpected interrupts | |
| 1 | POST passed. | Все идет по плану |
– Что означают аварийные звуковые сигналы, выдаваемые Award BIOS при загрузке?
Звуковые сигналы
| Число сигналов | Проблема | Решение |
|---|---|---|
| 1 длинный 2 коротких | Video error | Переинсталлируйте видеокарту. Проверьте видеопамять. Замените карту |
| Короткие сигналы | Memory error | Проблемы с памятью. Попробуйте заменить модули памяти. |
– Что означают аварийные звуковые сигналы, выдаваемые Phoenix BIOS при загрузке?

Добрый день, друзья. Как узнать версию БИОСа материнской платы? Люди могут задаваться данным вопросом из чистого любопытства. Но, иногда у пользователей возникают различные проблемы с компьютером именно из-за ошибок в BIOS или устаревшей его версии.
В обоих случаях, необходимо обновить устаревшую версию, а для этого, разумеется, нужно знать, какой БИОС у вас установлен.
Скажу сразу, обновлять БИОС без особой нужды не стоит. К примеру, если компьютер работает без сбоев, запускается быстро и хорошо, то, в этом случае, и обновлять BIOS особой нужды нет. Вы, как хозяин своего ПК, должны отлично понимать, что, перепрошивка БИОС дело ответственное и может привести к неприятным моментам.
Например, вы обновляете его без блока бесперебойного питания, и в это мгновение на доли секунды гаснет свет. В этом случае, системную плату придётся выкидывать.
С ноутбуками в этом отношении полегче. Итак, если у ПК возникают различные проблемы, или же вы просто приобрели новую видеокарту, для которой необходим обновлённый BIOS, то, разумеется, его нужно обновить. Но, в любом случае желательно, чтобы БИОС обновлял профи.
Как узнать версию БИОСА материнской платы не включая компьютер
Элементарный метод. Просто необходимо внимательно осмотреть системную плату и поискать чип, на котором будет указана версия BIOS. Обычно, недалеко от этого чипа находится кнопочка для сбрасывания БИОС, или же перемычка. Это точный метод, но, только в том случае, если вы уверены, что ваш BIOS не обновлялся. Если же вы в этом не уверены, тогда мы рассмотрим другие методы.

Как узнать, какая версия БИОСА установлена?
Но, в новых компьютерах, данная информация может и не показаться, тогда исходим из модели системной платы. К примеру, для «Gygabyte» необходимо кликнуть по клавише F9.

Узнаём версию в самом БИОСЕ
Чтобы войти в BIOS, на разных системах и материнках существуют различные методы. К примеру, при запуске ПК нажимаем F2, или DEL, F9, F11. Если данные клавиши не помогают, поэкспериментируйте с другими клавишами в верхнем ряду.

Применим командную строку
Довольно точный способ. Итак, для входа в командную строму в поисковой строке вводим cmd и через контекстное меню запускаем её как администратор.

Далее, введём надпись wmic bios get smbiosbiosversion и нажмем ввод.

Перед надписью BIOSVersion мы отлично видим нашу версию Р1.10.
Системная улитита «Сведения о системе»
Также отличные способ, который покажет не только версию БИОС, но и много других сведений, к примеру, данные про драйверы, установленные программы, различные компоненты и прочее.
Итак, для входа в утилиту, в окошке «Выполнить» введем надпись msinfo32. Напомню, для входа в эту команду нажимаем Win + R

У нас открывается окно утилиты, где в правом окошке просматриваем сведения, и находим БИОС. Очень удобный способ.
Войдём в реестр
Для входа в реестр нам придётся опять вызвать команду «Выполнить». На этот раз вводим в строку надпись regedit

Итак, после входа, нам необходимо найти нужную ветку. Она находится по адресу HKEY_LOCAL_MACHINE\HARDWARE\DESCRIPTION\System\BIOS

Найдя нужную ветвь, ищем надпись BIOSVersion. Её значение и есть версия BIOS.
Программа CPU-Z
Разумеется, чтобы узнать версию БИОС есть очень много программ сторонних и утилит, я же приведу две программы, о которых я уже рассказывал ранее, и которые очень удобны.
Первой программой будет бесплатная CPU-Z. Итак, для начала нужно её скачать с официального сайта . К сожалению, в ней нет русского интерфейса, но, это нам не помешает проверить BIOS на нашем ПК. При этом, одним из главных достоинств программы является её низкое ресурсопотребление.
Программа устанавливается очень быстро. Запускаем. Нас интересует меню «Mainboard».

Как мы видим из нашего скриншота, программа указала туже версию P1.10
Программа Speccy
Я уже много раз рассказывал о Speccy. Но, повторюсь. Программа довольно подробно рассказывает о состоянии вашего компьютера. Например, о температуре жёсткого диска и процессора (что очень важно). Информацию о частоте вращения жесткого диска, о системной плате, оперативной плате и многое другое.

Развернутая инструкция по поиску версии прошивки BIOS, установленной в материнскую плату.
Знать точную версию BIOS нужно для диагностики некоторых неполадок, для поиска нужных функций, а также для обновления прошивки.
Осматриваем материнскую плату
Важно отметить, что указанная на чипе версия может не соответствовать реальной в том случае, если кто-то уже перепрошивал или обновлял BIOS в вашем компьютере.
Используем специальную программную оболочку
Ищем информацию о BIOS в BIOS
Да, естественно, сам BIOS тоже содержит в себе информацию о версии. Как и любое другое программное обеспечение, собственно. Причем здесь она всегда указывается корректно. Чтобы посмотреть версию:
- Запускаем компьютер и на этапе загрузки пытаемся вызывать меню BIOS. Это можно сделать клавишей DEL или F2 . Зависит от модели компьютера и материнской платы. Более точно можно узнать тут .
- Ищем артикул на стартовом экране или в отдельной вкладке с названием в духе «Информация о системе».
Используем консоль Windows
Если у вас есть доступ к Windows, то проще всего посмотреть версию прямо в этой системе. Без перезагрузок, без разборки компьютера и прочих трудоемких задач. Например, можно воспользоваться встроенной командной строкой. Для этого:
- Одновременно нажимаем клавиши Win + R , чтобы открыть менеджер запуска команд.
- Вводим в него строчку cmd.exe и нажимаем на клавишу «Ввод» (Enter).
Открываем параметры устройства в Windows
Есть еще одна утилита, с помощью которой можно выяснить версию BIOS. Речь о программе «Сведения о системе». С точки зрения интерфейса она более лояльна к обычным пользователям, но при этом в ней содержится много лишней дополнительной информации, которая нам не понадобится.
Чтобы открыть «Сведения о системе»:
- Одновременно нажимаем клавиши Win + R , чтобы открыть менеджер запуска команд.
- В появившейся строке вводим следующий текст msinfo32 и нажимаем на клавишу «Ввод».
- В открывшемся окне листаем до пункта «Версия BIOS».
И на этом, собственно, все. Здесь будет указана полная, актуальная информация о низкоуровневом программном обеспечении.
Ищем информацию о BIOS в реестре
По эффективности этот метод уступает двум предыдущим, потому что сильно сложнее в реализации. Да и наглядность отображаемой информации тут хромает. Поэтому он нужен просто как альтернативный (вдруг, другие не сработают). Ну или для энтузиастов, которые хотят попробовать какой-то иной способ. Чтобы посмотреть версию BIOS в реестре:
- Кликаем по поисковой строке, встроенной в панель инструментов Windows.
- Ищем там утилиту regedit и запускаем ее.
- В открывшемся окне открываем ветку HKEY_LOCAL_MACHINE . Внутри переходим в директории HARDWARE\DESCRIPTION\System\BIOS.
В правом окошке отобразится список объектов. Среди них есть два с названиями BIOSVersion и BIOSVendor. Они нам и нужны. Напротив них в столбике «Значение» как раз отображается нужная нам информация.
Используем стороннее программное обеспечение
А еще всю системную информацию, включая версию BIOS можно посмотреть в специально разработанных для этого приложениях. Я расскажу о самых популярных и бесплатных.
AIDA64
Раньше эта программа называлась Everest и считалась неким стандартом в области поиска расширенной информации об операционной системе и комплектующих компьютера. AIDA64 распространяется на условно-бесплатной основе (за некоторые функции надо все-таки заплатить). Утилита знает все об ОС, встроенном оборудовании и даже показывает информацию с датчиков температуры.
Speccy
Бесплатный аналог AIDA64. Эта программа немного проще, но в ней достаточно нужных нам функций (версию BIOS она показывает). К тому же, в отличие от AIDA64, у нее очень простой и лаконичный интерфейс. Можно легко найти всю необходимую информацию, не путаясь в меню. Наглядность здесь намного лучше, чем в случае с конкурентами.
Ну и третий вариант, который тоже частенько используют, потому что привыкли. Конкретно эта утилита самая легковесная из перечисленных. Она выглядит не так симпатично, как ее конкуренты, но со своей задачей справляется. Информация о версии BIOS там отображается во вкладке Mainboard.

Набор микропрограмм, входящих в БИОС, отвечает за базовую функциональность системы, ее проверку, а также запуск операционной системы. Поэтому не праздным является вопрос о том, где находится BIOS на настольном компьютере или ноутбуке, поскольку может сложиться такая ситуация, что может потребоваться замена или перепрограммирование информации, в ней содержащейся.
Как найти микрочип BIOS
БИОС компьютера находится на материнской плате в специальной, как правило, довольно небольшой микросхеме(чипе). В зависимости от производителя материнской платы, эта микросхема может быть либо съемной, либо жестко вмонтированной в плату. Если она является съемной, вне зависимости на компьютере или ноутбуке, то вам повезло – в этом случае вы сможете заменить или перепрограммировать микросхему BIOS, если у вас появится такая необходимость. Очень часто производители материнских плат размещают на плате сразу 2 микросхемы BIOS – основную и резервную.
Итак, что же надо сделать, чтобы найти расположение микросхемы БИОС на материнской плате? Прежде всего, откройте корпус системного блока и получите доступ к материнской плате. Если вам мешают получить хороший обзор всей поверхности материнской платы различные кабели данных и питания, то можно некоторые из них временно отключить. Главное запомните или запишите как они были подключены до ваших исследовательских работ.
Если вы хотите найти местоположение БИОС на материнской плате вашего компьютера, не зная заранее, как она точно выглядит, то эта задача не всегда так проста, как представляется на первый взгляд. Во многих руководствах утверждается, что искать микрочип лучше всего рядом с батареей CMOS-памяти, которая обычно хорошо заметна благодаря тому, что выделяется своей круглой блестящей поверхностью на фоне остальных элементов материнской платы. Однако следует иметь в виду, что часто рядом с батареей вообще нет никаких чипов, а BIOS на самом деле может располагаться довольно далеко от батареи. Дабы не быть голословным, приведу фотографию одной материнской платы производства MSI.

Понятно, что в данном случае следование совету искать BIOS рядом с батареей лишь существенно затянуло бы поиски.
Кроме того, на разных материнских платах могут использоваться разные чипы BIOS и соответственно, они могут выглядеть совершенно по-разному. Но все же, как правило, этот чип имеет форму квадрата со стороной около 1 см и располагается в специальной панели, из которой ее можно вытащить. Иногда на ней бывает маркировка одного из производителей, например фирмы American Megatrends, но это правило тоже не всегда соблюдается. Также микросхема БИОС часто, но далеко не всегда снабжена голографической наклейкой. Поэтому лучше всего для определения точного места размещения микросхемы посмотреть в документацию системной платы, которую, как правило, довольно легко найти в Интернет. Изредка встречаются и материнские платы, в которых нет BIOS, выделенной в отдельную микросхему.
Пример расположения на материнской плате
Рассмотрим расположение системного BIOS на примере материнской платы ASUS A8N-SLI. В данном случае микросхема БИОС расположена на своем стандартном месте, не очень далеко от батарейки. Эта микросхема является съемной и расположена в специальном разъеме, из которого ее легко вытащить.
Также очень часто рядом с микросхемой и батареей бывает расположен джампер, при помощи которого можно обнулить память BIOS и вернуться к заводским настройкам. Это бывает полезно в том случае, например, если нужно сбросить пароль BIOS.

- Батарейка питания
- Джампер сброса памяти
- Контроллер ввода-вывода Super I/O
- Микросхема системной БИОС
Заключение
Итак, из этой статьи вы узнали, где располагается БИОС, но если вы и после нашего материала испытываете трудности при определении её местоположения на вашем компьютере или ноутбуке, то обратитесь за помощью к руководству пользователя для конкретной материнской платы.
Если не все, то большинство пользователей сталкивались с понятием BIOS и параметрами этой базовой системы. Правда, иногда по каким-то причинам нужно полностью сбросить его настройки. Вот тогда люди начинают разбирать компьютеры и ноутбуки, пытаясь определить, где находится BIOS (чип). Чтобы не было никаких заблуждений относительно расположения этого элемента системы, постараемся рассмотреть все аспекты, с этим связанные.
Что такое BIOS и зачем он нужен?
Прежде чем рассматривать вопрос о том, где находится BIOS на ноутбуке или в стационарном компьютерном терминале, посмотрим, что это такое и для чего нужна вся эта система.
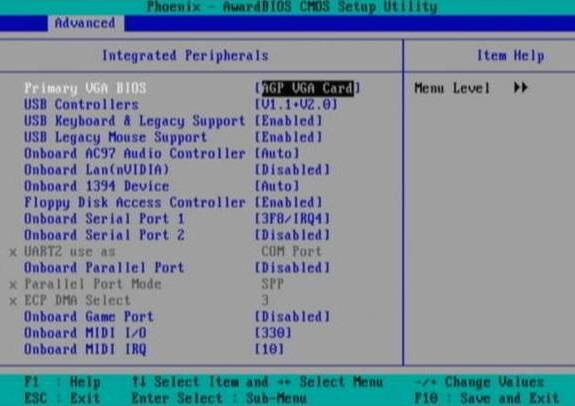
Вообще, если разобраться, BIOS можно охарактеризовать двояко. Во-первых, это, так сказать, «железный» компонент любого компьютерного устройства, выполненный в виде микрочипа. Во-вторых, это программный набор, призванный обеспечить проверку работоспособности всех элементов системы еще до старта операционки. Попутно стоит отметить, что в нем сохраняются основные сведения и настройки, касающиеся абсолютно всех устройств, присутствующих в сборке на уровне «железа».
Заблуждения относительно расположения микрочипа
Теперь немного о мифах. Некоторые явно неподготовленные пользователи достаточно часто задаются вопросом о том, где находится BIOS в Windows 7 например. Ответ прост - нигде! В системе нет файлов и папок, хоть как-то связанных с BIOS или его настройками.
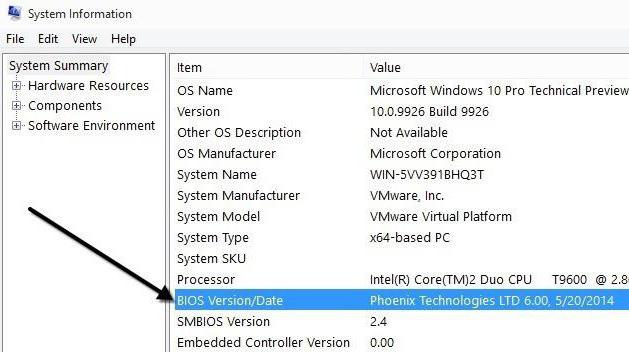
Другое дело, что операционная система видит это устройство и способноа отображать о нем краткую информацию, например сведения о производителе, версию и т. д. Для этого следует использовать раздел сведений о системе, вход в который можно очень просто получить из стандартной "Панели управления". Тут среди всех прочих устройств присутствует и BIOS. Где находится в Windows 8 об этом чипе информация? Все в том же разделе. Однако, чтобы не искать ту же "Панель управления", можно использовать меню «Выполнить», где прописывается команда msinfo32.
Где находится BIOS в материнской плате
Теперь приступим к основному вопросу. Итак, где находится BIOS? Как уже многие догадались, исключительно на материнской плате. Заметьте, этот микрочип не устанавливается, поэтому, если заниматься поиском, следует внимательно осмотреть материнку. Если по каким-то причинам микросхема не будет найдена, следует досконально изучить инструкцию, прилагаемую к устройству. Как правило, там представлена схема с описанием и расположением всех элементов.
Что касается установки чипа, тут может быть два варианта: съемное устройство или же намертво впаянное в материнку. Обладателям съемных чипов повезло, ведь в случае поломки его можно запросто заменить. Некоторые производители пошли еще дальше. Они устанавливают на свои материнские платы не один чип, а два. В этом случае первый является основным, а второй исполняет роль дублирующего. Нетрудно сообразить, что при отказе первого к работе автоматически подключается второй.

Чтобы найти сам микрочип, нужно поискать квадратик черного или серого цвета, который, как правило, имеет размер примерно 1х1 см. Иногда на нем может присутствовать название производителя вроде American Megatrends. В некоторых случаях сверху имеется голографическая наклейка.
Варианты расположения
Некоторые инструкции советуют искать микрочип BIOS рядом с батарейкой CMOS, которая явно выделяется на общем фоне. Это не всегда так. Дело в том, что рядом с ней иногда нет никаких микросхем, а интересующий нас чип может быть расположен достаточно далеко, как, например, на платах производства компании MSI.

Если посмотреть, где находится BIOS на материнках ASUS A8N-SLI, вариант расположения (в нашем случае сверху вниз) может выглядеть следующим образом: батарейка, джампер для сброса памяти, контроллер I/O, а только уже потом сам чип BIOS. Кстати, для него предусмотрен специальный разъем, из которого вынуть его можно совершенно просто.
Батарейка BIOS: где находится
Теперь несколько слов о батарейке питания. Найти ее на материнской плате достаточно просто. Она выполнена в виде круглого диска, причем по размеру раза в два-три превышает тут же батарею, применяемую в электронных часах.

Она выделяется на фоне всех остальных компонентов и разъемов достаточно сильно, так как имеет типичный металлический оттенок.
Зачем нужна энергонезависимая память CMOS
Как бы ни было универсально устройство BIOS, оно может хранить далеко не все данные об установленном оборудовании (тут присутствуют характеристики и настройки только стандартных компонентов). При этом производители чипа могут и не знать параметры других устройств, подключаемых к компьютеру.

Тут на помощь приходит так называемая память CMOS, которая, помимо настроек системных часов, хранит еще и данные о сопроцессорах, гибких дисках и т. д. Ее предназначение состоит в том, чтобы сохраненная информация не стиралась при выключении компьютера. В свою очередь, она запитана от батарейки, заряда которой, по утверждениям производителей, должно хватить в среднем даже на несколько лет отсутствия электропитания. Попутно стоит отметить, что сброс памяти и пароля BIOS как раз-таки и достигается за счет временного съема батарейки из соответствующего гнезда.
Взаимосвязь BIOS, CMOS и ПЗУ
Где находится BIOS, уже немного понятно. Теперь посмотрим на взаимосвязь вышеописанных компонентов. Само собой разумеется, что на этой стадии рассмотрения темы можно было бы сформулировать вопрос и так: где находится BIOS в ПЗУ (постоянном запоминающем устройстве). Отчасти он будет поставлен несколько некорректно, поскольку BIOS – это, по сути, комплект программ, «вшитых» в ПЗУ.
Но вернемся к взаимосвязи. Дело в том, что в момент включения компьютерного терминала процессор сначала обращается к оперативной памяти, а в ней, как известно, после выключения ничего не остается. Поэтому обращение переадресовывается на ПЗУ, где и находятся «вшитые» программы, отвечающие за параметры и идентификацию «железных» устройств. Плюс ко всему задействуется системный таймер, настройки которого непосредственным образом влияют на время и дату, установленные уже в операционной системе. Конечно, в самой операционке изменить такие настройки можно, но иногда при возникновении некоторых ошибок это не помогает, и время с датой приходится менять именно в BIOS.
Как зайти в настройки BIOS
Наконец, рассмотрим варианты входа в настройки системы ввода/вывода. Для стационарных компьютеров, как правило, вход предусмотрен через нажатие клавиши Del, иногда Esc (на экране по центру или снизу появляется строка с соответствующим указанием: Press … to run BIOS Setup или что-то в этом роде.
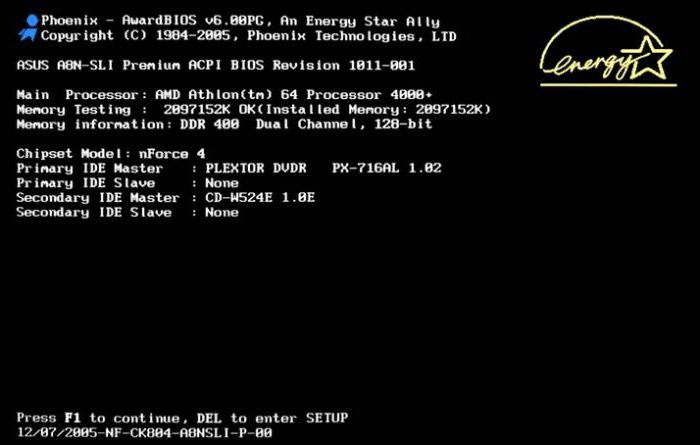
На ноутбуках больше вариаций. Например, это могут быть функциональные клавиши, сочетания с клавишей Fn или специальные кнопки, вынесенные на клавиатуру (как у Sony Vaio).
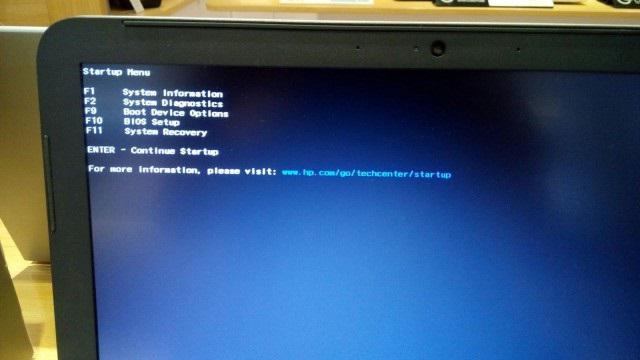
Особенности расположения микросхемы BIOS на ноутбуке
С ноутбуками дело обстоит несколько сложнее, чем со стационарными компьютерами. Собственно, и материнки отличаются достаточно сильно. Однако, несмотря на многочисленность вариантов расположения элементов, с определенной долей уверенности можно сказать, что на очень многих моделях присутствует стандартное решение по расположению.
Чаще всего искать чип нужно под модулем Wi-Fi, который может находиться под самой маленькой крышкой на дне ноутбука, над DVD-приводом. Батарейку можно найти под верхним правым углом тачпада. Но это не стандарт. Могут встречаться и другие варианты.
Заключение
Вот кратко и все, что касается того, где расположен BIOS на разных устройствах, в чем его назначение и функции. Как уже понятно, в зависимости от производителя материнки расположение некоторых элементов может выглядеть и нелогично. Тем не менее найти этот чип можно, даже если на нем нет голографической наклейки или не указан производитель. Главное – немного терпения и внимательности при осмотре.
В самом простом варианте, конечно, стоит сначала найти батарейку, а потом искать взглядом ее окрестности, ведь материнская плата по размерам не такая большая. Так что вероятность найти микросхему BIOS при первом взгляде достаточно велика.
Видимо, многие уже заметили, что вариантов расположения BIOS может быть достаточно много. Сколько производителей и разновидностей материнских плат, столько и вариантов. При этом даже у одного изготовителя на разных моделях микрочип может находиться в совершенно разных локациях. Сами понимаете, что всего просто не перечислишь, хотя в данном случае были рассмотрены некие унифицированные базовые схемы. Впрочем, достаточно посмотреть инструкцию к материнке, чтобы зря не тратить время на поиски. Если таковой нет, да еще нужно найти BIOS на ноутбуке, можно просто зайти на сайт производителя и найти на схему там. Интернет сейчас есть практически у всех.
Читайте также:


