Как узнать частоту usb порта
Как известно, любой компьютер имеет несколько USB-портов, которые помимо использования для передачи данных между устройствами могут применяться для зарядки мобильных телефонов или PowerBank. Однако в зависимости от материнской платы компьютера или ноутбука их выходная мощность может немного отличаться. Поэтому полезно знать, какая выходная мощность USB-портов и, следовательно, скорость их зарядки.
Когда используете USB-порт на ПК с Windows 10 для зарядки внешних устройств, имейте в виду, что скорость зарядки будет зависеть от выходной мощности. Она напрямую связана с материнской платой, и кроме того каждый порт может предлагать разные ее значения.
Производители материнских плат обеспечивают более высокой выходной мощностью один или два USB-порта, предназначенных для использования в качестве портов быстрой зарядки. Эти порты можно определить по значку молнии. Будет интересно узнать, какая у них мощность и чем они отличаются от остальных.
Как узнать мощность без дополнительных программ
В Windows 10 есть возможность узнать о характеристике зарядки USB-портов по номинальным значениям. Для доступа к этой информации нет необходимости устанавливать стороннее программное обеспечение. Но если хотите получить подробную информацию, стоит им воспользоваться.
Откройте Диспетчер устройств, например, из дополнительного меню Пуск, которое вызывается клавишами Win + X.
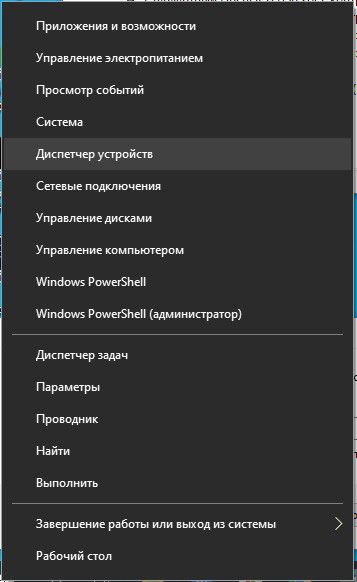
Разверните вкладку Контроллеры USB. Щелкните правой кнопкой мыши по интересующему порту, в нашем случае по корневому USB-концентратору и выберите Свойства.
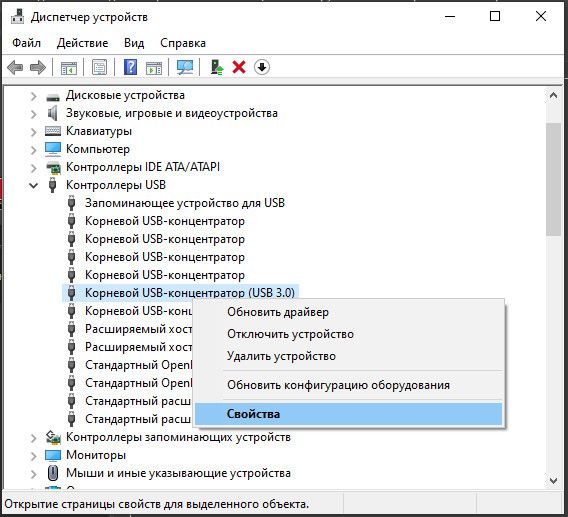
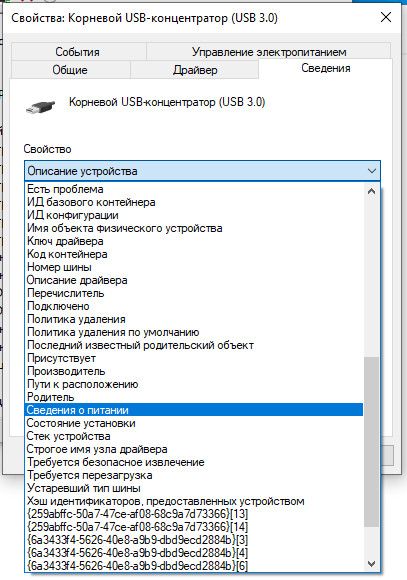
В разделе текущего состояния питания найдете мощность указанного USB-порта, и может быть любой из следующих: D0, D1, D2 или D3. Это шкала Майкрософт, используемая для классификации выходной мощности. D0 – самая высокая, тогда как D3 – самая наименьшая.

Ниже увидите все мощности, поддерживаемые в определенное время этим портов, такие как:
- PDCAP_D0_SUPPORTED
- PDCAP_D1_SUPPORTED
- PDCAP_D2_SUPPORTED
- PDCAP_D3_SUPPORTED
Если все уровни отображаются как поддерживаемые, это значит, что USB-порт поддерживает от самой низкой до самой высокой мощности.
Поэтому, если во время проверки увидим D0, это значит, что порт в текущий момент использует максимальную выходную мощность. Но может случится так, что в другой момент она может быть D1, а в спящем режиме она может уменьшиться до D3.
Программа для определения данных USB-порта
Скачайте бесплатную программу USBDeview.
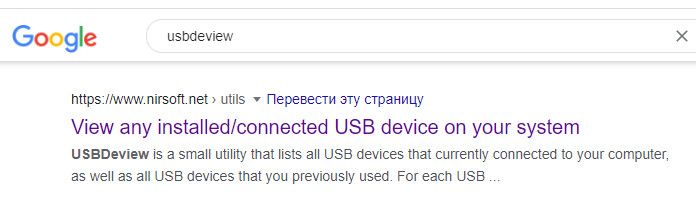
После загрузки Zip-файла распакуйте его содержимое и запустите файл USBDeview.exe. Имейте в виду, что программа не требует установки.
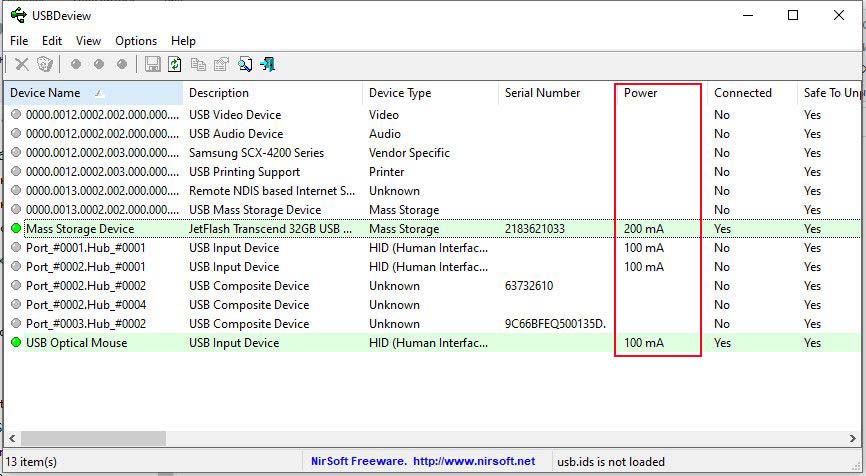
Откроется интерфейс приложения, где нужно сосредоточиться на столбце Power. Этот столбец показывает точную выходную мощность.
Самые продвинутые геймеры знают, что одним из ключевых по важности устройств компьютера, позволяющим получить максимальное удовольствие от игрового процесса является. Нет, это вовсе не видеокарта, как вы правильно подумали :) Сейчас я веду речь о другом устройстве, официально именуемом манипулятор типа «мышь».
Некоторые пользователи, ради извлечения пары дополнительных FPS в игрушках, разгоняют свои компьютеры, по мере, конечно, возможностей «железа». Одним из устройств, поддающихся «разгону» является и компьютерная мышь. Конечно же, возможности у различных моделей «грызунов» разные, но принципы их «оверклокинга» общие, и именно рассмотрением таковых мы сейчас и займемся.
У многих, вероятно возникает вопрос…
Зачем это нужно?
Нужно это, в первую очередь, для повышения точности позиционирования курсора. Дело в том, что чем чаще компьютер будет получать информацию о перемещении мыши, тем более точными и адекватными перемещению манипулятора будут перемещения курсора на экране.
Важна ли эта самая точность позиционирования? Безусловно. Скажем, при увеличенной частоте опроса мыши в игрушках-шутерах точность прицеливания улучшается, равно как реально ощущается и более быстрый «отклик» курсора на перемещение манипулятора. Для геймеров «разогнанная» мышь — самое то. Но не только для них. При работе в 2D-режиме, например, если вы выделяете объект в Photoshop, или аккуратно «подтираете» в нем картинку, точность позиционирования курсора еще куда более важна, чем в игрушках, и здесь пользу от увеличения частоты опроса мыши просто трудно переоценить. Ведь здесь скачкообразные перемещения курсора просто неприемлемы.
Итак, надеюсь, важность такого параметра как частота опроса мыши мы осознали. Теперь приступим к рассмотрению способов увеличения частоты опроса «грызунов» в зависимости от типа подключения манипулятора.
Разгон PS напополам
С конца прошлого века :) и до сих пор при подключении компьютерных мышек интерфейс PS/2 пользовался популярностью у продвинутых геймеров и, надо отметить, заслуженно. Широко использовавшиеся когда-то СОМ-портовые мыши использовали частоту опроса всего в 40 Гц, затем 60 Гц (Windows NT и последующие ОС) что не позволяло воспринимать их как серьезные игровые. А вот на порту PS/2 манипулятор может работать с разной дискретной частотой опроса: 10, 20, 40, 60, 80, 100 или 200 Гц. Причем эту частоту пользователь может менять по своему усмотрению, что немаловажно.

Для «стареньких» операционных систем типа Windows 95/98/ME очень хорошей программой, позволявшей осуществлять повышение (равно как и понижение) частоты опроса мыши была утилита PS2Rate. Она давала возможность пользователю менять частоту опроса манипулятора, подключенного к порту PS/2, в пределах от 10 до 200 Гц (дискретно, о чем сказано ранее). Утилита была удобна и проста в использовании, однако, к сожалению, работала далеко не со всеми материнскими платами (виноваты были, конечно же, разработчики последних).

В более современных операционных системах, например семейства Windows XP, частоту опроса мыши на PS/2 порту можно регулировать средствами самой системы. Делается это так. Вызываем «Свойства» значка «Мой Компьютер» на «Рабочем столе».

В появившемся окне кликаем на кнопку «Диспетчер устройств» (после установки SP2 эта кнопка находится выше, на месте кнопки «Установка оборудования» этого рисунка).

В открывшемся окне дважды кликаем на обозначении установленной мыши или вызываем ее свойства.

После чего попадаем в окно настроек свойств мыши, где на закладке «Дополнительные параметры» мы можем изменять частоту опроса манипулятора по порту PS/2.

Если у вас мышь отличная от оригинальной Microsoft, то иногда имеет смысл отключить опцию «Быстрая инициализация». Иначе мышь, возможно, будет работать на своей частоте опроса по умолчанию, независимо от выбранной вами частоты опроса по интерфейсу PS/2.

После того как пользователь изменит частоту опроса мыши, чтобы новые настройки вступили в силу, компьютер следует обязательно перезагрузить.

Добраться до свойств мыши можно и через «Панель управления» > «Мышь» > «Свойства».
Еще очень важный момент. Понижение скорости перемещения курсора от установки повышенной точности наведения указателя критичным я бы назвал только для мышек с сенсорами с разрешением 400 сpi (к коим относятся и все нынешние модели «грызунов» Microsoft). Для манипуляторов с сенсорами с более высоким разрешением, снижением скорости перемещения от повышенной точности наведения указателя можно смело пренебречь.

Свершилось

До недавнего времени самым «высокочастотным» при подключении мышей оставался именно интерфейс PS/2. И многие пользователи подключали свои современные USB-мыши (скажем, модели серии Logitech МХ) через переходник к PS/2 порту, чтобы получить заветные 200 Гц частоты опроса и повышенную точность наведения указателя (как, впрочем, и ускоренное время реакции на нажатие кнопок). Ведь мышки, подключаемые по интерфейсу USB , имеют штатную частоту опроса «всего» в 125 Гц. Конечно, 125 Гц это тоже немало, но ведь всегда хочется чего-то большего :)
Повышение частоты опроса USB-мышей было возможно и ранее, однако требовало очень аккуратного «ручного» редактирования файла usbport.sys (для Winows XP), что для подавляющего большинства рядовых пользователей являлось нетривиальной задачей. Особенно с учетом того, что файлы usbport.sys могли быть разными (зависимы от версии SP), и менять в файле приходилось отличающиеся участки кода, да еще и делать это нужно было в 16-и разрядном формате, в Hex редакторе. К счастью, нашлись добрые люди ;), решившиеся автоматизировать процедуру изменения файла usbport.sys, чем решительно положили конец «частотному превосходству» подключаемых к порту PS /2 устройств. Да, да «лед тронулся, господа», и теперь частота опроса USB-мышей может быть легко изменена, причем достижимы такие частоты, что, извините, PS/2 «просто отдыхает».
Известно, что по умолчанию система Windows опрашивает мышку, подключенную к USB порту, один раз за 8 миллисекунд (не за 10 потому, что драйвера ОС Windows устанавливают частоту опроса по шине USB кратной степеням двойки, т.е. просто «округляют» интервал опроса в 10 циклов по спецификации до восьми). Это и дает нам штатную частоту опроса USB мыши в 125 Гц (1/(8х10 -3 )=125). Подредактировав файл usbport.sys, можно заставить систему делать опрос мыши быстрее.

Именно меняя интервал частоты опроса операционной системой USB-устройства, такая полезная программа как USB Mouserate Switcher 1.0 позволяет добиться повышенной частоты опроса мышек, подключаемых по шине USB. Возможны следующие варианты частот «общения» мышек с компьютером по USB-интерфейсу: 250 Гц (интервал опроса 4 мс), 500 Гц (интервал опроса 2 мс) и (страшно подумать!) 1000 Гц (интервал опроса 1 мс).
Программа сразу после запуска предлагает для осуществления последующих действий перейти в режим защиты от сбоев. Однако на поверку все прекрасно работает и в обычном режиме работы операционной системы. По крайней мере, у меня проблем с работой программы при обычной загрузке не было, хотя я испробовал все режимы работы USB, предлагаемые USB Mouserate Switcher 1.0, и помногу раз.
При желании увеличить частоту опроса мыши, внеся изменения в файл usbport.sys, пользователь должен нажать кнопку Patch на первом рабочем окне программы.

После чего появляется второе окно, в котором нам последовательно предложат варианты «оверклокинга» USB-мыши. Для выбора того или иного из вариантов нужно нажать Yes когда именно он будет предложен. Для отказа и выбора следующего варианта нужно, соответственно, жать No. Просто до невозможности, хотя сама «линейность» программы в нынешние времена все же вызывает некоторый внутренний протест. По окончании «списка» опций возможен выход из программы, но не возврат к вариантам настроек. Для того чтобы добраться до вариантов возможных частот USB повторно, программу приходится перезапускать заново.
Важным достоинством программы USB Mouserate Switcher 1.0 является возможность восстановить исходную системную версию файла usbport.sys.

Для осуществления самого «разгона» мыши, после окончательно выбранного варианта частоты опроса, компьютер необходимо перезагрузить, чтобы система при старте использовала «подправленный» файл usbport.sys. После чего изменения вступят в силу. Вместо штатных 125 Гц, мышь будет передавать в компьютер свои «координаты» чаще. Как часто, зависит от модели манипулятора, от установленного в нем контроллера. Например, частоты 250 Гц и 500 Гц моя мышь Microsoft IntelliMouse Explorer 3.0A «взяла» без проблем, а вот частота 1000 Гц оказалась ей не по зубам. Можно дополнить, что и куда более дешевая модель USB мыши от BTC продемонстрировала практически аналогичные показатели по поддержке частот. Здесь, конечно же, все зависит от установленной в мыши микросхемы контроллера, который непосредственно передает в компьютер данные по интерфейсам PS/2 и USB.

Дело в том, что с ростом частоты опроса мыши падает скорость перемещения курсора по экрану, что доставляет, прямо скажем, неудобства при работе с манипулятором. Потому «наибольшая» частота опроса мыши вовсе не является соответствующей по смыслу слову «наилучшая». Например, для своей мыши Microsoft IntelliMouse Explorer 3.0A я выбрал как лучшую частоту опроса мыши по USB порту в 250 Гц. По сравнению с «обычными» 125 Гц, на такой удвоенной частоте ощутимо как улучшение работы в 2D-режиме, так и в 3D-игрушках (конечно, огромным прогрессом я назвать это улучшение не могу, но лишь потому, что и на стандартной частоте мышь ведет себя очень хорошо). Проявляется это в более плавном перемещении курсора и улучшенной реакции на малые перемещения манипулятора, что особенно ощутимо в играх.
При повышении частоты опроса этой же мыши до 500 Гц никакого заметного «прогресса» в точности позиционирования я уже не наблюдал, а скорость перемещения мыши по рабочему столу неприятно замедлилась.


При работе же на 1000 Гц (точнее, на тех частотах, которые может из себя «выжать» контроллер устройства при такой частоте опроса), манипулятор типа «мышь» вообще превращается в манипулятор типа «черепаха» :) Хотя, опять же, абсолютно никаких ощутимых улучшений в точности позиционирования на 1 кГц частоте опроса не наблюдается. К тому же, уже на 250 Гц иначе как отличной точность позиционирования я назвать просто не могу.
Теперь что касается недорогой модели USB-манипулятора от BTC. Совершенно однозначно можно утверждать, что при повышенной частоте опроса мыши, курсор при использовании данного манипулятора передвигается гораздо медленней, чем при работе с Microsoft IntelliMouse Explorer 3.0A. То есть, для перемещения курсора на одинаковую дистанцию мышку BTC приходится перемещать на большее расстояние, нежели манипулятор от Microsoft. Точность же позиционирования мыши BTC при повышенной частоте опроса также можно назвать отличной.
Для маньяков, которые хотят «собственноручно» заменить файлы usbport.sys на «патченные», могу посоветовать взять подкорректированные файлы (годятся только для Windows XP SP2) отсюда:
Переписать «новый» usbport.sys нужно в следующие каталоги:
C:WindowsSystem32Drivers (если ОС установлена не в каталог Windows, то нужно указать название системной папки с операционной системой);
Не забудьте сохранить оригинальную версию системного usbport.sys! Мало ли как может повести себя ваша система после «обновки».
Пользователи других версий ОС Windows XP могут попытаться найти необходимые именно им патченные файлы во всемирной Сети самостоятельно. Поскольку я пользуюсь именно Windows XP SP2, то полноценно проверить работоспособность файлов под иной вариант ОС просто не могу.
Чтобы не оставлять пользователей более «ранних» релизов Windows XP ни с чем, приведу все же информацию по вариантам замены кода в файле usbport.sys.
Итак, пользователи Windows XP, используя любой Hex редактор, ищут в своем варианте файла usbport.sys участок кода «3C 08 73 09 C6 86 0A 01», и меняют его на «B0 04 73 09 52 8A 0A 01» для получения 250 Гц частоты опроса. Для достижения 500 Гц исходный код нужно заменить на «B0 02 73 09 52 8C 0A 01».
Для обладателей Windows XP SP1 подход следующий. Ищем код «3C 08 73 09 C6 86 02 01» и меняем его на «B0 04 73 09 52 8A 02 01» для достижения 250 Гц, или на «B0 04 73 09 52 8A 02 01» для «разгона» до 500 Гц.
А нам?
Для пользователей операционных систем, отличных от Winows XP, тоже не все потеряно :) И у них есть шанс «ускорить» свою USB-мышь. Что для этого нужно, сейчас попробуем разобраться, благо есть умные люди которые научно уже исследовали этот вопрос до нас :)
Понадобится: Lower Filter Driver, который можно найти по адресу: sweetlow.at.tut.by/download/hidusbf.zip (это драйвер будет работать перехватывая запросы основного драйвера и корректировать данные нужным нам образом).
Для установки его в ОС запускаем hidusbf.inf из каталога Driver из этого же архива. После чего у нас в каталоге C:WindowsSystem32Drivers (для ОС Windows 9x) появляется файл hidusbf.sys, а в Windows семейства NT сервис «HKLMSYSTEMCurrentControlSetServiceshidusbf».
Подготовительные работы закончены. Для того чтобы драйвер hidusbf.sys заработал, нужно перезагрузить ПК или же просто отключить и повторно включить USB-мышь.
После этого можно приступать к изменению частоты опроса мыши по USB-порту (по умолчанию используемым драйвером частота опроса поднимется до 250 Гц).

Для Windows семейства NT ищем в реестре «HKLMSYSTEMCurrentControlSetControlClass�00(n)».
При использовании Windows 9х в реестре нужно найти строчку «HKLMSYSTEMCurrentControlSetServicesClassHID�00(n)».

Далее в этих вышеназванных ключах ищем параметр типа DWORD именуемый «bInterval», а если его вдруг там не оказывается, то создаем его.
Автор драйвера hidusbf.sys гарантирует работоспособность своего ПО как минимум под Windows 98SE Rus, Windows 2000 Pro Rus SP2, причем частота опроса по USB порту во всех типах ОС может быть повышена до 1 кГц. Наслаждайтесь.
Беспроводные трудности
Единственными, кто ни при каких условиях не сможет «разогнать» свои USB- или PS/2-мыши, являются «счастливые» обладатели беспроводных манипуляторов.
Дело в том, что сама по себе беспроводная мышь не подсоединена к компьютеру по интерфейсу USB или PS/2, она передает сигналы о своем перемещении на приемник-базу (ресивер), который, в свою очередь, уже передает данные в ПК по соответствующему интерфейсу. И, несмотря на то, что пользователь может «ускорить» соединение ресивер-компьютер, на частоте опроса мыши это никак не скажется, поскольку сам приемник связан с беспроводной мышью по своему особому интерфейсу передачи данных, повлиять на скорость работы которого обычный пользователь (по крайней мере, пока) не в состоянии.
Быстрый итог
Да, кстати, пока никакого отрицательного влияния на другие подключаемые USB-устройства от увеличения частоты опроса порта USB не выявлено. Впрочем, этого и следовало ожидать, так как даже частота в 1000 Гц является для USB нормативной. И, естественно, никакого обещанного некоторыми «доброжелателями» «сгорания» USB–контроллера, от повышенной до 1 кГц частоты опроса по USB, быть не может.
Для начала проверки нажмите на поле и двигайте мышкой в разные стороны.
Средняя: 0 Гц, максимум: 0 Гц
Этот простой инструмент позволяет проверять частоту опроса мышки онлайн. Чтобы начать проверку щелкните по цветному полю выше и двигайте мышкой, желательно по кругу (так точнее измеряется частота). Среднее за несколько секунд и максимальное значения будут написаны в специальном поле. Промежуточные значения записываются в консоль ниже. Чтобы остановить запись щелкните по полю ещё раз. Чтобы обнулить консоль и максимальное значение, нажмите кнопку «сброс».
Что такое частота опроса?
Например, мышь с частотой опроса в 500Гц сообщает компьютеру свое положение 500 раз в секунду.
Ещё существует понятие как задержка мыши, это время между сигналами мышки. Чем выше частота, тем меньше задержка и наоборот. Задержка вычисляется путем деления секунды (1000мс) на частоту. Примеры зависимости задержки от частоты:
| Частота(Гц) | Задержка(мс) |
|---|---|
| 125 | 8 |
| 250 | 4 |
| 500 | 2 |
| 1000 | 1 |
Какая частота опроса мышки лучше?
Несомненно, что чем выше значение, тем лучше (точнее) мышь. Но насколько большой должна быть частота?
Ответ на этот вопрос кроется в назначении мышки. Для обычного использования мыши (офис, интернет) частота не играет роли, попасть точно по кнопке в браузере или экселе можно и "медленной" мышкой. Но когда дело касается игр, то тут уже стоит выбирать мышку тщательнее.
Самые популярные игровые мышки имеют частоту опроса 500 Гц или 1000 Гц. Для обычного игрока, не профессионала, 500 Гц будет отличным вариантом. Такие мышки стоят дешевле, ощущаются немного плавнее. 1000 Гц и выше выбирают профессионалы, когда хотят выжать из своего оборудования максимум.
Разница между самыми популярными игровыми вариантами 500 и 1000Гц на самом деле очень мала: 500Гц мышь имеет задержку 2мс, а 1000Гц всего на 1мс меньше. Если играть по сети, то пинг и ФПС сыграют гораздо большую роль, чем частота мышки. Поэтому разница между ними лишь в области ощущений.
Чтобы вступить в уже существующее сообщество, нужно зайти в это сообщество и нажать кнопку «Вступить в сообщество».
Вступление в сообщество происходит автоматически без одобрения кандидатуры вступающего другими членами сообщества.
Если ставить мышь с высоким разрешением (выше 1000 dpi) и высокой частотой опроса (скажем 500 Гц.), то как на это реагирует винда? Увеличивает ли она самостоятельно свои стандартные 125 гц. для юсб?
GetMessage
TranslateMessage
DispatchMessage
в идеале у вас должен монитор работать на частоте 125Hz
и видеокарта с камнем просчитывать катинку в игре со скоростью 125 кадров/сек
для того, чтобы хоть теоретически обосновать необходимость имения 125Hz на порту USB
имхо, все это чистой воды профанация и вброс
якобы от профессиональных геймеров))) во времена повального увлечения Counter Strike)))
вот dpi - важно! а скорость опроса мыши - нет
в идеале у вас должен монитор работать на частоте 125Hzи видеокарта с камнем просчитывать катинку в игре со скоростью 125 кадров/сек для того, чтобы хоть теоретически обосновать необходимость имения 125Hz на порту USB
Здесь согласен. Получается, что все современные геймеры могут прочувствовать мощь своих контроллеров только на ЭЛТ.
ДиMUSTый писал(а):
мне просто сложно представить, почему не стонут владельцы планшетов intuos про разгон USB-портовим ведь еще важнее точность и скорость, нежели геймерам Хорошо, есть мышь и в характеристиках указано:
- частота опроса USB - 1000 Hz.
---
Вот если человек покупает такую мышь, то должен ли он ломать винду, чтобы разогнать свой USB?
Если вы имеете ввиду частоту опроса по системной шине, то она ровна равна ее частоте, в тактах. Сколько ожидать ответа от "устройства", те хватит ли пропускной способности интерфейса - это другой вопрос. На мой взгляд - вполне достаточно и RS232. Я к тому, что ожидание ответа на глаз не заметите
Читайте также:


