Как узнать адрес сетевой карты
Для нужен MAC адрес? В общем случае — для правильно работы сети, а для обычного пользователя он может понадобиться, например, для того, чтобы настроить роутер. Не так давно я пробовал помочь с настройкой роутера одному из своих читателей из Украины, и это по какой-то причине ни в какую не получалось. Позже оказалось, что провайдер использует привязку по MAC адресу (чего я раньше никогда не встречал) — то есть выход в Интернет возможен только с того устройства, MAC-адрес которого известен провайдеру.
Как узнать MAC адрес в Windows через командную строку
Около недели назад я писал статью о 5 полезных сетевых командах Windows, одна из них поможет нам узнать и пресловутый MAC адрес сетевой карты компьютера. Вот что нужно сделать:
- Нажмите клавиши Win+R на клавиатуре (Windows XP, 7, 8 и 8.1) и введите команду cmd, откроется командная строка.
- В командной строке введите ipconfig /all и нажмите Enter.
- В результате отобразится список всех сетевых устройств вашего компьютера (не только реальных, но и виртуальных, таковые тоже могут наличествовать). В поле «Физический адрес» вы и увидите требуемый адрес (для каждого устройства свой — то есть для Wi-Fi адаптера он один, для сетевой карты компьютера — другой).
Вышеописанный способ — описан в любой статье на эту тему и даже в Википедии. А вот еще одна команда, которая работает во всех современных версиях операционной системы Windows, начиная с XP, почему-то не описана почти нигде, к тому же у некоторых не работает ipconfig /all.
Быстрее и в более удобном представлении вы можете получить информацию о MAC-адресе с помощью команды:
Ее так же нужно будет ввести в командную строку, а результат будет выглядеть следующим образом:

Просмотр MAC-адреса в интерфейсе Windows
Возможно, данный способ узнать MAC-адрес ноутбука или компьютера (а точнее его сетевой карты или Wi-Fi адаптера) окажется даже проще, чем предыдущий для начинающих пользователей. Работает он для Windows 10, 8, 7 и Windows XP.
Потребуется выполнить три простых шага:

- Нажмите клавиши Win+R на клавиатуре и введите msinfo32, намите Enter.
- В открывшемся окне «Сведения о системе» перейдите к пункту «Сеть» — «Адаптер».
- В правой части окна вы увидите сведения обо всех сетевых адаптерах компьютера, включая их MAC-адрес.
Как видите, всё просто и наглядно.
Еще один способ
Еще один простой способ узнать MAC адрес компьютера или, точнее, его сетевой карты или Wi-Fi адаптера в Windows — зайти в список подключений, открыть свойства нужного и посмотреть. Вот как это можно сделать (один из вариантов, так как в список подключений можно попасть более привычными, но менее быстрыми путями).
- Нажмите клавиши Win+R и введите команду ncpa.cpl — это откроет список подключений компьютера.
- Кликните правой клавишей мыши по нужному подключению (нужное — то, которое использует сетевой адаптер, MAC-адрес которого нужно узнать) и нажмите «Свойства».
- В верхней части окна свойств подключения имеется поле «Подключение через», в котором указано название сетевого адаптера. Если к нему подвести указатель мыши и задержать его на некоторое время, то появится всплывающее окно с MAC-адресом этого адаптера.
Думаю, указанных двух (или даже трех) способов определить свой MAC адрес будет достаточно пользователям Windows.
Видео инструкция
Заодно подготовил видео, в котором пошагово показаны способы просмотра мак-адреса в ОС Windows. Если же вас интересует эта же информация для Linux и OS X, вы можете найти ее ниже.
Узнаем MAC-адрес в Mac OS X и Linux
Не все пользуются Windows, а потому на всякий случай сообщаю, как узнать MAC-адрес на компьютерах и ноутбуках с Mac OS X или Linux.
Для Linux в терминале используйте команду:
В Mac OS X можно использовать команду ifconfig, либо зайти в «Системные настройки» — «Сеть». Затем, откройте расширенные настройки и выберите либо Ethernet, либо AirPort, в зависимости от того, какой MAC-адрес вам нужен. Для Ethernet MAC-адрес будет на вкладке «Оборудование», для AirPort — см. AirPort ID, это и есть нужный адрес.
А вдруг и это будет интересно:
23.01.2016 в 14:54
Подскажите ,как можно открыть порт 25565 в роутере DIR-300 d1 и в роутере DIR-300NRU. Сколько не копался в настройках роутера-бесполезно . При проверке пишет порт закрыт
24.01.2016 в 09:40
Здравствуйте. В сети есть инструкции по открытию портов на DIR-300 роутере (просто в комментарий не умещу, но там просто). Плюс еще учитывайте, что брандмауэр может блокировать.
26.01.2016 в 12:17
Спасибо, Дмитрий, Брандмауэр то я и не учел. Теперь все работает.
09.04.2016 в 16:29
Могу вам сказать что как минимум у компании Инерзет в Санкт-Петербурге есть привязка по MAC-адресу и тип подключения соответственно IPoE с зафиксированными IP-адресом, маской, шлюзом и DNS адресами. Иногда не работает даже потому что привязан неверный DNS, причем только один из двух.
04.08.2016 в 14:17
БЛАГОдарю вас за информацию! Удачи вам в бизнесе!
08.11.2017 в 10:49
15.05.2019 в 08:39
спасибо, все коротко и по-существу
24.09.2019 в 10:28
Сердечно Благодарю. Всех Благ :)
25.10.2019 в 01:40
В 2к19 по МАК-адресу почти все провайдеры работают, так что переустанавливая винду надо его искать и вбивать в личном кабинете, спс за инфу
25.10.2019 в 19:50
Ну вообще нет, в РФ это не так. Спокойно роутеры меняю (соответственно везде разный Mac) на разных провайдерах, везде всё работает без изменений.
04.07.2020 в 11:07
Добрый день Дмитрий. В списке подключенных по Wi Fi устройств есть одно устройство с непонятным мак адресом. мак адрес не принадлежит ни одному устройству которыми я пользуюсь. Проверил через команды описанные в статье такого мак адреса нет ни одной сетевой карты ноутбука. Через сервисы поиска производителя по мак тоже не дает результата. Сделал сброс роутера до заводских, поменял пароли и имена wi fi сети. А этот адрес снова появился в списке устройств. Подключены только ноутбук, планшет и 2 смарта. а в списке устройств всегда 5 шт. Может ли это дополнительно появляться мак адрес с одним из устройств., или это все таки кто- то подключается даже когда я сменил пароли. Вот собственно мак адрес 00:53:BE:00:9E:F9
05.07.2020 в 09:55

MAC-адрес (его еще называют физический адрес) – это уникальный номер сетевого устройства. Данный номер жестко “зашивается” в устройство производителем еще на этапе изготовления. Обычно он записывается в виде 12 шестнадцатеричных цифр (например, 00-03-BC-12-5D-4E). Каждое сетевое устройство, будь то сетевая карта, wi-fi адаптер или роутер, имеет собственный MAC-адрес. Как же узнать MAC-адрес сетевой карты вашего компьютера?
Чтобы узнать MAC-адрес сетевой карты, нужно выполнить следующие действия:
В Windows XP:
1. Зайдите в “Пуск” – “Панель управления” – “Сетевые подключения”.
2. Найдите интересующее нас активное подключение и щелкните по нему правой клавишей мыши – выберете пункт “Состояние”:
3. В открывшемся окошке перейдите во вкладку “Поддержка” – нажмите кнопку “Подробности”:

4. В следующем окне найдите строчку Физический адрес – это и есть MAC-адрес вашей сетевой карты:
В Windows 7:

1. Зайдите в “Пуск” – “Панель управления” – “Центр управления сетями и общим доступом”.
2. В открывшемся окне выберите слева пункт “Изменение параметров адаптера”.
3. Найдите интересующее нас активное подключение и щелкните по нему правой клавишей мыши – выберете пункт “Состояние”:
4. В открывшемся окошке нажмите кнопку “Сведения”:5. В следующем окне найдите строчку Физический адрес – это и есть MAC-адрес вашей сетевой карты:
В Windows XP и Windows 7 :
Данный способ работает и в одной, и в другой версии Windows.
1. Зайдите в “Пуск” – “Выполнить” – введите с клавиатуры команду cmd – “ОК”.
2. В открывшемся окошке введите команду ipconfig /all и нажмите клавишу Enter:3. В результате будет выведена информация по всем сетевым адаптерам компьютера. Найдите пункт Физический адрес — это и есть MAC-адрес вашей карты (если на компьютере установлено несколько сетевых карт, то пунктов Физический адрес может быть несколько):
Друзья, приветствую вас на WiFiGid! Пишу вспомогательную статью в помощь ко многим нашим настройкам – как узнать MAC-адрес сетевой карты. Кратко и по делу в пошаговых инструкциях – все в наших лучших традициях. Переходим в нужный вам раздел, ну а если остались какие-то вопросы или сомнения, смело пишем их в комментариях.
Все методы идеально подходят под любую современную пользовательскую операционную систему (Windows 7, Windows 8, Windows 8.1, Windows 10). Ну а если что-то совсем тяжко, просто используем универсальную командную строку и радуемся.
Через интерфейс
Самый банальный способ – пощелкать мышью по интерфейсам и получить нужный вам MAC-адрес. Нам нужно попасть в настройки параметров адаптеров. Windows устроена так, что сделать это можно несколькими способами. И все они применимы на разных системах. Показываю самые удобные варианты.
Щелкаем правой кнопкой мыши по значку вашего сетевого подключения в трее (возле часов) и выбираем пункт «Параметры сети и интернет» (на «семерке» это «Центр управления сетями и общим доступом»):

Ищем пункт «Настройка параметров адаптера» (на «семерке» это «Изменить параметры адаптеров»):
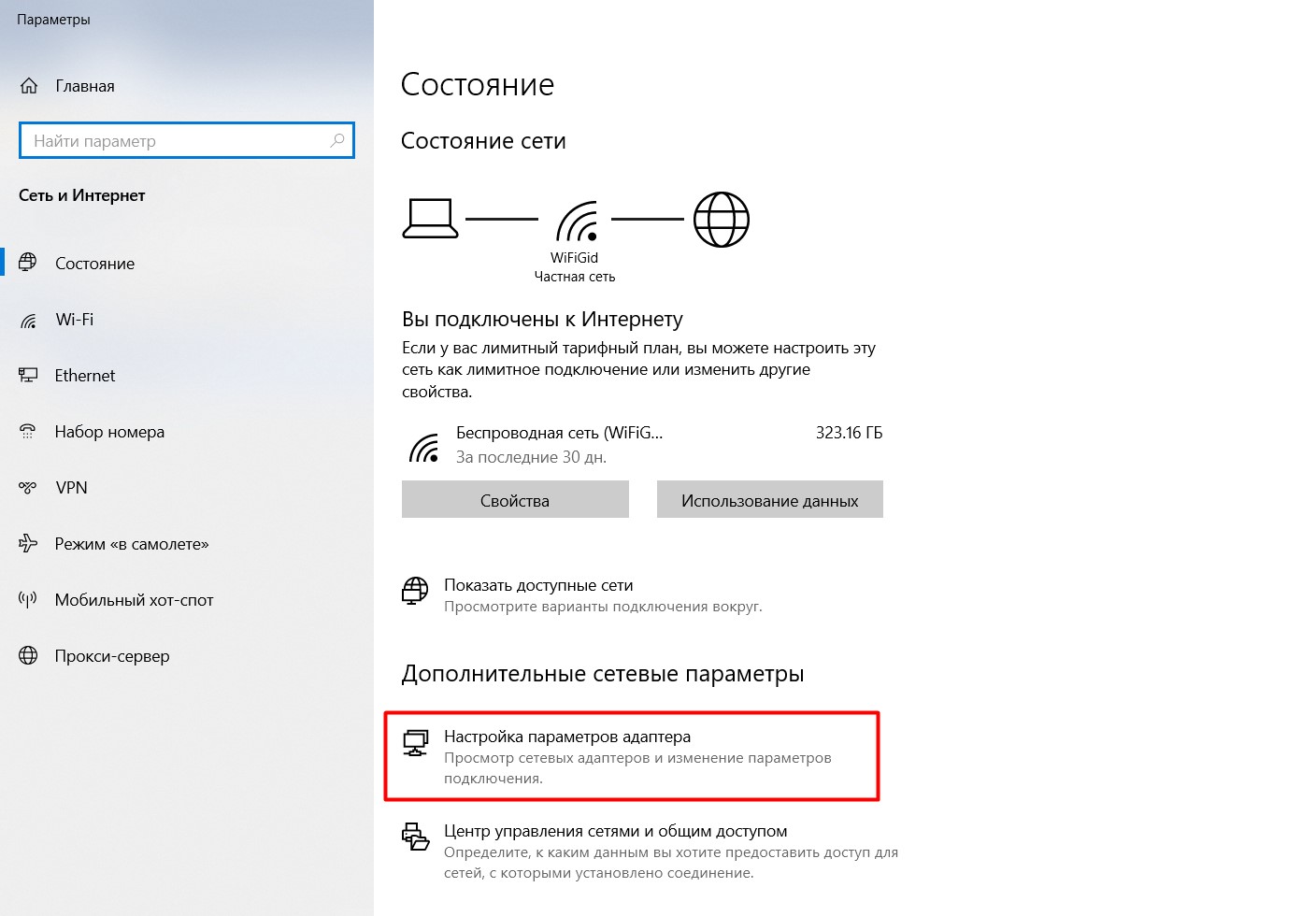
Щелкаем по значку «Пуск» правкой кнопкой мыши и выбираем пункт «Сетевые подключения»:
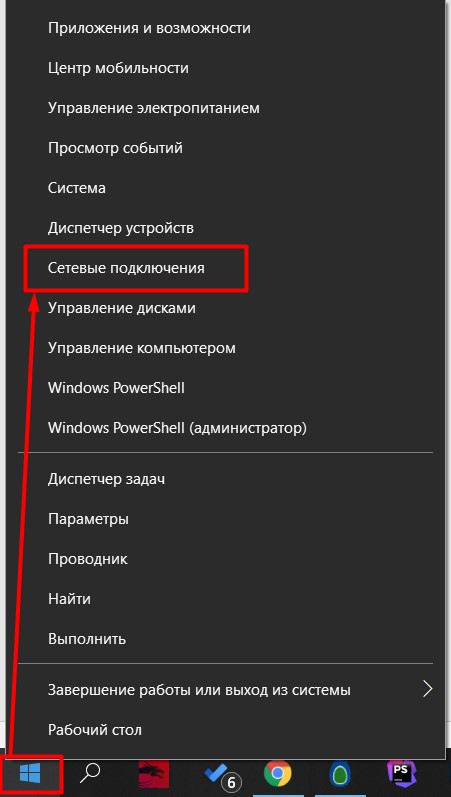
Ищем пункт «Настройка параметров адаптера»:
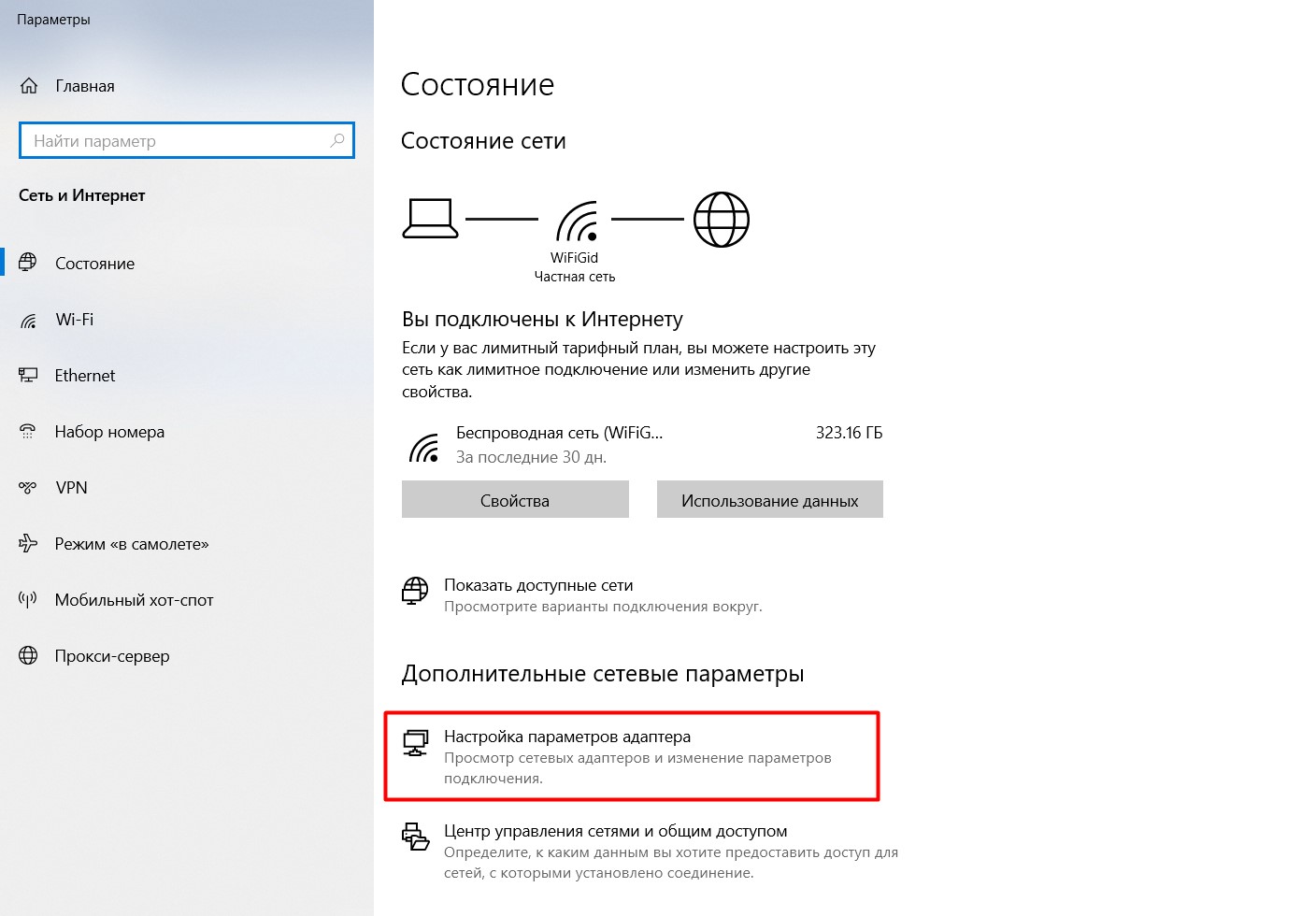
Открываем окно «Выполнить». Некоторые его выносят в меню «Пуска» (на «десятке» оно тоже доступно в Пуске, если щелкнуть по нему правкой кнопкой мыши), но обычно его вызывают одновременным нажатием клавиш:
Для справки: клавиша — это та самая непонятная кнопка на клавиатуре в нижнем ряду рядом с Ctrl и Alt .
В итоге должно появиться окно, в которое мы вводим команду « ncpa.cpl »:
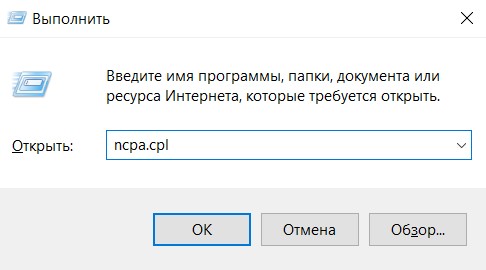
В итоге должно открыться окно с адаптерами (скрин ниже). Я очень надеюсь, что вы знаете, MAC-адрес какой сетевой карты нужно смотреть, если у вас их несколько. В моем случае я буду смотреть MAC у Wi-Fi карты.
Внимание! MAC-адрес этим способом доступен только у подключенных в текущий момент карт к сети.
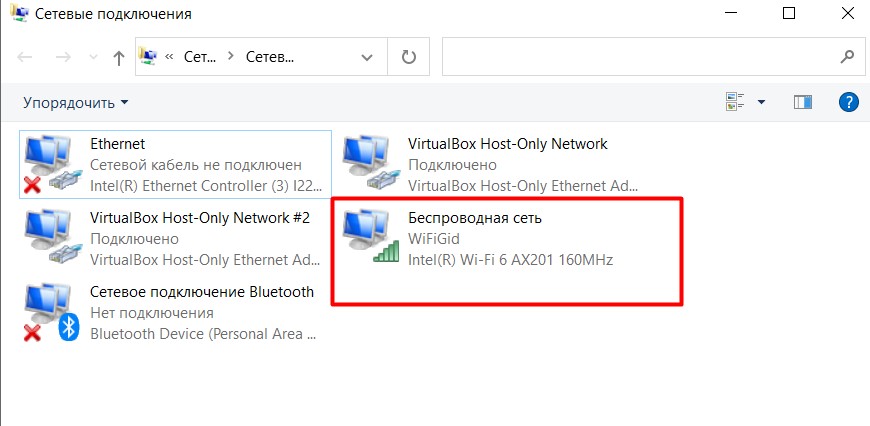
Делаем двойной клик ЛЕВОЙ кнопкой мыши по нашему адаптеру. В открывшемся окне выбираем «Сведения»:
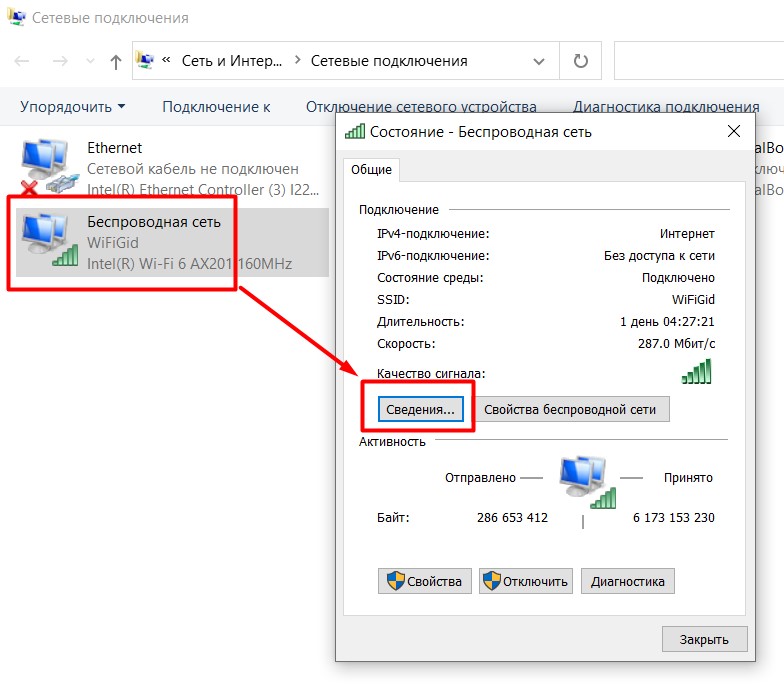
Здесь же в графе «Физический адрес» видим нашу строчку с MAC-адресом:
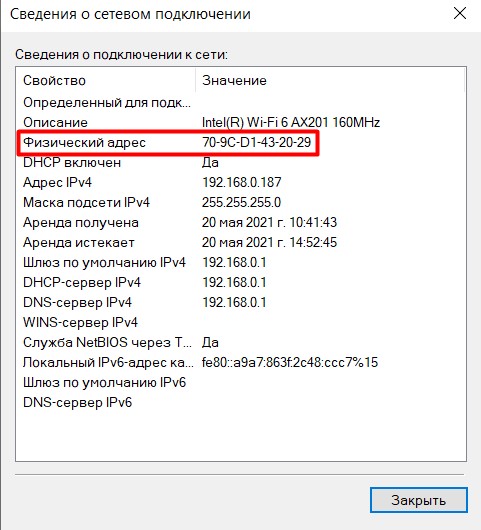
Через командную строку
Огромный плюс использования командной строки – видны адреса даже тех устройств, которые в настоящий момент отключены.
Для пользователей уровнем чуть выше «чайника» этот способ, пожалуй, самый простой.
- Открываем командную строку (или Windows PowerShell на Windows 10 – разницы нет). Вариантов много – щелчок правой кнопкой мыши по кнопке «Пуск», команда в «Выполнить» « cmd », поиск в системе по слову «cmd». Лично я уже привык к PowerShell, поэтому щелкаю правой кнопкой мыши по Пуску и выбираю его (для наших действий права администратора не нужны, но разницы нет):
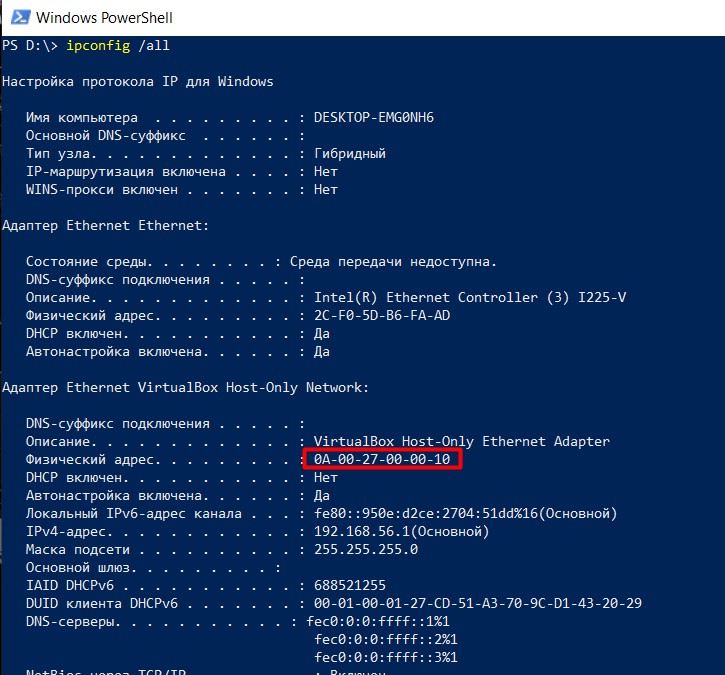
Ищем в списке свою сетевую карту и в строке «Физический адрес» получаем все тот же искомый MAC. На скрине я хотел показать и команду, и адрес, поэтому не стал долистывать до своего беспроводного адаптера. Но уверяю, он там есть.
Если у вас мало адаптеров, и только один из них в текущий момент включен, еще можно использовать команду «getmac /v /fo list», но как по мне, она не сильно удобно в боевой обстановке. «ipconfig» на Windows и «ifconfig» на Linux – воистину универсальные команды.
Другие способы
Выше были перечислены основные рабочие способы получения MAC-адреса ваших сетевых карт. Друзья, я понимаю, что случаи бывают разные, и есть вероятность, что ваш способ уникален. Поэтому оставляю несколько своих мыслей и на этот счет, т.к. способы выше именно для вас могут быть неугодны:
Полезные статьи
Мы уже достаточно много написали про MAC-адреса на нашем сайте, поэтому предлагаю подборку связанных статей. Авось и пригодится, по крайней мере лично мне:
Видео по теме «MAC-адрес сетевой карты»
- В случае подключения нового компьютера или ноутбука к интернету. Вы можете использовать интернет поочерёдно или постоянно на нескольких гаджетах, не подключая маршрутизатор, достаточно установит старый МАК-адрес на новоподключенное устройство.
- При необходимости установки фильтрации MAC-адресов для подключения к одному источнику интернета.
- После переустановки операционной системы.
Ниже рассмотрим, как узнать свой мак-адрес для компьютера или ноутбука различными способами с пошаговой инструкцией.
Содержание:
Как узнать МАК-адрес компьютера или ноутбука
Узнать MAC-адрес сетевой карты на компьютере и ноутбуке можно несколькими способами, в зависимости от установленной операционной системы и общего для всех ОС методом.
- Первый способ через командную строку. Вызвать её можно несколькими способами: через одновременное сочетание клавиш Win+R и введения команды cmd, через поисковую строку в меню “Пуск” и написания cmd, а также если войти в меню “Пуск”, далее в “Все программы”, потом в категорию “Стандартные”. Вызвав на главную страницу командную строку, нужно ввести слово getmac (где мигает курсор текста) и нажать кнопку “Ввод”. Появятся мак-адреса всех сетевых подключений к компьютеру. Если их несколько, то вам нужно ориентироваться на тот результат, который идёт без фразы “Носитель отключён”.

- Второй способ через командную строку. Есть ещё один вариант, который поможет посмотреть MAC-адрес с помощью командной строки, только в этом случае вводить нужно команду ipconfig /all. На страницу также будет выведена вся информация и всех сетевых устройствах подключенных к компьютеру или ноутбуку.

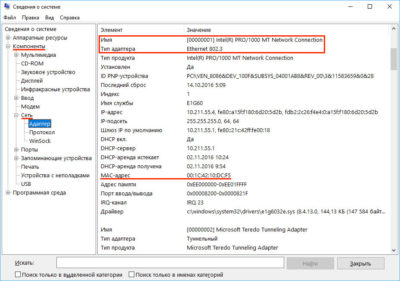

- Через центр управления сетями и общим доступом. Вызвать это меню можно несколькими способами:
- Через меню “Пуск”. В нём нужно перейти в “Панель управления”, далее перейти в раздел “Центр управления сетями и общим доступом”. В появившемся меню слева необходимо выбрать подраздел “Изменение параметров адаптера”. Появится иконка “Подключение по локальной сети”, нажмите на неё правой кнопкой мыши и выберите пункт “Состояние”. В открывшемся небольшом окне, нажмите активную клавишу “Сведения”. В новом окне нужно найти физический адрес, это и будет МАК-адрес сетевой карты компьютера. Вызвать окно с кнопкой “Сведения” можно просто нажав на иконку “Подключение по локальной сети”.

- Попасть в “Центр управления сетями и общим доступом” можно попасть и быстрее, если подключение к интернету отображается в нижней панели экрана компьютера/ноутбука. Нажмите на иконку компьютера, и вы быстро попадёте в нужный подраздел.
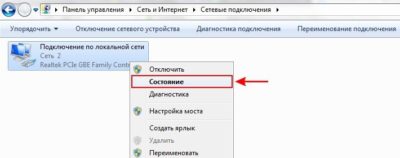
- Мгновенно попасть в раздел сетевых подключений можно через поисковую строку с помощью сочетания клавиш Win+R или поисковую строку в меню “Пуск”. Введите команду ncpa.cpl и откроется раздел “Подключения по локальной сети”.
Вот несколько простых способов, чтобы узнать мак-адрес сетевой карты ноутбука или компьютера. Есть и сторонние программы, которые помогут выяснить эту информацию.
Как узнать MAC-адрес роутера
Самый простой способ узнать адрес, это осмотреть сам роутер или коробку от него. На самом устройстве или его упаковке содержится эта информация, обычно рядом со штрихкодом совместно и краткими рекомендациями использования.
Но, если эта наклейка вытерлась или отклеилась, то узнать MAC-адрес роутера можно, войдя в меню настроек роутера. Что для этого нужно:
Читайте также:


