Как увидеть папки ps3
Подробная инструкция о том как установить игры на PS3 имеющую кастомную прошивку с функцией Cobra
В этой инструкции доходчиво написано как установить игры на PS3 версии Fat или Slim с кастомной прошивкой имеющей функции Cobra.
Для современных прошивок с функциями Cobra нужно использовать ISO образы игр, которые можно запускать с внешних жестких дисков или с внутреннего, подключив PS3 к компьютеру.
Куда закачивать игры
На прошивках с функциями Cobra уже созданы папки на внутреннем жестком диске, которые имеют следующую структуру:
/dev_hdd0/PS2ISO – образы для PS2
/dev_hdd0/PS3ISO – образы для PS3
/dev_hdd0/PSPISO – образы для PS1
/dev_hdd0/PSXISO – образы для PSP
Если вы хотите играть с внешнего жесткого диска, то он должен иметь только один раздел с файловой системой NTFS.
Структура папок на внешнем жестком диске такая же как и на внутреннем, но без dev_hdd0.
В multiMAN в меню Игры отображаются игры для PS3, в Ретро - для PS1, PS2, PSP.
После выбора нужной игры multiMAN закроется и система выйдет в основное меню (XMB). В XMB зайдите в Игра и запустите съэмулированный ISO образ игры.
Как запустить игры PS3 в виде папок (распакованный ISO образ)
На внутреннем HDD уже будет папка GAMES.
Файловая система USB жёсткого диска должна быть FAT32. Для форматирования носителей свыше 32 Гб в FAT32 можно использовать утилиту Guiformat. Создаёте на диске папку GAMEZ и туда закидываете игры.
В итоге должно получиться так: GAMEZ\название_игры_на_английском\PS3_GAME
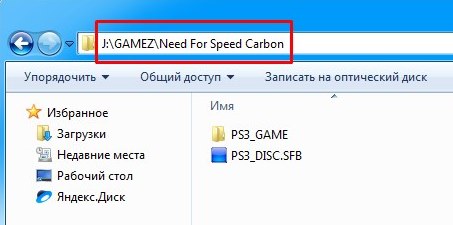
Если игры не будут отбражаться в multiMAN, тогда переименуйте папку в GAMES.
Закачка игр по FTP
Настройка FTP соединения.
При запущенном multiMAN приставка работает как FTP сервер, что позволяет подключится к ней через FTP клиент, например, FileZilla и закачивать или удалять ISO образы с внутреннего жесткого диска, а также другие файлы.
Windows Vista/7
Настройка компьютера. Соединение через роутер.
Жмите Пуск -> Панель управления -> Центр управления сетями и общим доступом -> Изменение параметров адаптера, затем двойным щелчком левой мыши откройте Подключение по локальной сети, далее нажмите Сведения. Запомните третью секцию (секции разделены точками) адреса IPv4 (она может иметь значение 1 или 0).

Настройка компьютера. Соединение напрямую через сетевую карту.
Жмите Пуск -> Панель управления -> Центр управления сетями и общим доступом -> Изменение параметров адаптера, затем щёлкните левой мышью на Протокол Интернета версии 4, затем нажмите Свойства. Пропишите IP-адрес и маску подсети как на картинке снизу.

На этом этапе нужно будет настроить PS3 в качестве FTP сервера для закачки игр с компьютера напрямую.
Выйдите из multiMAN, если он запущен. Подключите сетевой кабель в консоль, зайдите в Настройки -> Настройки сети -> Настройки соединения с Интернетом -> Ok -> Специальные -> Проводное соединение -> Настройки вручную -> Определять автоматически -> Вручную, пропишите там следующие значения:
IP адрес 192.168.1.100
Маска подсети 255.255.255.0
Маршрутизатор по умолчанию 192.168.1.1
Основной DNS 192.168.1.1
Если вы подключаетесь через роутер, то третья секция IP адреса, маршрутизатора и DNS должна содержать 1 или 0 (см. настройку соединения через роутер).
Далее MTU выберите Автоматиччески, затем прокси-серевер Не использовать, затем UPnP Включить, далее нажмите X для применения параметров, затем нажмите O для отказа от тестирования соединения.
Пред попыткой соединяться по FTP, необходимо запустить multiMAN.
Для соединения рекомендуется использовать клиент FileZilla (отключить в настройках обновление!) - скачать
Для Mac OS лучше всего Yummy FTP - скачать
Запустив FTP клиент на компьютере, введите эти данные и выполните соединение:
Хост: IP адрес PS3
Имя пользователя и пароль оставить пустыми
Что делать, если PS3 не видит USB жесткий диск
Бывает такое, что закачанные ISO образы на 100% совместимый с PS3 жесткий диск, например Western Digital Element, не видятся консолью. Для исправления проблемы винчестеру необходимо сделать низкоуровневое форматирование с помощью программы HDD Low Level Format Tool - скачать (ключ для регистрации находится в архиве с программой.
Подключите ваш внешний жесткий диск к компьютеру с операционной системой Windows. Запустите программу, выберите ваш USB диск и нажмите кнопку Continue>>>
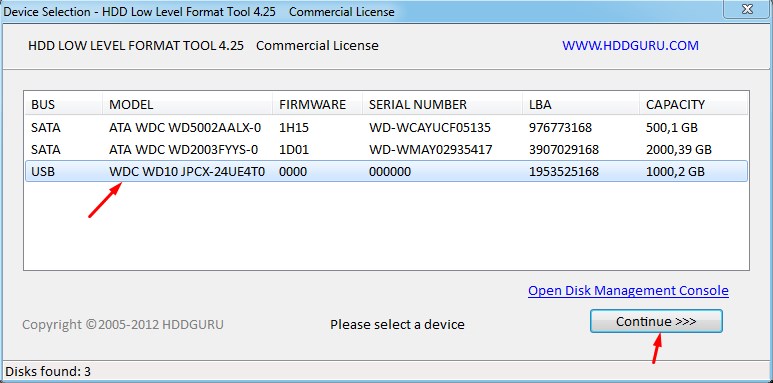
Затем перейдите во вкладку LOV-LEVEL FORMAT, далее поставьте галку Perform quick wipe и нажмите кнопку FORMAT THIS DEVICE
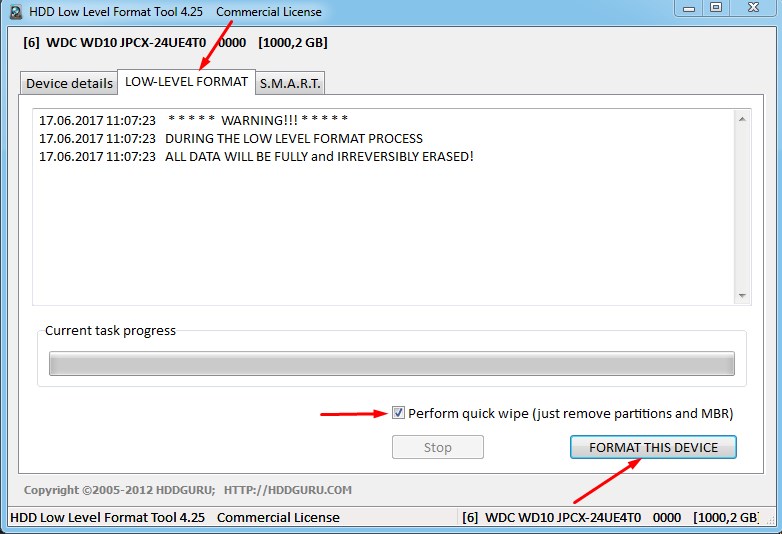
В течении нескольких секунд программа выполнит низкоуровневое форматирование и сообщит о его 100% завершении
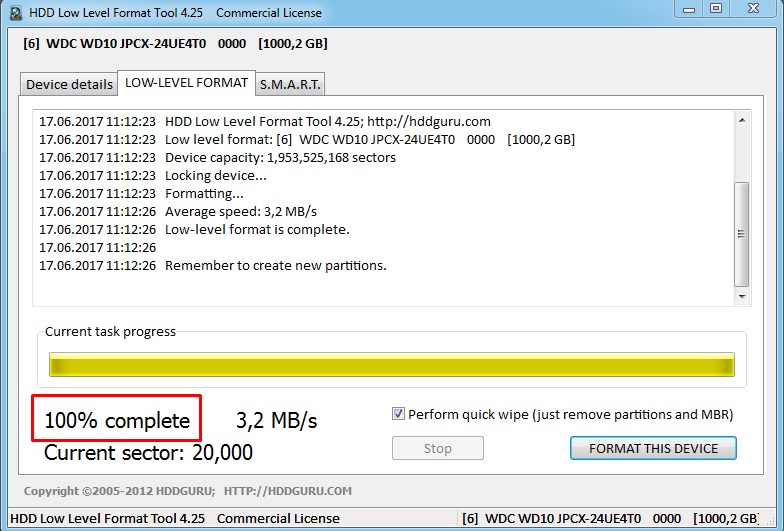
После этого можно закрывать программу и переходить к следующему шагу - созданию и форматированию раздела на внешнем жестком диске.
Нажмите Пуск, далее правой кнопкой мыши кликните по Компьютер и выберите Управление
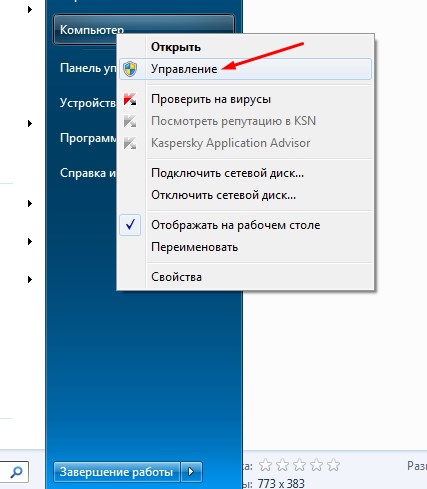
Далее в окне управления компьютером выберите Управление дисками. В появившемся окне инициализации дисков нажмите OK
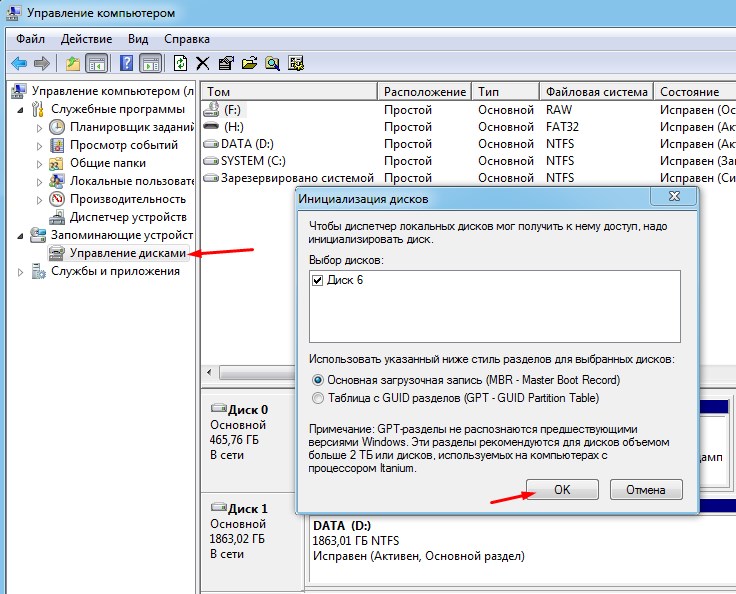
Найдите в нижнем списке не распределенный диск и кликните по нему правой мышью, затем нажмите Создать простой том.
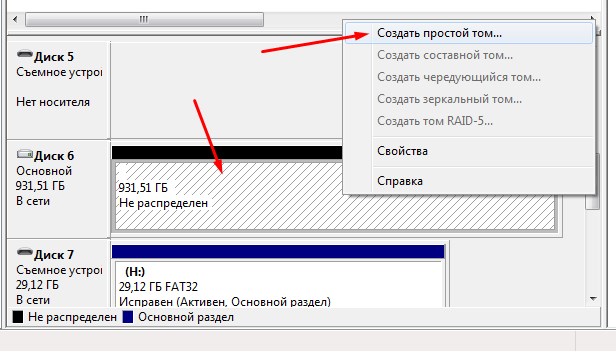
В появившемся мастери создания простых томов нажмите Далее
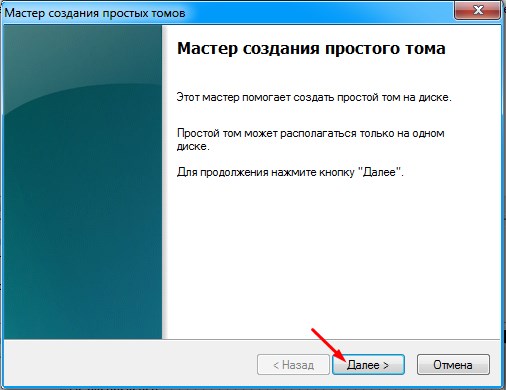
Затем ничего не меняя нажмите Далее
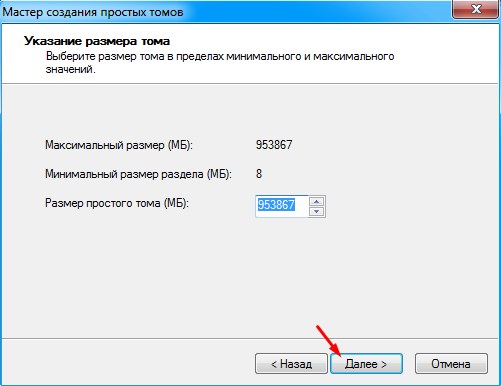
В следующем окне тоже не нужно ничего менять, поэтому жмите Далее
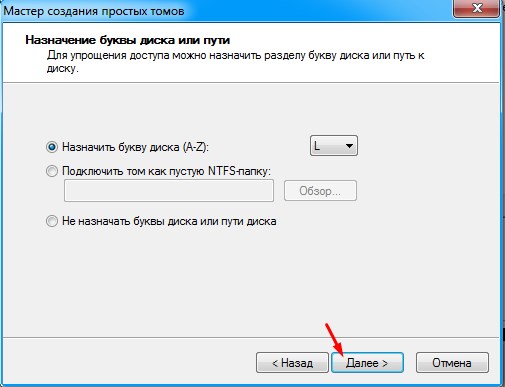
В последующем окне очистите поле Метка тома и нажмите Далее
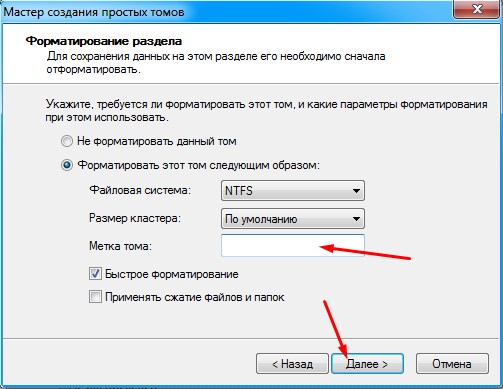
Затем в финальном окне намите Готово
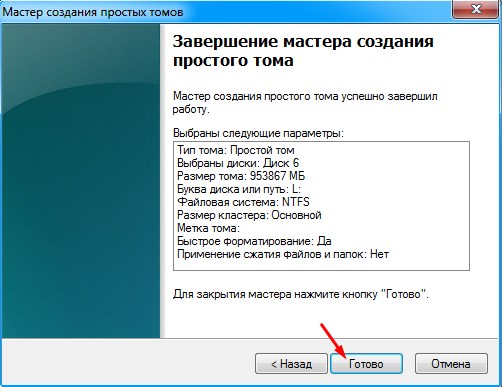
В течении нескольких секунд ваш диск отобразится со статусом Исправен
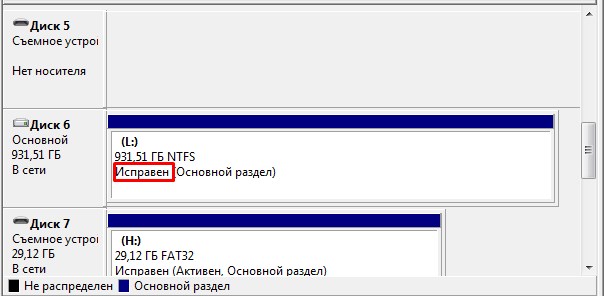
После этого можно закрывать окно управления компьютером и закидывать ISO образы на жесткий диск.
Как скопировать игры с USB диска на внутренний HDD консоли
Подключите жесткий диск с ISO образами в правый USB порт, который находится ближе к Blue-Ray приводу. Запустите multiMAN, зайдите в mmCM (крайний пункт слева), далее выберите и нажмите на Switch to multiMAN mode. После перезапуска multiMAN крайний пункт слева будет называться multiMAN, в нём выберите и нажмите на PFS Драйвер.
Войдите в файловый менеджер, в который можно войти и выйти зажав на геймпаде кнопку SELECT и затем однократно нажав на START, при этом не отпуская SELECT.
Войдя в файловый менеджер зайдите в PS3 Root, далее в pvd_USB000. Выберите нужный ISO образ и нажав O на геймпаде нажмите на Копирование.
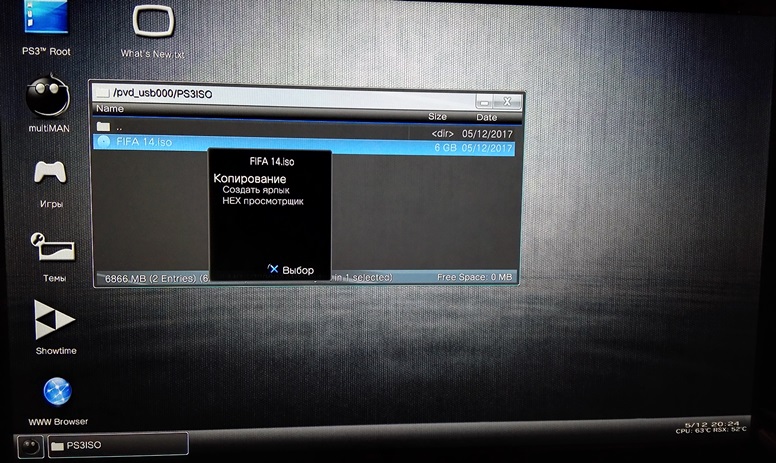
Затем снова зайдите в PS3 Root, далее в dev_hdd0, а там зайдя в нужную папку и нажав O на геймпаде нажмите на Вставить.
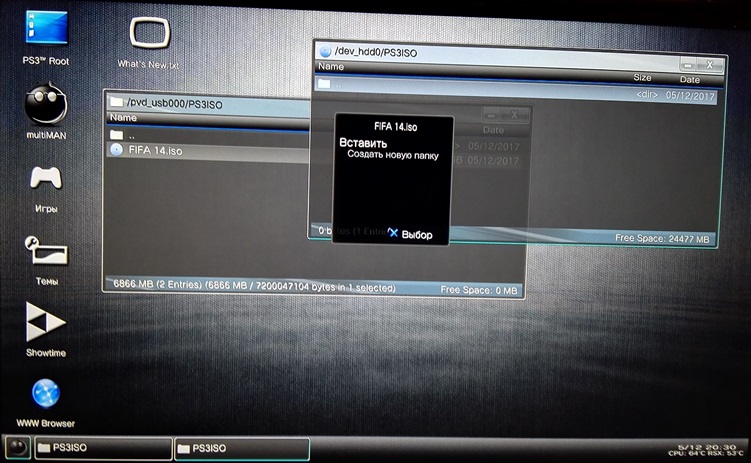
После перезапуска multiMAN он снова активирует режим эмуляции Cobra.
Как установить игры на PS3 HEN
Основное отличие эксплойта HEN от кастомной прошивки PS3 - запуск игр в ISO формате только с внутреннего жёсткого диска и менее стабильная работа игр для PS2 (другие ещё не тестировали).
Для активации эксплойта HEN его нужно каждый раз запускать после выключения/перезагрузки консоли!
Обязательно, в настройках браузера выключите опцию "Подтверждать закрытие барузера"!
Чтобы экран Что нового не мешал иконке Enable HEN, отключите опцию Что нового в настройках системы.
В XMB зайдите в Игра и запустите Enable HEN. Откроется браузер и пойдёт запуск эксплойта, об успехе которого будет сообщено в правом верхнем углу экрана. Если запуск прошёл неудачно или консоль зависла, просто попробуйте запустить ещё раз. После успешного запуска HEN, консолью можно пользоваться как с кастомной прошивкой.
![[PS3] Запись игр на HDD](https://c.dns-shop.ru/thumb/st1/fit/760/600/7452cd8fc018788b9162c58c3387756a/q93_8d62c4834201358e6fab6a68cd5c71196865e80fc53570b088587dc0196a3957.jpg)

В данной статье я расскажу, какими основными способами можно записывать образы ваших лицензионных игр на PS3
Внимание! Автор данной статьи полагает, что вы будете использовать образы своих лицензионных дисков, которые были сделаны лично вами для уменьшения износа привода консоли. Клуб DNS/TP и автор данного материала не поддерживают нелегальное распространение контента
Существует 4 основных способа:
1. Запись игр на внутренний HDD через FTP-соединение с ПК
2. Запись игр на внешний HDD с ПК
3. Запись игр на внутренний HDD с внешнего
4. Создание ISO-образа и его запуск с внешнего NTFS-диска
Запись игр на внутренний HDD через FTP-соединение с ПК
1. Установите между PS3 и компьютером сетевое соединение одним из способов, описанных в статье Настройка сетевого соединения c ПК. Лучше использовать проводное соединение, т.к. у него скорость выше и стабильнее, а игры весят не мало
2. Запустите MultiMAN (при первом запуске программа создаст папку GAMES в dev_hdd0. Если Сеть настроена правильно, то в режиме Файлового менеджера программа внизу напишет IP-адрес приставки в сети
! Информацию по использованию MultiMAN можно найти в статье Управление MultiMAN
3. Оставив PS3 в таком состоянии перейдите на компьютер
4. На компьютере используйте FTP-клиент для копирования. Подробнее об этом рассказано в статье Настройка FTP-клиента для обмена данными с PS3
5. Если все сделано правильно, то вы увидите папку GAMES, расположенную на PS3 в dev_hdd0
6. Перейти в GAMES. В эту папку необходимо записывать игры
7. Папка игры может быть названа как угодно, главное, чтобы в названии не было кирилицы (русских букв)
*Например, папка с игрой называется God of War III, внутри неё должна располагаться папка PS3_GAME, а внутри PS3_GAME уже содержится USRDIR. Папку God of War мы должны скопировать в папку GAMES
! Эти папки (PS3_GAME и USRDIR) присутствуют в любой игре и показаны для примера, кроме них есть еще другие файлы и папки, копировать которые тоже обязательно, в данном примере указаны только эти папки в качестве образца структуры правильного расположения
В итоге для внутреннего HDD будет так: dev_hdd0/GAMES/God of War III/PS3_GAME/USRDIR/и_так_далее
8. Когда копирование будет завершено, можно перезапустить MultiMAN или нажать комбинацию + для обновления списка контента
Запись игр на внешний HDD с ПК
! По некоторым причинам (в том числе из-за ограничения файловой системы FAT32 на размер файла не более 4Gb) не все игры способны работать с внешнего диска
1. Для PS3 подойдет любой внешний USB-нокопитель: Флешка, USB HDD, Карта памяти, подключенная через USB-адаптера. Низкоскоростные карты и флешки использовать не рекомендуется, т.к. это увеличит время загрузки игр
2. Накопитель должен иметь файловую систему FAT32, отформатировать можно на ПК стандартными средствами или специальынми утилитами, например Acronis Disk Director
3. Необходимо создать папку GAMES, именно в нее будут копироваться все игры. Структура будет такая же, как и для внутреннего HDD, описанная чуть выше:
Папка игры может быть названа как угодно, главное, чтобы в названии не было кирилицы (русских букв)
*Например, папка с игрой называется God of War III, внутри неё должна располагаться папка PS3_GAME, а внутри PS3_GAME уже содержится USRDIR. Папку God of War мы должны скопировать в папку GAMES
В итоге для внешнего HDD будет так: F:/GAMES/God of War III/PS3_GAME/USRDIR/и_так_далее, где F: - имя диска/флешки при подключении к ПК, соответственно буква может быть другая
4. После подключения накопителя к PS3 необходимо запустить MultiMAN, игры должны будут отобразиться. Если MultiMAN уже был запущен, то можно перезапустить MultiMAN или нажать комбинацию + для обновления списка контента
Запись игр на внутренний HDD с внешнего
! Некоторые игры не могут быть запущены с внешнего диска. Если вы не имеете возможности настроить FTP-соединение между PS3 и ПК для обмена данными, то можно воспользоваться данным способом
! Смысл состоит в том, что мы можем использовать внешний диск с файловой системой NTFS, в которой нет ограничения на размер файлов, для того, что скопировать игру с ПК на него, а с него уже на внутренний HDD консоли. Прямо с него запускать игры пока еще невозможно
! Нижеследующая процедура необходима не каждому накопителю. Некотоыре из них MultiMAN может обнаружить самостоятельно. Пробуйте, если PFS драйер не распознал раздел, то выполняем процедуру
1. Для начала потребуется любой FAT32 накопитель любого объема. Любая флешка подойдет
2. Открываем флешку, создаем на ней новый текстовый документ. Он будет иметь расширение .txt (по умолчанию будет называться Текстовый документ.txt)
3. Переименуйте его (включая расширение) в USB.CFG (должно быть USB.CFG, а не USB.CFG.txt)
4. Откройте его блокнотом, запишите в самом начале
0x VID :0x PID : N
Значения, выделенные синим цветом индивидуальны для каждого носителя, их необходимо узнать следующим образом:
а. Подключить свой USB носитель, который будет иметь файловую систему NTFS (или один из его разделов будет NTFS) к ПК
в. Найти подключенный диск
д. В выпадающем списке выбрать Родитель или Код экземпляра устройства
е. В поле Значение будет следующее:
USBVID_ 13FE &PID_ 1E00 �78215AB04B0
Отсюда VID=13fe, а PID 1e00
N - это количество разделов на носителе, если диск состоит из одного едиснтвенного NTFS раздела, то N=1, если 2 раздела, N=2 и т.д.
Возвращаемся к USB.CFG, вся информация есть, необходимо ее заполнить
В данном примере получается:
0x 13fe :0x 1e00 : 1
! Внимание VID и PID должны быть в нижнем регистре, например:
0x 13fe :0x 1e00 : 1 - Правильно
0x 13FE :0x 1E00 : 1 - Не правильно
5. Сохраните изменения в USB.CFG, его необходимо скопировать в папку dev_hdd0/game/BLES80608/USRDIR/ на PS3 файловый менеджер. Для этого необходимо:
а. Флешку подключить к PS3
б. Запустить MultiMAN
в. Перейти в Файловый менеджер, нажав +
г. В правой панеле открыть dev_hdd0/game/BLES80608/USRDIR/
д. В левой панели открыть dev_usb001 (это флешка)

е. Выделить USB.CFG, нажать , выбрать Копировать
6. Флешку можно извлечь
7. Перезапустить MultiMAN
8. Подключить NTFS HDD, для которого была произведена данная настройка
9. Перейти в файловый менеджер, нажав +
10. Активировать NTFS драйвер, нажав +, честно ответить на поставленный вопрос
11. В левой панели появится новый диск, его папка будет называться pfd_usb001
12. Теперь с него можно копировать файлы и папки на внутренний HDD консоли.
! Напомню, на внутренний HDD игры надо копировать с папку dev_hdd0/GAMES, подробнее о структуре папок игры написано выше, в первом способе
13. Когда копирование будет завершено, можно перезапустить MultiMAN или нажать комбинацию + для обновления списка контента. Для того, чтобы из Файлового менеджера перейти к списку игр, необходимо нажимать или - это изменение "рабочего стола" программы
Создание ISO-образа и его запуск с внешнего NTFS-диска
Это самый простой вариант, но не самый распространенный. Появился относительно недавно в связи с распространением ODE-устройств. Последние версии кастомных прошивок на пару с новыми версиями MultiMAN могу запускать игры, запакованные в ISO-образы, лежащие на внешнем NTFS диске. На момент обновления данного материала актуальные кастомы имеют версии 4.55, версия MultiMan - 04.55.01. Прошивки от Cobra точно эту возможность поддерживают
Единственый недостаток данного способа - игры для PS3, запакованные в ISO пока что редкость, хотя можно и самому сделать, сложного, емнип, там ничего нет
Копирование материала допускается только с разрешения автора с обязательным указанием ссылки на источник
Использование флешки для обращения к ней ПС3 и эксплуатация такого же устройства на персональном компьютере в системе Виндовс — это большая разница. Разберём по полочкам подготовку этого оборудования для его дальнейшего применения в паре с консолью.

Порт USB в PlayStation
Сама PlayStation 3 имеет на своём борту от двух до четырёх портов (чаще всё-таки два) USB. Их формат — 2.0.
Разработчиком предназначены они для подключения периферийных устройств, а не для просмотра фото, видео или загрузки игр.
Сони считает, что фильмы нужно смотреть с дисков блю-рей или обычных DVD (естественно, лицензионных). То же касается игр, которые ещё можно скачивать после покупки в онлайн-сервисах.
Скажем прямо, в нашей стране немалая доля игроманов не собирается соблюдать авторские права (хотя собственные права никому в обиду давать и не подумают). Поэтому флешка как объект в игровой консоли PS3 часто связывается с пиратскими нечистыми помыслами.
Разработчик сделал возможность её использования и с белыми намерениями — для сохранения, скриншотов, сейвов. На неё можно также записывать видеофайлы и обновлять с неё программное обеспечение (в PS4).
Система файлов
Прежде всего вы должны знать, что если флеш-накопитель имеет формат NTFS, то PS3 не видит флешки и поэтому не читает её.
Файловая система флеш-накопителя должна быть FAT32. Надо сказать, что она не позволяет записывать превышающие четыре гигабайта файлы.
Какой бы бытовой техникой вы ни пользовались, формат NTFS будет для неё недоступен, а значит, и для вашей приставки.
Порядок форматирования выглядит очень просто: когда флеш-память подключена к компьютеру, нужно тапнуть правой мышкой по её пиктограмме в проводнике и вызвать команду «Форматировать». Но при этом проследить, чтобы в «Файловой системе» был выбран именно формат FAT32. Тогда приставка увидит ваши файлы.

Форматирование флешки в Windows
Не забудьте о том, что при форматировании устройства всё будет удалено с него и тогда новый формат флешки вас не обрадует.
Если перед вами стоит задача форматирования в FAT32 накопителя большого объёма, то для этого удобно применить утилиту HP USB Disk Storage Format Tool.
Проверить имеющийся формат носителя можно, кликнув правой мышкой по её пиктограмме в «Моём компьютере». Вызвать свойства:

Проверка формата носителя
Структура файлов
Кроме того, консоль должна не только видеть файлы, но и воспринимать правильную их структуру для старта программ.
Так, для игр обязательно наличие корневой папки GAMES (только большие буквы). Обязательное условие для каждой игры — наличие директории «PS3_GAME», а в ней — USRDIR. В противном случае вы будете гуглить с вопросом «Почему?».
Как делать построение папок и директорий, видно из рисунков ниже.
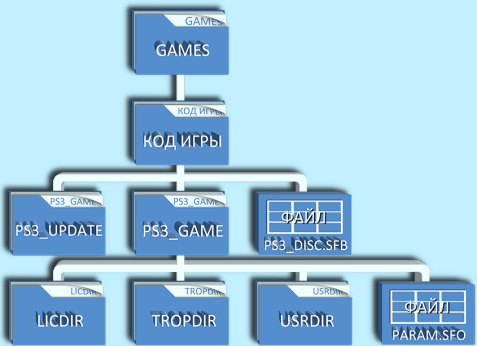
Построение папок и директорий в PS3
Для обновлений должно быть построено так: PS3/UPDATE.
Для отображения содержащихся на съёмном устройстве файлов не забывайте воспользоваться кнопкой, а после этого «Показать» данные флешки.
В заключение можно добавить, что в результате взлома программного обеспечения консолей и установки различных брелков или так называемых кастомных прошивок можно «заставить» PS3 читать и другие форматы и склеивать для воспроизведения разрезанные файлы.
Однако это относится к нерекомендуемым операциям для честных пользователей.
Теперь вы знаете, как нужно обращаться с парой приставка — флешка, так чтобы между ними было полное взаимопонимание и дружба.

Для начала небольшое отступление: Зачем вообще все это надо? Это нужно для одной простой и достаточно понятной цели - играть в игры, минимально портя диски и, собственно привод. Многие владельцы фаток сталкивались с тем, что привод их консоли вышел из строя, и они просто не в состоянии играть ввиду прочего фактора. Бич же первых партий слимок - это их умение пахабить диска. За месяц игры в мультиплеер третьего киллзона я лично умудрился расцарапать диск настолько, что игра перестала запускаться с него. В таких случаех приходится обращатьс к сторонним методам подгрузки игр в консоль. Наиболее простым является использование самого проверенного и многофункционального бэкап-менеджера "multiMAN". Кроме него нам на консоли не понадобится больше ничего. Совсем.
[HR=" "][/HR]

Для закачки игр на внутрений диск консоли:
Для начала хочу отметить, что компьютер и PS3 должны находиться в одной внутренней локальной сети.
Шаг первый:
Идем в настройки сети и смотрим ip-адрес консоли. Теперь можно запустить multiMAN и перейти к компьютеру (внимание, пункт "соединение с интернетом" на консоли должен быть в состоянии "включено").
Шаг второй:
Если еще не установлен, устанавливаем какой-нибудь FTP-клиент (для Windows и Linux рекомендую Filezilla , а для MAC OS - Cyberduck ). Ни в коем случае нельзя использовать встроенный клиент в Total Commander-е. Он очень криво передает файлы иногда в таких случаях игру приходится перезаливать ввиду порчи файлов.
Подключаемся через него по IP-адресу PS3, порт стандартный, поля логина и пароля пустые.
Шаг третий:
Собственно перетаскиваем папку, которая называется как код игры (можно использовать Google для его поиска, но обычно скачиваемые игры уже имеют имя кода диска) в папку "/dev_hdd0/GAMES". Название папки должно быть обязательно заглавными буквами. Обычно multiMAN сам создает эту папку, но в случае, если он этого не сделает, создайте руками.
[HR=" "][/HR]

Для закачки игр на вннешний жесткий диск:
В случае же, если вы хотите играть с внешнего, то количество шагов заметно сокращается.
Шаг первый:
форматируем наш внешний жесткий диск в файловую систему FAT32 (Для Windows через Acronis Disk Director, для Linux - parted/gparted, или стандартной дисковой утилитой в случае с MAC OS). Теперь создаем там папку, которая называется "GAMES".
Шаг второй:
Собственно копируем папку, которая называется как код игры (можно использовать Google для его поиска, но обычно скачиваемые игры уже имеют имя кода диска) в папку "GAMES" на внешнем диске. Название папки должно быть обязательно заглавными буквами.
[HR=" "][/HR]
Ну и вот, после всех этих манипуляций либо перезапустите multiMAN, либо нажмите secect+L3 для обновления списка игр. Игра должна появиться. На всякий случай скриншоты на тему того, как должен выглядеть образ игры:
Читайте также:


