Как увеличить яркость в пдф файле в abbyy finereader
мы получаем PDF-файлы от нашего профессора для чтения для домашнего задания, но они часто сканируются документами, есть ли способ настроить контрастность текста, чтобы его было легче читать?
Edit: у меня есть Photoshop, но есть ли способ сделать это с помощью PDF-ридера?
Edit2: Windows XP, 7 * * Windows или Ubuntu только**
вы можете попробовать это:
перейти к редактированию > Настройки>Доступность
Это не изменит истинный контраст, но вы можете выбрать контрастные цвета по вашему выбору или один из значений по умолчанию, как на скриншоте.
можно попробовать утилиты - Это программа для работы с графикой, которая может читать и писать PDF-файлы.
есть несколько параметров командной строки, которые могут помочь - например: -нормализовать, контраста и контрастности-стрейч
попробуйте что-то вроде: convert original.pdf -contrast new.pdf
подробнее и примеры на сайте.
в OS X можно использовать ColorSync , который установлен по умолчанию. Есть много фильтров, и один для уменьшения контраста.
Что я сделал, так это изменил цвет текста, перейдя в меню "Правка", нажав "настройки", а затем вкладку "доступность". Можно настроить цвет текста документа. Он ничего не делает для изображений, но, по крайней мере, вы можете видеть текст на темном фоне.
Я сохранил его как файл Microsoft Word в Acrobat Reader. Затем я открыл документ Word и отрегулировал яркость и контрастность изображения, пока оно не стало читаемым. Это делает для дорогой печати, но это работает.
Если вы открываете его в Photoshop и сохраняете как PSD файл, вы можете или если вы хотите применить его на всех страницах, сделайте следующее:
- открыть pdf в окне предварительного просмотра.
- убедитесь, что страницы предварительного просмотра показывает
- нажмите page one
- "выбрать все" (или Command + A), все страницы выбранного
- запустите любой инструмент/фильтр предварительного просмотра и все страницы будут затронуты одновременно
Если ваш pdf заблокирован, Вы не сможете выполнять эту операцию.
Я столкнулся с этим, а также. по какой-то причине версия 5 читателя, похоже, работает так, как ожидалось. Я думаю, что это может быть что-то в творении, но я еще не разыскал его.
Я изменил контраст с PDFClerk. Он имеет много фильтров там, при экспорте PDF.
можно использовать видеокарта или monitor настройки для этого.
посмотреть этот post как хорошо.
для этого можно использовать гамма/яркость/контраст системы широкие параметр; обычно если вы имеете скромно предварительную видеокарту, то свой панель управления будет иметь опции для изменения гаммы / контраста / яркость / оттенок. например, панель управления NVIDIA, ATI Catalyst Control Центр / панель etc. Она повлияет на всю систему, но вы можете всегда меняйте его обратно, когда закончите просмотр файла.
вы также можете попробовать Nuance Paperport (я получил это "бесплатно") с моим братом MFC сканер/принтер.
по существу, если у вас есть темно-серый шрифт на светло-сером фоне (низкоконтрастное сканирование), то вы говорите ему "растянуть" темно-серый до Черного и светло-серый до белого. Это делается путем установки черных / белых точек следующим образом:
- открыть порт бумаги, перейдите к PDF
- щелкните правой кнопкой мыши PDF в PaperPort
- "SET Tools"
- автоматическое повышение (или применить текущие белые / черные точки)
теперь вы можете вручную установить в то время как / черные точки для более тонкого контроля
- открыть порт бумаги, перейдите к PDF
- щелкните правой кнопкой мыши PDF в PaperPort
- открыть с помощью ImageView
- в верхней ленте, выберите "белая точка" и теперь нажмите на некоторую область отсканированной страницы вы думаете, должно быть белым (например: серый фон низкой контрастности сканирование.)
- в верхней ленте, выберите "черная точка" и теперь нажмите на некоторую область отсканированной страницы вы думаете, должно быть черным (например: серые буквы текста низкой контрастности сканирования)
Я использовал это для создания четкого черно-белого PDF-файла из сканирования, которое первоначально было черным текстом на темно-синей бумаге (которое сканирует как очень низкий контраст)
Иногда PDF документы при открытии на экране выглядят довольно тускло: шрифт неконтрастный, плохо читается, выглядит бледно, что в конечном итоге ухудшает восприятие. Это может происходить по нескольким причинам:
- Неправильно подобран цвет шрифта и фона.
- Огрехи сканирования и последующей автоматической конвертации в ПДФ из текстовых или графических файлов, когда нарушен баланс яркость/контраст.
В данной статье я расскажу как быстро при помощи подручных онлайн сервисов увеличить контрастность любого PDF.
Для начала пару предложений о том, что собственно представляет собой файл ПДФ. Это формат электронных документов, основу которого может составлять редактируемый текст либо сканированный текст в виде картинки. Наша задача и в том и в другом случае состоит в следующем:
- Преобразовать каждую страничку документа в отдельный графический файл-картинку.
- Настроить для них контраст для повышения читабельности.
- Заново собрать PDF файл из страниц-картинок.
Звучит сложно и непонятно, но на деле реализуется очень просто и быстро. В качестве «подопытного» возьму документ с плохо читаемым текстом, который выглядит очень тускло. Мой PDF состоит из восьми страничек, вот фрагмент одной из них:

Согласитесь, из-за низкой контрастности шрифта по отношению к фону, читаемость данного документа сильно страдает. Будем исправлять ситуацию.
Этап 1 – конвертация PDF в PNG
После завершения процесса конвертации появится кнопка «СКАЧАТЬ». Нажмите на неё, чтобы загрузить ZIP-архив.

В архиве будут находиться PNG изображения, каждое из которых представляет собой одну страничку вашего исходного документа. В моем случае в архиве оказалось 8 картинок.

Этап 2 – настройка контраста
На данном этапе мы должны открыть каждую нашу картинку в каком-либо графическом редакторе, позволяющим настроить яркость/контраст для изображения. Вы можете использовать абсолютно любую программу, которая уже есть на вашем ПК: Photoshop, Gimp, ACDSee, XnView и пр.
Если ничего подходящего под рукой нет, то снова прибегаем к помощи онлайн сервисов. Переходим на сайт бесплатного онлайн фоторедактора Pixlr (подробней о нем) и загружаем в него первую картинку из архива.


После внесения изменений нажмите кнопку «Сохранить», выберите тип файла «PNG» и загрузите файл на свой ПК. То же самое проделайте со всеми оставшимися страничками-изображениями.
Этап 3 – собираем PDF из PNG

Внимание! Загружать надо не по одной страничке, кликая Download на каждой, а все сразу, объединенные в один файл (кнопка Combined).
Дело сделано! Мы отрегулировали контраст в PDF файле так, как нам нужно. Привожу сравнение было-стало:


Важный момент, на котором хочу остановиться: текст в PDF файле, который вы получите таким образом, невозможно будет редактировать в дальнейшем, если вдруг появится такая необходимость, ибо он будет представлен в растровом формате. Что же делать в том случае, если возможность правки текста нужно сохранить? Можно ли в таком случае настроить контрастность pdf? Можно! И об этом я расскажу в следующей статье.
Управление цветом для просмотра в Интернете сильно отличается от управления цветом для печати. При подготовке печатных материалов значительно больше возможностей управления внешним видом готового документа. Веб-графика же отображается на большом количестве разных мониторов (возможно, неоткалиброванных) и видеосистем, что значительно ограничивает возможности обеспечить достоверную цветопередачу.
Компания Adobe рекомендует использовать цветовое пространство sRGB для управления цветом в документах, которые будут просматриваться исключительно в Интернете. sRGB – стандартное рабочее пространство для большинства настроек цветов Adobe, но вы можете дополнительно убедиться, что стандарт sRGB выбран, открыв категорию установок Параметры Управление цветом . Если рабочим пространством является sRGB, оно будет использоваться для всех создаваемых изображений RGB.
При экспорте файлов PDF в них можно встраивать профили. Цвет в документах PDF со встроенными профилями воспроизводится одинаково при условии правильной настройки системы управления цветом. Помните, что встраивание цветовых профилей увеличивает размер файла PDF. Как правило, профили RGB невелики (около 3 КБ), однако профили CMYK могут иметь размер от 0,5 до 2 МБ.
В традиционном издательском процессе воспроизведение цветов конкретным устройством вывода проверяют с помощью аналоговой цветопробы. В рабочем процессе, предусматривающем управление цветом, точность цветовых профилей позволяет оценить цветопередачу в документе непосредственно на экране монитора. Иначе говоря, цветопробу документа можно вывести на экран монитора и увидеть на нем, как будут выглядеть цвета, воспроизведенные конкретным устройством вывода.
Однако следует помнить, что степень достоверности цифровой цветопробы зависит от качества монитора, профилей монитора и устройств вывода, а также от условий освещения.
Цифровая цветопроба сама по себе не позволяет точно определить, как будут выглядеть при печати на офсетной машине наложенные друг на друга краски. При работе с документами, содержащими наложение красок, следует включить режим Просмотр наложения цветов для точного отображения таких участков в цифровой цветопробе.

A. Документ создан в своем рабочем цветовом пространстве. B. Цветовые значения документа пересчитываются для цветового пространства выбранного профиля цветопробы (как правило, это профиль устройства вывода). C. Монитор отображает цветовые значения, пересчитанные для профиля цветопробы.
Цвета экранной цветопробы (Acrobat Pro)
Выберите Инструменты > Допечатная подготовка . Инструменты допечатной подготовки отобразятся на панели справа.
На панели справа нажмите «Предварительный просмотр вывода».
Выберите в меню Профиль имитации цветовой профиль нужного устройства вывода.
Выберите любые дополнительные параметры экранной цветопробы:Имитировать черную краску
Имитирует темно-серый цвет, который на многих принтерах получается вместо черной плашки, согласно профилю цветопробы. Этот параметр поддерживается не всеми профилями.
Имитировать цвет бумаги
Имитирует неяркий белый цвет настоящей бумаги согласно профилю цветопробы. Этот параметр поддерживается не всеми профилями.
При создании документов Adobe PDF для типографской печати можно указать способ представления цветовой информации. Самый простой способ сделать это — использовать стандарт PDF/X. Дополнительные сведения о стандарте PDF/X и создании документов PDF см. в справке.
Как правило, при создании документов PDF возможны следующие варианты обработки цветов.
(PDF/X-3) Преобразование цветов не выполняется. Этот метод используется при создании документов, которые будут печататься или отображаться на разных или неизвестных устройствах. Если выбран стандарт PDF/X-3, то цветовые профили встраиваются в документ PDF автоматически.
(PDF/X-1a) Все цвета ппреобразуются в цветовое пространство CMYK выводящего устройства. Этот метод используется, когда нужно создать файл, готовый к выводу фотоформ и не требующий дальнейшего преобразования цветов. Если выбран стандарт PDF/X-1a, то профили в документ PDF не встраиваются.
Все сведения о плашечных цветах сохраняются при преобразовании цвета, только эквиваленты триадных цветов преобразуются в заданное цветовое пространство выводящего устройства.
С развитием интернета на сайты загружается все больше и больше текстового материала. Разумеется, студенты, школьники и все остальные члены общества понимают, что там есть нужная мне информация и я могу ее скачать для личного пользования.
Способы редактирования PDF-файлов:
Копировать в Adobe Reader:
Многие считают, что неплохим вариантом является копирование в Adobe Reader, посредством клавиш Ctrl+C(копирование) Ctrl+V(вставить). Однако, текст будет иметь искаженный вид, что не есть хорошо. Поэтому этот вариант отбрасываем.
Редактировать pdf-файл в онлайн сервисах
Я пробовал редактировать здесь, но что-то пошло не так. Он с виду простой, но понять было сложно. Поэтому я лишь отмечу, что такой сервис есть, описания давать не стану.Функционал невелик, как правило онлайн сервисы не позволяют редактировать текст, а только лишь что-либо добавлять. Это вызвано тем, что они не проводят сканирование, а лишь отображают его. В общем, вариант далеко не из лучших.
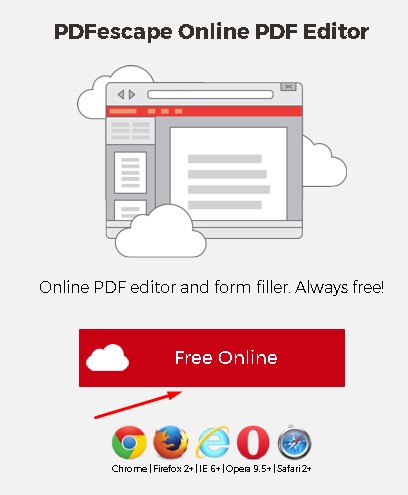
Редактировать pdf-файл с ABBYY FineReader Online
Данный сервис считается лучшим среди все тех, которые можно найти в Рунете.
Сперва необходимо зарегистрироваться, стандартная процедура. Потом к вам на почту придет письмо для подтверждения аккаунта. Затем еще одно письмо в котором будет сказано, что для Вашей учетной записи активирован ознакомительный режим. Вам добавлено 10 бесплатных страниц для распознавания. Вы можете использовать их в течение 15 дней.
Распознанные документы хранятся в течение 14 дней.Почему люди обращаются к FineReader Online?
Если вам требуется редактировать тексты огромной величины, то можно купить определенное количество страниц распознавания. Прикрепляю скриншот с расценками:
Редактирование в программах
Но этом еще не все. Помимо онлайн сервиса thefinereader существует еще и программа, она вроде была платная раньше, но сейчас, перейдя на сайт, я обнаружил, что всё совершенно бесплатно на русском языке. Архив весит 277Мб. Вставьте ее в окно браузера и кликайте Enter. Установка проходит не очень быстро, придется немного посидеть. В архиве два файла, сперва запускается с админ правами первый файл (adguard), а только потом само приложение.Редактировать pdf-файл в Microsoft Office Word
Если кто не знал, то редактировать pdf-файл можно в Microsoft Office Word 2013 и 2016 версиях.
Скачайте пробную или пиратскую версию Microsoft Word и далее по инструкции:
Редактировать pdf в LibreOffice
Я не знал, что и студенческий офис справится с распознанием пдф, однако это так. Думаю, это самый легкий способ, если у вас на компьютере нет нужной версии Microsoft Office Word.
Чтобы редактировать pdf-файл в libreoffice достаточно нажать на этот пдф правой кнопкой мыши и открыть с помощью данной программы, либо как с Майкрософт Ворд.
Заключение
Как можно заметить редактировать пдф не так-то и сложно. Например, на Воркзилла даже платят деньги за распознание пдф текста, суть состоит в том, что требуется конвертировать из pdf в doc или docx. Казалось бы, что сложного, но даже за незначительные поручения можно получать деньги.

Сегодня мы обновили ABBYY FineReader 15 и выпустили его под брендом ABBYY FineReader PDF, потому что он объединяет все инструменты для работы с PDF. По этому поводу публикуем первый пост из серии материалов о фичах программы. В нем мы расскажем об одной интересной возможности, которая не первый месяц есть в программе, но, возможно, не все о ней знали.
Давно ли вы открывали PDF-файлы? Готовы поспорить, что совсем недавно. Скорее всего, на вашем компьютере точно найдется пара сканов, а может, еще и макет презентации, аналитическое исследование или техническая инструкция. Для каких задач обычно используют эти документы? По данным опроса ABBYY, 62% респондентов ищут информацию в PDF, 60% — копируют текст из документа, а 52% — редактируют: вносят в файл правки, исправляют ошибки и опечатки.
Даже сейчас не все знают, что можно редактировать текст в PDF. Да, изменение таких файлов устроено не так, как редактирование обычного текстового документа. ABBYY FineReader PDF с многофункциональным текстовым редактором для работы с PDF и сканами позволяет быстро внести изменения прямо в PDF, без утомительной конвертации файла в другие форматы. При редактировании текст в PDF плавно перетекает со строчки на строчку, как в MS Word. Можно добавить или удалить несколько слов, изменить целые абзацы или даже поменять их местами.
В этом посте мы раскроем технические подробности редактирования многострочных фрагментов текста в FineReader: как мы изменили движок программы, как редактирование устроено изнутри и как оно выглядит для пользователя. Поехали!
Форматом PDF пользуются по всему миру: его содержимое одинаково отображается на любых компьютерах, смартфонах и планшетах с разными операционными системами. Это удобно и помогает избежать неловких ситуаций. Например, когда вы написали текст в MS Word, отправили коллегам, а они открывают его LibreOffice'ом или Wordpad'ом, и все поехало и начинается веселье. PDF, конечно, в этом плане удобнее, но с текстом здесь все сложно. В 70% всех существующих PDF-документов текст есть, а в 30% — нет, так как это изображения.
Поговорим сначала о PDF, в которых текст есть. Чтобы редактировать PDF, надо понимать, как в нем записан текст. Открывали когда-нибудь PDF в блокноте? Если да, то вы видели такое:

Чтобы все это отображалось понятно для пользователя, нужно проделать большую работу.
Задача: понять PDF
Содержимое каждой страницы в PDF-файле хранится в виде потоков команд для отрисовки документа – это могут быть текст, изображения или векторная графика. Структуру файла определяют PDF-объекты, например, страница, картинка, комментарий (а абзацы, строчки текста и буквы – это всего лишь части объекта). Символ в PDF представляется глифом . То, как они записаны, определяется шрифтом . Каждый символ хранится отдельно: у него есть шрифт, код символа в шрифте и координаты его расположения на странице. То, где глифы расположены, определяется как раз потоком команд. Кроме того, буквы объединены в потоки текста (text run), но они не смысловые.
В PDF нет ни строк, ни абзацев, которые есть в документах текстовых форматов. Даже порядок текста не всегда определен. То есть вы видите текст, но на самом деле текста не существует. Это хаос из трудно понятных инструкций (как на изображении выше), которые нужно правильно отобразить в конкретных местах документа, с соответствующим форматированием.
«А как же текст?» – спросите вы.

Текст в PDF все же существует, и его даже получится редактировать. Для этого мы учим наши технологии понимать структуру текста, например, определять и выделять строки. Расскажем об этом подробнее.
Библиотеки PDF и как мы их поменяли
Чтобы сделать возможным редактирование целых абзацев, мы сильно поменяли нашу внутреннюю подсистему (библиотеку), которую мы называем PdfTools. Она занимается тем, что открывает PDF-файлы, парсит потоки команд (т.е. понимает, где расположен текст, где картинки, и воссоздает структуру документа) и помогает пользователям оперировать этими данными: прочитать, изменить, сохранить в PDF.
Подсистема PdfTools содержит все необходимые инструменты, чтобы прочитать содержимое и обернуть его в объекты (страница, картинка, комментарий), с которыми удобно работать программе. С этими объектами уже могут работать наши продукты, в частности ABBYY FineReader PDF и другие.
Как было раньше. В FineReader 14 мы умели редактировать текст только в рамках одной строчки. После редактирования необходимо было выполнить «рендеринг» — расставить глифы на свои новые места.
Вообще рендеринг — это визуализация. Но мы вкладываем в это слово иное понятие — расположение объектов в PDF на своих местах. Для PDF-специалистов это и есть визуализация, которую больше никто не видит. Когда мы говорим о визуализации в привычном понимании, то используем слово «растеризация».
Что решили изменить. Когда появилась задача многострочного редактирования, мы поняли, что в рамках одной библиотеки PdfTools это будет проблематично делать. Нам необходимо было научиться автоматически находить в тексте PDF более крупные фрагменты, например, «видеть» абзацы, понимать, где находятся их границы, какое форматирование должно быть у целого фрагмента текста и что происходит при переходе с одной строки на другую. Чтобы определить все эти параметры, мы решили привлечь для решения этой задачи и другие наши OCR-технологии — Document Analysis (DA) и Synthesis, которые умеют строить структуру документа.
Document Analysis и Synthesis
Чтобы определять в тексте блоки, ABBYY FineReader PDF использует технологию Document Analysis. Она позволяет найти абзацы, таблицы, картинки. Программа подсвечивает найденные блоки небольшими бледными рамками, чтобы пользователю удобнее было вносить правки:

Далее мы усовершенствовали другую подсистему нашей программы – Synthesis. Мы уже рассказывали на Хабре, зачем она нужна. Если вкратце, именно она определяет структуру и все характеристики распознанного текста: какие используются шрифты и размеры, какое начертание (bold, italic, underline), где заголовки, списки, отступы и многие другие параметры, которые можно настраивать в том же MS Word. Мы доработали Synthesis для того, чтобы при распознавании и воссоздании страницы очень точно восстанавливать исходные параметры текста.
Особенности подчеркнутого текста
В PDF нет такого атрибута текста как подчеркивание, привычного, например, пользователям MS Word. Подчеркивание в PDF – это векторная графика, никак не связанная с текстом. Без дополнительной доработки продукта при редактировании «подчеркнутого» текста символы бы перемещались привычным образом, а линии, обозначающие подчеркивания, оставались бы на месте. ABBYY FineReader PDF умеет определять и редактировать подчеркнутый текст привычным пользователю образом.
Редактирование таблиц в PDF
Как отредактировать скан?
Возможность многострочного редактирования доступна и для сканов. Кстати, пользователю даже не надо задумываться, скан перед ним или нет. ABBYY FineReader PDF сам определит это и запустит нужные механизмы. Например, в дате договора — опечатка, или ФИО контрагента поменялось: оно стало длиннее и должно «перетечь» на следующую строчку.
В программе скан сначала распознается, а потом происходит подготовка к редактированию. Когда скан распознали, то текст получается не в нашем исходном документе, а в его виртуальном «двойнике». И именно в нем происходят все операции по редактированию.
Когда пользователь закончил редактировать документ, программа автоматически собирает все изменения со страницы и заменяет эти фрагменты в исходном документе. Наша задача — встроить текст обратно в PDF-документ, не повредив все то остальное, что уже есть в нем.
Редактирование скана позволяет не тратить время на конвертацию документа в другие форматы и обратно. Это удобно, когда нужно быстро внести забытую правку в дату или другой фрагмент текста.
Пример многострочного редактирования. Текст автоматически перераспределяется по строкам по мере добавления слов и предложений внутри абзаца.
Вместо заключения
- быстро,
- без конвертации документа,
- с помощью одной программы.
В следующем посте через неделю мы расскажем о том, как научили ABBYY FineReader PDF еще одной интересной фиче и для чего может пригодиться новая функциональность.
Пишите в комментариях, о каких еще технологических особенностях нашей программы вам было бы интересно узнать?
Читайте также:


