Как увеличить яркость ps4
Чтобы настроить яркость экрана, нажмите и удерживайте кнопку PS до появления быстрого меню. Перетащите ползунок, чтобы установить желаемый уровень яркости.
Какие разрешения поддерживает PS4?
Разрешение 4K почти в четыре раза выше стандартного (1080p HD). Хотя все консоли PS4 поддерживают возможности HDR, но вы можете наслаждаться 4K только на консоли PS4 Pro. Качество улучшенного изображения зависит от вашего телевизора. Консоль PS4 Pro автоматически выбирает максимальное доступное разрешение.
Как уменьшить яркость подсветки Dualshock 4?
К сожалению лампочку на геймпаде нельзя отключить полностью, но можно уменьшить ее яркость. Зажми кнопку PS. Выбери «Звуки/устройства», затем яркость световой панели Дуалшок4 и поставь значение на Тусклая.
Как уменьшить экран на пс4?
Если потребуется ручная настройка, выберите (Настройки) > [Звук и экран] > [Настройки вывода видео]. Позволяет задать разрешение. Выберите размер экрана, соответствующий подключенному ТВ с поддержкой 3D.
Как улучшить качество на пс4?
Как улучшить качество потокового воспроизведения при использовании PS4 Remote Play?
- На начальном экране коснитесь значка экрана приложений.
- Найдите и коснитесь PlayStation > Подключение к PS4 > Remote Play > Настройки.
- Коснитесь Качество видео в Remote Play и выберите значение. По умолчанию выбрано значение Стандартное.
Как увеличить яркость экрана на PSP?
Что такое 2160p YUV420?
На всякий случай уточним, что режим «2160p — YUV420» предназначен для работы с экранами старых моделей, которые не поддерживают HDMI 2.0. Режим «2160p — RGB» предполагает вдовое большую пропускную способность канала, но поддерживается только в новых телевизорах и мониторах.
Какое разрешение поддерживает PS4 Slim?
PlayStation 4 Slim: характеристики
| Характеристики PlayStation 4 | |
|---|---|
| Основная память | GDDR5 8 ГБ 176,0 Гб/с |
| Дополнительная память | 256 МБ |
| Емкость накопителя | 1 ТБ |
| Максимальное поддерживаемое разрешение | Full HD |
Какой телевизор нужен для PS4 Slim?
Современные игровые приставки поддерживают формат 1920×1080, поэтому телевизор также должен иметь разрешение Full HD.
Как отключить свет на Dualshock 4?
Стоит лишь зайти на своей Playstation 4 в меню Настройки – Устройства – Контроллеры – Яркость световой панели DUALSHOCK 4, а после выбрать степень яркости.
Как отключить звук на контроллере ps4?
На главном экране выберите Конфигурация или Настройки. Затем в открывшемся меню нажмите Устройства. Выберите Управление, и там Вы увидите опцию регулировки громкости (динамик для пульта). Точно так же просто нажмите кнопку влево, чтобы отключить звук динамика.
Как настроить PlayStation 4 на 2 джойстика?
нажмите кнопку питания на консоли PS4, чтобы включить устройство; вставьте другой конец провода от контроллера для PS4 в USB-порт приставки; нажмите кнопку PS (или ее аналог) на геймпаде и удерживайте ее в течение трех секунд; ваш проводной контроллер PS4 теперь должен быть подключен к консоли.
Что такое диапазон RGB?
Диапазон RGB — это опция на консоли PS4, которая отвечает за масштаб отображаемых цветов. Диапазон RGB может быть установлен на «Полный» (шкала 0-255) Lub «Limited» (шкала 16-235). Если цвета кажутся промытыми и не насыщенными, несмотря на тщательную калибровку телевизора, вам необходимо изменить эти настройки.
Вариантов подключения не так уж много – вам лишь понадобится интерфейс HDMI, который есть на любом современном телевизоре или проекторе. Благо, HDMI-кабель поставляется в комплекте приставки, и дополнительно докупать его не придется. Других вариантов подключения, увы, не предусмотрено – только цифровой выход по HDMI. После соединения приставки с телевизором на экране появится изображение, и с большой вероятностью оптимальное разрешение и параметры сигнала будут установлены автоматически.
Не помешает знать, что именно означает каждый пункт настроек. В некоторых случаях может понадобиться изменить что-либо в настройках, установленных по умолчанию.
Интересующие настройки скрываются в меню PS4 в разделе «Звук и экран» в пункте «Настройки вывода видео».
- Разрешение – 480p, 576p, 720p, 1080p или «Автоматически»
Позволяет принудительно выставить необходимое разрешение видеосигнала. Чем ближе оно к физическому разрешению вашего монитора, телевизора или проектора, тем лучше.
Этот параметр появляется только при подключении к 3D-телевизору – здесь нужно выбрать диагональ вашего ТВ. Она не всегда корректно определяется по умолчанию. Это будет влиять на глубину 3D-эффекта, которая достигается на данной диагонали телевизора.
Эта настройка затрагивает главное меню приставки, приложения и игры. Если наблюдаются проблемы с яркостью изображения или пропадающими деталями в тенях, вам — сюда.
Попробуйте переключаться между «Ограниченным» и «Полным» диапазоном RGB и выберите тот вариант, в котором не теряются детали. Помните, что наиболее универсальной настройкой для телевизоров является «Ограниченный» диапазон RGB.
Эта настройка затрагивает, в основном, воспроизведение видеозаписей с дисков DVD и Blu-Ray. Логика настройки здесь точно такая же, как в предыдущем пункте.
Функция Deep Colour позволяет выводить видеосигнал с дискретизацией выше 8 бит (24 бит RGB). Но это происходит только в том случае, если ваша цепочка оборудования (телевизор, ресивер) это поддерживает, а приставка воспроизводит соответствующий контент. Поскольку таковой контент практически отсутствует, за исключением некоторых видеокамер и других специфичных устройств, то функцию Deep Colour можно смело выключить. Заодно это поможет решить проблему, если с цветами явно что-то не так, либо подключение по HDMI периодически «сбивается».
Далее не помешает заглянуть в раздел «Настройки области отображения». Если на вашем телевизоре срезаются края изображения, то настройте рамку таким образом, чтобы область отображения совпала с видимыми границами экрана.

Вы подключаете консоль PS4 к телевизору или монитору через HDMI, вы запускаете игру, но что-то не так. Цвета не кажутся достаточно насыщенными, черные больше попадают в темные оттенки серого, и все, кажется, вымывается красками и без контраста. Он также может быть отменен, и все слишком контрастно, а черные настолько темны, что вы не можете видеть детали. Причиной этого является неправильный набор цветов RGB.
Как изменить диапазон RGB на консоли PS4?
Диапазон RGB на консоли PS4 обычно устанавливается на автоматический, что в большинстве случаев равносильно установке его в положение «Ограничено». Решение состоит в том, чтобы полностью изменить диапазон RGB, что сделает цвета более «живыми» и черными глубже.
Введите настройки консоли, выбрав опцию «Настройка» из главного меню на главном экране Playstation 4. После ввода настроек перейдите на вкладку «Звук и экран».

Это отобразит параметры, относящиеся к звуку, музыке в системе, экранной заставке и видеовыходу. Мы заинтересованы в этом последнем варианте, поэтому выберите «Настройки видеовыхода».
Здесь вы найдете настройки с именем «Диапазон RGB». Это то, что контролирует масштаб отображаемых цветов.

Если у вас есть проблема с размытыми цветами и слабыми черными, выберите этот вариант, а затем измените его на «Полный»,. Теперь цвета будут гораздо более контрастными и насыщенными, а чернокожие намного глубже.
Если, однако, это точно противоположное, а черные слишком глубокие, поэтому видимость в темных сценах плохая, а затем установите диапазон RGB на «Ограниченный».
Этот параметр будет автоматически использоваться во всех играх, которые будут запускаться на PS4, поэтому вам не нужно устанавливать его каждый раз.
Возможность отображения определенного диапазона зависит от экрана, который у нас есть. На первый взгляд казалось бы, что мы всегда должны устанавливать диапазон RGB в полном объеме, но иногда ограниченный диапазон лучше. Почему? Я уже объясняю.
Если мы установим полный диапазон RGB с телевизором, который на самом деле не поддерживает его, тогда цвета будут казаться более яркими и контрастными, но будет неприятный эффект подавления черных цветов. Черная дрожь основана на том, что детали, сделанные в темных серых и черных, подавлены и невидимы. Мы можем видеть гораздо меньше деталей о темных текстурах или когда сцену играет ночью в темных комнатах (все будет слишком темным).

Это хорошо видно на приведенном выше сравнении, где слева мы видим правильный уровень черного, в то время как изображение справа имеет ярко выраженную черную давку, что приводит к потере деталей в теневых местах.
Итак, когда мы должны установить ограниченный, и когда должен быть установлен полный диапазон RGB? Это зависит от экрана (телевизора, монитора) и может ли он отображать полноцветную шкалу. Тем не менее, можно проверить наилучший способ отображения цветов и не потерять никаких деталей.
Прежде всего, если мы подключим PS4 к монитору, в большинстве случаев мы должны установить диапазон RGB в «Полный»,, потому что мониторы имеют встроенную поддержку для всего спектра цветов и могут без проблем справляться с этим, отображая все детали. Вам может потребоваться только световая калибровка уровней яркости, контрастности и гаммы в самом мониторе.
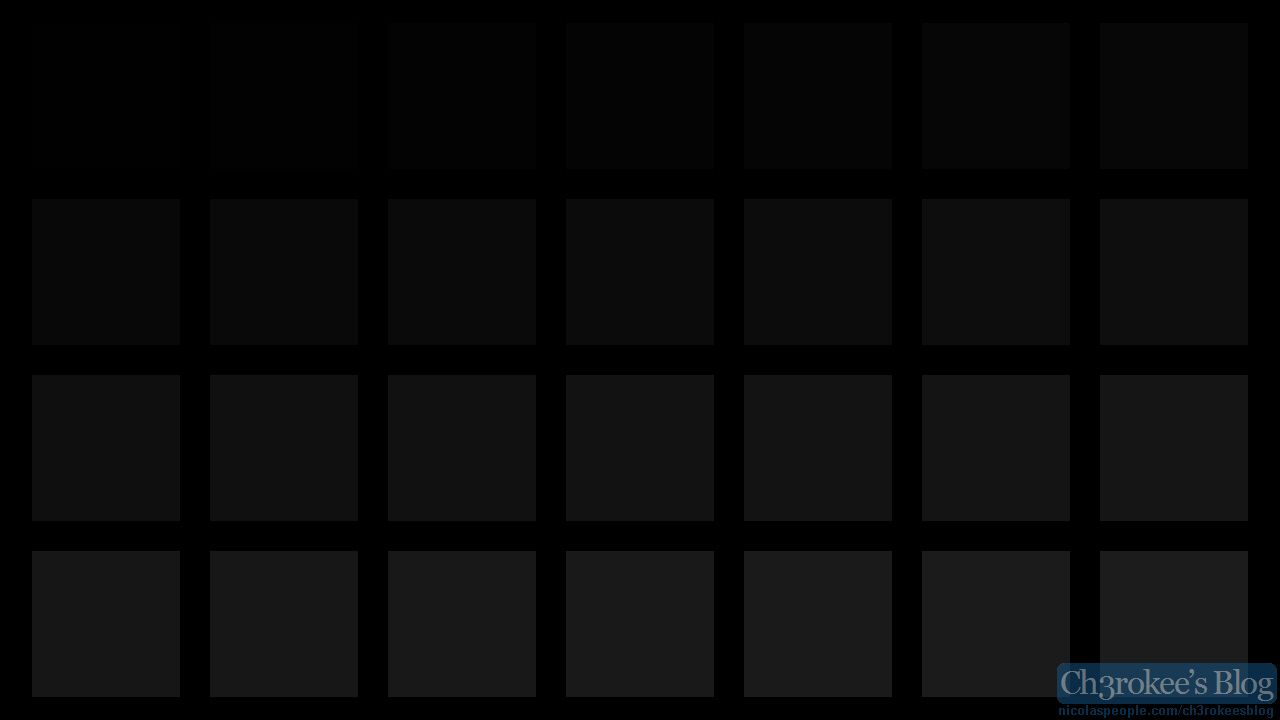
Источник: блог Ch3rokee
Этот тест представляет собой не что иное, как приведенное выше изображение с черной доской с 28 черными квадратами разной яркости. Если телевизор или монитор поддерживает полный диапазон RGB, мы должны уметь отличать все элементы (конечно, первый должен быть очень темным, но все же различимым от фона).
Откройте вышеописанное полноэкранное изображение на консоли PS4 в веб-браузере (или сохраните графику в папке и откройте изображение из памяти на консоли). Проверьте, сколько черных квадратов вы можете различить в каждом диапазоне диапазона RGB и выбирать настройки, которые обеспечивают лучшую видимость элементов.
Не бойтесь настраивать настройки самого телевизора! Измените настройки, такие как «Яркость» и «Черный уровень» с помощью пульта дистанционного управления в настройках телевизора, и объедините их с настройкой диапазона RGB на консоли, чтобы максимально контрастно и наглядно видеть все элементы. Соответствующая калибровка сделает изображение корректным и с соответствующим уровнем насыщенности цвета.
Вы подключаете консоль PS4 к телевизору или монитору через HDMI, вы запускаете игру, но что-то не так. Цвета не кажутся достаточно насыщенными, черные больше попадают в темные оттенки серого, и все, кажется, вымывается красками и без контраста. Он также может быть отменен, и все слишком контрастно, а черные настолько темны, что вы не можете видеть детали. Причиной этого является неправильный набор цветов RGB.
Как изменить диапазон RGB на консоли PS4?
Диапазон RGB на консоли PS4 обычно устанавливается на автоматический, что в большинстве случаев равносильно установке его в положение «Ограничено». Решение состоит в том, чтобы полностью изменить диапазон RGB, что сделает цвета более «живыми» и черными глубже.
Введите настройки консоли, выбрав опцию «Настройка» из главного меню на главном экране Playion 4. После ввода настроек перейдите на вкладку «Звук и экран».
Это отобразит параметры, относящиеся к звуку, музыке в системе, экранной заставке и видеовыходу. Мы заинтересованы в этом последнем варианте, поэтому выберите «Настройки видеовыхода».
Здесь вы найдете настройки с именем «Диапазон RGB». Это то, что контролирует масштаб отображаемых цветов.
Если у вас есть проблема с размытыми цветами и слабыми черными, выберите этот вариант, а затем измените его на «Полный»,. Теперь цвета будут гораздо более контрастными и насыщенными, а чернокожие намного глубже.
Если, однако, это точно противоположное, а черные слишком глубокие, поэтому видимость в темных сценах плохая, а затем установите диапазон RGB на «Ограниченный».
Этот параметр будет автоматически использоваться во всех играх, которые будут запускаться на PS4, поэтому вам не нужно устанавливать его каждый раз.
Возможность отображения определенного диапазона зависит от экрана, который у нас есть. На первый взгляд казалось бы, что мы всегда должны устанавливать диапазон RGB в полном объеме, но иногда ограниченный диапазон лучше. Почему? Я уже объясняю.
Если мы установим полный диапазон RGB с телевизором, который на самом деле не поддерживает его, тогда цвета будут казаться более яркими и контрастными, но будет неприятный эффект подавления черных цветов. Черная дрожь основана на том, что детали, сделанные в темных серых и черных, подавлены и невидимы. Мы можем видеть гораздо меньше деталей о темных текстурах или когда сцену играет ночью в темных комнатах (все будет слишком темным).
Это хорошо видно на приведенном выше сравнении, где слева мы видим правильный уровень черного, в то время как изображение справа имеет ярко выраженную черную давку, что приводит к потере деталей в теневых местах.
Итак, когда мы должны установить ограниченный, и когда должен быть установлен полный диапазон RGB? Это зависит от экрана (телевизора, монитора) и может ли он отображать полноцветную шкалу. Тем не менее, можно проверить наилучший способ отображения цветов и не потерять никаких деталей.
Прежде всего, если мы подключим PS4 к монитору, в большинстве случаев мы должны установить диапазон RGB в «Полный»,, потому что мониторы имеют встроенную поддержку для всего спектра цветов и могут без проблем справляться с этим, отображая все детали. Вам может потребоваться только световая калибровка уровней яркости, контрастности и гаммы в самом мониторе.
Источник: блог Ch3rokee
Этот тест представляет собой не что иное, как приведенное выше изображение с черной доской с 28 черными квадратами разной яркости. Если телевизор или монитор поддерживает полный диапазон RGB, мы должны уметь отличать все элементы (конечно, первый должен быть очень темным, но все же различимым от фона).
Откройте вышеописанное полноэкранное изображение на консоли PS4 в веб-браузере (или сохраните графику в папке и откройте изображение из памяти на консоли). Проверьте, сколько черных квадратов вы можете различить в каждом диапазоне диапазона RGB и выбирать настройки, которые обеспечивают лучшую видимость элементов.
Не бойтесь настраивать настройки самого телевизора! Измените настройки, такие как «Яркость» и «Черный уровень» с помощью пульта дистанционного управления в настройках телевизора, и объедините их с настройкой диапазона RGB на консоли, чтобы максимально контрастно и наглядно видеть все элементы. Соответствующая калибровка сделает изображение корректным и с соответствующим уровнем насыщенности цвета.
Как настроить яркость пс4
Настройка яркости ps4
При первичной настройке яркости (сделайте так, чтобы логотип был еле виден) были выбраны некорректные значения, из-за чего сейчас игра бедная. В настройках есть только грубая настройка яркости/контрастности. В других играх подобной проблемы нет. Подскажите, как перенастроить / сбросить к заводским настроем?
Очень жаль, что вы столкнулись с подобными проблемами. Обычно, стандартных настроек яркости должно быть достаточно для регулирования игры. Попробуйте поиграть с новой учётной записи Playion и сравните разные настройки яркости. Держите нас в курсе.
Добрый день! Попытка входа с другой учётной записи (но с того же устройства) не решила проблему. Первоначальная настройка не была предложена, настройки применены с первоначальной учётной записи, т.е. некорректные.
Обезопасьте свою учетную запись
Мы убедимся, что это действительно вы, отправив вам код для доверенных устройств.
Не удается подключиться к игре?
Если вы испытываете проблемы при подключении к играм EA, выполните следующие действия.
Как настроить изображение на Playion 4?
Не помешает знать, что именно означает каждый пункт настроек. В некоторых случаях может понадобиться изменить что-либо в настройках, установленных по умолчанию.
Интересующие настройки скрываются в меню PS4 в разделе «Звук и экран» в пункте «Настройки вывода видео».
Позволяет принудительно выставить необходимое разрешение видеосигнала. Чем ближе оно к физическому разрешению вашего монитора, телевизора или проектора, тем лучше.
Попробуйте переключаться между «Ограниченным» и «Полным» диапазоном RGB и выберите тот вариант, в котором не теряются детали. Помните, что наиболее универсальной настройкой для телевизоров является «Ограниченный» диапазон RGB.
Эта настройка затрагивает, в основном, воспроизведение видеозаписей с дисков DVD и Blu-Ray. Логика настройки здесь точно такая же, как в предыдущем пункте.
Функция Deep Colour позволяет выводить видеосигнал с дискретизацией выше 8 бит (24 бит RGB). Но это происходит только в том случае, если ваша цепочка оборудования (телевизор, ресивер) это поддерживает, а приставка воспроизводит соответствующий контент. Поскольку таковой контент практически отсутствует, за исключением некоторых видеокамер и других специфичных устройств, то функцию Deep Colour можно смело выключить. Заодно это поможет решить проблему, если с цветами явно что-то не так, либо подключение по HDMI периодически «сбивается».
Далее не помешает заглянуть в раздел «Настройки области отображения». Если на вашем телевизоре срезаются края изображения, то настройте рамку таким образом, чтобы область отображения совпала с видимыми границами экрана.
Специальные возможности
Выберите (Настройки) > [Специальные возможности] для настройки специальных возможностей, таких как масштабирование и назначение кнопок контроллера.
Некоторые настройки специальных возможностей применимы не ко всем функциям и экранам. Кроме того, настройки могут быть неприменимы к снимкам экрана или видеоклипам, или к изображению, которое передается во время показов.
Синтез речи
Используйте функцию синтеза речи для прослушивания экранного текста или контекстной информации. Выберите [Включить синтез речи] для настройки скорости чтения и громкости.
- Эта функция доступна только на системах PS4™, которые продаются в определенных странах и регионах.
- Функция синтеза речи доступна только когда в качестве языка системы выбран вариант [English (United es)].
Масштаб
Чтобы включить масштабирование, поставьте отметку в поле [Разрешить масштабирование] При масштабировании вы сможете только перемещать увеличенный участок или отменить масштабирование.
Эту функцию может включить любой пользователь.
Инверсия цветов
Инверсия цветов экрана.
Когда цвета экрана инвертированы, хранитель экрана не запустится.
Крупный текст
Более крупный шрифт.
Жирный текст
Высокая контрастность
Контрастность экрана увеличивается.
Скрытые субтитры
Выберите [Показывать скрытые субтитры] чтобы открыть экран настройки скрытых субтитров и настроить размер шрифта, цвет фона и другие параметры. При этом нужно убрать отметку из поля настроек по умолчанию.
- Чтобы отображались скрытые субтитры, нажмите кнопку OPTIONS во время воспроизведения диска BD или DVD и выберите [Скрытые субтитры].
- Подробнее о просмотре видео с помощью Playion™Video см. в разделе «Воспроизведение видео из Playion™Video».
Назначение кнопок
Выберите [Включить измененное назначение кнопок], чтобы изменить назначение кнопок контроллера. Выберите [Изменить назначение кнопок], затем выберите кнопку, назначение которой вы хотите изменить.
Этот параметр можно настроить для каждого пользователя.
Скорость автопрокрутки
Настройка скорости автопрокрутки.
Задержка нажатия с удерживанием
Вы можете задать время задержки для нажатия и удержания кнопки PS или кнопки .
Добавить в быстрое меню
Добавьте настройки некоторых специальных возможностей в быстрое меню. Когда вы захотите изменить эти настройки, они будут легко доступны через быстрое меню.
Вы подключаете консоль PS4 к телевизору или монитору через HDMI, вы запускаете игру, но что-то не так. Цвета не кажутся достаточно насыщенными, черные больше попадают в темные оттенки серого, и все, кажется, вымывается красками и без контраста. Он также может быть отменен, и все слишком контрастно, а черные настолько темны, что вы не можете видеть детали. Причиной этого является неправильный набор цветов RGB.
Как изменить диапазон RGB на консоли PS4?
Диапазон RGB на консоли PS4 обычно устанавливается на автоматический, что в большинстве случаев равносильно установке его в положение «Ограничено». Решение состоит в том, чтобы полностью изменить диапазон RGB, что сделает цвета более «живыми» и черными глубже.
Введите настройки консоли, выбрав опцию «Настройка» из главного меню на главном экране Playion 4. После ввода настроек перейдите на вкладку «Звук и экран».
Это отобразит параметры, относящиеся к звуку, музыке в системе, экранной заставке и видеовыходу. Мы заинтересованы в этом последнем варианте, поэтому выберите «Настройки видеовыхода».
Здесь вы найдете настройки с именем «Диапазон RGB». Это то, что контролирует масштаб отображаемых цветов.
Если у вас есть проблема с размытыми цветами и слабыми черными, выберите этот вариант, а затем измените его на «Полный»,. Теперь цвета будут гораздо более контрастными и насыщенными, а чернокожие намного глубже.
Если, однако, это точно противоположное, а черные слишком глубокие, поэтому видимость в темных сценах плохая, а затем установите диапазон RGB на «Ограниченный».
Этот параметр будет автоматически использоваться во всех играх, которые будут запускаться на PS4, поэтому вам не нужно устанавливать его каждый раз.
Возможность отображения определенного диапазона зависит от экрана, который у нас есть. На первый взгляд казалось бы, что мы всегда должны устанавливать диапазон RGB в полном объеме, но иногда ограниченный диапазон лучше. Почему? Я уже объясняю.
Если мы установим полный диапазон RGB с телевизором, который на самом деле не поддерживает его, тогда цвета будут казаться более яркими и контрастными, но будет неприятный эффект подавления черных цветов. Черная дрожь основана на том, что детали, сделанные в темных серых и черных, подавлены и невидимы. Мы можем видеть гораздо меньше деталей о темных текстурах или когда сцену играет ночью в темных комнатах (все будет слишком темным).
Это хорошо видно на приведенном выше сравнении, где слева мы видим правильный уровень черного, в то время как изображение справа имеет ярко выраженную черную давку, что приводит к потере деталей в теневых местах.
Итак, когда мы должны установить ограниченный, и когда должен быть установлен полный диапазон RGB? Это зависит от экрана (телевизора, монитора) и может ли он отображать полноцветную шкалу. Тем не менее, можно проверить наилучший способ отображения цветов и не потерять никаких деталей.
Прежде всего, если мы подключим PS4 к монитору, в большинстве случаев мы должны установить диапазон RGB в «Полный»,, потому что мониторы имеют встроенную поддержку для всего спектра цветов и могут без проблем справляться с этим, отображая все детали. Вам может потребоваться только световая калибровка уровней яркости, контрастности и гаммы в самом мониторе.
Источник: блог Ch3rokee
Этот тест представляет собой не что иное, как приведенное выше изображение с черной доской с 28 черными квадратами разной яркости. Если телевизор или монитор поддерживает полный диапазон RGB, мы должны уметь отличать все элементы (конечно, первый должен быть очень темным, но все же различимым от фона).
Откройте вышеописанное полноэкранное изображение на консоли PS4 в веб-браузере (или сохраните графику в папке и откройте изображение из памяти на консоли). Проверьте, сколько черных квадратов вы можете различить в каждом диапазоне диапазона RGB и выбирать настройки, которые обеспечивают лучшую видимость элементов.
Не бойтесь настраивать настройки самого телевизора! Измените настройки, такие как «Яркость» и «Черный уровень» с помощью пульта дистанционного управления в настройках телевизора, и объедините их с настройкой диапазона RGB на консоли, чтобы максимально контрастно и наглядно видеть все элементы. Соответствующая калибровка сделает изображение корректным и с соответствующим уровнем насыщенности цвета.
О них знает не каждый бывалый: 5 полезных фич PS4, с которыми проще
Впрочем, нередко и геймеры со стажем, которые свои Playion 4 купить успели не вчера и даже не позавчера, тоже довольствуются лишь некоторой, весьма ограниченной частью возможностей консоли.
И предпочитают углубляться в изучение ее функционала лишь в самом крайнем случае, как правило, когда это напрямую касается решения каких-то вопросов или устранения различных проблем в самой игре.
Как только виртуальная клавиатура появилась на экране, жмем правый стик (R3) и включаем датчик движения. Теперь просто легкими наклонами самого контроллера вверх-вниз-влево-вправо наводим курсор на нужную букву или символ. Данный скилл поначалу придется немножко потренировать, но много времени это не занимает. А если добавить к нему еще и другие полезные фичи тач-пада и комбинации кнопок джойстика (к примеру, вместо экранного пробела можно нажимать кнопку square), то скорость набора возрастает кратно.
Это на тот случая когда набирать текст с контроллера все-таки не понравилось. Ставим на смартфон или планшет приложение Playion App (оно бесплатное) и коннектим мобильный девайс и консоль к одной wifi-сети. Заходим в «Настройки» и жмем «Настройки соединения Playion App» -> «Добавить устройство», после чего на экране появится число. Затем открываем приложение на смартфоне, тапаем «Подключение к PS4«, выбираем консоль, к которой надо подключиться, вводим это число и получаем еще одну сенсорную панель с привычной клавиатурой.
… и одной кнопкой. Открываем «Настройки«, жмем «Система» и ставим галочку в чек-боксе «Включить канал устройства HDMI«. После этого, если вы выключаете свою PS4 с конроллера, то телевизор выключиться автоматически. Но есть нюанс: эта фича поддерживается не всеми моделями телевизоров, потому сначала надо потестить.
Фактически PS4 позволяет стримить игру на удаленный комп. Для этого на комп надо предварительно поставить приложение
При первичной настройке яркости (сделайте так, чтобы логотип был еле виден) были выбраны некорректные значения, из-за чего сейчас игра бедная. В настройках есть только грубая настройка яркости/контрастности. В других играх подобной проблемы нет. Подскажите, как перенастроить / сбросить к заводским настроем?
Очень жаль, что вы столкнулись с подобными проблемами. Обычно, стандартных настроек яркости должно быть достаточно для регулирования игры. Попробуйте поиграть с новой учётной записи Playion и сравните разные настройки яркости. Держите нас в курсе.
Добрый день! Попытка входа с другой учётной записи (но с того же устройства) не решила проблему. Первоначальная настройка не была предложена, настройки применены с первоначальной учётной записи, т.е. некорректные.
Обезопасьте свою учетную запись
Мы убедимся, что это действительно вы, отправив вам код для доверенных устройств.
Не удается подключиться к игре?
Если вы испытываете проблемы при подключении к играм EA, выполните следующие действия.
Как настроить изображение на Playion 4?
Не помешает знать, что именно означает каждый пункт настроек. В некоторых случаях может понадобиться изменить что-либо в настройках, установленных по умолчанию.
Интересующие настройки скрываются в меню PS4 в разделе «Звук и экран» в пункте «Настройки вывода видео».
Позволяет принудительно выставить необходимое разрешение видеосигнала. Чем ближе оно к физическому разрешению вашего монитора, телевизора или проектора, тем лучше.
Попробуйте переключаться между «Ограниченным» и «Полным» диапазоном RGB и выберите тот вариант, в котором не теряются детали. Помните, что наиболее универсальной настройкой для телевизоров является «Ограниченный» диапазон RGB.
Эта настройка затрагивает, в основном, воспроизведение видеозаписей с дисков DVD и Blu-Ray. Логика настройки здесь точно такая же, как в предыдущем пункте.
Функция Deep Colour позволяет выводить видеосигнал с дискретизацией выше 8 бит (24 бит RGB). Но это происходит только в том случае, если ваша цепочка оборудования (телевизор, ресивер) это поддерживает, а приставка воспроизводит соответствующий контент. Поскольку таковой контент практически отсутствует, за исключением некоторых видеокамер и других специфичных устройств, то функцию Deep Colour можно смело выключить. Заодно это поможет решить проблему, если с цветами явно что-то не так, либо подключение по HDMI периодически «сбивается».
Далее не помешает заглянуть в раздел «Настройки области отображения». Если на вашем телевизоре срезаются края изображения, то настройте рамку таким образом, чтобы область отображения совпала с видимыми границами экрана.
Специальные возможности
Выберите (Настройки) > [Специальные возможности] для настройки специальных возможностей, таких как масштабирование и назначение кнопок контроллера.
Некоторые настройки специальных возможностей применимы не ко всем функциям и экранам. Кроме того, настройки могут быть неприменимы к снимкам экрана или видеоклипам, или к изображению, которое передается во время показов.
Синтез речи
Используйте функцию синтеза речи для прослушивания экранного текста или контекстной информации. Выберите [Включить синтез речи] для настройки скорости чтения и громкости.
- Эта функция доступна только на системах PS4™, которые продаются в определенных странах и регионах.
- Функция синтеза речи доступна только когда в качестве языка системы выбран вариант [English (United es)].
Масштаб
Чтобы включить масштабирование, поставьте отметку в поле [Разрешить масштабирование] При масштабировании вы сможете только перемещать увеличенный участок или отменить масштабирование.
Эту функцию может включить любой пользователь.
Инверсия цветов
Инверсия цветов экрана.
Когда цвета экрана инвертированы, хранитель экрана не запустится.
Крупный текст
Более крупный шрифт.
Жирный текст
Высокая контрастность
Контрастность экрана увеличивается.
Скрытые субтитры
Выберите [Показывать скрытые субтитры] чтобы открыть экран настройки скрытых субтитров и настроить размер шрифта, цвет фона и другие параметры. При этом нужно убрать отметку из поля настроек по умолчанию.
- Чтобы отображались скрытые субтитры, нажмите кнопку OPTIONS во время воспроизведения диска BD или DVD и выберите [Скрытые субтитры].
- Подробнее о просмотре видео с помощью Playion™Video см. в разделе «Воспроизведение видео из Playion™Video».
Назначение кнопок
Выберите [Включить измененное назначение кнопок], чтобы изменить назначение кнопок контроллера. Выберите [Изменить назначение кнопок], затем выберите кнопку, назначение которой вы хотите изменить.
Этот параметр можно настроить для каждого пользователя.
Скорость автопрокрутки
Настройка скорости автопрокрутки.
Задержка нажатия с удерживанием
Вы можете задать время задержки для нажатия и удержания кнопки PS или кнопки .
Добавить в быстрое меню
Добавьте настройки некоторых специальных возможностей в быстрое меню. Когда вы захотите изменить эти настройки, они будут легко доступны через быстрое меню.
Вы подключаете консоль PS4 к телевизору или монитору через HDMI, вы запускаете игру, но что-то не так. Цвета не кажутся достаточно насыщенными, черные больше попадают в темные оттенки серого, и все, кажется, вымывается красками и без контраста. Он также может быть отменен, и все слишком контрастно, а черные настолько темны, что вы не можете видеть детали. Причиной этого является неправильный набор цветов RGB.
Как изменить диапазон RGB на консоли PS4?
Диапазон RGB на консоли PS4 обычно устанавливается на автоматический, что в большинстве случаев равносильно установке его в положение «Ограничено». Решение состоит в том, чтобы полностью изменить диапазон RGB, что сделает цвета более «живыми» и черными глубже.
Введите настройки консоли, выбрав опцию «Настройка» из главного меню на главном экране Playion 4. После ввода настроек перейдите на вкладку «Звук и экран».
Это отобразит параметры, относящиеся к звуку, музыке в системе, экранной заставке и видеовыходу. Мы заинтересованы в этом последнем варианте, поэтому выберите «Настройки видеовыхода».
Здесь вы найдете настройки с именем «Диапазон RGB». Это то, что контролирует масштаб отображаемых цветов.
Если у вас есть проблема с размытыми цветами и слабыми черными, выберите этот вариант, а затем измените его на «Полный»,. Теперь цвета будут гораздо более контрастными и насыщенными, а чернокожие намного глубже.
Если, однако, это точно противоположное, а черные слишком глубокие, поэтому видимость в темных сценах плохая, а затем установите диапазон RGB на «Ограниченный».
Этот параметр будет автоматически использоваться во всех играх, которые будут запускаться на PS4, поэтому вам не нужно устанавливать его каждый раз.
Возможность отображения определенного диапазона зависит от экрана, который у нас есть. На первый взгляд казалось бы, что мы всегда должны устанавливать диапазон RGB в полном объеме, но иногда ограниченный диапазон лучше. Почему? Я уже объясняю.
Если мы установим полный диапазон RGB с телевизором, который на самом деле не поддерживает его, тогда цвета будут казаться более яркими и контрастными, но будет неприятный эффект подавления черных цветов. Черная дрожь основана на том, что детали, сделанные в темных серых и черных, подавлены и невидимы. Мы можем видеть гораздо меньше деталей о темных текстурах или когда сцену играет ночью в темных комнатах (все будет слишком темным).
Это хорошо видно на приведенном выше сравнении, где слева мы видим правильный уровень черного, в то время как изображение справа имеет ярко выраженную черную давку, что приводит к потере деталей в теневых местах.
Итак, когда мы должны установить ограниченный, и когда должен быть установлен полный диапазон RGB? Это зависит от экрана (телевизора, монитора) и может ли он отображать полноцветную шкалу. Тем не менее, можно проверить наилучший способ отображения цветов и не потерять никаких деталей.
Прежде всего, если мы подключим PS4 к монитору, в большинстве случаев мы должны установить диапазон RGB в «Полный»,, потому что мониторы имеют встроенную поддержку для всего спектра цветов и могут без проблем справляться с этим, отображая все детали. Вам может потребоваться только световая калибровка уровней яркости, контрастности и гаммы в самом мониторе.
Источник: блог Ch3rokee
Этот тест представляет собой не что иное, как приведенное выше изображение с черной доской с 28 черными квадратами разной яркости. Если телевизор или монитор поддерживает полный диапазон RGB, мы должны уметь отличать все элементы (конечно, первый должен быть очень темным, но все же различимым от фона).
Откройте вышеописанное полноэкранное изображение на консоли PS4 в веб-браузере (или сохраните графику в папке и откройте изображение из памяти на консоли). Проверьте, сколько черных квадратов вы можете различить в каждом диапазоне диапазона RGB и выбирать настройки, которые обеспечивают лучшую видимость элементов.
Не бойтесь настраивать настройки самого телевизора! Измените настройки, такие как «Яркость» и «Черный уровень» с помощью пульта дистанционного управления в настройках телевизора, и объедините их с настройкой диапазона RGB на консоли, чтобы максимально контрастно и наглядно видеть все элементы. Соответствующая калибровка сделает изображение корректным и с соответствующим уровнем насыщенности цвета.
О них знает не каждый бывалый: 5 полезных фич PS4, с которыми проще
Впрочем, нередко и геймеры со стажем, которые свои Playion 4 купить успели не вчера и даже не позавчера, тоже довольствуются лишь некоторой, весьма ограниченной частью возможностей консоли.
И предпочитают углубляться в изучение ее функционала лишь в самом крайнем случае, как правило, когда это напрямую касается решения каких-то вопросов или устранения различных проблем в самой игре.
Как только виртуальная клавиатура появилась на экране, жмем правый стик (R3) и включаем датчик движения. Теперь просто легкими наклонами самого контроллера вверх-вниз-влево-вправо наводим курсор на нужную букву или символ. Данный скилл поначалу придется немножко потренировать, но много времени это не занимает. А если добавить к нему еще и другие полезные фичи тач-пада и комбинации кнопок джойстика (к примеру, вместо экранного пробела можно нажимать кнопку square), то скорость набора возрастает кратно.
Это на тот случая когда набирать текст с контроллера все-таки не понравилось. Ставим на смартфон или планшет приложение Playion App (оно бесплатное) и коннектим мобильный девайс и консоль к одной wifi-сети. Заходим в «Настройки» и жмем «Настройки соединения Playion App» -> «Добавить устройство», после чего на экране появится число. Затем открываем приложение на смартфоне, тапаем «Подключение к PS4«, выбираем консоль, к которой надо подключиться, вводим это число и получаем еще одну сенсорную панель с привычной клавиатурой.
… и одной кнопкой. Открываем «Настройки«, жмем «Система» и ставим галочку в чек-боксе «Включить канал устройства HDMI«. После этого, если вы выключаете свою PS4 с конроллера, то телевизор выключиться автоматически. Но есть нюанс: эта фича поддерживается не всеми моделями телевизоров, потому сначала надо потестить.
Фактически PS4 позволяет стримить игру на удаленный комп. Для этого на комп надо предварительно поставить приложение
Читайте также:


