Как увеличить яркость фото на компьютере
Увеличивайте или уменьшайте яркость изображений просто и бесплатно
Как отрегулировать яркость изображения
Выберите приложение
Вверху над окном редактора вы можете увидеть кнопки выбора приложения. Щелкните по одному из них, чтобы запустить приложение. Позже вы можете переключить это и попробовать другое приложение.
Следуйте шагам
Теперь вы можете использовать приложение внутри редактора, чтобы изменить яркость ваших фотографий. Следуйте инструкциям, которые вы увидите внутри приложения. Если вам не нравится это приложение, попробуйте другое.
Наслаждайтесь результатом
Теперь, когда у вас есть понравившееся изображение, не забудьте сохранить его на своем устройстве. Также добавьте наш сайт в закладки и на главный экран вашего устройства, чтобы не потерять ссылку.
Что такое яркость в фотографии
Ни один фотограф не застрахован от слишком темных или переэкспонированных снимков. Даже профессионалам не всегда удается точно попасть в экспозицию, и это связано с невнимательностью, спешкой или сложными условиями освещения. Поэтому всегда актуален вопрос, как настроить яркость и контраст при обработке. Основная проблема непрофессиональных снимков - недостаточное или чрезмерное освещение. Отсюда возникают различные недостатки: ненужная дымка, тусклые цвета, потеря деталей в тенях и переэкспонирование. Если у вас получился такой снимок, не отчаивайтесь - PhotoRetrica поможет вам его немного улучшить. Почему чуть-чуть? Потому что чрезмерное усиление может испортить фотографию.
Один из важнейших параметров фотографии - яркость (выдержка). когда вы делаете снимки в автоматическом режиме, камера всегда пытается поддерживать нормальную экспозицию (средняя яркость). и эта камера очень хорошо справляется. однако камера не знает, что именно я фотографирую и какая именно атмосфера должна быть в кадре. Вы могли заметить, что одна и та же яркость телефона может восприниматься по-разному. В яркий день это часто бледное изображение даже при полной яркости, в то время как в темноте это яркое и насыщенное изображение. Изменение внешнего освещения меняет восприятие изображения на экране. Меняя яркость телефона или монитора, фото не становится ярче, вы меняете только режим отображения экрана, а не само фото.
Другие редакторы и инструменты
Редактор экспозиции
Измените экспозицию ваших фотографий онлайн в два клика. Наш бесплатный онлайн-редактор экспозиции позволит вам изменить экспозицию любого изображения.
Редактор яркости изображения
Измените яркость ваших фотографий онлайн в два клика. Наш бесплатный онлайн-редактор яркости позволит вам увеличить или уменьшить яркость любого изображения.
Изменить контраст
Отрегулируйте контраст ваших фотографий онлайн в два клика. Наш бесплатный онлайн-редактор яркости позволит вам изменить контрастность любого изображения.
Резкость изображения
Повышайте резкость своих фотографий онлайн и бесплатно. С помощью нашего простого фоторедактора ваши каскадерские фотографии станут еще четче и профессиональнее.
Фильтры Instagram
Добавьте фильтры Instagram к своим фотографиям, чтобы получить идеальные снимки. У нас есть все фильтры из приложения Instagram, и даже больше, причем совершенно бесплатно.
Редактор иконок
Редактируйте свои SVG-иконки бесплатно с помощью нашего мощного инструмента. Бесплатно меняйте цвет целого или отдельных элементов, вращайте, кадрируйте, меняйте фон и многое другое.
Удалить фон
Автоматическое удаление фона за секунды. Здесь вы можете удалить фон с изображения и изменить его на прозрачный или белый.
Бывает так: сделаешь фотографию с помощью телефона, перенесешь ее на компьютер, откроешь, а она выглядит очень темной. И думаешь, как осветлить картинку?
Ну, не получилось сфотографировать. Солнце зашло не вовремя, регулировки программы для фотографирования были неверно установлены. Что делать? Заново делать снимки?!
Или смотришь фильм на компьютере, и сохраняешь интересные кадры, скажем, с помощью скриншотов – сохранение изображения на экране компьютера, телефона, планшета в виде файла. Но полученные файлы с картинками тоже могут получиться темными, не выразительными.
Причем, обычно не помогает, если увеличить яркость просмотра фильма, чтобы затем сделать скриншоты заново. Все равно картинка почему-то остается темной. Видимо, так оцифрован фильм.
Вот, например, такая получается «темная» сценка – кадр из советского фильма «Человек с бульвара Капуцинов» (рис. 1).

Рис. 1. Темный кадр из кинофильма «Человек с бульвара Капуцинов». Нужно осветлить картинку, иначе она невыразительно выглядит.
Как сделать картинку светлее? Что для этого нужно? Давайте попробуем разобраться.
Можно ли сделать картинку светлее с помощью программы Paint?
Программа Paint для редактирования изображений есть на всех компьютерах и ноутбуках, работающих в операционной системе Windows. Потому что эта программа является встроенной в Windows, устанавливается вместе с операционной системой. Только в каких-то ну совсем особых случаях этой программы может не быть.
Поэтому первая мысль, которая приходит, как только видишь темную картинку – это осветлить ее, сделать ярче, с помощью программы Paint. Увы, хоть мысль и здравая, но
Paint не позволяет менять яркость изображения.
Можно что-то дорисовывать на картинке, используя возможности Paint. Либо что-то стирать. Можно делать подписи под изображением. Либо соединять несколько изображений в один сюжет. Можно изменить размеры картинки. Много чего позволяет делать Paint. Но, увы, невозможно с его помощью отрегулировать яркость.
Вообще-то для изменения яркости прекрасно подходит программа Adobe Photoshop. Но это профессиональная программа, ее может не быть в арсенале средств на компьютере обычного пользователя. А раз нет, что же делать? Ведь программа Paint, имеющаяся на каждом компьютере под Windows, не помогает…
Можно ли осветлить картинку в Ворде
Если Paint не помогает регулировать яркость изображения, нужно попробовать что-то другое, тоже распространенное на компьютерах под Windows. Так, сейчас у многих пользователей на компьютерах стоит Microsoft Word (или просто Word, или по-русски Ворд) – многофункциональный текстовый редактор. Обычно им пользуются для того, чтобы читать и печатать тексты.
Тексты в Word могут быть с картинками. Картинки в Word можно редактировать, несмотря на то, что редактор принято считать текстовым. Оказывается, он не только текстовый! В нем можно редактировать картинки и даже рисовать их. В том числе можно (ура!) изменять яркость и осветлить картинку.
Как найти программу Ворд на своем компьютере
Для начала нужно загрузить темную исходную картинку в редактор Word, чтобы потом изменить ее яркость.
Первое действие – это запуск программы Microsoft Word.Она НЕ входит в состав системы Windows, ее устанавливают на компьютере отдельно. Как проверить, был ли ранее установлен Ворд? Для этого в меню Пуск – в левом нижнем углу, в строке поиска (где нарисована лупа) вводят слово «Word» без кавычек.
Если программа Microsoft Word ранее была установлена на компьютере пользователя, то она обязательно будет предложена в списке возможных программ. Находим и запускаем редактор Word. Откроется чистый лист документа Word, на который можно будет затем поместить (загрузить, вставить) исходную темную картинку (рис. 2).

Какие две настройки в редакторе Word нужно сделать
Для нормального размещения картинки в документе Word нужно, чтобы в окне Word помещался целиком один лист документа. На момент открытия нового пустого документа, он, как правило, не помещается целиком в окне Ворда, а выходит за его пределы.
Если все оставить, как есть (на рис. 2), то загруженная впоследствии картинка автоматически уменьшится в размерах, что нежелательно делать. Ведь поставлена задача осветлить, то есть изменить яркость, но не размер картинки.
Поэтому в меню «Вид» (1 на рис. 2) находим опцию «Масштаб» (2 на рисунке 2) и выбираем «Одна страница» (3 на рис. 2). Тогда страница будет «вписана» целиком в окно программы Microsoft Word (рис. 3).

Недостаточно лишь разместить картинку целиком на странице в редакторе Word. Дело в том, что картинки обычно бывают альбомного расположения: длинная сторона идет по ширине, а не по высоте. Значит, нужно «повернуть» чистый лист документа Word на 90 градусов – положить его «на бок».
Для этого в меню «Разметка страницы» (1 на рис. 3) находим опцию «Ориентация» (2 на рисунке 3) и выбираем «Альбомная» (3 на рис. 3). Тогда лист повернется, теперь уже, как нужно (рис. 4).

Как загрузить картинку в редактор Word
Вот теперь можно приступить к загрузке картинки из фильма в подготовленную для этого программу Microsoft Word. В меню «Вставка» (1 на рис. 4) находим кнопку «Рисунок» (2 на рис. 4) и кликаем по ней.
Появится служебное окно «Вставка рисунка» для поиска картинки на компьютере и ее вставки в Ворд. Допустим, исходная темная картинка называется «Картинка1.jpg». Также предположим, что картинка (файл) хранится на рабочем столе компьютера в папке «Картинки».
ВНИМАНИЕ: на каждом конкретном компьютере пользователя, разумеется, папка может быть другой, ее расположение на компьютере может быть иное. Да и сам файл может иметь совсем другое имя и расширение. Но в нашем примере это именно так, как показано на рис. 5.

Рис. 5. Выбор исходной темной картинки «Картинка 1.jpg» с рабочего стола компьютера из папки «Картинки» для ее вставки в Word. Картинку (файл) находят среди всех картинок в окне, выделяют ее (кликают по ней один раз левой кнопкой мышки), после чего нажимают на кнопку «Вставить».
В открывшемся окне «Вставка рисунка» нужно найти интересующую темную картинку. В нашем примере на рис. 5 находится одна единственная картинка, но по факту их может быть много. Потребуется сделать правильный выбор, затем кликнуть по выбранной картинке один (только один!) раз левой кнопкой мышки. Картинка окрасится в светло-голубой цвет (1 на рис. 5), так она выделяется среди других файлов в папке. После чего остается лишь нажать на кнопку «Вставить» (2 на рис. 5).
После клика по кнопке «Вставить» картинка появится в редакторе Word на том самом листе, который до этого был абсолютно чистым (рис. 6).

Рис. 6. Исходная темная картинка вставлена на лист документа в редакторе Microsoft Word. Затем для ее осветления кликают по картинке правой кнопкой мышки, и в появившемся контекстном меню выбирают опцию «Формат рисунка».
На этом задачу вставки картинки в редактор Word можно считать законченной. Далее приступим к ее осветлению.
Формат рисунка в Word для осветления
Чтобы сделать картинку светлее, в Ворде нам понадобится опция «Формат рисунка». По темной картинке, расположенной на листе редактора Ворд, нужно кликнуть ПКМ (правой кнопкой мышки). Появится контекстное меню, которое показывает, что можно сделать с картинкой в редакторе Microsoft Word (рис. 6).
Сделать тут можно многое: вырезать, скопировать, изменить рисунок, изменить размер рисунка, добавить к рисунку гиперссылку, добавить наименование рисунка, разместить рисунок среди букв текста (опция «обтекание текстом») и многое другое.
Нас же интересует в данном случае последняя опция в меню: «Формат рисунка» (1 на рис. 6). Именно здесь расположены движки для регулировки яркости рисунка. Поэтому после клика правой кнопкой мышки по рисунку, щелкаем левой кнопкой мышки по опции меню «Формат рисунка» (1 на рис. 6).
Откроется служебное окно «Формат рисунка» (рис. 7).

Рис. 7. Служебное окно «Формат рисунка», в котором можно изменить яркость рисунка. Для этого открывают вкладку «Рисунок» и затем регулируют параметры «Яркость» и «Контрастность».
Осветление темной картинки в редакторе Word
Для изменения формата рисунка в Ворде есть множество различных опций. Нас будет интересовать только одна. Она называется «Рисунок» (1 на рис. 7). Здесь можно менять два параметра: «Яркость» (2 на рис. 7) и «Контрастность» (3 на рис. 7).
После клика по наименованию вкладки «Рисунок» значения «Яркость» и «Контрастность» обычно стоят на нуле. Выводятся цифры «0», при этом движки яркости и контрастности располагаются строго посредине своих регулировочных шкал. Теперь вместо нулей можно поставить другие числа в диапазоне от 1 до 100. Чем больше число, тем выше (сильнее) Яркость и Контрастность.
Устанавливать сразу оба параметра на 100 не стоит – будет не очень хороший результат. Лучше начинать регулировку с чисел 25-35. И затем постепенно их увеличивать. Обычно помогают «правильно» изменить яркость значения, близкие к 35-40.
Контрастность же приходится устанавливать чуть больше, скажем на 45-50. Но на самом деле все зависит от исходной картинки – для каждой картинки значения яркости и контрастности приходится подбирать вручную и каждый раз по-разному.
Чтобы увидеть промежуточный результат осветления картинки нужно сдвинуть служебное окно влево-вправо-вверх-вниз, чтобы открыть картинку. Если сдвинуть невозможно, как в показанном случае, можно нажимать на кнопку «Закрыть» (4 на рис. 7).
Потом, если результат не устраивает, снова открывать служебное окно «Формат рисунка», как было описано выше. И снова менять параметры яркости контрастности.
В общем, нужно подбирать, смотреть результат, снова подбирать. И так – несколько раз, до момента получения требуемого результата. Каких-то четких однозначных инструкций по настройке яркости и контрастности дать невозможно.
Как наоборот уменьшить яркость исходной картинки в Ворде
Кстати, таким же образом можно не только увеличивать, но и уменьшать яркость и контрастность изображений. Как? Нужно перемещать движок яркости и контрастности в обратную сторону от нулевой отметки. Или вводить в окошки яркости (2 на рис. 7) и контрастности (3 на рис. 7) отрицательные числа в диапазоне от -1 до -100. Остальное делается по аналогии.
Когда получен окончательный результат, и картинка стала светлее (или, наоборот, темнее), и главное красивее, тем раньше – нажимаем на кнопку «Закрыть» (4 на рис. 7). И вот перед нами осветленная картинка (рис. 8).

Рис. 8. Картинка в редакторе Word стала светлой, что и требовалось сделать. Теперь измененную картинку копируют в буфер обмена кликом по ней правой кнопкой мышки. После этого выбирают «Копировать» из контекстного меню.
Копирование светлой картинки из Ворда в программу Paint
Для начала осветленную картинку «переправляем» из редактора Microsoft Word в редактор Paint. Вот где нам понадобился все-таки Paint. Он, хоть и не умеет делать картинки светлее, зато умеет их правильно сохранять на диске в нужных папках с нужными расширениями. В этом большая польза от применения редактора Paint.
Скопируем светлую картинку в буфер обмена. Кликнем по осветленной картинке правой кнопкой мышки для вызова контекстного меню (рис. 8). Выберем из меню теперь уже «Копировать» (1 на рис. 8), а не «Формат рисунка», как мы делали в момент изменения яркости картинки.
Совсем, полностью забываем теперь про редактор Word. Он сделал свое дело – осветлил картинку. Следом запускаем редактор Paint (например, с помощью меню «Пуск»). Откроется пустое окно редактора Paint (рис. 9).

Рис. 9. Пустое окно редактора Paint. В редактор загружают светлую картинку из буфера обмена – клик по кнопке «Вставить».
Чтобы загрузить картинку из буфера обмена в пустое окно Paint, нужно кликнуть по кнопке «Вставить» (1 на рис. 9). И вот результат – в окне Paint появится нужное изображение (рис. 10).

Рис. 10. Светлая картинка вставлена в редактор Paint.
Остается только сохранить светлую картинку, например, в той же самой папке, откуда была взята первоначальная темная картинка. Напомню, исходная папка в нашем примере находится на Рабочем столе компьютера в папке «Картинки». Примечание: в компьютерах пользователей такие папки могут быть совсем в других местах, на других дисках, в других папках.
Итак, как сохранить светлую картинку в той же папке, где была темная картинка? Посмотрим далее, как это делается.
Сохранение светлой картинки на компьютере в папке вместе с темной картинкой
Сохранение картинки в Paint выполняется следующим образом. В меню «Файл» (1 на рис. 11) выбираем опцию «Сохранить как» (2 на рис. 11). Затем выбираем формат картинки – клик по опции «Изображение в формате JPEG» (3 на рис. 11).

После клика по «Изображение в формате JPEG» (3 на рис. 11) откроется служебное окно «Сохранение». В данном окне (рис. 12) находим на Рабочем столе папку «Картинки», где ранее была прежняя темная картинка «Картинка 1.jpg».

Рис. 12. Порядок записи файла «Картинка 2.jpg» на Рабочий стол компьютера в папку «Картинки»: вводят имя файла «Картинка 2.jpg» в поле «Имя файла», затем кликают по кнопке «Сохранить».
В поле «Имя файла» (1 на рис. 12) записываем новое имя светлой картинки. Пусть это будет «Картинка 2.jpg», чтобы имя отличалось от прежнего имени «Картинка 1.jpg» хотя бы цифрой. Последнее действие показано цифрой 2 на рисунке 12 – это нажатие на кнопку «Сохранить».
Результат сохранения будет виден, если найти на Рабочем столе папку «Картинки» и открыть ее двойным кликом левой кнопки мышки (рис. 13).

Рис. 13. Сохраненная светлая картинка в папке «Картинки» рядом с исходной темной картинкой.
Вот они, обе картинки вместе: исходная темная и окончательная светлая! Давайте немного полюбуемся результатом, и далее сравним обе картинки.
Сравнение исходной темной картинки с новой светлой картинкой
Вот итог осветления картинки – рис. 14.

Рис. 14. Картинка, которая в результате произведенных действий стала гораздо более светлой, – кадр из кинофильма «Человек с бульвара Капуцинов».
А вот эти картинки, размещеные рядом (рис. 15). Заметна разница яркости и контрастности изображений, не правда ли?

Рис. 15. Сравнение яркости и контрастности исходной темной и новой светлой картинок. Результат – восприятие картинки – явно в пользу более светлой картинки.
Для самостоятельной работы
Вы теперь вполне можете самостоятельно, без подробных пояснений, разместить готовую светлую картинку на листе редактора Word. Не правда ли? Скажем, как показано на рис. 14.
Можно также попытаться выполнить более сложную задачу. Допустим, самостоятельно разместить рядом две картинки (темную рядом со светлой), и затем обвести их в рамку. Например, как показано на рисунке 15. Эту задачу можно решить в редакторе Word. А можно это сделать в редакторе Paint. Какой вариант Вы выбираете для себя?

Сложность урока: Легкий
Временами погода может быть очень переменчива, особенно в Великобритании. Очень часто приходится выходить из дома в полной боевой готовности к любым превратностям погоды. Фото ниже с моделью Джесс для рекламной кампании корсетов Angela Stringer Corsetry было сделано в дождливый августовский день.
На примере этого снимка Tigz Rice покажет вам, как увеличить яркость на фото и сделать его более летним. С помощью легкой коррекции она отредактировала тональность снимка, а затем доработала отдельные участки и добавила «теплоты».
Конечный результат получился ярким, сочным и пышущим настоящим летним днем, без намека на плохую погоду.

Шаг 1
Открываем нужное фото в Photoshop и дважды дублируем слой нажатием клавиш Ctrl+J.

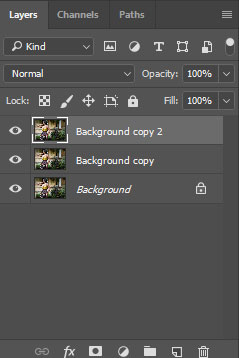
Шаг 2
Самую верхнюю копию называем «Сочность», а среднюю – «Свет». Панель слоев должна выглядеть, как на скриншоте ниже.


Шаг 3
Сперва давайте проанализируем текущее освещение на фото. Выбираем слой «Свет» и вверху панели слоев переключаем режим наложения на Screen (Осветление). Результат получится слишком яркий, поэтому уменьшаем Opacity (непрозрачность) слоя примерно до 40%.


Шаг 4
Далее в нижней части панели слоев нажимаем на кнопку Add layer mask (Добавить слой-маску). Берем мягкую черную кисточку (В), проверяем, чтобы на панели слоев была выбрана маска, и проводим в тех местах, где хотим удалить видимость эффекта.


Шаг 5
Теперь давайте добавим больше насыщенности. Выбираем слой «Сочность» и переключаем его режим наложения на Soft Light (Мягкий свет). Также уменьшаем Opacity (непрозрачность) примерно до 40%.


Шаг 6
Добавляем маску для слоя «Сочность» и повторяем действия из шага 4 и черной кистью скрываем эффект там, где он не нужен.


Шаг 7
Запаковываем все в смарт-объект. Это очень удобно, когда нужно сгруппировать объекты в один слой, а затем сверху на него наложить дополнительные эффекты. А если дважды кликнуть по смарт-объекту, то в отдельной вкладке откроется его содержимое, которое также можно редактировать.
С зажатой клавишей Ctrl выделяем нужные слои, кликаем по ним правой кнопкой мышки и выбираем Convert to Smart Object (Преобразовать в смарт-объект).


Шаг 8
Теперь на панели слоев должен остаться всего один слой.


Шаг 9
Большую часть редактирования мы выполнили, давайте добавим последние штрихи с помощью фильтра Camera Raw. Переходим Filter – Camera Raw (Фильтр – Camera Raw).

Шаг 10
В открывшемся диалоговом окне настраиваем Exposure (Экспонир). Значение зависит от вашего фото. На своем примере я буквально чуть-чуть уменьшила экспозицию.


Шаг 11
Сразу над Exposure (Экспонир) находится раздел White Balance (Баланс белого). На фото слишком много синих тонов, поэтому я немного увеличила Temperature (Температура).
Для более точной настройки используйте клавиши со стрелками.


Шаг 12
Теперь в окне Camera Raw переходим на вкладку Effects (Эффекты), которая находится под гистограммой, и чуть-чуть увеличиваем параметр Dehaze (Удалить дымку).
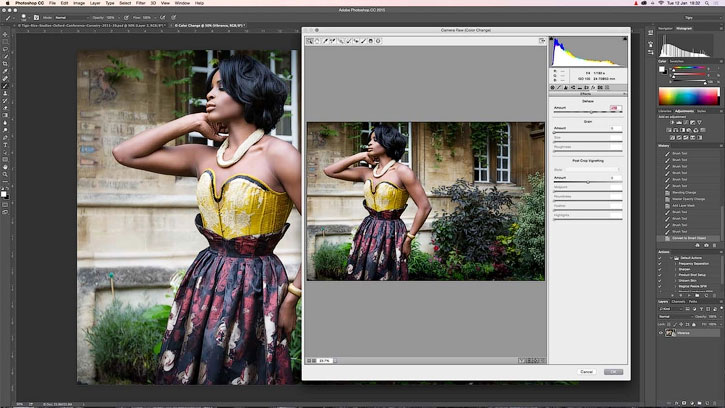

Шаг 13
Также можно добавить больше теплых тонов на вкладке Split Toning (Разбиение тонов), которая также находится под гистограммой. Начинаем с параметров Highlights (Света). Ползунок Hue (Цветовой тон) переносим на желтый цвет и устанавливаем Saturation (Насыщенность) примерно на 3.


Шаг 14
Затем опускаемся ниже к Shadows (Тени). Здесь также переносим ползунок Hue (Цветовой тон) на желтый цвет и устанавливаем Saturation (Насыщенность) примерно на 8.
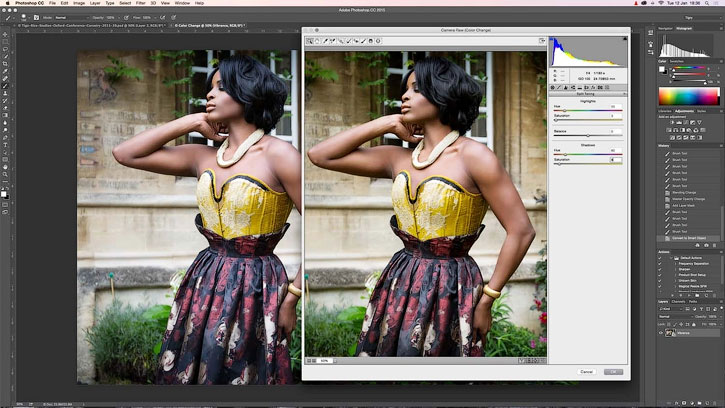

Шаг 15
На этой же вкладке двигаем ползунок Balance (Баланс) вправо-влево, пока не найдем идеальное сочетание теплых оттенков между светом и тенями. Смещение влево добавит больше тонов теням, а вправо – свету.
Закончив, нажимаем ОК, чтобы применить изменения и вернуться к рабочему документу. Далее можете продолжать редактировать фото в обычном режиме.

Зачастую фотоизображения, снятые на фотоаппарат, получаются недостаточно яркими. Для придания им дополнительной яркости приходят на помощь различные компьютерные графические редакторы. Также настройки яркости есть и в самих фотоаппаратах и мобильных телефонах, на которые делаются снимки.
Настройка яркости в графическом редакторе Gimp
Чтобы настроить яркость в редакторе Gimp, нужно открыть изображение в этой программе и в верхнем меню выбрать пункт «Цвет». А дальше в выпадающем меню выбрать «Яркость-Контраст». Верхняя строчка в открывшемся окне регулирует яркость. Здесь нужно переместить ползунок либо влево, либо вправо. При перемещении ползунка влево яркость изображения будет уменьшена, а при перемещении вправо – яркость будет увеличена.
Можно также задать значение яркости в окошке, находящемся справа от строчки с ползунком. Положительные числа добавляют изображению яркость, числа со знаком минуса – убавляют яркость.
Можно еще задать яркость с помощью окна «Уровни». Это окно тоже открывается с пункта меню «Цвет». В окне «Уровни» нужно перемещать верхний ползунок. По умолчанию он стоит где-то посередине. При движении ползунка влево рисунок становится светлее, а при движении вправо – темнее.
Окно «Кривые» тоже предназначено для изменения яркости. Тут возможностей больше, потому что можно двигать кривую по-разному.
Настройка яркости в Microsoft Office Picture Manager
Чтобы урегулировать яркость в этой программе, нужно открыть панель «Изменить рисунки» из верхнего меню. Панель появится на правой части окна программы. В подменю «Изменить, используя следующие средства» надо выбрать «Яркость и контрастность». Так же, как в Gimp, нужно переместить верхний ползунок влево или вправо. Можно также вписать числовой уровень яркости в окошке справа.
В Microsoft Office Picture Manager можно воспользоваться и автоматическим подбором яркости. Для этого в панели «Яркость и контрастность» нажать на «Подобрать яркость». Программа сама подберет оптимальную яркость для конкретного фотоизображения.
Можно еще с панели «Яркость и контрастность» настроить яркость средних тонов в подменю «Дополнительные параметры».
Настройка яркости перед съемкой
Яркость можно настроить и в самом аппарате или телефоне перед тем, как сделать фотографию. Для этого нужно зайти в окно камеры и там найти настройки яркости. Обычно это бывает опять же ползунок, который нужно перемещать вверх-вниз или вправо-влево. Вместо «Яркость» название настройки может быть «Экспозиция».
Читайте также:


