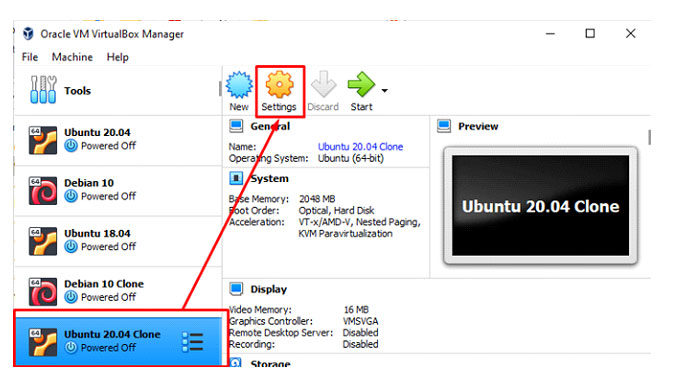Как увеличить видеопамять в virtualbox
В настоящее время я использую VirtualBox для запуска виртуальной машины Fedora 15. При изменении моих настроек я выделил 128 МБ видеопамяти, а также включил трехмерное ускорение.
Есть ли способ назначить больше видеопамяти? Если нет, то почему это ограничено 128 МБ?
4 ответа
Вы можете сделать это из командной строки. Этот пример увеличит объем видеопамяти до 256 МБ:
Примечание: vbm на самом деле аббревиатура для vboxmanage .
Верхний предел, предоставляемый VirtualBox, составляет 256 МБ, независимо от возможностей вашего хост-оборудования /графического процессора.
Дает эту ошибку:
Было бы здорово, если бы был способ назначить больше видеопамяти виртуальной машине, так как мое использование Win7 довольно обширно, например. для Photoshop.
перейти к свойствам отображения виртуальной машины и поместить счетчик мониторов в макс; это также даст вам максимальный потолок для видеопамяти чуть выше нее. продолжайте и перемещайте слайдер для видеопамяти до максимума и хорошо. запустите свою виртуальную машину. пусть ваша виртуальная машина запустится на несколько минут, а затем выключите ее. вернитесь к свойствам отображения виртуальной машины и верните счетчик мониторов обратно на один. видеопамять с этого момента останется на максимальном уровне.
Альтернативно (если вы используете mac),
1) в виртуальном боксе, щелкните правой кнопкой мыши на виртуальной машине -> showinfinder
2) отредактируйте файл xxxxxxx.vbox с помощью редактора
3) прокрутите вниз до строки
. Дисплей VRAMSize = "128" monitorCount = "1" acceleration3D = "true" accelerate2DVideo = "false" />
4) измените значение на 256
. Показать VRAMSize = "256" monitorCount = "1" accelerate3D = "true" accelerate2DVideo = "false" />
Примечание. Не забудьте выполнить резервное копирование /клонирование текущего изображения для обеспечения безопасности. Как и выше, попробуйте установить в пределах 256 мб. И, наконец, не запускайте это во время работы вашей виртуальной машины. :) удачи.
Я только что установил Ubuntu 14.04 на VirtualBox, включая гостевые дополнения.
Тем не менее, дисплей действительно медленно. Глядя на настройки дисплея, я вижу, что объем видеопамяти составляет всего 12 МБ, но я не могу переместить ползунок, чтобы увеличить его. Флажки для расширенных функций также неактивны. Смотрите скриншот.

,
Как мне увеличить объем памяти?
Вам нужно закрыть виртуальную ОС, прежде чем вы сможете редактировать настройки.
Virtual Box поддерживает до 256 МБ видеопамяти. Это не может быть установлено с помощью ползунка Virtual Box Manager.
Чтобы полностью использовать всю поддерживаемую память, мы можем выполнить следующую команду в терминале:
Перед тем, как мы изменим такие настройки, как видеопамять, существующая виртуальная машина должна быть закрыта.
Обратите внимание, что для аппаратного ускорения 3D-видео из видеодрайвера гостевого дополнения физическое ОЗУ хост-видеокарты будет пропущено. Настройки видеопамяти виртуальной машины на это не влияют.
- Остановите виртуальную машину и закройте virtualbox
- С помощью текстового редактора, такого как "Sublime Text", откройте YOUMACHINE.vbox. Сделайте резервную копию заранее.
Ищите запись vram и меняйте ее значение
Теперь вы можете увеличить видеопамять выше 128.
Как сказал Марвин, вам нужно выключить ВМ, прежде чем что-то менять. Вам также нужно sudo apt-get install virtualbox-guest-dkms в виртуальной убунту. И имейте в виду, что 3D-ускорение может не работать, а Unity сильно зависит от 3D. Таким образом, использование менее интенсивного графического рабочего стола, такого как xfce4, может быть лучше / быстрее. Пожалуйста, включите 2D ускорение как минимум. Это должно обеспечить некоторое ускорение.
Установите Monitor Count на 8, и у вас будет возможность увеличить видеопамять на 256 МБ.
В VB v5.1.x, если вы сначала включили 3D-ускорение в пользовательском интерфейсе, VRAM автоматически перейдет к 256M.

- Выключение ВМ
- Из командной строки с повышенными правами:
"C: \ Program Files \ Oracle \ VirtualBox \ VBoxManage.exe" modifyvm "Ubuntu" --vram 256 Заменить "Ubuntu" именем вашей виртуальной машины
И конечно из терминала от ВМ Ubuntu:
- sudo apt-get установить dkms и sudo apt-get установить virtualbox-guest-dkms
- Перезагрузка ВМ

Настройки до изменения:

Настройки после изменения:
Я только что установил Ubuntu 14.04 на VirtualBox, включая гостевые дополнения.
Тем не менее, дисплей действительно медленно. Глядя на настройки дисплея, я вижу, что объем видеопамяти составляет всего 12 МБ, но я не могу переместить ползунок, чтобы увеличить его. Флажки для расширенных функций также неактивны. Смотрите скриншот.

,.
Как мне увеличить объем памяти?
Вам нужно закрыть виртуальную ОС, прежде чем вы сможете редактировать настройки.
Virtual Box поддерживает до 256 МБ видеопамяти. Это не может быть установлено с помощью ползунка Virtual Box Manager.
Чтобы полностью использовать всю поддерживаемую память, мы можем выполнить следующую команду в терминале:
Прежде чем мы изменим настройки, такие как видео RAM, существующая виртуальная машина должна быть закрыта.
Обратите внимание, что для аппаратное ускорение 3D-видео из видеодрайвера гостевого дополнения будет проходить физическое RAM графической карты хоста. Настройки видео RAM виртуальной машины не влияют на это.
- Остановите виртуальную машину и закройте virtualbox
- С помощью текстового редактора типа "Sublime Text" откройте YOUMACHINE.vbox. Сделайте резервную копию заранее.
Найдите запись vram и измените ее значение.
Теперь вы можете увеличить видеопамять выше 128.
Как сказал Марвин, вам нужно отключить VM перед тем, как что-то изменить. Вам также необходимо ввести Sudo apt-get install virtualbox-guest-dkms в виртуальную Ubuntu. И имейте в виду, что 3D-ускорение может не работать, а Unity сильно зависит от 3D. Таким образом, использование менее интенсивного графического рабочего стола, такого как xfce4, может быть лучше/быстрее. Пожалуйста, включите 2D ускорение как минимум. Это должно обеспечить некоторое ускорение.
В VB v5.1.x, если вы сначала включили 3D-ускорение в пользовательском интерфейсе, VRAM автоматически перейдет к 256M.

Установите Monitor Count на 8, и у вас будет возможность увеличить видеопамять на 256 МБ.
- Выключение ВМ
- Из привилегированной командной строки:
"C:\Program Files\Oracle\VirtualBox\VBoxManage.exe" modifyvm "Ubuntu" --vram 256 Заменить "Ubuntu" на имя вашей виртуальной машины
И, конечно же, с терминала из VM Ubuntu:
- Sudo apt-get install dkms и Sudo apt-get install virtualbox-guest-dkms
- Перезагрузка ВМ

Настройки до изменения:

Настройки после изменения:

VirtualBox — это хорошо известный гипервизор с открытым исходным кодом, используемый для установки и использования нескольких гостевых операционных систем одновременно в операционной системе или хосте.
Во время работы в VirtualBox и его виртуальных машинах, если вы обнаружите, что дисплей работает очень медленно, и вы хотите его улучшить, или, другими словами, если мы используем настоящие технические термины, нам нужно увеличить видеопамять, тогда это именно то, что нужно. место, чтобы получить ответ.
Чтобы увеличить видеопамять виртуальной машины, все, что вам нужно сделать, это изменить небольшой параметр в настройках виртуальной машины в VirtualBox и увеличить видеопамять в соответствии с вашими требованиями.
Увеличьте видеопамять виртуальной машины
Чтобы увеличить видеопамять любой виртуальной машины, выполните простые шаги, указанные ниже:
Шаг 1. Закройте машину
Прежде всего, вам нужно убедиться, что машина выключена, чтобы внести некоторые изменения в настройки. В противном случае вы не сможете изменить и сохранить настройки. Итак, закройте машину, если она запущена.
Шаг 2. Откройте настройки машины
Перейдите к настройкам этой машины, щелкнув ее правой кнопкой мыши и выбрав значок настроек, или просто выберите машину и щелкните значок настроек, как показано на скриншоте ниже:
Шаг 3. Откройте настройки дисплея
В окне настроек машины перейдите на вкладку «Дисплей» на левой боковой панели и убедитесь, что вы находитесь на вкладке «Экран», как показано на рисунке ниже:

На вкладке «Экран» вы можете увидеть ползунок видеопамяти и поле ввода прямо перед ползунком.
Шаг 4. Увеличьте видеопамять с помощью ползунка
Вы можете переместить ползунок или написать соответствующий размер видеопамяти в поле ввода прямо перед ним, чтобы увеличить видеопамять виртуальной машины.

Шаг 5: Сохраните настройки и запустите виртуальную машину
После увеличения видеопамяти нажмите кнопку «ОК» в правом нижнем углу окна настроек, чтобы сохранить все сделанные настройки.

Теперь просто запустите машину, и видео будет отображаться лучше и быстрее.
Заключение
В этом посте были рассмотрены все концепции и методы от базового до профессионального уровня по увеличению видеопамяти виртуальной машины в VirtualBox. Мы научились изменять настройки виртуальной машины и изменять видеопамять, просто перемещая ползунок и выполняя простые шаги.
Читайте также: