Как увеличить видео с камеры видеонаблюдения на компьютере
Обращения в техническую поддержку начинаются после того, как установлена система видеонаблюдения, и камера зафиксировала инцидент. Все было бы неплохо, но на кадрах не видно ни лиц, ни номеров машин.

От чего зависит качество видео и можно ли его изменить?
Эффект особенно заметен в темное время суток.
Параметр Sutter (выдержка) определяет период времени, в течение которого освещается матрица.Если освещенность недостаточная, время экспонирования можно увеличить автоматически. Параметр Sutter устанавливается в долях секунды.

Чтобы улучшить видео, обращают внимание на следующие моменты:
- Состояние кабельной продукции. Даже незначительные повреждения кабеля приводят к искажениям на экране. Если перетерлась одна из жил и касается металлических конструкций, кабель с металла и антенны собирает помехи и выводит на экран;
- Питающее напряжение. В основном, камеры запитываются от 12 V. Уменьшение напряжения даже до 11,8 вольт может послужить причиной плохого качества;
- Конденсат внутри камеры. Вода, которая собирается внутри камеры, сначала искажает видимость, впоследствии оборудование выходит из строя.
Можно сделать качественную видеозапись, но, надо понимать, что каждый случай индивидуален.
Причиной плохого качества видеоматериалов может послужить светосила, сечение провода, питание, шум (зернистость).Параметры везде разные. Чтобы найти причину, проводят анализ и действуют, исходя из ситуации.

Как улучшить качество видео с камер видеонаблюдения?
Рассматриваем детали покадрово
Видеоаналитика начинается с покадрового просмотра деталей. Ролик разбивается по кадрам с применением графических редакторов.
В интернете есть масса полезных способов, чтобы редактировать видеокадры.Инструкция по увеличению, настройке четкости на примере Movavi:



Перед сохранением выбирается формат, качество, частота кадров в секунду, папка для сохранения и имя файла.
Общее улучшение видеозаписи с помощью программ
Если камера пишет слишком мелкую картинку, повысить качество видео с камеры видеонаблюдения можно с помощью программ, видеоредакторов и вспомогательных инструментов. Каждый находит для себя лучшую связку.
Каждая версия улучшается, набирает скорость и производительность.Премьер справляется со множеством форматов файла. Популярнейший профессиональный видеоредактор с богатым функционалом. Поддержка 64 бит ускоряет производительность.
-
На компьютер скачиваются и устанавливаются Adobe Premiere и плагин Neat Video.


В автоматическом режиме плагин работает в области 128х128 пикселей. Выделяется квадратом и сообщает о конфигурировании. Нормальный результат от 70%.
Если отсутствуют условия для конфигурации и недостаточно объема появляется всплывающее окно с предупреждением.
Выбирается щадящая предустановка улучшения качества видео. Появляются мелкие изображения и убираются звуковые помехи.
Для окончательного улучшения видео с камеры видеонаблюдения можно применить эффект S_Glow со значением Brightness.
Аппаратное оборудование работает на обыкновенных компьютерах, совместимо с популярными операционными системами.
К профессиональным конверторам также относят Коррект, Diamant, PFClean, Digital Vision, Cinecure и другие.Высоко функциональный редактор пользуется заслуженной популярностью, имеет неограниченное количество дорожек.
Необработанные участки сохраняются в экспортируемом файле без пересжатия и потери качества. Поддерживает разные форматы, обрабатывает формат в режиме реального времени.
По умолчанию не требуется предварительный просчет переходов и обработанных участков видеоматериала.Хорошо справляется с разным форматом видео. Поставляется вместе с монтажными и вещательными комплексами.
Стабильно и быстро работает без специального железа и зависания на быстрой прокрутке.Предпросмотр реализован лучше, чем в других редакторах. Имеет поддержку многослойного монтажа. На одной тайм-линии умеет совмещать разный формат и разрешение (видеоролика).
-
Чтобы распознать объекты, рекомендуется ограничить время до 1/100 секунды или меньше, в зависимости от скорости движения объектов наблюдаемой сцены.
Современный мир охвачен системами видеонаблюдения. Решается большинство проблем, связанных с безопасностью. Как в любой системе, есть недочеты. Производители постоянно совершенствуют приборы, устраняют погрешности.
Доброго времени суток!
Чтобы это сделать — необходимо воспользоваться одним из видеоредакторов. Т.к. многие из них достаточно сложные и с наскоку разобраться с ними начинающему пользователю не так-то просто, я приведу несколько скринов с пошаговыми действиями в одних из самых простых редакторах.
Примечание : увеличивать область до бесконечности нельзя (многое зависит от качества исходного видео — чем оно выше, тем больше возможностей по приближению. ).
Пример того, что будем делать (разумеется, это "грубая" обработка без фильтров)

Увеличение определенной области в видео
Способ 1
Первым редактором, в котором я покажу, как решить подобную задачу — будет "Видео-Монтаж".

Добавление ролика на видеодорожку (Видео-Монтаж 9.25)
2) Теперь найдите в этом ролике начало того момента, который вы хотите приблизить. Когда найдете — нажмите по кнопке "Разделить" (ролик разделится на 2 участка).
После найдите конец того момента, где приближение будет завершено — и также разделите дорожку (теперь ваш первоначальный ролик будет состоять из 3-х частей).

Начало и конец нужного момента

Кадрирование нужного момента
4) Затем выделите мышкой ту область, которая останется и нажмите "Сохранить" (в моем случае выделенный прямоугольник растянется на весь экран — благодаря этому и произойдет увеличение/приближение изображения!).


Черепашка стала ближе в разы!
Обратите внимание, как изменился масштаб на видео во второй части ролика: выделенное изображение теперь крупнее и ближе к нам.

Что было, и что стало
6) При необходимости можете добавить плавные переходы между роликами (впрочем, это действие не обязательное, т.к. "Видео-Монтаж" по умолчанию вставляет на видео-дорожку один из переходов).

Способ 2
Второй пример покажу в программе Movavi Video Suite.
1) После установки и запуска программы — первое, что нам потребуется — это создать новый проект .

Новый проект — Movavi Video Suite
2) Далее следует добавить в проект нужное видео (и перенести его на видеодорожку).

Разрезаем ролик на 3 части

Поворот и кадрирование - выделяем кадр для увеличения
4) Результат было/стало привожу на скриншоте ниже. Как видите из моем примера удалось увеличить примерно на 150-200%!

5) Последний штрих — сохранить полученное видео. Думаю, здесь особо комментировать нечего.
Способ 3
Третий пример представлю в еще одной очень интересной программе - Bolide Movie Creator.
1) Установка этого редактора стандартная (поэтому ее здесь не привожу). После запуска редактора откройте нужное видео и перенесите его на видео-дорожку в нижнюю часть окна (см. скрин ниже).

Открываем видео и переносим его на видео-дорожку
2) Далее найдите начало того фрагмента, который нужно увеличить — и разделите видео-дорожку (см. пример ниже).

Находим начало момента, который нужно увеличить и режем видео
3) После найдите конец фрагмента (для увеличения) и снова разделите видео. Таким образом видео-дорожка будет состоять из 3-х частей.
Теперь выберите центральный фрагмент (который мы вырезали) и нажмите по инструменту "Обрезка кадра и зум" (Ctrl+W).

Отрезаем определенный участок, выбираем его и жмем по кнопке зума
4) Собственно, осталось только выделить на видео нужную область и нажать на зеленую галочку (обратите внимание, что можно выделить и овальную область).

Выбираем область для увеличения
5) После проделанной процедуры, если вы поставите курсор на наш фрагмент — сразу увидите, что картинка на нем стала заметно крупнее (показывается только наша выбранная область) .

В отрезанной области видео было увеличено
6) При необходимости на ролик можно добавить переходы (в программе их довольно много, см. пример ниже).

Переходы для более плавной смены картинки
7) Для сохранения обработанного ролика — перейдите в меню проект и выберите пункт "Сохранить как видео-файл" (сочетание клавиш Ctrl+Enter) .
Системы видеонаблюдения являются эффективным средством безопасности разных объектов: торговых центров, автостоянок, баров и прочих мест общего пользования.
По архивным видеоматериалам можно распознать хулигана или злоумышленника, «по горячим следам» можно расследовать преступление, быстро решить спорную ситуацию.
Часто случается так, что видеоизображение получается низкого качества. В этом случае поможет только улучшение качества видео с камер видеонаблюдения.
Что влияет на качество видеозаписи
Получить высокое качество видео можно в хорошую погоду, при достаточном освещении, и при наличии подходящего оборудования.
Если влиять на погодные условия человек не может, то подбирать камеру с подходящими для видеонаблюдения параметрами нужно.

Рассмотрим основные из них. Разрешение – это параметр, который измеряют в телевизионных линиях ТВЛ. Он характеризует детализацию изображения.
Чем выше этот показатель, тем лучше просматриваются на видео мелкие детали. Например, можно прочитать номер автомобиля, узнать человека с достаточно большого расстояния.
Чувствительность – параметр, изменяемый в люксах, который указывает на минимальную освещенность, при которой видеокамера обеспечит распознаваемую картинку на отснятом видео. Чем меньше значение этой характеристики, тем меньше света требуется камере, чтобы получить нужное качество видео.
Для черно-белых видеокамер чувствительность распространяется на видимую часть спектра и на ИК-диапазон. Это позволяет применять ИК-подсветку для съемок ночью.
Размер матрицы. Матрица является основным элементом видеокамеры, посредством которого принимается световое излучение и формируется будущее изображение.
От размера матрицы напрямую зависит и размер самой видеокамеры, но на качество изображения величина матрицы особо не влияет.
Тут важную роль играет количество мегапикселей. Чем оно выше, тем качественнее картинка получается.

Это приводит к снижению качества видео, особенно в условиях недостаточной освещенности. Угол обзора – параметр, который зависит от фокусного расстояния объектива.
Чем больше фокусное расстояние, тем угол обзора меньше. Если нужно получить высокое качество видео с камер видеонаблюдения, работающих на больших расстояниях, выбирают объективы с большим фокусным расстоянием, но их углы обзора меньше.
Если требуется панорамный снимок, подойдут широкоугольные объективы с небольшим фокусным расстоянием. Они обеспечивают высокое качество с небольших дистанций.
Способы улучшения качества видео с камер видеонаблюдения
Бывают случаи, когда даже правильно подобранная камера наблюдения не обеспечивает требуемой детализации видеоролика. В таком случае может помочь только улучшение качества видео с камер видеонаблюдения.
Есть два способа, посредством которых можно получить с видео требуемую информацию: покадровый просмотр или обработка видеопотока специальным программным обеспечением. Рассмотрим особенности каждого из этих способов.
Покадровый просмотр
При просмотре видеоролика за одну секунду меняется 25 кадров, некоторые из которых имеют плохое качество.
В результате этого, в общей картине, создается мнение о недостаточном качестве отснятого материала, поскольку распознать мелкие детали практически невозможно.

Для тех из них, которые имеют плохую четкость, нужно провести ее корректировку, используя для этого специальные инструменты видеоредакторов или онлайн-сервисов по улучшению качества изображений. На основе откорректированных изображений формируется новый видеоролик с улучшенным качеством.
Обработка с помощью программных пакетов
Для редактирования и обработки видеопотоков используются специальные программы, в составе которых присутствует много функций и инструментов, позволяющих существенным образом улучшать видеокартинку. Рассмотрим три, наиболее популярные, программы и их возможности.
Adobe Premiere
Это профессиональный видеоредактор с большим числом подключаемых плагинов, инструментов для редактирования видеопотока и улучшения качества видео с камеры видеонаблюдения.
Обработка видеоданных может осуществляться на обычном компьютере, на который установлена программа Adobe Premiere и дополнительный плагин Neat Video. С его помощью можно получать видеопоток с камеры в редактор.

Возможности программы очень широки, пользователь сможет:
- менять яркость и контрастность;
- корректировать насыщенность цветовой гаммы;
- удалять видеошум;
- улучшать резкость изображения.
В программе присутствует возможность как ручной корректировки изображения, так и автоматический режим. Он предусматривает работу в квадрате размером 128х128 пикселей.
Улучшение качества видеокартинки возможно до 70%. Также есть щадящий режим корректировки, используемый в тех случаях, когда ограничены возможности аппаратной системы компьютерной техники.
Edius
Эта программа отлично справляется с корректировкой видеопотоков, записанных в разных форматах. Она поддерживает многослойный монтаж – на одной тайм-линии этой программы можно располагать видеоролики разных форматов.

Это удобно, поскольку можно редактировать один видеоряд, просматривая, другой снятый с иного ракурса посредством других камер.
Edius относится к нелинейным видеоредакторам, работающим под операционной системой Windows.
Отличительной особенностью этого пакета является уменьшенная нагрузка на аппаратную платформу компьютера, благодаря чему улучшен предпросмотр отредактированных роликов (без их зависания при прокрутке). Программа также поддерживает возможность обработки несжатого видео в режиме реального времени.
Vegas Pro
Это еще один профессиональный видеоредактор для редактирования и монтажа отснятого видеоматериала с камер наблюдения.
Программа эффективно справляется с корректировкой нечетких изображений в реальном времени. Vegas Pro поддерживает работу с разными форматами сжатого видео, а также успешно работает с несжатым видеопотоком.

Чтобы упростить процесс редактирования и обработки видеоданных, программой поддерживается работа с несколькими процессорами компьютера и двумя мониторами.
Vegas Pro может работать с неограниченным количеством дорожек, выполняет перекодирование видеопотока разными кодеками.
Заключение
Использование специальных программных и аппаратных средств позволяет существенно повысить качество видео, получаемого с камер наблюдения.
Благодаря этому процессу можно получить ролики хорошего качества, которые помогут разобраться в сложной ситуации.
Современные инструменты улучшения качества видеокартинки позволяют даже на некачественных снимках распознавать лица, номера машин и прочие мелкие детали.
4.3 Оценок: 15 (Ваша: )Приближение – базовый приём монтажа. Его используют для создания акцента на значимых частях кадра, а также для смены планов. Всё это позволяет сделать ролик более динамичным, интересным и удобным для просмотра. Хотите узнать, как увеличить видео? В статье ниже вы найдёте простое руководство по настройке эффекта приближения в видео редакторе «ВидеоМОНТАЖ». Вы справитесь буквально за несколько шагов!
Как приблизить объект на видео за минуту? Посмотрите короткий видеоурок:
Содержание:

Эффект приближения добавляет в ролик разнообразие и динамику
Создание эффекта наезда в кадре
Запустите «ВидеоМОНТАЖ». В стартовом окне выберите «Новый проект» Чтобы настроить увеличение и затем возвращение изображения к исходному виду, выполните следующие действия.
Добавление видео
Кликните «Добавить видео и фото». В папке на ПК укажите нужный ролик. Он появится на монтажном столе.
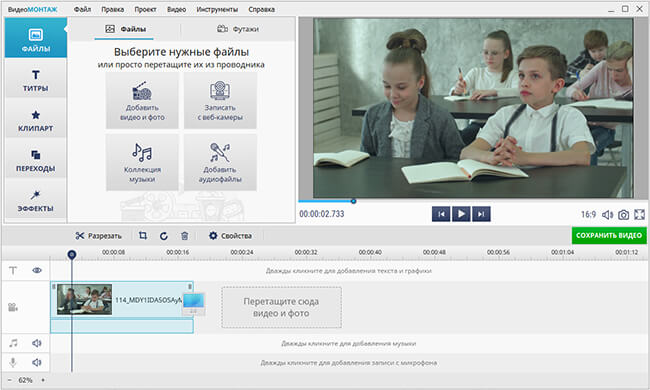
Добавьте видео на таймлайн
Нарезка дорожки
Теперь загруженный файл предстоит порезать на фрагменты. Переместите маркер на начало участка, который вы хотите увеличить. Кликните по значку «Разрезать». Теперь повторите процедуру для конечной точки фрагмента. У вас должно получиться три части видеодорожки.
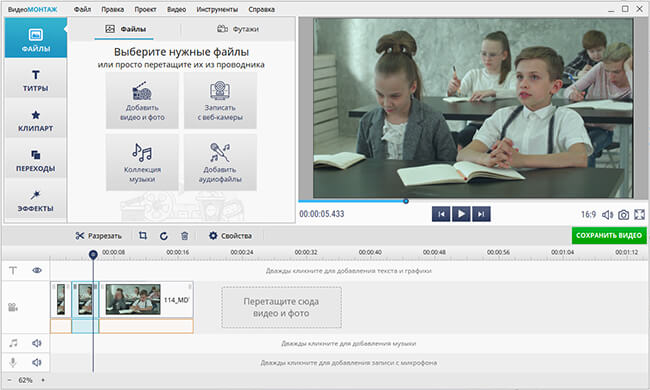
Увеличение изображения
Теперь разберёмся, как приблизить видео. Кликните по среднему отрывку, нажмите на значок «Кадрирование» и отрегулируйте границы выделения, расположив прямоугольник на участке изображения, который хотите оставить. Обязательно используйте те же пропорции, что и в исходном ролике, иначе при конвертации на экране появятся чёрные полосы. Если вы не знаете, как повернуть видео на 90 градусов или отразить его, сделав интересный эффект, то соответствующий значок находится рядом с кадрированием.
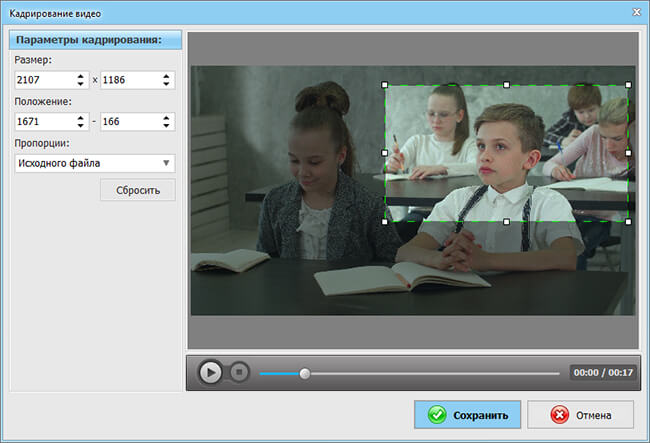
Обозначьте область приближения кадра
Избегайте резкого «скачка» между кадрами. Если в исходном видео объект снят общим планом, измените масштаб изображения до среднего. К крупному плану в свою очередь переходите через средний. При выборе участка для масштабирования не забывайте о правильной композиции – главный объект не должен находиться строго по середине.
Сохранение результата
С тем, как увеличить масштаб видео, разобрались. Дальше можете продолжить монтаж видео в программе или сразу перейти к сохранению. Для второго нажмите «Сохранить видео» и выберите один из предложенных форматов экспорта – AVI, видео для устройства, подготовка DVD и другие. «ВидеоМОНТАЖ» позволяет не только менять кодек, но и регулировать размер кадра, качество и при необходимости уменьшать объём видеозаписи.
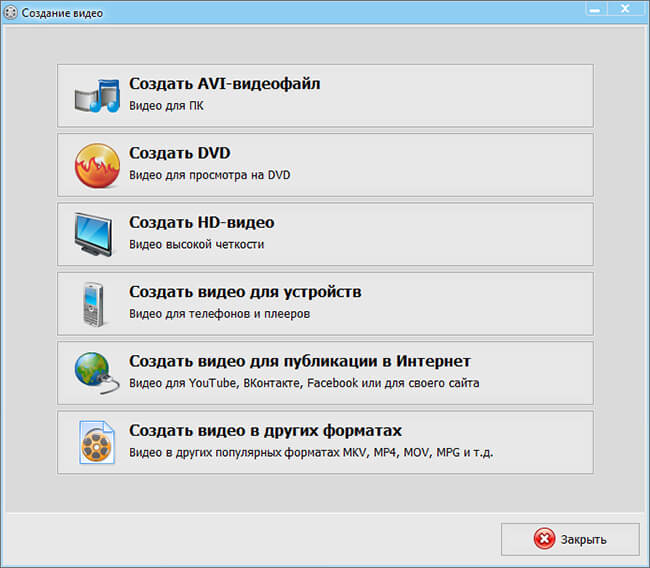
Настройте качество видео и сохраните его
Эффектные приёмы для продвинутого монтажа
Масштабирование и наезд – не единственные способы добавить оригинальности. С помощью «ВидеоМОНТАЖА» вы создадите уникальные проекты, которые будут выглядеть профессионально и захватывающе.
Ускорение и замедление
Изменение скорости проигрывания – беспроигрышный способ акцентировать внимание зрителя на значимом моменте. Катание на коньках, задувание свечей и запуск в небо воздушных шаров, эффектный прыжок или танец – активные действия можно продемонстрировать в замедленном режиме. А вот отрывки видео с прохожими на улице, трафиком, плывущими по небу облаками, сменой дня и ночи можно, наоборот, показать в ускорении.
В редакторе вы сможете без труда менять режим воспроизведения. Кликните «Видео» на верхней панели и выберите пункт «Изменить скорость видео». Ускорьте или замедлите ролик с помощью ползунка.
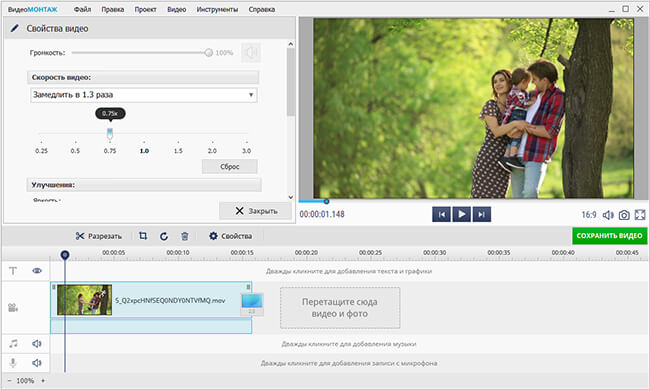
Создайте эффект замедления или ускорения видео
Динамические эффекты и тонирование
«ВидеоМОНТАЖ» даёт возможность получить киношную картинку даже в самых простых видеозаписях. Для этого не потребуются профессиональные навыки – преобразить видеоряд вы сможете простым кликом мыши. Во вкладке «Эффекты» вас ждут десятки готовых стилей обработки.
Для удобства они рассортированы по категориям, подберите наиболее удачный фильтр в зависимости от тематики ролика. Пейзажные эффекты подчеркнут красоту природы, романтические создадут атмосферу нежности, а детские добавят в ролик насыщенных красок. Используйте динамические эффекты, чтобы создавать уникальные клипы, с дрожанием кадра в стиле старинных фильмов.
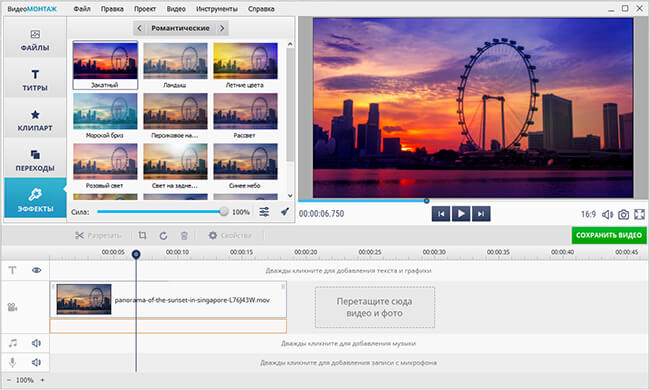
Примените эффект к видео, кликнув на понравившийся пресет
Программа включает специальный модуль для разработки уникального стиля с нуля. Выбирайте эффекты из списка, настраивайте параметры и регулируйте интенсивность обработки. Сочетая разные варианты, вы сможете создать фильтр, который станет визитной карточкой именно ваших роликов.
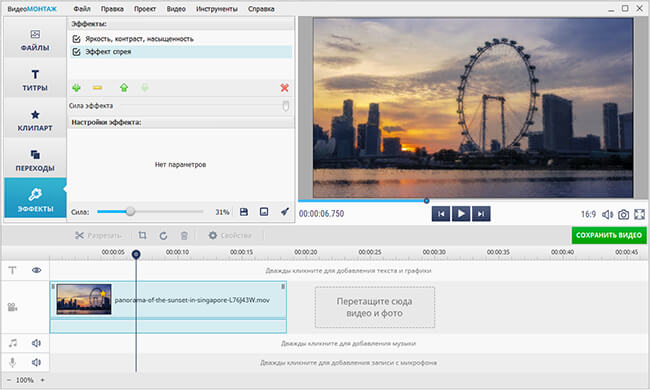
Выберите эффекты из списка и настройте их параметры
Хромакей
«ВидеоМОНТАЖ» делает профессиональное редактирование видео доступным для начинающих. В частности, функция замены фона, без которой сегодня не обходится ни один мировой блокбастер, специально адаптирована под пользователей любой категории. Всё, что потребуется, – найти/снять ролик на монохромном фоне (обычно зелёном, синем) и подобрать видео для замены. Вся работа с хромакеем укладывается в 5 шагов, причём на каждом этапе софт даёт подсказки и рекомендации.
Чтобы вырезать объект, потребуется лишь указать цвет фона, а потом скорректировать границы. Настройка смешивания слоёв производится с помощью ползунка. Результат вы получите уже через пару минут.
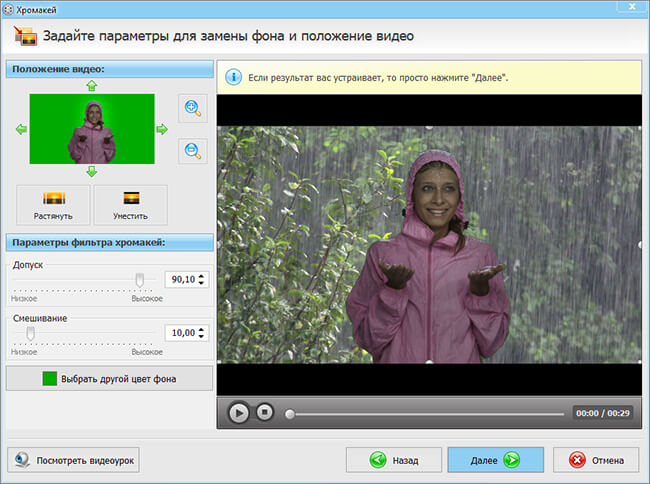
Замените фон в видеоролике с помощью опции «Хромакей»
Замена звука
Хороший фильм – это не только картинка, но и звук. В «ВидеоМОНТАЖЕ» вы найдёте удобные инструменты, которые позволят подобрать музыкальное сопровождение. Вы сможете наложить фоновую композицию сразу на все добавленные видеофайлы. Для этого перейдите к коллекции музыки или кликните «Добавить аудиофайлы», загрузите трек и настройте его звучание. Софт позволяет склеивать музыкальные файлы, регулировать громкость, включать/отключать смешивание с исходной аудиодорожкой.
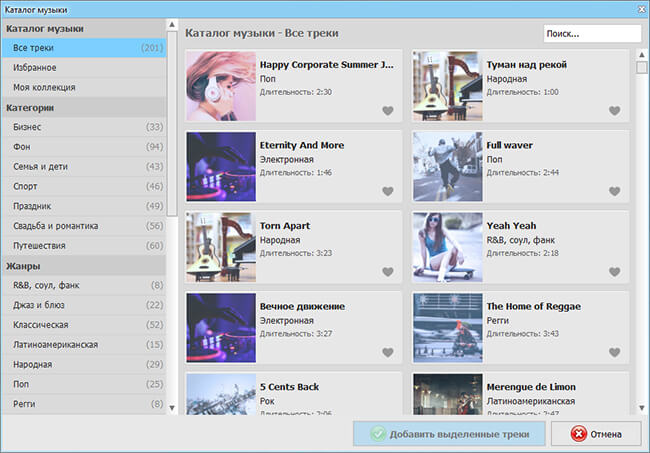
Выберите музыкальную композицию
Вы также можете добавить собственные голосовые комментарии к ролику. Дважды кликните по третьей аудиодорожке на монтажном столе и запишите озвучку с микрофона.
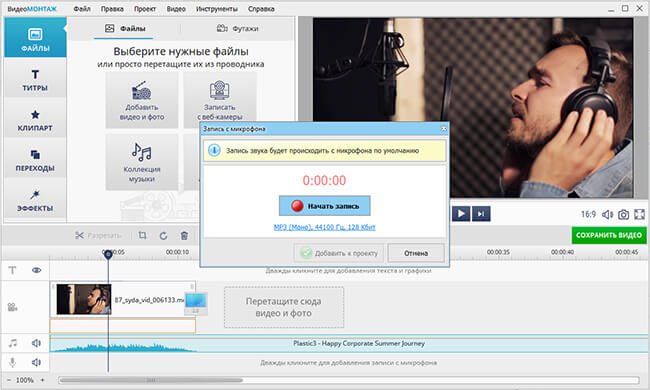
Озвучьте видео с микрофона
Теперь вы знаете не только, как приблизить объект на видео, но и как создать увлекательный фильм, который захочется разместить на своей странице в соцсети и с гордостью показывать друзьям и близким. «ВидеоМОНТАЖ» поможет на любом этапе обработки – скачайте программу для обработки видео и создайте проект сейчас.
Читайте также:


