Как увеличить кэш сафари
К сожалению, это не всегда сохраняется со временем. Safari может стать медленным, раздутым и не отвечать, как и любой другой браузер. Давайте посмотрим, как ускорить Safari на вашем Mac, если это произойдет с вами.
1. Обновите и перезагрузите Mac.
Перезагрузка компьютера решает многие жизненные проблемы, в том числе медленный браузер. Это всегда должно быть вашим первым шагом по устранению таких проблем. Откройте меню Apple и выберите « Перезагрузить» для этого.
После того, как ваш Mac загрузится, также стоит установить любые выдающиеся обновления приложений, которые вы можете найти, перейдя в App Store> Updates .
2. Закройте ненужные вкладки.
Если вы особенно защищаете сеанс браузера, попробуйте такое расширение, как Tab Suspender . Это позволяет приостанавливать работу открытых вкладок для экономии вычислительной мощности.
3. Очистите кеш и временные файлы.
Как и почти все браузеры, Safari хранит кеш данных со всех посещаемых вами веб-сайтов. Это занимает дисковое пространство, что может привести к проблемам с производительностью. Всегда полезно время от времени избавляться от паутины Safari, очищая кеш, особенно если вам нужно улучшить производительность браузера.
Чтобы очистить кеш Safari:
- Запустите Safari и нажмите Safari> Настройки в строке меню вверху экрана.
- Щелкните вкладку « Дополнительно », затем установите флажок « Показать меню разработки» в строке меню в нижней части окна.
- Закройте окно «Настройки» и нажмите « Разработка»> «Очистить кеши» в строке меню в верхней части экрана.
4. Отключите Thirsty Extensions
В Safari есть несколько отличных расширений, которые можно установить, но иногда они приносят больше вреда, чем пользы, замедляя работу. Это особенно верно для расширений, которые напрямую влияют на работу в Интернете. Хорошим примером является TamperMonkey (1,99 доллара США), который изменяет внешний вид и поведение веб-сайтов с помощью пользовательских скриптов.
Чтобы изолировать замедление, связанное с расширениями, попробуйте отключить все свои расширения в Safari> Настройки> Расширения . Чтобы отключить расширение, снимите флажок рядом с его названием.
Затем вы можете попробовать повторно включить расширения одно за другим, чтобы найти виновника.
Отключение расширений таким образом не удаляет их. Вам нужно будет нажимать кнопку « Удалить» в каждой записи на вкладке «Расширения», чтобы полностью удалить расширения Safari .
Так же, как Chrome и Firefox, Safari имеет широкий спектр расширений, доступных для расширения его функций и улучшения просмотра.
5. Ограничьте доступ к плагинам и веб-сайту.
Apple работает над удалением подключаемых модулей из Safari, но в редких случаях они по-прежнему могут замедлять работу вашего браузера. Это наиболее вероятно, если вы используете более старую версию Safari.
Лучше убедиться, что плагины спрашивают вас до того, как Safari запустит их. То же самое касается разрешения доступа к камере, микрофону, совместному использованию экрана и другим параметрам безопасности вашего Mac.
Перейдите в Safari> Настройки> Веб-сайты, чтобы узнать, какие веб-сайты запросили доступ к вашему Mac. Проработайте каждый элемент на боковой панели и отключите доступ для любых веб-сайтов, которым он не нужен. Мы особенно рекомендуем отключить автовоспроизведение.
В более старых версиях Safari вам также следует перейти в Safari> Настройки> Безопасность> Настройки плагина . Перед запуском убедитесь, что для подключаемых модулей установлено значение « Спрашивать» . Отключите все, что вам не нужно, сняв с них отметку. Эти настройки недоступны в более новых версиях Safari.
6. Обновите macOS.
Ежегодные обновления macOS включают новые версии Safari. Если вы не установите последнюю версию macOS, у вас не будет последней версии Safari. Новые версии Safari означают лучшую совместимость с новейшими веб-технологиями.
Тонкая настройка Apple часто приводит к сокращению времени рендеринга и повышению скорости работы браузера в целом.
Также есть что сказать об обновлении вашей операционной системы, так как многие основные проблемы с вашим Mac исправляются по ходу.
Чтобы обновить macOS, откройте меню Apple и выберите « Системные настройки»> «Обновление программного обеспечения» .
7. Определите подозрительные веб-сайты и разбитые вкладки.
Safari может замедлить сканирование из-за одного проблемного веб-сайта. Веб-сайты могут аварийно завершить работу по разным причинам, включая слишком большое количество скриптов, автоматическое воспроизведение рекламы, мошеннические расширения и неисправные встраиваемые системы. Иногда это может привести к остановке всего вашего Mac.
- Запустите Activity Monitor в разделе Applications> Utilities .
- На вкладке ЦП щелкните столбец Имя процесса, чтобы упорядочить процессы по имени и найти Safari .
- Теперь посмотрите на столбец % ЦП и систематически закрывайте вкладки Safari, чтобы узнать, какие из них больше всего влияют на использование ЦП.
8. Убедитесь, что у вас достаточно свободного места
Недостаток свободного места на диске может иметь разрушительные последствия для общей производительности вашего Mac. Mac с ограниченным свободным пространством, скорее всего, зависнет, заикается и вылетает. Это может привести к медленной работе всей вашей системы, но Safari часто является одним из первых приложений, которые перестают отвечать, поскольку отдельные ресурсоемкие вкладки перестают отвечать.
Для достижения наилучших результатов поддерживайте в здоровом буфере 10 ГБ или более свободного места. Следуйте нашим советам по освобождению места на вашем Mac, если у вас закончились опции.
9. Устранение других проблем с производительностью macOS.
Повышение общей производительности системы также ускоряет Safari на вашем Mac. Это связано с тем, что меньше ресурсов связано с некритическими задачами, поэтому больше из них доступно для Safari.
Взгляните на эти распространенные ошибки, которые могут замедлить работу вашего Mac . Они включают в себя слишком много приложений, работающих в фоновом режиме или запускаемых при входе в систему, которые вы можете изменить, перейдя в Системные настройки> Пользователи> Элементы входа .
10. Проверьте наличие проблем с сетевым подключением.
Если у вас медленное интернет-соединение, Safari тоже будет работать медленно. Чтобы выявить проблемы с подключением, узнайте, как проверить скорость подключения к Интернету, чтобы понять, виновата ли она в этом.
Держите резервный браузер установленным на всякий случай
Хотя вы можете следовать всем приведенным выше советам, чтобы ускорить Safari на своем Mac, также стоит установить резервный браузер. Их полезно иметь для устойчивых веб-сайтов, которые не оптимизированы для Safari, или в случае, если вам нужно использовать расширение браузера, доступное только в одном браузере.
На Mac можно включить или выключить кэширование контента, выбрать объем и размер кэша, предоставить устройствам iOS и iPadOS доступ к кэшированному контенту или удалить весь кэшированный контент.
Описание и рекомендации по кэшированию контента и см. в разделе Изменение настроек кэширования контента.
Подробнее о типах файлов, для которых можно использовать кэширование контента, см. в статье на сайте поддержки Apple Типы содержимого, поддерживаемые функцией кэширования контента в macOS.
Если Вы предоставляете кэширование контента для клиентов с произвольными общедоступными IP-адресами, Вам необходимо добавить или отредактировать запись TXT DNS для Вашего кэша контента. См. раздел Обнаружение кэшей контента при использовании нескольких общедоступных IP‑адресов.
Включение кэширования контента
На Mac выберите меню Apple


> «Системные настройки», нажмите «Общий доступ» , затем в списке служб выберите «Кэширование контента».
В списке служб слева установите флажок «Кэширование контента», затем подождите, пока индикатор кэширования контента не станет зеленым.
Нажмите всплывающее меню «Кэш», затем выберите содержимое, которое нужно кэшировать.
Весь контент. Хранение обновлений ПО и приложений, загруженных от Apple, а также контента iCloud на этом компьютере Mac.
Только общий контент. Хранение только обновлений ПО и приложений, загруженных от Apple, на этом компьютере Mac.
Только контент iCloud. Хранение на этом компьютере Mac только контента iCloud, такого как фото и документы.
Перезапустите клиентские устройства, которые используют кэш контента.
Перезапуск клиентских устройств обеспечивает незамедлительное обнаружение кэша контента этими устройствами. Если не перезапустить клиентские устройства, на обнаружение кэша контента может потребоваться определенное время.
Выключение кэширования контента
На Mac выберите меню Apple


> «Системные настройки», нажмите «Общий доступ» , затем в списке служб выберите «Кэширование контента».
В списке служб слева снимите флажок «Кэширование контента».
Выбор тома для кэширования
По умолчанию кэшированный контент хранится на загрузочном томе. Если на Вашем Mac доступны дополнительные тома, Вы можете выбрать том для сохранения кэшированного контента.
На Mac выберите меню Apple


> «Системные настройки», нажмите «Общий доступ» , затем в списке служб выберите «Кэширование контента».
Выберите том хранилища, затем нажмите «Переместить».
При перемещении существующего кэша в новое местоположение кэширование контента временно приостанавливается.
Настройка размера кэша
Вы можете выбрать объем хранилища, который компьютер Mac будет использовать для кэшированного содержимого.
На Mac выберите меню Apple


> «Системные настройки», нажмите «Общий доступ» , затем в списке служб выберите «Кэширование контента».
Установите размер кэша с помощью бегунка или введите значение в текстовом поле и выберите единицы (МБ, ГБ, ТБ или ПБ) во всплывающем меню.
Включение или выключение кэширования контента iCloud
При кэшировании контента iCloud сохраняются файлы, которые пользователи хранят в iCloud, например документы Pages или Numbers.
Все кэшированное содержимое iCloud загружается, сохраняется и передается в зашифрованном виде, и кэш контента не имеет возможности его расшифровать.
На Mac выберите меню Apple


> «Системные настройки», нажмите «Общий доступ» , затем в списке служб выберите «Кэширование контента».
Для этого выполните следующее:
Включение кэширования контента iCloud. Нажмите всплывающее меню «Кэш», затем выберите «Весь контент» или «Только контент iCloud».
Выключение кэширования контента iCloud. Нажмите всплывающее меню «Кэш», затем выберите «Только общий контент».
Когда Вы отключаете кэширование контента iCloud, все кэшированные данные iCloud немедленно удаляются из кэша контента.
Включив или отключив кэширование контента iCloud, можно перезапустить клиентские устройства. Клиентские устройства автоматически обнаруживают изменения, но на это может потребоваться время. Если перезапустить клиентские устройства, они незамедлительно обнаружат изменения.
Предоставление устройствам iOS доступа к кэшированному содержимому
Вы можете предоставить доступ к интернет-подключению и кэшированному контенту на Вашем Mac устройствам iOS, подключенным через USB. Эта функция также называется кэшированием по подключению.
При кэшировании по подключению:
Устройства iOS можно подключать и отключать в любой момент, если компьютер Mac не находится в режиме сна.
Устройства iOS, подключенные к Mac через USB, имеют доступ к интернету, даже когда они не подключены к сети Wi-Fi или сотовой сети.
Подключенные управляемые устройства iOS автоматически отмечаются в своей системе управления мобильными устройствами (MDM).
На устройстве iOS перейдите в меню «Настройки» > «Режим модема», затем выключите режим модема.
На Mac выберите меню Apple


> «Системные настройки», нажмите «Общий доступ» , затем в списке служб выберите «Кэширование контента».
Установите флажок «Подключение к интернету».
При первом подключении устройства iOS к компьютеру Mac по USB необходимо выбрать «Доверять» на устройстве.
Удаление всего кэшированного содержимого
На Mac выберите меню Apple


> «Системные настройки», нажмите «Общий доступ» , затем в списке служб выберите «Кэширование контента».
Нажмите «Сбросить», затем нажмите «Сбросить» еще раз, чтобы подтвердить запрос.
Наилучший опыт работы с интернетом пользователям Mac обеспечивает браузер Safari. Это связано с тем, что Apple проделала огромную работу по оптимизации производительности и энергопотребления Safari специально под «яблочные» устройства. Тем не менее, как и любой другой браузер, временами он тормозит, зависает и не отвечает на ваши действия. Ниже мы рассмотрим факторы, мешающие нормальной работе Safari, и предложим возможные варианты их устранения.
Установите обновления macOS и перезагрузите Mac
Перезагрузка компьютера исправляет великое множество всевозможных проблем, в том числе позволяет браузеру снова нормально работать.
Как правило, новые версии macOS включают в себя и новые версии Safari. Все просто – если вы не установили новую ОС, то и браузер у вас остается старым. Безусловно, Apple выпускает для старых версий обновления безопасности и вносит улучшения, однако все новые функции Safari доступны лишь в его новых версиях.
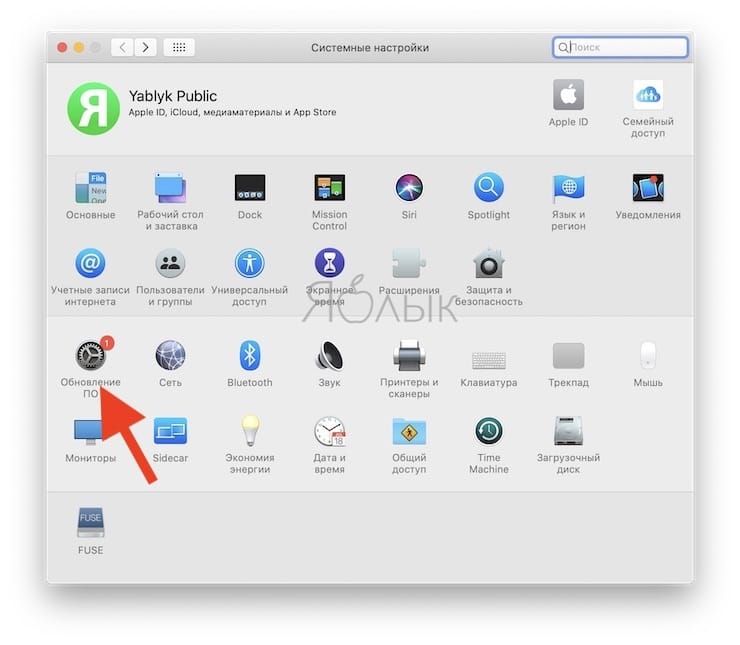
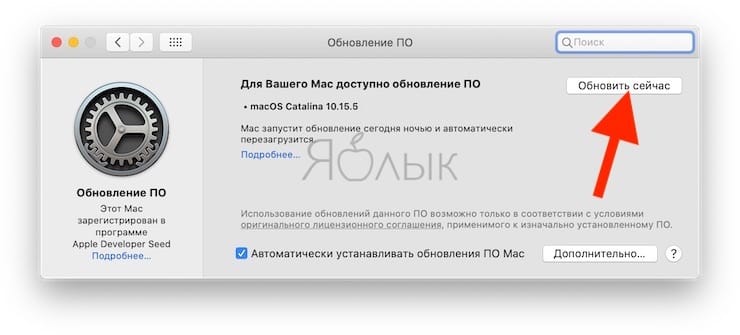
В новых версиях браузера улучшена совместимость с самыми последними интернет-технологиями. «Поколдовав» над новыми версиями, купертиновцы добиваются большей скорости рендеринга и общей работы браузера в целом.
Установка обновленной macOS также позволит избавиться от многих проблем с операционной системой.
Закройте ненужные вкладки
Сколько сейчас у вас открыто вкладок в браузере? А сколько из них вам действительно нужны? Safari сохраняет активность открытых вкладок в фоновом режиме, даже если вы их не используете. Самый простой способ ускорить работу браузера – закрыть ненужные вкладки.
Очистите кеш браузера
Подобно другим браузерам, Safari хранит кеш посещенных страниц и сопутствующие данные, которые занимают место на диске и могут стать причиной замедления работы компьютера. Время от времени полезно чистить кеш браузера, особенно если вы сталкиваетесь с проблемами с производительностью. Для того чтобы почистить кеш Safari:
Откройте браузер и зайдите в Safari → «Настройки» на панели меню вверху экрана;
Выберите «Дополнения» и поставьте галочку возле опции «Показывать меню «Разработка» в строке меню» внизу окна;

Закройте «Настройки», на верхней панели меню нажмите на «Разработка» и выберите «Очистить кэши».

Отключите ресурсоемкие расширения
В Safari отсутствуют какие-либо ограничения по количеству устанавливаемых расширений, однако от них может быть больше вреда, чем пользы, поскольку расширения могут существенно замедлять работу компьютера. Особенно это касается расширений, непосредственно влияющих на работу с браузером. Одним из таких расширений является TamperMonkey, позволяющее изменять вид и поведение сайтов с помощью пользовательских скриптов.
Для увеличения скорости работы отключите расширения. Зайдите в Safari → «Настройки» → «Расширения» и снимите галочку возле названия того или иного расширения. Отключите все расширения, а затем попробуйте включить каждое из них отдельно, для того чтобы найти проблемное.
Имейте в виду, что отключение расширений вовсе не означает их удаление. Если вы хотите полностью удалить расширение, в разделе «Расширения» нажмите на «Удалить» напротив его названия.
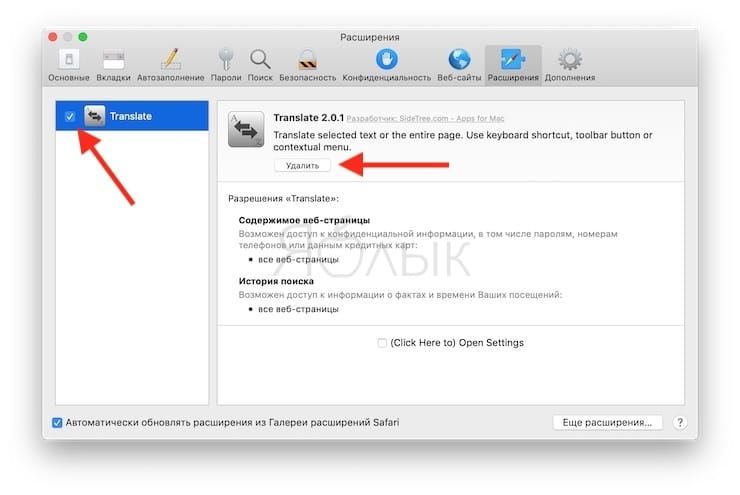
Ограничьте активность «своенравных» плагинов
Плагины наподобие Adobe Flash или Unity Player следует держать на коротком поводке. Для обеспечения максимальной производительности браузера эти плагины не должны запускаться автоматически, а только с вашего разрешения. Установить соответствующие настройки можно в Safari → «Настройки» → «Веб-сайты» → «Плагины».
Вы можете отключить неиспользуемые плагины, убрав галочку напротив их названий. Safari также позволяет настраивать поведение по умолчанию для всех часто посещаемых сайтов. Для этого в выпадающем меню выберите опцию «При посещении других сайтов».
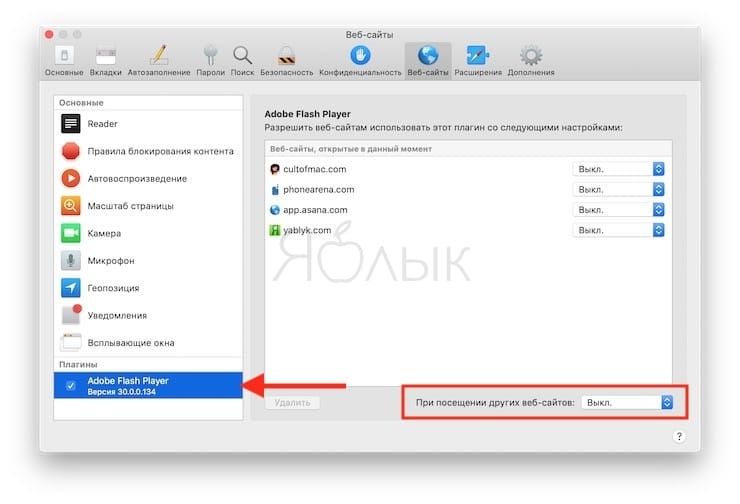
Работающие без ограничений плагины могут снижать производительность Safari. Ограничив их активность, вы дадите браузеру возможность вместо устаревших технологий наподобие Flash выбирать новые, такие как HTML5.
Выявите проблемные сайты
Бывает так, что Safari тормозит из-за одного проблемного сайта. Причин, по которым сайт вызывает проблемы при работе с браузером, может быть великое множество. К примеру, он может использовать слишком много скриптов, автоматически воспроизводить рекламные видеоролики, запускать расширения и т.д., вызывая замедление работы «мака» в целом.
1. Откройте программу «Мониторинг системы» в разделе «Утилиты» в папке «Программы»;
2. В разделе ЦП кликните на колонку «% ЦП» и вы увидите, сколько мощности компьютера потребляет тот или иной процесс;
3. Найдите сайты, потребляющие больше всего ресурсов, или вкладки, аварийно завершившие работу, и нажмите на «×», чтобы завершить процесс;
4. Подтвердите завершение процесса.
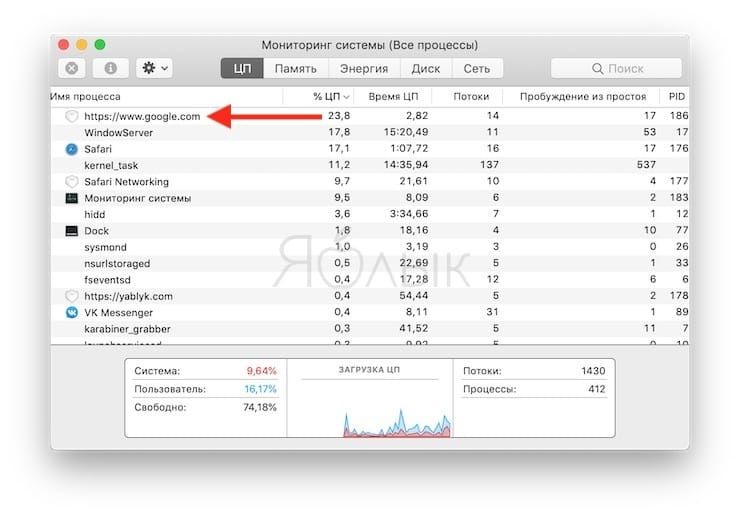
Освободите место на диске
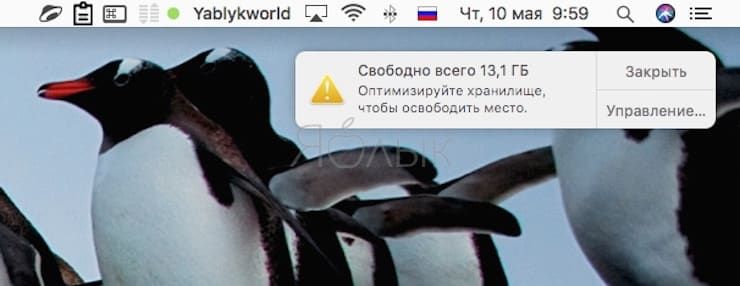
Недостаток свободного места на компьютере может привести к замедлению его работы в целом, а не только браузера. Когда на диске нет свободного места, Mac, скорее всего, будет зависать, тормозить и прекращать работу. Для того чтобы этого избежать, следите за тем, чтобы на диске оставались свободными как минимум 10 ГБ.
Исправьте другие проблемы в работе macOS
Повышение производительности системы (подробно) также поможет повысить производительность браузера. Чем меньше ресурсов компьютера уходит на выполнение ненужных задач, тем больше свободных ресурсов доступно для браузера.
Прежде всего убедитесь, что вы не допустили никаких ошибок в работе с вашим «маком». Например, удалите ненужные приложения из автозагрузки («Системные настройки» → «Пользователи и группы» → «Объекты входа»).

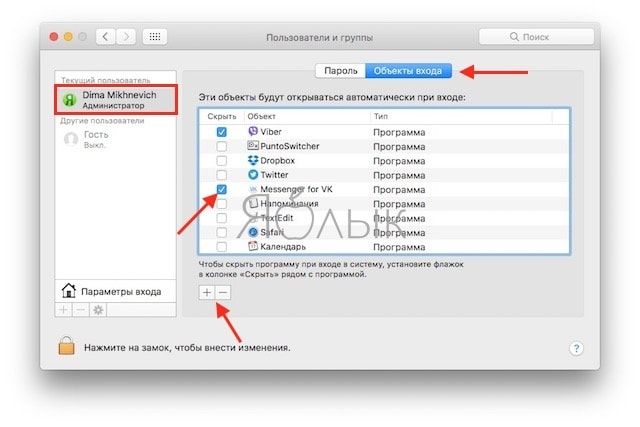
Также закройте ресурсоемкие приложения наподобие Photoshop и Final Cut Pro.
Исправьте проблемы с интернет-соединением
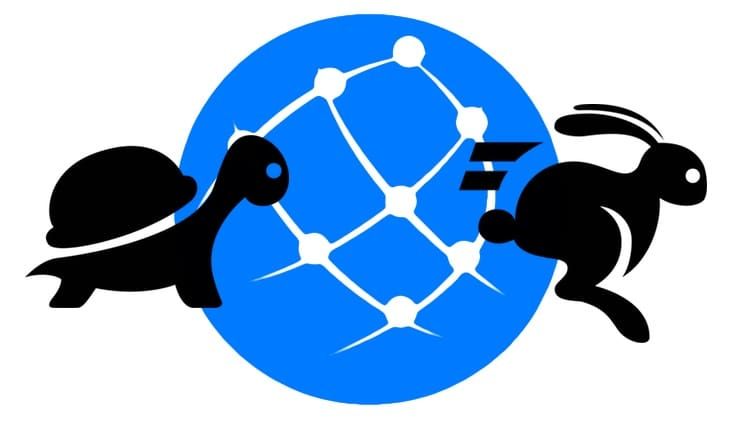
Медленная работа Safari может объясняться низкой скоростью интернета. Для проверки скорости интернета воспользуйтесь специальными спид-тестами.
Для повышения скорости интернета вы также можете изменить настройки DNS. Это будет полезно, если вы регулярно испытываете проблемы с интернет-соединением. Кроме того, для сайтов, неоптимизированных под Safari, рекомендуется установить альтернативные браузеры, например, Chrome или Firefox.

Apple называет Safari самым быстрым браузером на рынке. В это можно верить, а можно не верить, но работать в приложении на Mac действительно комфортно. Однако со временем браузер начинает зависать и тупить. Сегодня расскажем, что делать, чтобы ускорить Safari на Mac.

Проверьте соединение с интернетом
Часто браузер работает медленно, когда падает скорость подключения к интернету. Вот почему важно первым делом ее проверить.
Закройте открытые вкладки, а затем перейдите на любой сайт по проверке скорости соединения. Если результат заметно отличается от того, что указано в вашем договоре с провайдером, обращайтесь за помощью в службу поддержки.

Обновите и перезагрузите
Если браузер перестал работать быстро или вовсе отказывается загружать страницы, закройте его и перезагрузите компьютер. Зачастую перезагрузка решает проблему — начинают вновь работать зависшие системные процессы и очищается оперативная память.
Второй очевидный совет — регулярно проверяйте наличие обновлений. Инженеры Apple улучшают Safari, добавляют новые функции и оптимизируют работу. И пусть у них не всегда получается вылавливать баги, в целом они свою работу выполняют неплохо. Новые версии работают быстрее, чем старые.

Закройте неиспользуемые вкладки
Сегодня на веб-сайтах встречается много компонентов, которые расходуют ресурсы компьютера. Это тяжелые элементы интерфейса, аудио, видео или скрипты, выполняющие какие-то функции. А теперь представьте, что у вас открыто двадцать таких сайтов в разных вкладках или окнах. Safari хоть и надежный браузер, но всему есть предел.
Совет простой: закрывайте неиспользуемые вкладки и окна. Это поможет сохранить нормальную скорость работы браузера.

Удалите кэш
Чем больше сайтов вы посещаете, тем больше файлов кэша накапливается в Safari. Если не удалять их, браузер может медленнее загружать страницы и отвечать на манипуляции пользователя. Особенно это касается приложения на старых Mac и MacBook, у которых запаса мощности меньше, чем у последних моделей.
Чтобы очистить кэш, откройте Safari, перейдите в меню «Настройки» — «Дополнения» и в самом низу поставьте отметку возле «Показывать меню Разработка в строке меню». После этого уже в меню «Разработка» найдите опцию — «Очистить кэши». Перезагрузите браузер, теперь он должен работать немного быстрее.

Отключите ненужные расширения
Расширения — отличный способ добавить в браузер полезные функции или персонализировать его под себя. Но есть у них один недостаток — потребление оперативной памяти и ресурсов процессора. Другими словами, если добавить в Safari слишком много расширений, веб-страницы будут открываться медленнее. Кроме того, зачастую в подобных надстройках для браузера прячется вредоносное ПО, показывающее назойливую рекламу.
Чтобы удалить неиспользуемые или вредоносные надстройки, откройте меню «Настройки» — «Расширения». Посмотрите, что установлено в браузере, и удалите компоненты, которыми не пользуетесь или которые вызывают подозрение. Если редко запускаете расширение, но иногда оно бывает полезным, отключите его, убрав отметку в левой части страницы.

Мы все используем браузер на компьютере каждый день. Надеемся, наши сегодняшние советы помогут вам ускорить Safari на Mac и вновь наслаждаться молниеносным открытием сайтов.
Читайте также:


