Как устранить некорректное выключение компьютера
Все привет! Столкнулся сегодня с одной очень интересной проблемой – компьютер выключается сам по себе через некоторое время работы. Проблему мне удалось решить, но, как оказалось, в интернете нет четких инструкций, которые бы помогли обычному пользователю решить данный нюанс в домашних условиях. Именно поэтому я решил написать свою статью с подробными рекомендациями и советами. Перед тем как устранить проблему, давайте рассмотрим самые популярные причины:
- Поломка в железе.
- Проблема с питанием.
- Залипание клавиши включения.
- Оперативная память.
- Загрязнение кулеров и радиаторов пылью.
- Старый HDD.
Если у вас будут какие-то вопросы, или вы найдете свою причину, почему компьютер выключается и не хочет работать – пишите в комментарии.
ШАГ 1: Физическая проверка
Возможно компьютер отключается из-за перегрева или вздутых конденсаторов. В общем нужно снять правую боковую крышку со стороны материнской платы и осмотреть все внутренности. Очень часто к поломке приводят именно вздутые или потекшие конденсаторы.

Очень внимательно посмотрите на все детали. Нет ли каких-то ещё подозрительных моментов: следы гари, потеки, вздутие и т.д. Если вы обнаружили хоть что-то, то скорее всего данную деталь нужно будет менять на новую. У меня такое было на старой материнской плате, и мне пришлось почти полностью менять железо.
ПРИМЕЧАНИЕ! В некоторых случаях можно перепаять вышедший из строя конденсатор, но делать это можно только в специализированной сервисном центре.

ШАГ 2: Перегрев видеокарты и процессора
- Радиатор на процессоре забился пылью или шерстью.
- Давно не меняли термопасту.
- Системный блок стоит рядом с обогревателем или батареей.
- У вас в комнате очень жарко, а стандартный кулер не справляется с охлаждением. У меня это было на моей старой видеокарте при нагрузке в летнее время.
При перегреве может быть два варианта исхода:
- Компьютер начнет издавать сигнальные звуки (писк).
- Системный блок просто вырубается.

Всё достаточно просто – пыль, шерсть или грязь мешает циркуляции теплого воздуха, он задерживается, и процессор в работе начинает перегреваться. В итоге система полностью выключается, чтобы защитить железо от сильного перегрева.
Первое, что вы можете сделать, так это взять пылесос и полностью пропылесосить системник. Перед этим не забудьте его обесточить (отключите от розетки). Старайтесь полностью избавить радиаторы от «пылевого одеяла». Для этого можно использовать спички или что-то очень тонкое. Но будьте аккуратны.

Также нужно убрать пыль и у видеокарты. Если вам неудобно, то можно её вытащить из шины и проделать чистку отдельно от системного блока.
ВНИМАНИЕ! Ни в коем случае не пользуйтесь мокрыми или влажными тряпками, которые могут оставить капли воды.
ШАГ 3: Замена термопасты
Если прошлый способ не дал результата, то для начала я бы проверил температуру процессора в самом компьютере при загруженной системы. Перегрев и выключение ПК может происходить во время какой-то нагрузки: проигрывание видео, игры, большое количество вычислительных процессов, запуск «тяжелых» программ и т.д.
При включении можно попробовать посмотреть температуру видеокарты и процессоры в BIOS. При загрузке системного блока нажмите на одну из клавиш для входа в BIOS меню: Delete , F2 , F10 , Esc .
ПРИМЕЧАНИЕ! При загрузке смотрите подсказку по нужной клавише на главном экране.
Как только попадете внутрь, найдите информацию по температуре процессора (CPU Temperature).


Нормальные температурные режимы (по Цельсию):
- 29-37: при включении, без нагрузки и при простое.
- 39-63: при активной работе или во время игр.
- 75: максимальная температура.
ПРИМЕЧАНИЕ! Температурные режимы могут немного отличаться в зависимости от производителя процессора, а также от возможного разгона (заводского или ручного).
Если температура на датчике постоянно растет, а потом во время работы или при простое внезапно выключается комп, то скорее всего процессор не получает должного охлаждения. Ещё раз проверьте, чтобы на вентиляторе и радиаторе не было слишком много пыли. Также проверьте, чтобы сам вентилятор крутился при включении и работе системы.
Если вы ни разу не меняли термопасту, то возможно стоит это сделать сейчас. Её нужно периодически менять как на самом процессоре, так и на видеокарте – если она сильно перегревается. Пасту можно купить в любом компьютерном магазине, и стоит она недорого.
- Сначала вам нужно аккуратно снять сам радиатор с процессора. У всех устройств может быть разное крепление, так что тут нужно будет смотреть внимательно. В некоторых случаях его нужно будет откручивать. В крайнем случае можно «загуглить» и посмотреть информацию по вашему креплению.

- Возьмите салфетку или ватный диск и уберите старую пасту с радиатора и процессора. Если вы увидите пыль или шерсть, то уберите и её. Теперь намажьте ТОНКИМ слоем пасту на сам процессор – для этого можно использовать спичку или что-то тонкое и плоское для разравнивания пасты. Немного пасты можно нанести и на сам радиатор.
ШАГ 3: Проверка питания
Как бы это банально ни звучало, но бывают случаи, когда виноват не компьютер, а розетка или сетевой фильтр. При этом самопроизвольное выключение происходит не системно, а случайно в непонятные моменты. Особенно это часто бывает в старых домах, где при частом использовании внутренние провода розетки могут ломаться. Тогда рядом с розеткой вы можете увидеть темное пятно. Она также может искрить и местами дымить. При этом вы можете и не видеть явных признаков. Попробуйте переподключить комп к другой розетке. Если проблема в розетке, то можно попробовать её поменять.

Если причина остается, то можно понаблюдать, что происходит с сетевым фильтром – если он отключается вместе с компьютером, то проблема может быть в нем.
Ещё одна причина, почему компьютер периодически выключается – это проблема с питанием отдельных частей системного блока. В частности, мы говорим про материнскую плату, видеокарту, жесткий диск и вентиляторы. Проверьте, чтобы все провода от блока питания были плотно подключены ко всем важным деталям компьютера.

ШАГ 4: Залипание кнопки включения
Кнопка включения подключена к материнской плате с помощью пары проводков. Найдите в правом нижнем углу материнки два контакта, которые обозначены надписью «Power SW» («PWR SW» или «PWR_BTN»). При включенном в сеть компьютере вытащите данный штекер из материнки.

Теперь возьмите отвертку и просто соедините эти два контакта. Компьютер начнет включаться. Если система загрузится без сбоев, который были раньше, то нужно снимать кнопку «Включения» и попытаться её отремонтировать.

ШАГ 6: Оперативная память
Симптомы могут быть немного другие. Обычно при проблемах с оперативной памятью вылезает «синий экран смерти». А происходит это когда оперативная память обильно загружается данными:
- Работа с тяжелыми программами типа Photoshop.
- При открытии большого количества вкладок в Google Chrome.
- Во время игр.
Проверить оперативную память можно с помощью стандартного средства Windows. Открываем меню «Пуск» и вводим в поисковую строку название службы: «Диагностика проблем оперативной памяти компьютера». Далее запускаем и проверяем память.

В качестве альтернативы есть отличная утилита «Memtest86+». Если у вас несколько плашек памяти, то можно проверить их в работе. Просто вытаскиваем все плашки и по одной проверяем их при нагрузке. Как только будет обнаружена поломанная память – меняем её.
ШАГ 7: Проверка жёсткого диска
Жёсткие диски не вечны, и их нужно менять с течением времени. Если вы при включении компьютера слышите скрежет, то скорее всего ваш винчестер уже отживает своё время, и его нужно менять. При этом система и компьютер может вырубаться. Для проверки есть достаточно много программ: Victoria HDD, Crystal Disk Mark, HDDScan, DiskCheckup. По окончанию теста программа выдаст свою оценку качества жесткого носителя.
ШАГ 8: Вирусы, сторонние программы, система
В более редких случаях причиной резкого отключения может быть поломка системы или вирусы. Сначала проверяем весь компьютер антивирусной программой. После этого зайдите в «Программы и компоненты» и удалите все подозрительные и не нужные приложения. Можно попробовать установить сортировку по дате и посмотреть – не устанавливалось ли ранее в фоновом режиме какое-то подозрительно ПО. Удаляем всё лишнее.

Также нужно проверить автозагрузку. На Windows 7 нужно нажать на две клавиши «Win» и «R», а потом ввести команду «msconfig». В Windows 10 можно данный пункт находится в «Диспетчере задач», чтобы его вызвать нажмите на рабочую панель в нижней части экрана правой кнопкой и вызовите нужную службу.

Очень внимательно посмотрите на все программы, которые загружаются с системой. Уберите все подозрительное и ненужное, что может в теории загружать систему.

Последнее, что можно сделать – «Восстановление системы». Для запуска службы можно ввести её название в поисковую строку. Далее после запуска просто действуйте согласно инструкциям системы. На определенном шаге нужно будет выбрать самую раннюю точку.
Компьютер - это многофункциональное устройство состоящее из множества компонентов.
Нажимая на кнопку выключения мы слабо себе представляем сколько процессов в экстренном порядке завершают свою работу. Такое выключение девайса, равносильно обмороку человека, после чего всей системе необходимо заново восстанавливать потерянные данные и записи в реестрах.
Более того, неисправность может быть настолько серьезной, что жесткому диску потребуется помощь профессиональных мастеров . Ведь некорректное отключение быстро изнашивает его и вместо десятилетнего срока службы, он прослужит вам не более пяти лет.
КАК ВЫКЛЮЧАТЬ КОМПЬЮТЕР ПРАВИЛЬНО
Необходимо знать, что правильным, считается выключение через меню "Пуск - Завершение работы". Но перед этим вы должны завершить работу во всех программах, закрыть папки и файлы. Если компьютер перед выключением решит обновить систему, прерывать это действие не стоит, так как это тоже может вызвать сбой.
Когда возможности дождаться выключения гаджета нет, просто введите его в спящий режим. Это делается так же через меню "Пуск". Так, компьютер приостановит свои процессы и будет потреблять меньше энергии.
ЧТО ДЕЛАТЬ, ЕСЛИ ПК ЗАВИС
Большое количество пользователей, при зависании устройства, решают запустить экстренное выключение. Делать это запрещено. Для начала попробуйте вызвать диспетчер задач, зажав одновременно клавиши Ctrl+Alt+Delete. Выберете приложение из-за которого случилась неполадка и завершите данный процесс.
ЕСЛИ КОМПЬЮТЕР НЕ РЕАГИРУЕТ
В данной ситуации лучше не трогать устройство и не открывать программы, так как жесткий диск выполняет свою работу, а ваши действия только увеличат срок сбоя. Скорее всего компьютер самостоятельно решит эту проблему.
Появление синего экрана говорит о том, что девайс начал перезагрузку и когда она закончится, система при включении выявит ошибки и исправит их. Если от ПК нет реакции слишком долго, попробуйте нажать кнопку "Reset". Старайтесь после таких сбоев запускать проверку. Для этого воспользуйтесь программой Registry Life. В дальнейшем вы сведете к минимуму большинство причин неисправности.
Правильная эксплуатация техники избавит вас от дорогостоящего ремонта, ведь гарантия магазина может стать недействительной. Поэтому проблему лучше предотвратить заранее, чем исправлять её последствия.
Если с вами случилась неприятная история, когда после попытки выключить компьютер всё безуспешно зависло, не следует впадать в отчаяние и винить во всём недавно обновлённую операционную систему Windows 10.
Причин, по которым Windows 10 не выключается, может быть несколько. И если в первый раз удалось всё же выключить ноутбук или компьютер принудительно, то в следующий раз лучше этого не совершать.
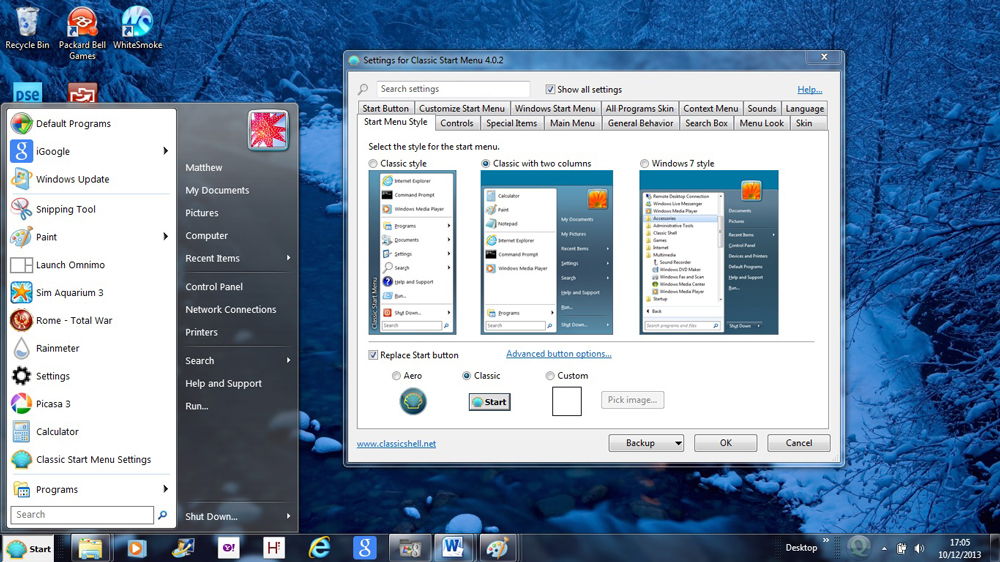
Часто случается такое, что пользователь не может нормально выключить свой ПК
Принудительное завершение работы негативно отражается на операционной системе. Проще вникнуть в суть проблемы, разобраться, а вслед за этим устранить причину зависания.
Как устранить проблему с отключением ноутбука
Все прекрасно понимают, что стационарный компьютер и ноутбук являются очень близкими «сородичами», но всё же проблемы у них могут возникать разные. Соответственно, и пути устранения причин некорректной работы могут существенно отличаться, не быть аналогами.
По этой причине каждому, кто успел лично соприкоснуться с весьма неожиданным сюрпризом, полезно ознакомиться с информацией, что необходимо предпринять, если не выключается ноутбук с Windows 10.
Алгоритм устранения проблемы некорректного отключения ноутбука
Чаще всего с такими сюрпризами сталкиваются те, кто гонится за каждым свежим обновлением, не обращая внимания на источник, предлагающий такой программный продукт.
Спровоцировать то, что не выключается ноутбук через пуск, может обновление ОС до Windows 10. Хотя не исключены и ситуации, когда Windows 10 был установлен с нуля.
Даже неопытный юзер отмечает, что проблема с выключением тесно связана с управлением питания. Это подтверждается тем, что после завершения работы кулер продолжает шуметь, а спустя небольшой промежуток времени система вновь запускается.
Часто для устранения проблемы достаточно совершить несколько несложных действий. В частности, нужно зайти в «Программы и компоненты» и внимательно просмотреть весь список установленных компонентов.
Обнаружив в нём Intel Rapid Storage Technology (Intel RST), нажмите смело на удаление компонента и согласитесь на перезагрузку. Для многих ноутбуков вполне достаточно такого нехитрого действия.
Если же проблема осталась, необходимо обновить драйвер Intel Management Engine Interface (Intel ME), которому свойственно достаточно часто провоцировать некорректное завершение работы ОС на ноутбуке.
Сначала необходимо зайти на официальный сайт компоновщика ноутбука, там найти указанный драйвер и его скачать, сохранив на жёстком диске. После такой подготовки целесообразно приступить к удалению проблемного драйвера.
Кликнув по «Диспетчеру устройств», в перечне нужно найти драйвер Intel Management Engine Interface (Intel ME), после чего правой клавишей мышки вызвать меню, найти нужную строку «Удалить», которой следует обязательно воспользоваться. По завершении успешной деинсталляции необходимо установить правильный драйвер, предварительно скачанный. Как только он установится, не забудьте перезагрузить ноутбук, чтобы изменения были внесены и приняты операционной системой.
Кстати, такой программный сбой могут спровоцировать и другие драйверы, поэтому в «Диспетчере устройств» следует внимательно посмотреть, нет ли таких, которые сопровождаются проблемами. Чаще всего система их сопровождает жёлтым восклицательным знаком.
Если проблемный драйвер обнаружен, его в любом случае важно переустановить.
Юзеру полезно знать, что заставить вновь заработать ноутбук после завершения его работы могут также некоторые некорректные настройки.
Кликните по «Панель управления», перейдите на «Электропитание», далее в открывшемся окне нужно обнаружить параметр «Настройка схемы питания», а в завершение перейти по строке «Изменить дополнительные параметры питания».
Остаётся напротив «Разрешить таймеры пробуждения» установить параметр «Отключить».
Ещё не мешает проверить настройки сетевой карты. Часто в её свойствах устанавливают пункт, разрешающей ей включать ноутбук, выводя его из спящего режима.
Чтобы не позволять сетевой карте «командовать» ноутбуком, нужно просто кликнуть правой клавишей мыши по сетевой карте, перейти по строке «Свойства» и убрать галочку с параметра разрешения вывода из спящего режима.
Таких действий вполне достаточно, чтобы ноутбук стал корректно работать и успешно отключаться через кнопку «Пуск».
Как устранить проблему с выключением компьютера
Если же попытка завершения работы компьютера через кнопку «Пуск» все же потерпела фиаско, что подтверждается явными «симптомами» в виде выключенного экрана, но продолжающих работать некоторых составных частей ПК, можно воспользоваться теми же «реанимационными» действиями, что перечислены для ноутбука.
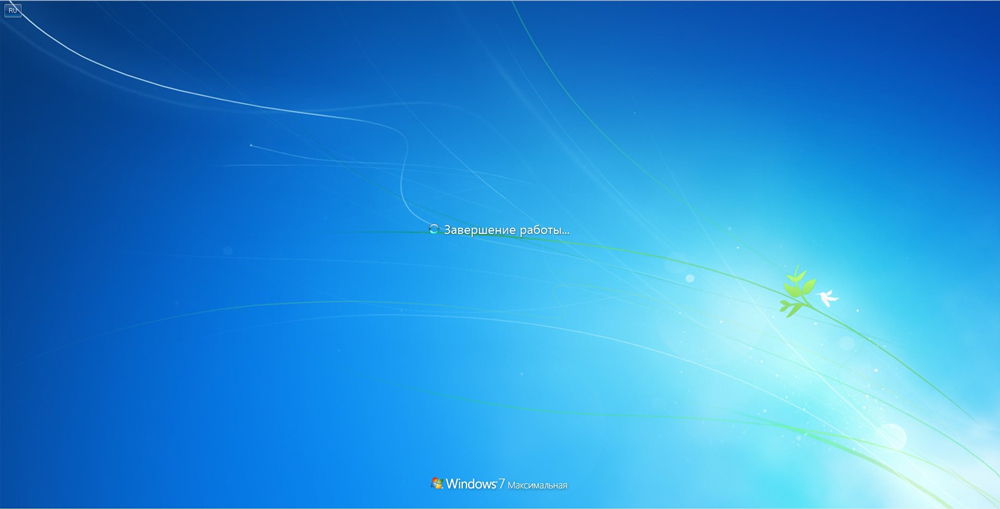
Однако, важно учитывать, что они не всегда будут эффективны. В связи с этим, если компьютер не выключается с Windows 10, нужно изучить способы, которые распространяются только на стационарный ПК.
Способы устранения проблемы на ПК
В настоящий момент можно отметить только два способа, которые помогают устранить проблему, если нажато завершение работы и не выключается Windows 10 на ПК.
Прежде всего, программный сбой может быть спровоцирован видеокартой, точнее, её некорректными драйверами. Достаточно загрузить заново драйверы, деинсталлировать те, которые установлены на компьютере, а затем заново установить те, в корректности которых можно быть уверенными.
Если компьютер не желает завершать работу через «Пуск», проверьте все USB-устройства. Возможно, именно они не позволяют компьютеру отключиться.
Многие юзеры замечали, что после принудительного отключения принтеров и геймпадов компьютер благополучно отключался через «Пуск».
Кстати, если Windows 10 был установлен, а впоследствии были сразу же отключены его обновления, это может выступать в качестве одной из причин. Компоновщики в файлы обновления вбрасывают то, что позволяет устранять выявленные ранее проблемы. По указанной причине не мешает включить автоматическое обновление ОС, после чего убедиться, как компьютер без проблем выключается через «Пуск».
Итак, воспользовавшись описанными способами, каждый сможет помочь своему ПК сделать его «жизнь» проще, заставить его выполнять все требования без изъянов.
Компьютер сам выключается: самые частые причины и их решения

1. Перегревы комплектующих ПК
Начнем с самой распространенной причины самовыключение компьютера: перегрев комплектующих. Повышение рабочей температуры центрального процессора, графического ускорителя, блока питания и другого «железа» до критических показателей легко может вызвать резкое отключение ПК. Перегревы возникают по разным причинам:
- сильное скопление пыли и прочих загрязнителей;
- неисправно работающие кулеры;
- плохая циркуляция воздуха в системном блоке;
- засохшая термопаста;
- чрезмерный разгон комплектующих.
Проверить температуру различной аппаратуры просто: достаточно воспользоваться услугами специализированного ПО. Программ для измерения температуры много и, как правило, они распространяются совершенно бесплатно. Вот список самого популярного ПО для слежки за температурой (и не только!):
- MSI Afterburner;
- SpeedFan;
- Open Hardware Monitor;
- Core Temp;
- CPU-Z;
- AIDA64;
- GPU-Z;
- HWMonitor.
Уточняем максимальную рабочую температуру для каждой своей железки в Интернете и сверяемся с данными в одной из этих программ. «Подгорает» процессор? Поможет чистка старого или установка нового кулера, замена термопасты. К видеокарте применяются примерно такие же шаги. Если же греется южный или северный мост на материнке, то может помочь установка дополнительных радиаторов. Как только вы устраните перегревы, ваш компьютер сам выключаться точно прекратит.
2. Неисправность блока питания

Процессор — мозг компьютера, а блок питания — его сердце. Если ваш ПК постоянно самопроизвольно выключается (или часто перезагружается), то блок питания может быть тому причиной.
К сожалению, в домашних условиях провести точную диагностику сможет далеко не каждый. Тем не менее есть парочка очевидных признаков неисправного БП, который уловит любой пользователь. Во-первых, пощупайте корпус БП и проверьте, насколько горяч воздух, выдуваемый из него. Во-вторых, принюхайтесь — пахнет ли чем-то неприятным?
Ответ очевиден, когда компьютер сам выключается, блок питания — не дотронешься, и от него пованивает. В таком случае мы рекомендуем вам либо отправляться в сервисный, чтобы тамошние ребята попытались его оживить, либо раскошелиться на новый БП.
3. Проблемы с оперативной памятью

Оперативная память (или просто RAM) — еще один компонент компьютера, который может вызывать его выключение, если тот работает неправильно. Самые очевидные признаки неполадок с RAM — это синие экраны смерти, снижение производительности и периодические ошибки при выполнении определенных действий в Windows.
RAM можно проверить системным и сторонним ПО. Чтобы запустить средство проверки памяти Windows, вам нужно сделать следующее:
- нажмите Win+R для вызова окошка «Выполнить»;
- пропишите значение mdsched.exe и нажмите Enter;
- в появившемся окошке нажмите на «Выполнить перезагрузку и проверку (рекомендуется)».
Далее ваш компьютер перезагрузится и начнется стандартное тестирование RAM. Вы можете менять параметры тестирования при помощи клавиши F1 — выберите широкий набор тестов для более точного тестирования.

Как только тест оперативной памяти завершится, ваш ПК перезагрузится. Далее вам нужно зайти в компонент «Просмотр событий» и ознакомиться с результатами тестирования, что делается вот так:
Тут вы сразу же поймете, все ли нормально с вашей RAM или нет. Если с оперативкой наблюдаются какие-то проблемы, то вам наверняка придется ее заменить.
4. Неполадки с HDD/SSD

Жесткий (HDD) или твердотельный (SSD) диск — компонент ПК, на котором хранится операционная система. Если данное устройство выйдет из строя или начнет работать неправильно, то проблемы гарантированы — вплоть до того, что компьютер начнет сам выключаться.
- откройте «Этот компьютер»;
- нажмите ПКМ на системный диск и выберите «Свойства»;
- перейдите во вкладку «Сервис» и нажмите на «Проверить»;
- кликните на кнопку «Проверить диск» в другом окошке;
- подождите завершения проверки диска и ознакомьтесь с результатами.

С аппаратными неполадками все немного сложнее. Вот список возможных проблем с HDD:
- вышедший из строя контроллер, БМГ или коммутатор-предусилитель;
- поврежденный кабель питания или SATA;
- клин двигателя HDD;
- повреждение магнитных пластин;
- и другое.

SSD-диск, в отличие от HDD, не обладает движущимися частями и работает примерно также, как любая флеш-карта. Поэтому с SSD возникают несколько иные проблемы:
- поломка контроллера;
- вышедшие из строя микросхемы памяти;
- проблемы с интерфейсом подключения диска;
- и другое.
В случае аппаратной поломки вам практически точно придется обращаться за помощью в местный сервисный центр.
5. Специфические настройки Windows

Возможно, ваш компьютер сам выключается потому, что в вашей Windows установлены достаточно специфические настройки. Самопроизвольное отключение ПК может происходить в случае установки родительского контроля или присутствия соответствующей задачи в планировщике. В первом случае все понятно: пытаемся уговорить своих родителей снять ограничения либо примеряемся с действительностью.
Задачи по отключению ПК могут создаваться самым разным ПО. К примеру, пользователи очень часто забывают убрать галочку с опции, отвечающей за выключение ПК, в установщике какой-то программы или игры. Антивирусы, медиаплееры, утилиты для записи, менеджеры загрузки файлов и т.д. — все это может создать на вашем компьютере задачу на автоматическое отключение.
Просто будьте внимательны при работе за компьютером и он никогда не будет сам выключаться.
6. Вирусы и вредоносное ПО

Некоторые вирусы и не внушающие доверия программы могут в значительной мере навредить вашему ПК — да так сильно, что тот начнет сам выключаться. Если ничего из вышеуказанного к вам не относится, то мы советуем вам просканировать Windows на наличие вирусов. При недавней установке ПО — избавьтесь от него. Тестим систему и смотрим, помогло ли.
7. Собственная халатность

Решили почистить свой диск от всякого хлама? Вы могли удалить критически важные для ОС файлы, особенно если чистка проводилась в папке Windows на системном разделе. И теперь, когда ОС пытается получить доступ к удаленным файлам, возникает ошибка и ПК завершает работу. В такой ситуации лучше воспользоваться восстановлением Windows либо и вовсе полностью ее переустановить.
Читайте также:


