Как установить зум на компьютер
Вы уже в Zoom? Вам удобно и легко? На случай, если вдруг нет (а интерфейс там не самый прозрачный), мы собрали большой гайд, советы, лайфхаки и просто пошаговые действия для создания и ведения конференций. Посмотрите, может быть, вы упускаете что-то или делаете сложно то, что делать просто.
Обучение, тренинги, вебинары, совещания, конференции — все это успешно проводится в онлайн–режиме. Как обеспечить качественную видеосвязь со своими клиентами, слушателями или коллегами? Как запланировать видеоконференцию на несколько десятков участников и дистанционно управлять процессом? Все это возможно с Zoom.
Мы расскажем, как работать с этим сервисом — пройдем весь путь от установки программы до проведения вашей первой видеоконференции. Также поделимся полезными фишками и секретами.
Zoom — это сервис беспроводного взаимодействия для организации видеоконференций, вебинаров, групповых чатов. Платформа позволяет общаться посредством видео- и/или аудиосвязи. Устанавливается на компьютер, планшет или смартфон.
Zoom используется в финансовых организациях, IT-компаниях, органах здравоохранения, образовательных учреждениях — везде, где нужна связь с удаленными сотрудниками, клиентами, слушателями.
- Видео- и/или аудиосвязь. Реализуется посредством конференций или вебинаров.
- Общий доступ к экрану. Поддержка общего доступа к рабочему столу для удаленной работы исполнителей над совместными проектами.
- Коллективные чаты в группах. Обмен текстом, аудио и изображениями, сохранение данных на протяжении 10 лет.
- Комнаты для совместной работы. Zoom Rooms — программное обеспечение для конференц–зала, обеспечивающее более высокое качество связи.
- Рассылка приглашений по почте или по телефонным номерам.
- Интеграция с ОС (Windows, Mac, IOS, Android, Linux, Blackberry) и конференц-системой H.323/SIP.
С помощью Zoom можно проводить конференции и вебинары.
Это совместные интерактивные мероприятия, в которых все участники могут просматривать экран, включать свою камеру/звук, а также просматривать список участников.
Конференции в Zoom бывают двух типов:
- Мгновенные. Подходят, когда нужно провести совещание на работе, обговорить проект с исполнителями или решить другие неотложные дела. Организатор входит в режим конференции, рассылает приглашения участникам, и они по ссылке получают доступ к мероприятию.
- Запланированные. Подходят для проведения онлайн–уроков, мастер-классов, конференций. В этом случае организатор назначает дату и время конференции, указывает тему, проводит предварительные настройки видео и аудио, рассылает приглашения участникам по почте или в Zoom.
Это мероприятия, на которых выступает один или несколько докладчиков. На вебинарах участники могут только смотреть и слушать, а общение и обмен информацией происходит в чате.
Отличия вебинаров от конференций:
Далее расскажем о том, как скачать и установить Zoom, как настроить программу, научиться создавать и планировать конференции.
Рассмотрим как скачать zoom бесплатно на русском языке. Существуют версии зум для различных платформ – Windows, linux, android, ios, mac os. Как в каждой из платформ скачать приложение зум бесплатно и установить будет описано в этой статье.
Как скачать zoom для windows?



Откроется сайт zoom на русском языке. Если сайт открылся на английском или другом языке — скачать программу zoom на компьютер бесплатно это не помешает. Листаем страницу до самого конца.

В нижней части сайта находим кнопку выбора языка и кликаем на неё. Откроется список доступных языков.


Чтобы скачать zoom для конференций бесплатно, снова пролистаем страницу до самого конца. Находим ссылку – “Загрузить”.

Нажмите по этой ссылке стрелкой мыши. Откроется страница – “Центр загрузок”.



Скачав, мы можем открыть файл или открыть папку загрузок. Пойдем по классическому пути – откроем папку загрузок и двойным кликом мыши откроем загруженный файл.

Начнется установка, а после программа откроется.


Как войти в конференцию, какие настройки будет необходимы и другие инструкции по применению смотрите в статье.
Как скачать и установить zoom на андроид
Чтобы скачать приложение zoom бесплатно на андроид, можно зайти на официальный сайт и скачать zoom для конференций на русском языке, как было описано для версии windows. Однако, правильнее будет использовать классический метод установки – через Google Play Маркет.

Учтите, что ваше устройство должно быть подключено к интернету через wifi или через мобильный интернет.
Чтобы скачать и установить zoom на телефон, найдите на вашем устройстве значок Play Маркет. Запустите его, прикоснувшись пальцем. Откроется магазин приложений Play Маркет.


Если приложение не было найдено, то это может означать что версия android вашего устройства устарела. На старые версии android скачать программу зум для конференций нельзя.

Чтобы скачать zoom бесплатно на андроид – жмем кнопку “Установить”.
Начнется скачивание и установка zoom на ваше мобильное устройство.
О том что приложение зум скачано и установлено, говорят появившиеся кнопки “Удалить” и “Открыть”.

Можно нажать кнопку “Открыть” или “Домой”. Если выбрали кнопку “Домой”, то открыть скачанную программу зум можно прикоснувшись к её ярлыку на рабочем столе.

Как установить программу на смартфон и планшет смотрите в ролике ниже.
Подробнее настройка рассматривается в статье по ссылке. Как войти в конференцию, какие настройки будет необходимы и другие инструкции по применению смотрите в статье.
Установить и запустить zoom можно на многих дистрибутивах: Ubuntu, Fedora, Mint, Arch и другие.
Как скачать zoom на русском языке и установить на linux, рассмотрим на примере Linux Mint. (Для остальных дистрибутивов инструкцию на английском можно открыть по ссылке .)
Используем графический установщик GDebi, предустановленный в большинстве дистрибутивов на основе Ubuntu.



Сайт автоматически определит вашу операционную систему и откроет центр загрузок linux.

Перейдите по ссылке , чтобы скачать zoom в центре загрузок.



Запускаем установку кнопкой “Install Package”.

В завершение установки вы увидите что-то вроде этого:

Все окна можно закрыть, программа установлена.
Запустим zoom для видеоконференций и включим русский язык. Нажимаем “Пуск” и находим ярлык зум в разделе – интернет.

Зум запустился на английском. Сейчас исправим.

В правом нижнем углу экрана видим значок зум. Кликнем правой кнопкой мыши по нему. Откроется контекстное меню. Наводим стрелку на “Switch Languages” и выбираем необходимый язык.

Программа закроется. Повторный запуск из раздела “Интернет” свидетельствует, что русский язык включился. Скачивать русификатор, делать перевод zoom – не потребуется.


Настройку зум рассматриваем в следующей статье по этой ссылке.
Скачаем zoom на телефон под управлением ios. Процесс напоминает установку zoom на телефон android.


Коснитесь кнопки “Поиск” и далее строки поиска.
Чтобы скачать программу для конференций zoom, используйте клавиатуру и наберите название программы – Zoom. Нажмите на значок лупы — начнется поиск.

Магазин приложений выдаст список приложений. Первым приложением будет то что мы ищем Zoom Cloud Meetings.

Система попросить ввести пароль или использовать Touch ID (зависит от настройки вашей системы).

Подтвердите ваше решение. Телефон скачает zoom и установит.



Как настроить программу и использовать ее смотрите в статье посвященной настройке зум на нашем сайте.
Последняя версия Зум для iphone скачивается из App Store по ссылке.
Как скачать zoom на Mac OS
Чтобы скачать zoom бесплатно, на русском языке и установить на ваш компьютер Mac, вам может потребоваться изменить настройки безопасности и конфиденциальности. Разрешите загрузку приложений от идентифицированных разработчиков.
Разрешения на установку
Кликните на иконку Apple в левом верхнем углу экрана. Выберите Системные настройки.
Нажмите на Безопасность и конфиденциальность.
Кликните на значок замка в левом нижнем углу, чтобы иметь доступ для внесения изменений.
Введите имя пользователя и пароль администратора вашего компьютера.
Разрешите загрузку приложений из: в App Store и идентифицированных разработчиков, как на картинке.

Для Mac High Sierra (10.13.x) вам потребуется нажать кнопку «Разрешить».
Нажмите значок блокировки еще раз, чтобы заблокировать изменение настроек.
Установка приложения Zoom
Прямая ссылка на скачивание последней версия Зум для mac OS.
Запуск зум в браузере
Для входа в видеоконференцию zoom онлайн, можно использовать и браузер. Однако zoom веб-версия ограниченна в функциях и лучше всего работает в Google Chrome.

Откроется страница входа, с полем для ввода идентификатора конференции. Введите идентификатор и нажмите кнопку “Войти”.

Браузер предложит открыть зум установленный в вашем компьютере, если он действительно установлен. Если же зум не скачан и не установлен, нажмите на ссылку предложенную браузером ниже.

Нажмем на ссылку – “нажмите здесь”.
Откроется окно с полями для ввода пароля и вашего имени.

После заполнения полей нажмите – “Войти”. Будет совершен вход.



Нажмите на значок микрофона. Перечеркнутый значок будет означать что микрофон выключен. Это же верно и для камеры.
Поскольку работа в браузере имеет ограничения, мы не будем рассматривать подробно как работает зум в браузере. Большая часть функций, будет описана в статье по использованию зум – скачанного и установленного клиента.
Для установки Зум на телефон и MacBook промотайте вниз и загрузите инсталлятор для Android, iOS или mac OS.

Плюсы программы
- Общайтесь большими группами. Организуйте бесплатные конференции в Zoom до 100 участников.
- Нет времени регистрироваться? Подключайтесь к конференции без регистрации в программе.
- Общайтесь за пределами офиса! Пользуйтесь функциональным мобильным приложением Zoom Cloud Meetings.

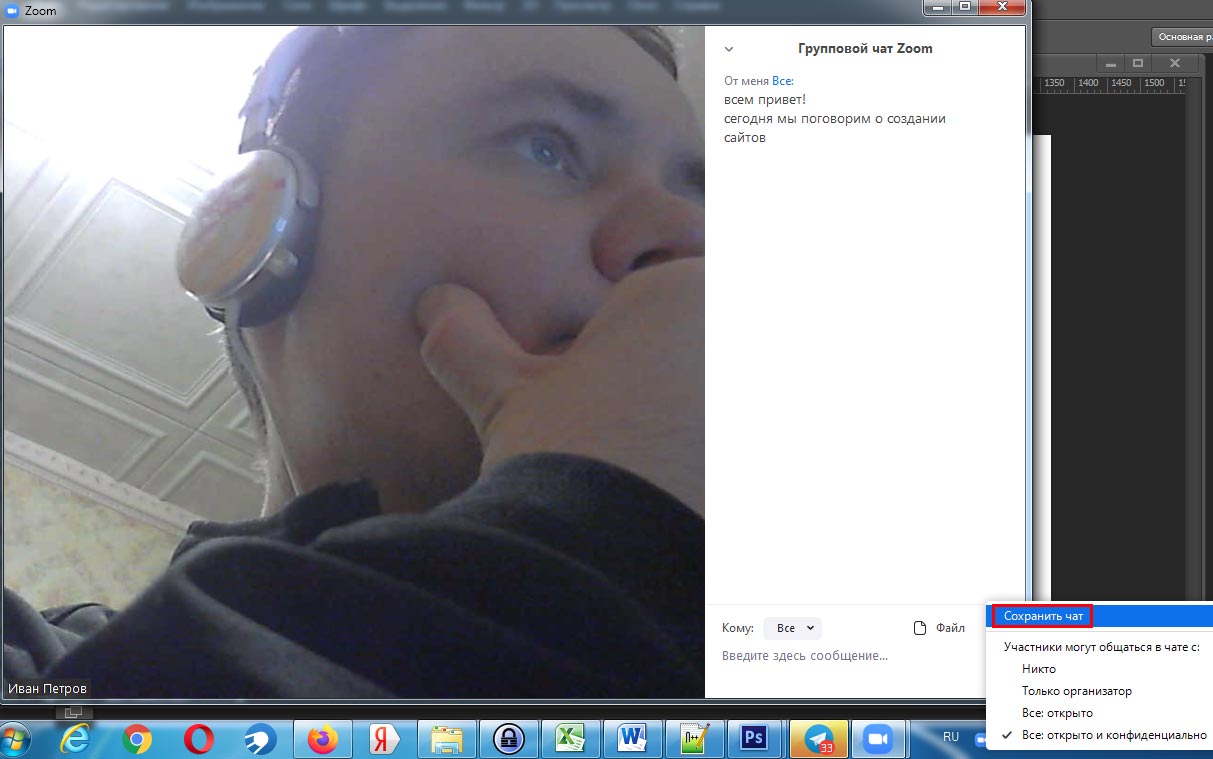
- Вы не забудете, что обсуждали. Загружайте аудио и видеозапись конференции на компьютер.
- Экономьте время. Планируйте конференции в календаре Google через дополнение браузера Zoom Scheduler.
- Хотите продублировать голос текстом? Добавляйте и сохраняйте субтитры.
- Надоело писать одинаковые ответы? Настройте автоответы в чате.
- Выбирайте оборудование. Используйте встроенные в ноутбук микрофон и динамик или внешнюю гарнитуру.

- Пускайте только избранных. Активируйте зал ожидания и подтверждайте право участников присоединиться к конференции.
- Держите организатора в курсе. Настройте уведомления по E-mail, когда участники раньше организатора вошли в конференцию.
- Информируйте об отмене. Уведомляйте участников по электронной почте в случае отмены конференции.
- Оборудование не подведет. Проверяйте работу микрофона и динамика перед началом конференции.

- Открыто много программ одновременно? Работайте в приложении Zoom на двух мониторах.
- Оперативно рассылайте приглашения в мессенджерах. Включите автоматическое копирование в буфер URL приглашения после начала конференции.
- Не пропускайте выступления! Настройте уведомление о скором начале конференции.
- Транслируйте видеопоток в высоком качестве. Настройте широкоформатный режим трансляции видео в HD.
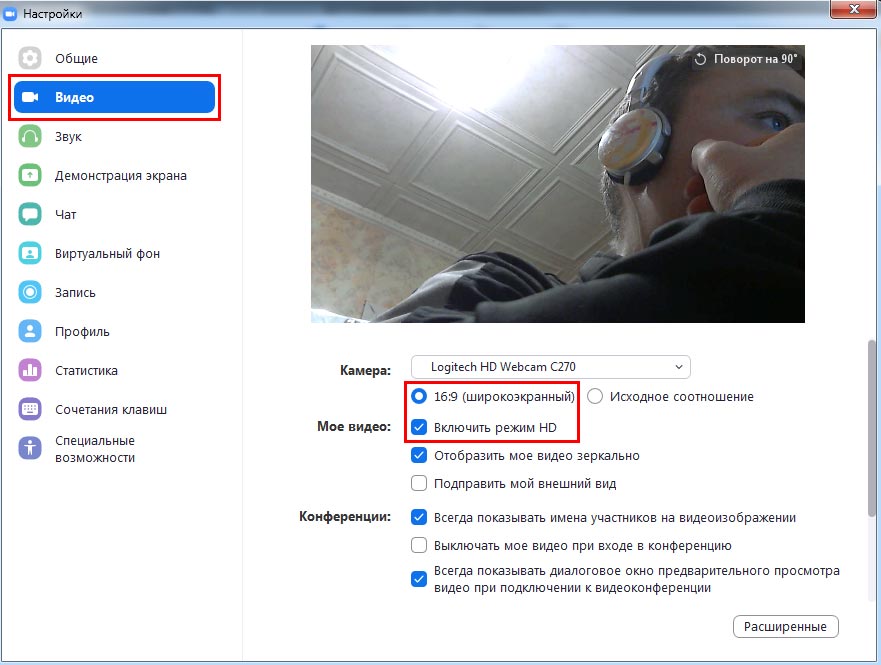

Возможности приложения
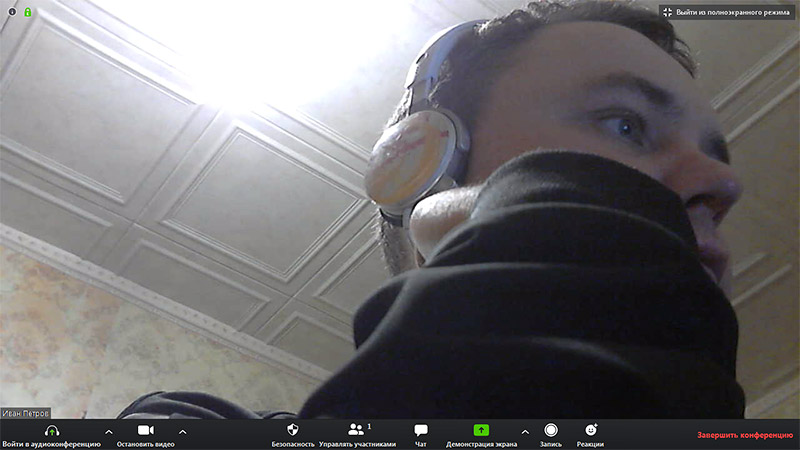

- Выбирайте один из 10 языков интерфейса, включая русский и английский.
- Задайте аватарку, чтобы вас узнавали участники конференции Зум.
- Пересылайте файлы во время общения. Настраивайте тип файлов, которыми разрешено меняться.
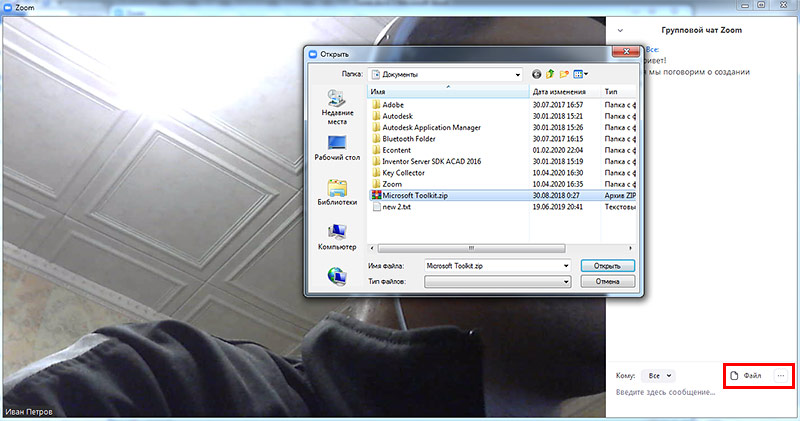
- Разрешайте или запрещайте участникам подключаться к конференции раньше организатора.
- Включайте или выключайте видео участников при подключении к конференции.
- Благодарите удачно выступившего человека аплодисментами. Настраивайте цвет кожи иконки-приветствия.
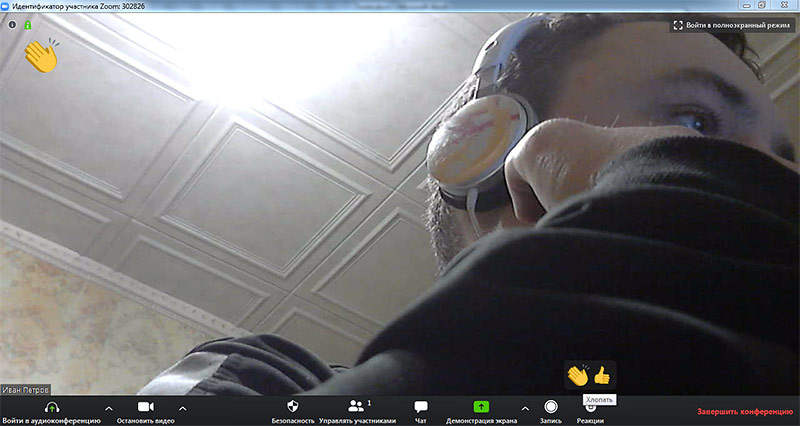
- Отключайте звук микрофона при подключении, чтобы не мешать другим участникам.
- Разрешайте или запрещайте удаленным участникам подключаться повторно.
- Делите сессионный зал на отдельные небольшие залы.
- Демонстрируйте экран целиком или отдельную программу другим участникам. Разрешите транслировать экран только организатору или всем желающим.
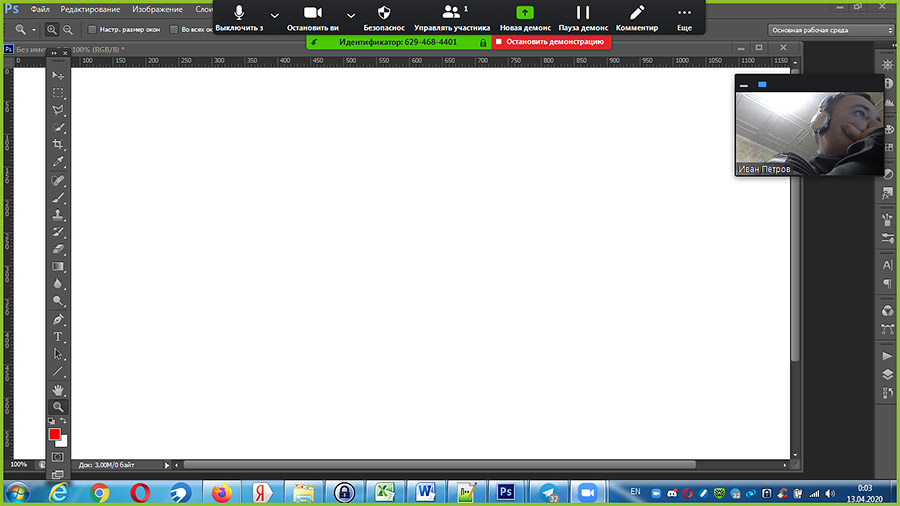
- Разрешите организатору оказывать персональную удаленную поддержку участникам.
- Позвольте другим пользователям управлять вашей камерой.
- Разрешите транслировать видео на виртуальном фоне.
- Настройте автозапуск программы Зум при включении компьютера.
- Добавьте подтверждение на выход из конференции.
- Отображайте время соединения участника.
- Скрывайте участников с отключенной камерой.
- Настройте работу приложения в полноэкранном режиме при запуске и при входе в конференцию.
- Настройте временное включение звука нажатием на клавишу «пробел».
- Отключите звуки системных уведомлений во время демонстрации рабочего стола.
- Настройте предварительный просмотр ссылки в чате.
1. Перейдите по ссылке для регистрации на официальном сайте Зум.
2. Введите дату рождения и нажмите на голубую кнопку «Продолжить».
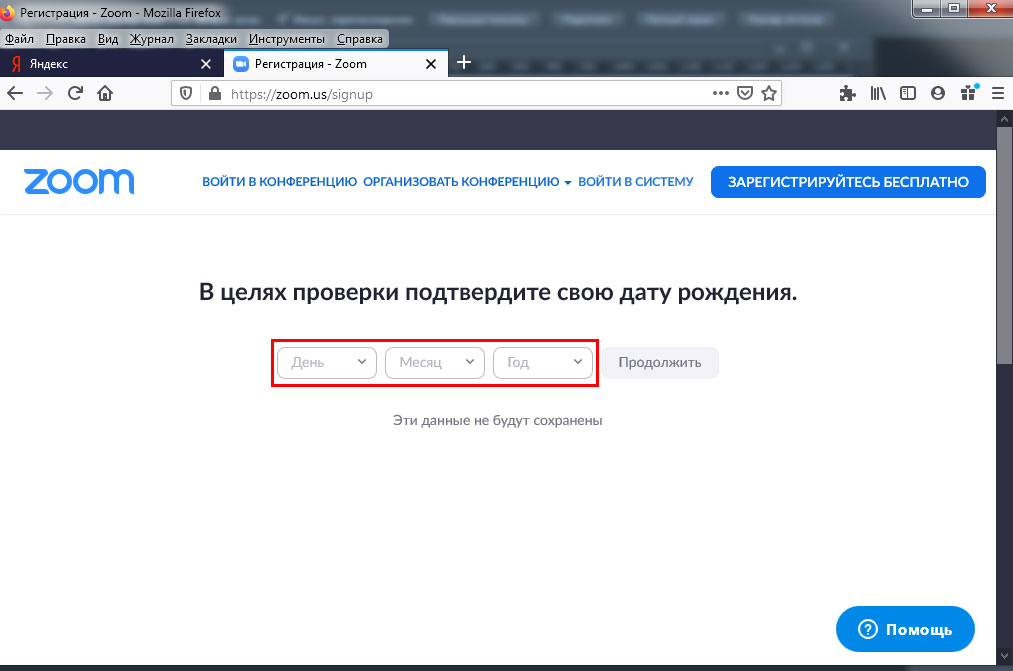
3. Укажите E-mail и введите капчу Google.
4. Программа Zoom проинформирует об отправке письма, попросит зайти в ящик и щелкнуть по ссылке подтверждения.
5. Щелкните по большой голубой кнопке в письме от Зум и перейдите на сайт программы.
6. Укажите имя и фамилию. Дважды введите пароль и щелкните «Продолжить».
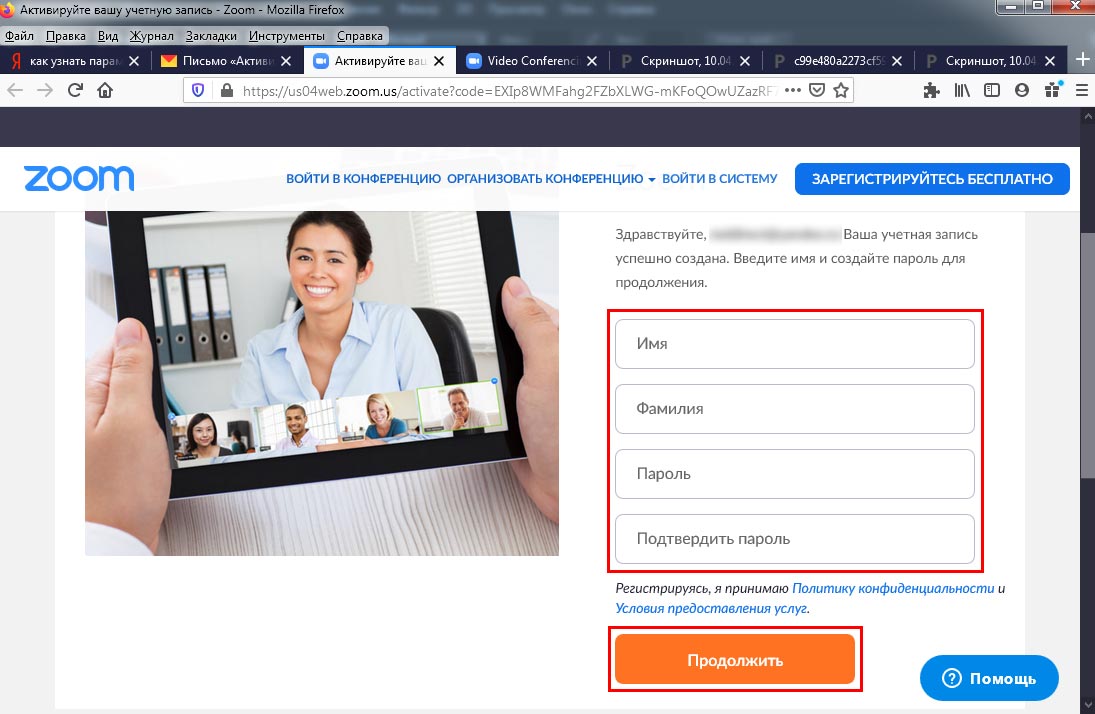
7. Система предложит пригласить друзей. Введите электронные ящики знакомых, укажите Captcha и нажмите «Пригласить» или оставьте предназначенные для E-mail поля незаполненными и щелкните «Пропустить».
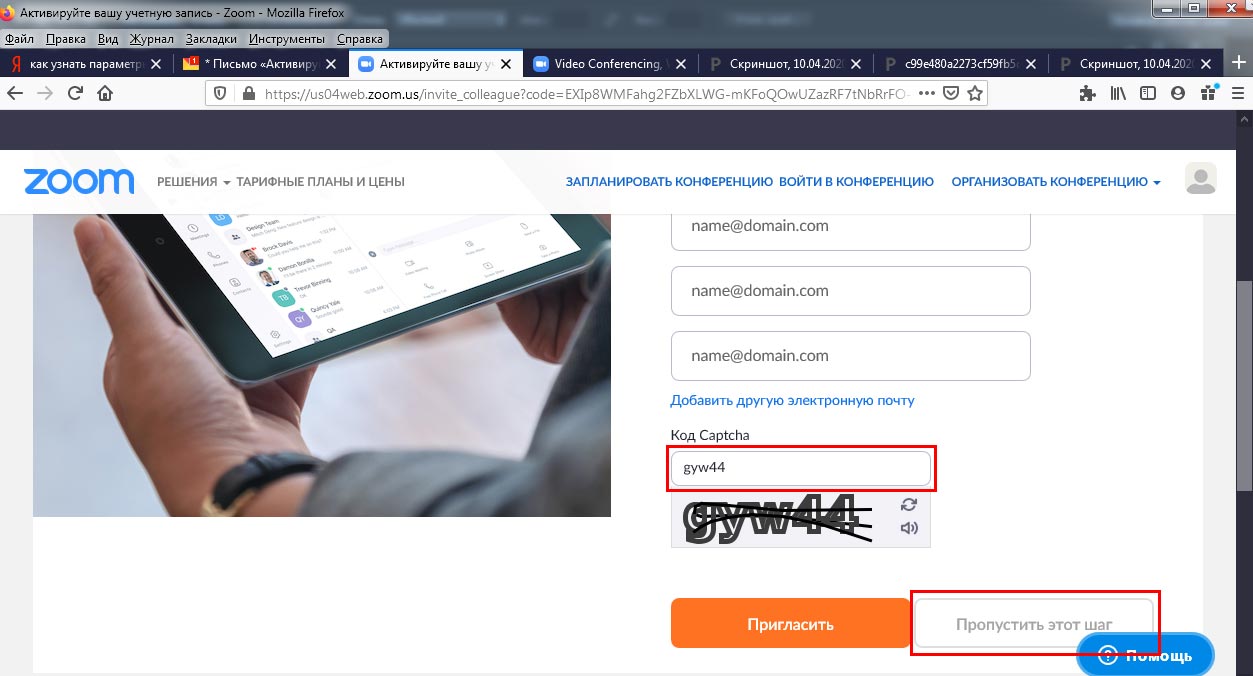
8. Авторизация завершена. Нажмите на серую кнопку «Перейти к учетной записи» и задайте оптимальные настройки.
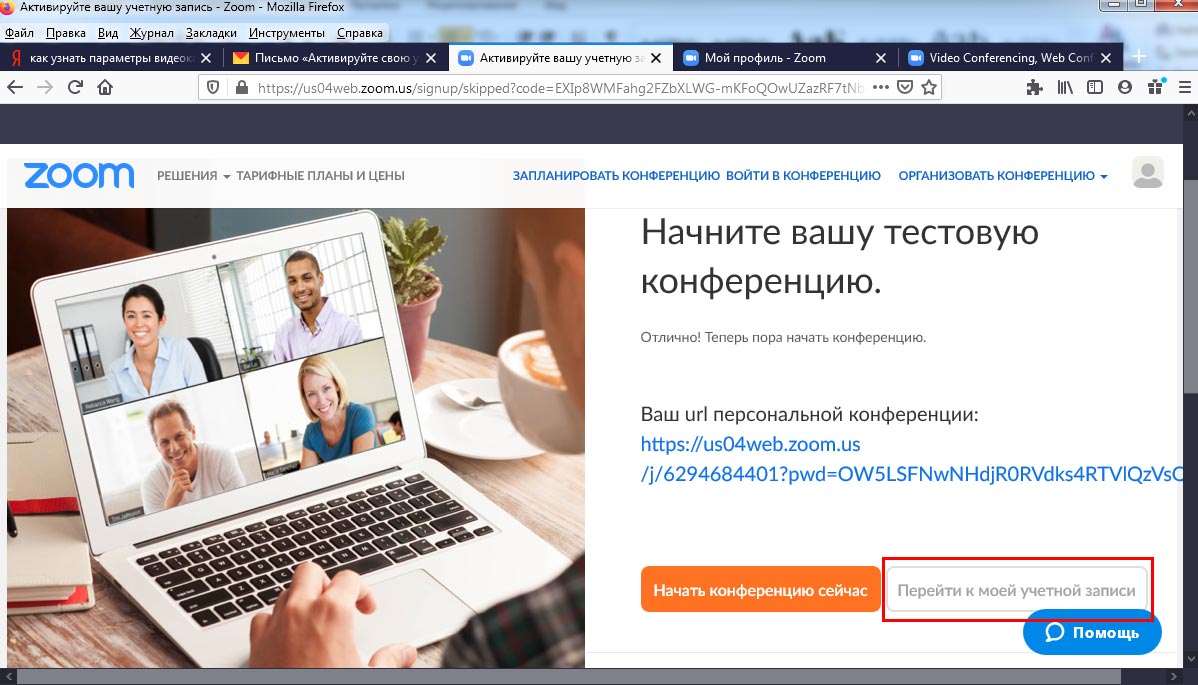
Как установить Зум на компьютер
2. Сохраните установочный файл на компьютер.
3. Запустите инсталлятор ZoomInstaller.exe.

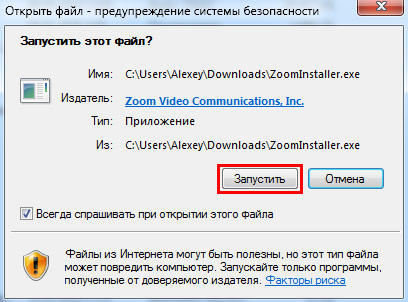
4. Клиент установлен. Нажмите на белую кнопку «Войти в», укажите логин и пароль и кликните «Войти».
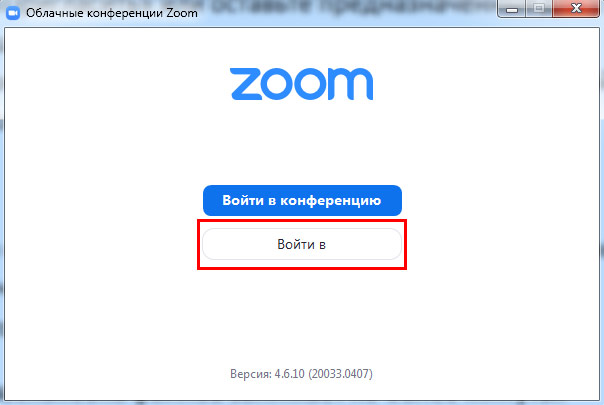
5. После авторизации переходите к настройкам приложения.
Как добавить контакты в Zoom
1. Щелкните по ярлычку программы.
2. Нажмите на кнопку «Войти в» и авторизуйтесь в приложении.
3. Щелкните по значку «Контакты» вверху.

4. Нажмите на иконку с плюсиком и выберите пункт меню «Добавить контакт».


5. Введите электронную почту и щелкните «Добавить контакт».

6. Платформа Zoom сообщит об отправке приглашения адресату, кликните «Ok».
7. Неподтвержденный контакт появится во вкладке «Внешние контакты» с пометкой «Ожидание».

8. Система проинформирует уведомлением о подтверждении, и человек появится в списке внешних контактов.



Как настроить Зум на компьютере
Платформа конфигурируется в личном кабинете пользователя на сайте и в настройках приложения.
Для перехода в профиль на сайте щелкните по ссылке «Войти в систему» на официальном сайте платформы Zoom us. Чтобы войти в Зум, укажите указанные при регистрации E-mail и пароль, кликните по голубой кнопке.
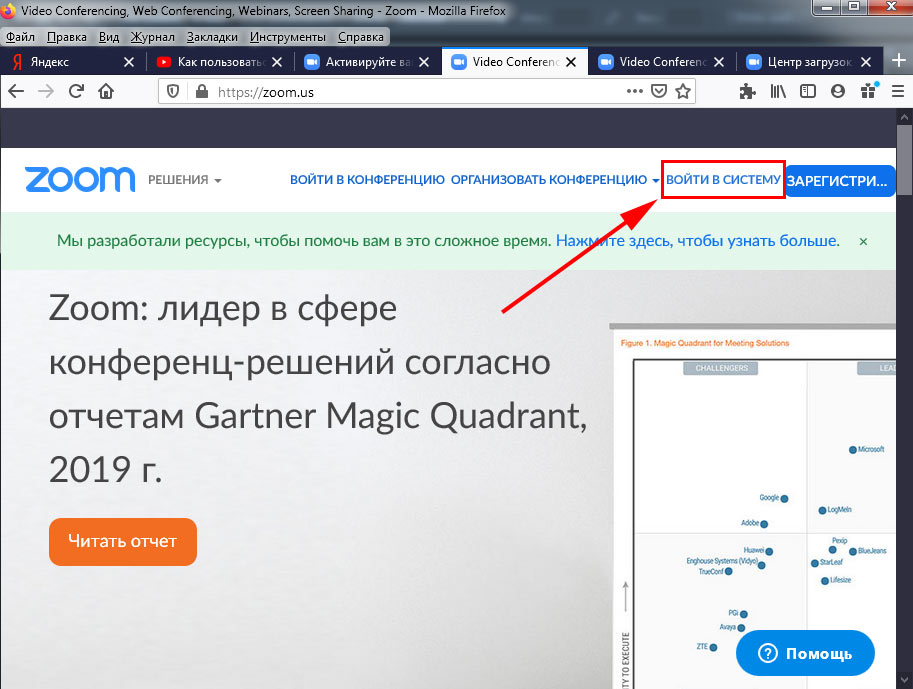

Настройки в личном кабинете
1. В разделе «Профиль» задайте аватарку.
2. Затем щелкните по ссылке «Редактировать» в блоке «Идентификатор персональной конференции», проставьте чекбокс и нажмите «Сохранить изменения».
3. В этой же вкладке настройте часовой пояс и привычный формат даты и времени.
4. Чтобы не мешать ведущему конференции в Zoom, отключите звук при подключении участников. Параметр задается во вкладке «Настройки»: скрольте страницу вниз до продемонстрированной на скриншоте позиции. Передвиньте отмеченный ползунок направо.

6. Позвольте юзерам без установленного приложения Zoom принимать участие в конференции: включите настройку «Показать ссылку «Войти из браузера»».
7. Активируйте параметр «Использовать идентификатор персональной конференции (PMI) для начала мгновенной конференции».
Настройки приложения Зум
Для перехода к настройкам программы Зум авторизуйтесь и щелкните по шестеренке в правом верхнем углу.

1. Во вкладке общие проставьте галочки, как на скриншоте.

2. В разделе «Видео» помимо установленных по умолчанию настроек отметьте позицию «Подсвечивать мое видео, когда я говорю», чтобы участники понимали, кто говорит в комнате.
3. Во вкладке «Звук» проверьте работу динамика и микрофона. Выберите оборудование в случае подключения внешних устройств.

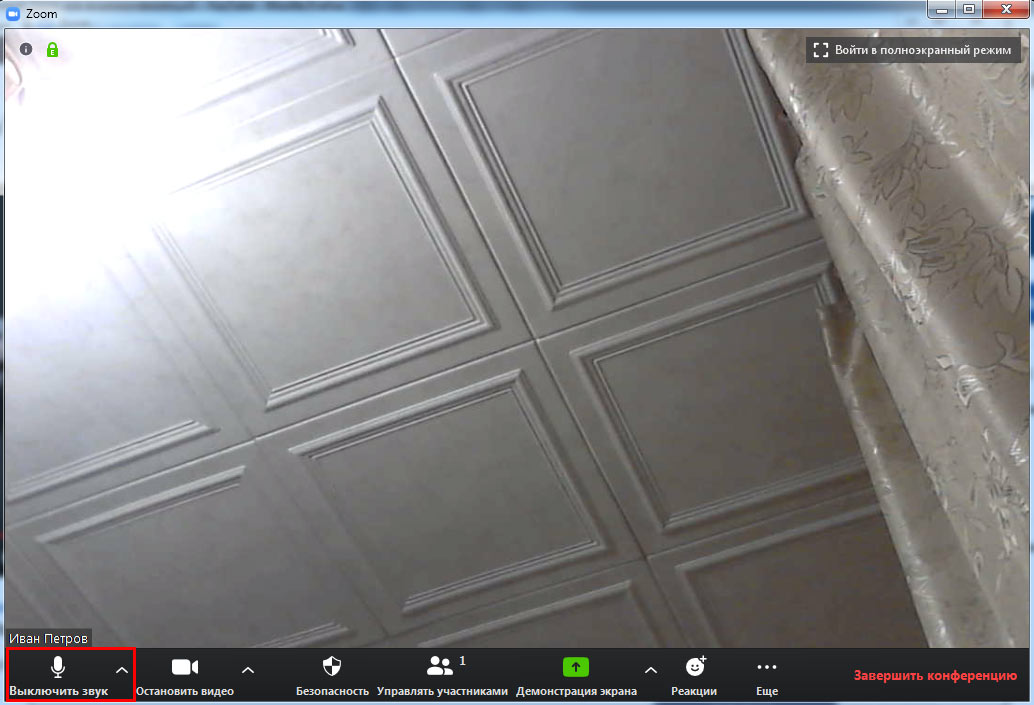
4. В разделе «Демонстрация экрана» проставьте две галочки, как показано на изображении. Простановка оставшихся чекбоксов опциональна и зависит от личных предпочтений пользователя.

5. В окне «Запись» не сбрасывайте проставленный по умолчанию флажок «Записывать видео при демонстрации экрана». Нажмите на кнопку «Изменить» вверху справа и укажите папку для хранения видеороликов.
Клиент видеоконференций устанавливается на языке операционной системы за семь секунд. Во время инсталляции пользователя не беспокоят надоедливые всплывающие окна.

Установить Зум на ПК, планшет или смартфон, войти в приложение и разобраться, как пользоваться программой, смогли молодые офисные сотрудники и преподаватели преклонного возраста. Даже тренеры освоили клиент видеоконференций и проводят занятия спортом online.
Преимущества Zoom
- Официальное приложение для iOS и Android. Не забудьте бесплатно скачать ZOOM Cloud Meetings на смартфон и планшет.

- Бесплатные 40-минутные встречи онлайн. Скачайте программу и организуйте конференции на 100 участников.
- Вебинары и тренинги на 1000 человек. Активируйте тарифный план «Предприятие — Enterprise Plus» для организаций за $19,99 в месяц.
- 24-часовые совещания. Перейдите на тариф «Профессиональный» за $14,99 в месяц и увеличьте продолжительность конференций до 24 часов.


- Пакетная выгрузка контактов. Импортируйте контакты телефона на iOS и Android в Zoom.
Возможности приложения
Как настроить Zoom на компьютере и телефоне
После установки приложения и регистрации аккаунта переходите к конфигурированию программы. Следуйте пошаговой инструкции, и вы легко разберетесь, как настроить Zoom на телефоне, планшете и ПК, научитесь устанавливать виртуальный фон, управлять работой динамика и микрофона, редактировать параметры входа и личные данные.
Как задать виртуальный фон
Устали от скучной квартиры и надоевшего офиса? Хотите внести разнообразие и произвести впечатление на участников совещания? Настройте статичную или анимированную фоновую картинку за несколько кликов и переместитесь на берег океана, в пустыню Сахара, в Лувр или на Луну. Виртуальный фон настраивается в компьютерной версии Зум, функционал не доступен для пользователей смартфонов и планшетов.
1. Запустите клиент видеоконференций.
2. Щелкните по шестеренке в правом верхнем углу экрана.

3. Перейдите в раздел «Виртуальный фон».

4. Выберите одно из предложенных программой изображений.


5. Не нравятся предложенные Zoom Video Communications, Inc. картинки? Нажмите на иконку «+» справа вверху над превью картинок и щелкните по появившейся ссылке «Добавить изображение».

6. В открывшемся окне кликните по понравившемуся фото или видео и нажмите «Открыть».

7. Платформа Zoom отобразит пользователя на статичном или анимированном виртуальном фоне.
Кадрируйте фоновое изображение исходя из соотношения сторон web-камеры. Например, в широкоформатном режиме видео 16:9 оптимальными окажутся кадры 1280 на 720 px и 1920 на 1080 px.
Приложение автоматически определяет основной цвет фона помещения, пытается отделить фоновое изображение от участника конференции и заменить задний план выбранной подложкой. Иногда автоматический определитель цвета Зум ошибается и оставляет естественный фон без изменения, а вместо участника онлайн-встречи отображает выбранную пользователем картинку. Пример некорректного определения цвета фона — на скриншоте.


Как настроить видеокамеру
1. Перейдите в настройки приложения.
2. Щелкните по пункту меню «Видео».
3. Убедитесь, что в окне предпросмотра транслируется изображение с веб-камеры компьютера.


4. При безлимитном высокоскоростном Интернете установите флажок «Включить режим HD».

6. Галочку «Скрыть участников без видеоизображения» не устанавливайте.
7. Оставшиеся флажки установите, как показано на скриншоте.

Как проверить работу микрофона и динамика
1. На главном экране программы щелкните по шестеренке вверху справа.
2. Перейдите в раздел «Звук».
3. Нажмите не кнопку «Проверить» справа от слова «Динамик».


4. Щелкните «Проверить» справа от надписи «Микрофон».
5. Кнопка изменит название на «Запись». Скажите что-нибудь, чтобы протестировать работу микрофона.
6. После окончания тестовой записи платформа Zoom переименует кнопку в «Воспроизведение». Чтобы проверить работу микрофона, щелкните по кнопке.


7. Проставьте флажок «Автоматически входить в аудиоконференцию с компьютера при входе в конференцию», чтобы сэкономить время и каждый раз не кликать на кнопку «Войти с использованием звука компьютера» при подключении к онлайн-встрече.
8. Остальные чекбоксы по умолчанию сконфигурированы оптимальным образом, настройки не меняйте.
Если плохо слышите собеседников или вас не слышат коллеги, увеличьте громкость динамика и микрофона.
Как настроить мой профиль в Zoom

2. Введите E-mail, пароль и защитный код.
3. Щелкните «Войти в систему».


Загрузка аватарки пользователя
Фотография задается на официальном сайте Zoom Video Communications, Inc. или в настройках приложения на смартфоне. Пользователи компьютерной версии лишены возможности загрузить изображение через интерфейс программы.
Как задать аватарку на компьютере
1. Под пиктограммой с человечком щелкните по ссылке «Изменить».
2. Во всплывающем окне кликните «Выгрузить» и выберите фотографию весом до 2 Мб.

3. Кадрируйте изображение, чтобы сделать картинку квадратной.

Как загрузить фотографию на смартфоне
Пользователи, которые скачали Zoom на Андроид или Айфон, могут задать фотографию в настройках приложения и не переходить на официальный сайт разработчика.
1. Щелкните по имени пользователя в настройках.
2. Кликните по верхнему пункту меню «Фотография пользователя».
3. Сделайте селфи или выберите фото из памяти телефона.
Как указать персональные данные
1. Кликните по ссылке «Редактировать» справа от имени.
2. При необходимости скорректируйте имя и фамилию.
3. Укажите телефон и местоположение, заполните поля «Компания», «Отдел», «Должность».
4. Кликните по голубой кнопке «Сохранить изменения».

5. Обновленная информация показана на скриншоте.

Как изменить почту и пароль

1. Чтобы изменить E-mail, щелкните «Редактировать» справа от названия поля «Адрес электронной почты входа в систему».

2. Укажите новую электронную почту, пароль, код captcha и нажмите на голубую кнопку.

3. Для изменения пароля кликните «Редактировать» справа от строчки «Пароль входа в систему».
4. Введите старый пароль и дважды укажите новый секретный код, кликните «Сохранить изменения».

Продолжительность конференции в бесплатной версии Зум ограничена 40 минутами. Чтобы пользователи повторно подключались к онлайн-встрече по тому же приглашению, кликните по ссылке «Редактировать» поля «Идентификатор персональной конференции», отметьте галочку и нажмите на голубую кнопку.

Как выйти из Zoom
Не забывайте выходить из клиента видеоконференций Зум, если за компьютером работает несколько пользователей. Разработчики предоставили возможность выхода из приложения на ПК через иконку в трее и через интерфейс программы.
Выход из программы на ПК через иконку в трее
1. Щелкните по крестику, чтобы свернуть программу в трей.
2. Наведите курсор на голубую иконку с видеокамерой и кликните правой кнопкой мышки.
3. В контекстном меню выберите пункт «Выйти из системы» или «Выход».

При выключении ПК пользователь автоматически выходит из учетной записи.
Выход через интерфейс приложения на компьютере
1. На странице «Профиль» кликните по аватарке справа от блока поиска.
2. Система раскроет вертикальное меню в правой части окна программы.
3. Выберите предпоследний пункт меню «Выход».


Выход из учетной записи на смартфоне
1. Кликните по шестеренке в правом нижнем углу экрана.
2. Щелкните по строчке с фамилией и именем.
3. Промотайте экран вниз.
4. Нажмите на красную ссылку «Выйти из системы».

Как разлогиниться одновременно на всех устройствах
Часто пользователи авторизуются в клиенте видеоконференций под одной учетной записью на телефоне, планшете и компьютере. Как выйти из Zoom сразу на всех устройствах?

Площадки для видеоконференций подойдут для обучения школьников, проведения бизнес-мероприятий и обучающих тренингов. Использовать Зоом можно бесплатно, для этого предусмотрено несколько вариантов. Разберемся, как установить Zoom на компьютер, и какие способы запуска Зоом существуют.
Как установить Zoom на компьютер
Установить Zoom на компьютер с Windows и MacOS можно бесплатно. Для этого нужно скачать установочный файл и инсталлировать его. Использовать платформу можно и другими способами: через расширение или официальный сайт. Разберем доступные способы запуска Zoom на ПК, рассмотрим преимущества и недостатки сервиса для проведения конференций.
| Рекомендуем! InstallPack | Стандартный установщик |
|---|---|
| Официальный дистрибутив Zoom | |
| Тихая установка без диалоговых окон | |
| Рекомендации по установке необходимых программ | |
| Пакетная установка нескольких программ |
Способ 1: Официальное приложение
Учебная платформа доступна в виде компьютерной программы. Она доступна на русском языке, для полноценной работы потребуется регистрация на официальном сайте. Для подключения к текущей видеотрансляции входить в личный кабинет не нужно.
Как установить Zoom для видеоконференций на компьютер бесплатно:

- Перейдите на сайт Зоом по ссылке.
- Нажмите на кнопку «Загрузить» в блоке «Клиент Zoom для конференций».
- Начнется загрузка установочного файла.
- После скачивания запустите установку, кликнув по файлу левой кнопкой мыши.
Важно. Установка Зоом осуществляется в автоматическом режиме, иконка для запуска помещается в меню «Пуск» и на рабочий стол. С официального сайта скачивается последняя версия на русском языке.

Способ 2: Zoom для браузера
Использовать клиент Zoom можно и в браузере. Для этого предусмотрено бесплатное расширение. Оно поддерживается современными браузерами, разработанными на основе Chromium, а также обозревателем Mozilla Firefox.
Возможности расширения ограничены. В меню недоступны опции изменения аватарки, настройки подключенного оборудования, чата. Запускать расширение можно через браузер или с помощью появившегося ярлыка в меню «Пуск».

Основным минусом расширения является отсутствие поддержки русского языка. Детям или пожилым людям будет сложно разобраться в меню и подключиться к трансляции.
Способ 3: Онлайн-версия Zoom
Платформа для обучения детей доступна и в режиме онлайн. Такой вариант подойдет тем, кто не хочет устанавливать дополнительные сервисы на компьютер или количество доступной памяти ограничено. Запускать, проводить и планировать трансляции можно с помощью официального сайта.
Важно. На устаревших компьютерах воспроизведение видео через браузер может не поддерживаться. В этом случае придется использовать официальную версию для ПК или расширение для браузера.
Как воспользоваться онлайн-версией Zoom:
Через браузерную версию можно управлять участниками, переходить в чат, отключать и включать камеру. Интерфейс поддерживается на русском языке, остановить показ или передать права организатора другому участнику можно в любое время.
Важно. Во всех перечисленных способах запуска Зоом используется тариф «Базовый». Он дается всем участникам сразу после регистрации. Если возможностей оказалось недостаточно, их можно расширить с помощью других тарифных планов, представленных на сайте Zoom.
Преимущества и недостатки
Установить приложение Zoom можно бесплатно. Для использования потребуется регистрация аккаунта на сайте сервиса. Участвовать в конференциях можно и иными способами, например, скачать расширение для браузера или воспользоваться онлайн-версией.
- стабильная работа на современных и устаревших компьютерах;
- встроенная панель управления для доступа к настройкам во время конференции;
- автоматическое определение камеры, динамиков и микрофона;
- кнопка для перехода в полноэкранный режим;
- автоматическое подключение бесплатного тарифного плана, которого хватает для большинства задач.
К недостаткам можно отнести требовательность к скорости интернета. Для стабильной работы и передачи видео в формате HD скорость интернета должна быть не менее 1,2 Мбит/сек.
Какой способ выбрать
Запустить конференцию Зоом на компьютере можно следующими способами:
- через официальную версию для ПК;
- с помощью браузера;
- установив расширение для браузера.
Полноценное приложение подойдет для постоянного использования. Оно не занимает много места, позволяет настроить дополнительное оборудование, запланировать конференцию. Расширение для браузера подойдет для пользователей, которым нужен минимум опций. Веб-версия – отличное решение для людей, у которых мало места на компьютере или нет желания скачивать дополнительные сервисы.
Как установить Zoom на русском языке? Для этого нужно скачать установочный файл через официальный сайт и запустить инсталляцию. Если забивать память компьютера не хочется, воспользуйтесь веб-версией Зоом или официальным расширением для браузера.
Читайте также:


