Как установить яндекс бар для mozilla firefox

Яндекс.Бар для Firefox – это полезное дополнение для Mozilla Firefox, которое добавляет в браузер специальную панель инструментов, которая позвонит всегда быть в курсе текущей погоды, уровня пробок в городе, а также будет своевременно отображать уведомления о новых поступивших письмах в Яндекс.Почте.
Как установить Яндекс.Бар для Mozilla Firefox?
1. Перейдите по ссылке в конце статьи на страницу загрузки Яндекс.Бар для Mozilla Firefox, а затем щелкните по кнопке «Добавить в Firefox».

2. Для завершения установки вам потребуется перезапустить браузер.

После перезапуска браузера вы отметите появление новой панели, которая и является Яндекс.Бар для Мазилы.
Как пользоваться Яндекс.Бар?
Информационная Яндекс-панель для Firefox уже работает в вашем браузере. Если вы обратите внимание на иконки, то увидите, что около иконки с погодой отображается температура, а светофорный сигнал и содержащаяся в нем цифра отвечает за уровень пробок в вашем городе. Но разберем все иконки подробнее.

Если вы щелкните по первой иконке слева, то на экране в новой вкладке отобразится страница авторизации в почте Яндекс. Обратите внимание, что впоследствии к вашему аккаунту Яндекс могут подключаться и другие почтовые сервисы, чтобы вы в любой момент могли получать письма со всех почтовых ящиков.

Центральная иконка отображает текущую погоду в вашем регионе. Если вы щелкните по иконке, на экране отобразится окно, в котором можно узнать более подробный прогноз на день или вовсе получить информацию о состоянии погоды на 10 дней вперед.

И, наконец, третья иконка отображает состояние дорог в городе. Если вы активный житель города, то важно правильно планировать свой маршрут, чтобы не застрять в пробке.
Щелкнув по иконке с уровнем пробок, на экране отобразится карта города с разметкой занятости дорог. Зеленый цвет означает, что дороги полностью свободны, желтый – на дорогах присутствует плотное движение и красный говорит о наличии сильных пробок.

В левой области окна появится простая кнопочка с надписью «Яндекс», щелчок по которой откроет главную страницу сервиса Яндекс.

Обратите внимание, что изменится и поисковая машина по умолчанию. Теперь, вводя поисковой запрос в адресную строку, на экране будут отображаться результаты поиска именно по Яндексу.
Яндекс.Бар – это полезное дополнение для пользователей сервисов Яндекса, которое позволит своевременно получать актуальную интересующую информацию.

Отблагодарите автора, поделитесь статьей в социальных сетях.

Яндекс.Бар для Mozilla Firefox – это специальная панель рядом с адресной строкой интернет-обозревателя, которая предназначена для вызова различных сервисов отечественной компании Yandex (поисковик, почта, прогноз погоды и т. д.). Для «Огненной лисицы» ранее она была доступна в виде отдельного расширения. Но сейчас его больше нет.
Подробности
Данный плагин использовался более пяти лет назад, и давно не поддерживается разработчиком. Теперь все сервисы Yandex можно включить в виде отдельных компонентов.

Больше всего интересна версия веб-браузера Фаерфокс, где уже все настроено. Она доступна для загрузки на официальном сайте Mozilla. При желании вы можете ее установить и не заморачиваться с данной темой. Если такой вариант вам подходит – обратитесь к этой статье. В ней расписаны ключевые особенности такого издания обозревателя, а также инструкция по установке (последний раздел текста). Предлагаем вам ознакомиться со всем.
Такой вариант удобен тем, что позволяет сохранить все данные, воспользовавшись функцией переноса. Но также можно отдельные компоненты Яндекс.Бара установить для Мазилы Фаерфокс. В частности, доступны следующие надстройки:
-
. .
- Переводчик, к сожалению, в виде расширения установить не выйдет, зато есть его отличная веб-версия.
Итоги
Собственно говоря, у вас есть на выбор два пути:
- Воспользоваться готовой сборкой, созданием которой занималась непосредственно команда разработки Mozilla. Причем все пользовательские данные получится сохранить.
- Заняться самостоятельной настройкой, найдя и установив все доступные сервисы компании Yandex в виде плагинов поверх уже использующейся копии браузера.
Мы настоятельно советуем первый вариант, поскольку он значительно проще в исполнении, но окончательный выбор за вами.

В этой статье рассмотрим подробнее как скачать и установить панель Яндекс Бар, которая, по правде говоря, до недавнего времени не представляла особого интереса как для пользователей, так и для вебмастеров. В настоящее время, она стала популярной панелью расширений для разных браузеров. И сейчас Яндекс Бар представляет собой полноценный инструмент для анализа сайтов и серфинга в Интернете.
Яндекс Бар для Mozilla FireFox
Тут вам промахнуться будет весьма сложно, кликните по огромной кнопочке "Установите Яндекс.Бар", далее FireFox попросит вашего согласия на установку прямо из браузера.

Потом следует перезагрузить браузер, и он вновь откроется уже со встроенной панелькой.

Просто кликните прямо из браузера по ссылке "установка" и панелька Яндекс Бар автоматически установится, не задавая при этом никаких лишних вопросов. После этого в правом верхнем углу браузера появится иконка, и если вы нажмете на нее, то в Хром высветится Яндекс панель.
Обратите внимание, что в браузере Google Chrome, так же как и в Opera, Бар имеет скудненький набор инструментов, по сравнению с браузером Mozilla FireFox либо Internet Explorer. Поэтому решать вам, устанавливать это расширение или нет.
Установка Яндекс Бар для Opera

Особенность установки панели в этом браузере заключается в том, что ее можно установить только из самого браузера. Для этого зайдем в сам браузер Opera и переходим на страницу, далее перед вами появиться окошко как на рисунке:
Тут вы ставите галочку, где хотите, чтобы находился Бар - либо в боковой панели, либо в панели закладок. Нажимаете "OK" и после этого он автоматически устанавливается в ваш браузер.
Яндекс Бар для Internet Explorer
Если вы хотите установить панель Яндекс Бар в браузере Internet Explorer, скачайте на этой странице. А вот установить расширение из самого браузера у вас не выйдет, поскольку все приложения для него скачиваются и устанавливаются в самой операционной системе. Если вы потом захотите деинсталлировать Яндекс Бар, то вам придется удалять его из "Панели управления" в разделе "программы".

Опять же кликаете по синенькой кнопке и переходите к самому процессу установки. Чтобы упростить процесс нажмите кнопку "запустить", после этого скачается дистрибутив и процесс установки произойдет автоматически.
Для браузера Internet Explorer расширение устанавливается довольно быстро. Указываете путь, запускаете установочный файл и ждете, пока все необходимые файлы скопируются. После этого Explorer запускается уже со встроенной панелью и открытой страничкой всех возможностей этого расширения. Вот и все на этом!
Кнопки Яндекс Бара

Если говорить о кнопках Яндекс Бара, то вы имеете прекрасную возможность самостоятельно собрать Бар на свой вкус и цвет! Воспользуйтесь просто Библиотекой этого расширения. Библиотека представляет собой каталог иконок, которые вы можете добавлять на панельку Яндекс Бар.
Вам предоставляется возможность устанавливать и располагать эти иконки в том порядке, какой вам нравится. Если вы установите иконку, какого либо сайта, то вы получите моментальный доступ к любой его возможности. К примеру, в Яндекс календаре, вы можете узнавать вовремя о делах, которые были запланированы. Иконка на панельку добавляется просто.
- Надо выбрать нужную кнопку в Библиотеке и кликнуть кнопку "Установить". Кстати вместе с установкой кнопок постоянно обновляется и сам Яндекс Бар.
- Далее следуйте подсказкам установщика.
- В окошке "Установка компонентов" нажмите "Сохранить". Вот и все.
С установкой разобрались, теперь рассмотрим несколько примеров. В окне поиска Яндекс Бар вам предоставляется возможность вводить различные запросы и искать нужную информацию прямо из панели расширения. Поиск можно настроить, выбрав любую поисковую систему из выпадающего окошка.

Думаем, что с кнопками закладки, кошелек, почта вам и так понятно. Присутствует возможность проверки орфографии. Это удобно при написании контента, особенно для браузера Mozilla FireFox, поскольку Яндекс Бар использует весьма большие библиотеки Яндекса, и орфографическая проверка идет на довольно высоком уровне.
Переводчик страниц и слов. Прекрасная функция позволяющая переводить слова прямо в браузере. У вас отпадает необходимость копировать страницу с текстом и вставлять в переводчик. Одно нажатие кнопки и выделенный текст переведен на нужный язык.
Еще одна интересная фишка - кнопочка отзывы, кликнув которую вам предоставляется возможность прочитать отзывы, которые оставили пользователи об этом сайте.
Далее вы можете видеть кнопки, которые отображают программу передач, погоду, кнопку ТИЦ, курс доллара и т.д. Что вам требуется устанавливать, выбирайте и решайте сами.
Как удалить Яндекс.Бар
Для удаления Яндекс Бара с компьютера воспользуйтесь программой, которая включена в стоковый набор Windows. Запускаете программу, находите в перечне программ необходимый элемент - Яндекс Бар. Затем появятся две кнопочки, "Удалить" и "Изменить", кликаете "Удалить" и все.
Существует кроме этого и альтернативный способ. Панель можно деинсталлировать прекрасной программой Revo Uninstaller. Данная программа удаляет ненужные приложения с последующим очищением реестра, где наследила удаленная вами программа.
К большому сожалению многих, по какой-то неизвестной причине компания Яндекс закрыла проект Яндекс Бар. За что уже получила не один десяток гневных писем, ведь Элементы Яндекса – приложение, пришедшее на замену панели Яндекс Бар является не самым удобным и хорошо работающим дополнением для браузеров. Так как с официального сайта Яндекс скачать панель Яндекс Бар уже не представляется возможным, будем придерживаться другого пути.
И так, устанавливаем Яндекс Бар для браузера Mozilla Firefox
Шаг номер 1
Так как с новыми версиями браузера Mozilla Firefox (выше 17й версии) Яндекс Бар не поддерживается, нам необходимо установить более старую версию браузера. Для проверки версии установленного на вашем компьютере браузера стоит зайти в Справку и выбрать О Firefox.
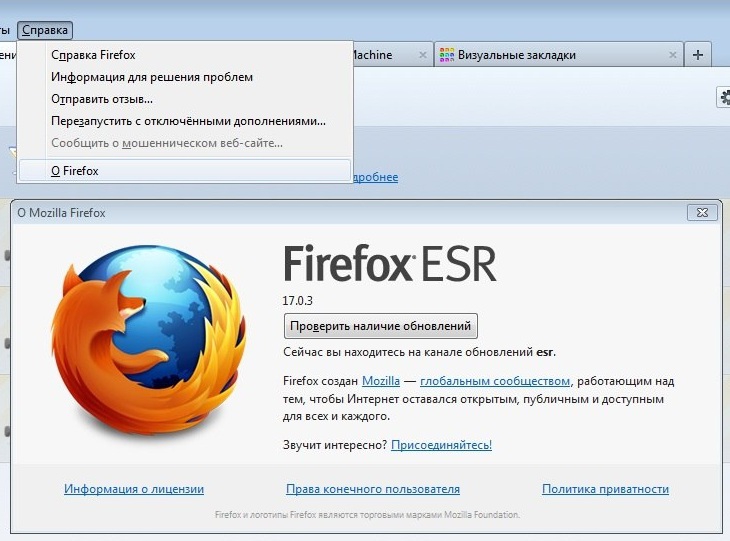
Если версия браузера выше 17й – удаляем его. Это можно сделать через Пуск – Панель управления – Программы и компоненты. Находим в списке браузер и деинсталлируем его.
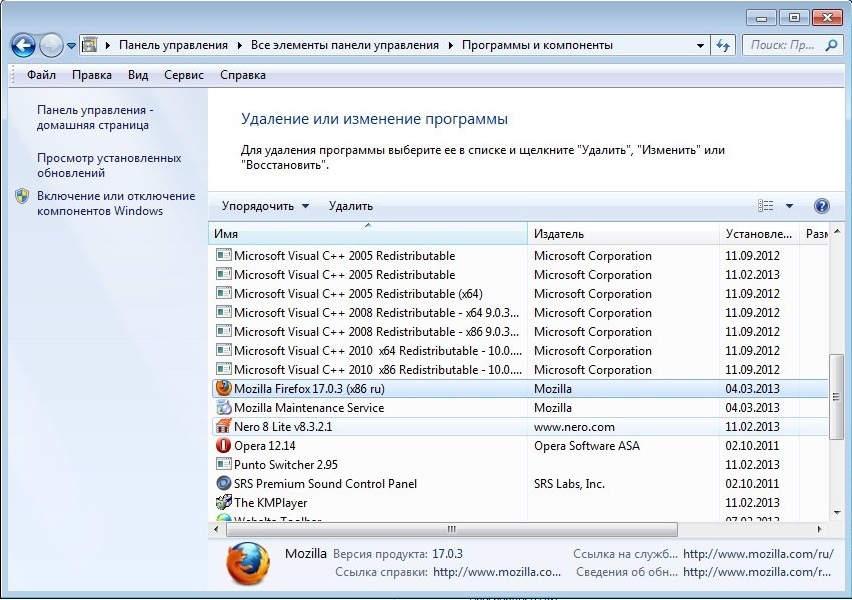
Если вам очень важны закладки, сохраненные в браузере, тогда при удалении не стоит ставить галочку напротив пункта Удалить личные данные, профили и настройки моего Firefox.
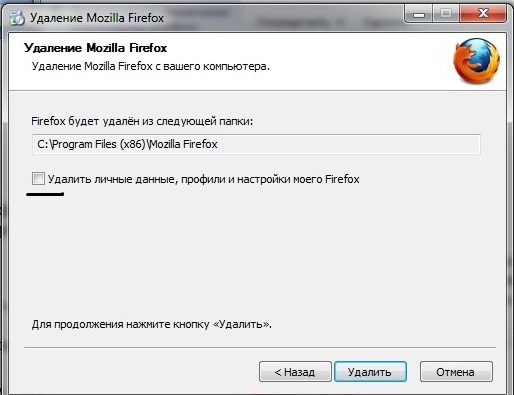
Шаг номер 2
Шаг номер 3
Теперь необходимо установить сам Яндекс Бар.
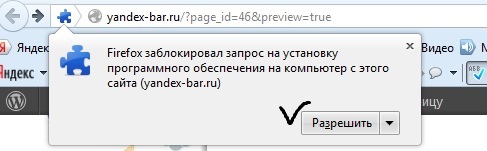
Разрешаем установку дополнения и ждем скачивания Яндекс Бара. Затем появиться следующее окно:
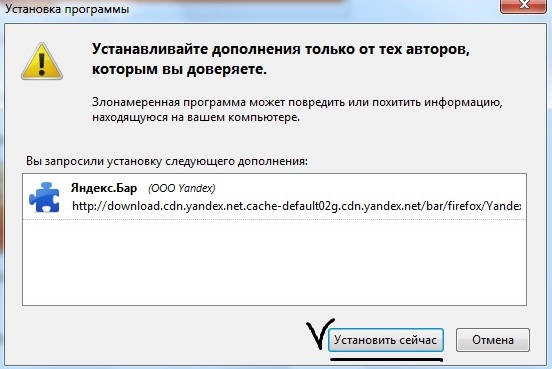
Стоит нажать «Установить». Для того, чтобы заработала панель, браузер надобно перезапустить. И в итоге мы получаем то, чего так не хватало.
Шаг номер 4
Чтобы не случилось так, что при очередном запуске браузера, мы увидим вместо Яндекс Бара Элементы Яндекс, необходимо отключить автоматическое обновление плагинов. Для этого нам стоит проделать следующее: нажать на Инструменты – Настройки – Дополнительные – Обновления, выбираем пункт Никогда не проверять наличие обновлений и отключаем Использовать фоновую службу для установки обновлений, а также Плагины поисковых систем. Подтверждаем свой выбор нажатием ОК.
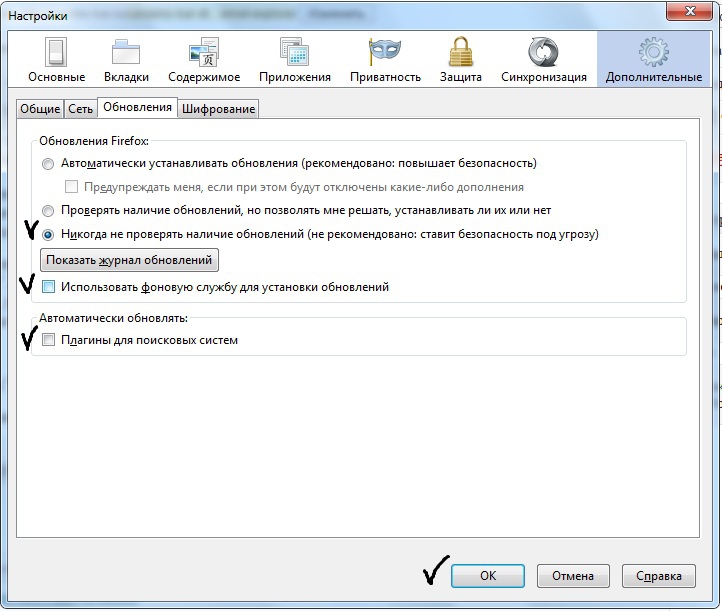
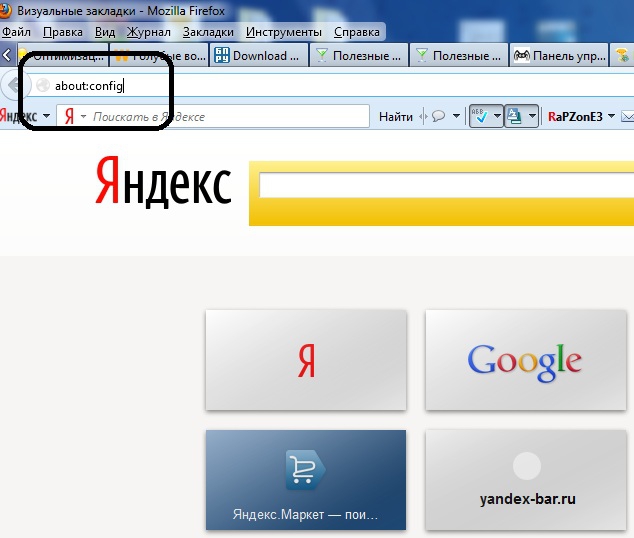
Согласитесь с тем, что будете осторожны. Затем вы попадете в другое окно в котором необходимо найти следующий список параметров:
- app.update.auto
- app.update.enabled
- browser.search.update
- extensions.update.enabled
Следует их отключить, установив значение false. Затем стоит снова перейти в Инструменты – Дополнения – Подробнее и отключить Автоматическое обновление.
И теперь, после немалых приложенных усилий, мы установили Яндекс Бар, а также отключили его автообновление на Элементы Яндекса. Надеюсь вам удалось вернуть хороший и столь привычный Яндекс Бар в свой браузер Mozilla Firefox. Радуйтесь и пользуйтесь им на здоровье!
Читайте также:


