Как установить вторую операционную систему обзор easybcd
Как узнать, BIOS или UEFI используется на компьютере: клавиши Win + R → msinfo32 → Сведения о системе → Режим BIOS.
Качаем iso-образ Windows: ( ссылка ).
Качаем EasyBCD (возьмите под свой контроль загрузчик): ( ссылка ).
Вводим данные от балды:
Для того чтобы установить Windows с жесткого диска нужно создать отдельный раздел на HDD (файловая система NTFS, объем диска ∽ 10 ГБ, метка любая). Как создать «загрузочный» раздел с этого момента видео.
Далее два раза кликаем курсором по iso-образу Windows → Из виртуального дисковода перебрасываем системные файлы на только, что созданный раздел → Запускаем EasyBCD от имени администратора → Нажимаем кнопку «Добавить запись» → Переходим на вкладку WinPE → Тип не меняем, Имя любое, путь на ранее созданный раздел ∽ 10 ГБ к файлу boot.wim ( G:\sources\boot.wim ):
Нажимаем кнопку «Добавить». После чего в меню загрузки добавиться новая запись для установки Windows.
Если хотите заменить «старую» ОС, загружайтесь и в установщике выбирайте диск C:\. Если хотите иметь две, три ОС, выберите любой другой диск, заранее для этого подготовленный (файловая система NTFS, объем диска ∽ 100 ГБ, метка любая). В ролике, который был создан в далеком 2014 году, описаны все этапы установки:
Ещё один вариант установки Windows 11 с жесткого диска при помощи EasyBCD. Способ ни чем не отличается от выше описанного, если не считать, что ставил на ноутбук UEFI при выключенном Secure Boot.
Если рискнёте возиться с оригинальным ISO-образом Windows 11 (все редакции): ( ссылка ), не забудьте в укромное место положить файл Windows_11_Bypass.reg ( ссылка ).
Да, что я тут всё болтаю, вот ролик свежак:
Достаточно часто возникает потребность в установке на компьютер нескольких операционных систем . Это происходит по различным причинам: специфика работы, желание познать новые разработки и другие самые разнообразные варианты. Поэтому в данной статье мы поговорим о том, как же правильно установить более одной операционной системы на компьютер.

Пожалуй, мы рассмотрим парочку наиболее популярных связок ОС. Сразу замечу, что я приведу лишь общее описание установки, не вникая в её рутинные подробности. Итак, поехали…
Установка Windows Xp + Windows 7
Для установки такой связки операционных систем нам понадобится специальный софт в лице EasyBCD. Если просто установить эти две операционные системы, то будет загружаться именно та, которую Вы поставили последней. Это происходит за счёт того, что Windows просто-напросто «затирает» загрузчики всех операционных систем, которые мирно «жили» до неё и оставляет лишь один для «себя любимой». Поэтому для начала мы качаем программку Easy BCD ( скачать ) и оставляем инсталлятор на каком-нибудь нейтральном файловом диске, или же её можно скачать после установки одной из версий Windows. Итак, приступаем к установке первой версии Windows (7 или ХP, неважно в какой последовательности). Когда первая версия Windows установлена, смело ставим вторую. Но, устанавливать ее, желательно на отдельный раздел. После установки второй ОС Windows , мы загружаемся и устанавливаем в систему ранее скачанную программку EasyBCD.
Интерфейс программы достаточно прост и понятен. Человек, который знает азы английского языка, может с лёгкостью разобраться с данной программой.
Когда Вы запустите программу EasyBCD, то увидите перед собой вот такое вот окно (рис.1):

Рис.1
Как Вы видите у нас имеется загрузчик Windows 7 , который определился по умолчанию, так как эта система была установлена второй и является текущей. Теперь нам необходимо добавить новую запись в загрузчик для того, чтобы во время включения копьютера, мы смогли увидеть строку с Windows XP и соответственно смогли загрузиться из-под неё. Для этого нажимаем на панели слева «Add New Entry», затем выбираем в пункте «Type» необходимую операционную систему (в данном случае это Windows XP), и жмём, уже справа, Add Entry.

Рис.2
Всё, запись в загрузчик добавлена, и когда Вы нажмёте на пункт View Settings, то увидите, что у Вас имеется уже две записи в загрузчике: Windows 7 и Windows XP. (рис.3)

Рис.3
Теперь можно смело перезагружать компьютер и загружаться из-под желаемой операционной системы.
Альтернатива при установке Linux + Windows (Xp, 7)
Такая «связка» встречается довольно часто, так как оторваться от «форточек» и ощутить вкус уверенного в себе «пингвина», желают многие. При таком варианте установки можно обойтись и без стороннего программного обеспечения, а воспользоваться стандартными средствами именно Linux. Для этого мы сначала устанавливаем Windows, старым добрым дедовским способом и без всяких хитромудростей. Затем, подходит чёред Linux, его мы устанавливаем вторым, опять же по причине удаления Windows всех «инородных» загрузчиков. Сразу хочу отметить тот факт, что в процессе установки Linux, перед Вами появится предложение «использовать весь диск», этого делать НЕ нужно, если Вам конечно дороги ваши данные. Необходимо же «откусить» отдельный раздел. После окончания установки Linux создаст загрузочное меню, где Вы сможете выбрать любую из операционных систем для загрузки. Но никто не лишает Вас права установки этих двух операционных систем с помощью EasyBCD.
Установка Linux + Windows + Win 7 + Другие системы
При таком варианте наиболее удобным методом будет являться, опять же EasyBCD. Только в данном случае нам необходимо создать запись в Add New Entry, для каждой из операционных систем, по примеру создания записи для Windows XP. На различных вкладках программы Вы можете перейти к созданию записей загрузчика, для Linux и Mac Os. (рис.4). Также при желании можно добавить и более старые операционные системы Windows: 95,98,NT и т.д.

Рис.4
Таким образом, мы вкратце рассмотрели варианты установки нескольких операционных систем на Ваш компьютер. Экспериментируйте с установкой различных ОС на компьютер, но будьте внимательны, так как в один прекрасный момент можно вообще не загрузиться :) Также можете ознакомится с материалом по записи образа на флешку для дальнейшей установки .
Загрузка и установка
Вообще, программа предназначена для управления загрузками операционных систем. Она позволяет настраивать загрузку, загружать несколько ОС и это далеко не весь список возможностей, однако, в данный момент интересна другая опция.
Как работать с программой

Например, в случае, если у пользователя есть несколько операционных систем, которые расположены на разных разделах, можно будет создать мультизагрузчик и управлять ими. Для этого, в одной из систем потребуется запустить программу. Первая ОС сразу же определится и отобразиться в утилите.

Для добавления же второй ОС следует выбрать пункт Add New Entry, в котором потребуется выбрать тип второй ОС. Здесь есть множество пунктов, которые помогут пользователю точно определить и задать версию второй виндовс.
После этого останется лишь нажать на add entry и дождаться окончания процесса. Теперь в настройках можно видеть обе системы и с легкость перезагружаться в любую из них.
Для чего используют программу WinPcap и как она попадает в систему
Также можно поступить, если установлены не две виндовс, а, например, виндовс и линукс.
Нужно лишь выбрать соответствующий пункт и указать все нужные данные. Так можно делать не только с двумя операционными системами, но и любым другим их количеством, главное, не забывать добавлять их в программу по мере установки.

Стоит упомянуть, что программа может помочь пользователю запускать не только системы, которые установлены на разных дисках или разделах, в ее загрузчик также можно добавить системы с оптических носителей или флэш-накопителей, что открывает широкое поле для экспериментов.
Создание загрузочной флешки

Для начала, при таком способе создания загрузочного накопителя, потребуется скопировать все имеющиеся файлы на флэшку, неважно откуда буде производится копирование, с диска или из другой папки.

Теперь нужно будет запустить саму программу и выбрать пункт установка bcd, перед пользователем откроется окно, в котором потребуется только указать путь до накопителя, на котором находятся все нужные установочные файлы.

После того, как требуемая информация будет указана, останется нажать только на Установить bcd.
Дальше останется только дождаться окончания процесса формирования загрузочного носителя, что может занять продолжительное время.
Этот рассказ — частный случай того, через какие дебри знаний приходится пробираться при желании свободно работать с несколькими ОС на одном диске. Факты показывают, что порядка в этой дисциплине нет, и новые комплектующие привносят, вероятно свои новые проблемы в порядок установки операционных систем. Возможно, это даст энтузиастам, не имевшим такого опыта, общий взгляд на то, что установка ОС не всегда окажется простой и однозначной. Впрочем, драматизма в этом деле меньше, чем в случаях с телекомами, ОпСОСами, ПР и Сбербанком. Всё так или иначе, но решается.
Здесь нет набора инструкций, как сделать установку — все они есть, уже написанные и разбросанные по форумам и блогам. По ключевым словам и ссылкам можно будет найти всё необходимое. Суть в том, что чётких инструкций нет. Есть основополагающие правила строения разделов на дисках компьютера, стандартизированные ещё в 90-х. В зависимости от новизны биоса и системы в известный порядок всегда внесутся свои проблемы, и важно уметь искать решения, примерно зная общее положение дел. С таким подходом и были даны ссылки, а главное — как же нечётко это всё настраивается!
Случилось так, что на субноутбук Acer Aspire One 756 (Sandy Bridge Celeron 887), приобретённый изначально почти без ОС (установлена Linpus без иксов), были установлены операционные системы (в порядке установки):
1) WinXP 32 bit — из сборки размером примерно 720 MБ;
2) Win7 64 bit — из некоторой сборки размером около 2 ГБ;
3) Xubuntu 13.04 64 bit — из свежего дистрибутива на 800 МБ;
Работают не все загрузочные флешки
Ноутбук — достаточно свежий по времени выхода на рынок (примерно апрель 2012), а сейчас (в 2013) появились в продаже и его более новые модификации на процессоре Ivy Bridge. Новизна решений и биоса, поддержка только новых ОС, скорее всего привели к сумме проблем, которых практически не наблюдается при работе с другими компьютерами и ноутбуками. Трудности установки систем через загрузочные флешки отмечается многими, у кого система не установилась сразу и пришлось искать варианты. Пример данного ноутбука — яркий случай подобных проблем, скорее всего, связанных с особенностями биосов некоторых моделей.
Все системы загружались из загрузочных флешек, и в этом была некоторая проблема, потому что не все из них могли установиться. Сначала много флешек при установке вызывали зависание ноутбука, как только нажималась какая-либо клавиша клавиатуры. Поэтому первой системой установилась та (Win XP), которая почему-то смогла загрузиться с флешки (видимой как USB-CDROM в отличие от USB-FDD и USB-HDD на других флешах). Наверное, всё бы работало с настоящего USB-CDROM, но покупать его ради установки системы — как-то нелогично, если для этого есть флешки.
У ноутбука, как у каждого устройства, есть свои особенности. Например, видимая в WinXP память была всего 2.6 ГБ, а не 3.25 (видеопамять занимает только 128 ГБ ОЗУ, поэтому почему система не видит 3.1 ГБ — загадка). Вообще, для этой модели ноутбука Acer не выпустила драйверов для Win XP и для Linux — только Win7 и Win8. Драйверы собирались по частям по мере обновлений для устройств, входящих в компьютер. Подбор драйверов занял не менее 3 дней. В результате, в WinXP драйверы кое-что не умели:
1) не чувствовали разрада батареи — никогда. Поэтому компьютер был слеп к разраяду.
2) пропадал звук при выходе из гибернации. Поэтому приходилось перезагружать для появления звука (возможно, подбор и обновление драйверов системы и звука исправил бы ситуацию).
3) упомянутая видимая память 2.6 ГБ.
Остальное работало: Bluetooth, хорошо работающий тачпад с массой настроек и без сбоев, WiFi, вебкамера и микрофон, звук, SD-ридер.
Изначально на ноутбуке была система Linpus без графической оболочки. Диск был разделён надвое и в старшую часть установлена WinXP. Установлена система временно, потому что объём доступной памяти для 32-разрядной ОС изначально был недостаточен для всех целей применения.
Устанавливаются не все сборки Win7/Win8
Ладно, с имеющейся сборкой Win8 (Optim, 1.7 ГБ) не получилось. Пробуем Win 7 x86 Optim того же автора-сборщика. Интересно, что симптомы те же — отбой в конце загрузки и просьба переустановить. Ладно, для данного «железа» не сохранилось в дистрибутиве что-то важное. Берём другую сборку — тот же Optim, но x86+x64 (а надо было установить в конце концов x64) — 1.9 Гб. На этот раз почему-то удалось установить. Итого, из нескольких компактных сборок сработала одна, но зато не надо было искать и освобождать большую флеш для установки. Для флеша будет важно, что в сборке имеется режим восстановления системы — поможет для восстановления MBR.
После установки 80% драйверов работали, но хорошо работали меньше половины — видео распозналось как стандартный монитор, хотя могло работать с номинальным разрешением и небольшой скоростью. Наибольшие проблемы вызвал WiFi Atheros — подошёл только самый новый драйвер версии 10 для Win7 x64. Практически все драйверы пришлось загрузить из сети и установить, пользуясь как сайтом официальной поддержки, так и некоторыми другими. В списке драйверов приходилось вычитывать, какие из них работают под Win7x64. Иногда информация была ошибочной, и поиски драйвера продолжались. Так, часов за 7 удалось собрать и установить все драйверы для этой ОС. Тачпад продолжал и в этой системе работать очень хорошо, что, как известно для тачпадов — редкость (из-за драйверов и их поддержки). Всё в системе стало работать абсолютно корректно. Нормально читается память размером 6 ГБ (планки 2+4, апгрейжена одна планка). Хотя тоже как-то странно много её забирается системой — порядка 1 ГБ, не считая программ, видимых в диспетчере задач. Возможно, так и надо, а возможно, есть скрытые траты сверх видеопамяти, как это наблюдалось в WinXP. Но там это было сильно критично, а в x64 — не очень. Память можно расширить и до 8, и до 12 ГБ, и до 16.
Но теперь, кроме Win7, которая стала видеть оба раздела диска, нужно установить на оставшиеся свободные 26 ГБ Линукс (Ubuntu). Необходимо для специфических задач разработки, несмотря на то, что, скорее всего, будут некоторые проблемы с драйверами после идеальной работы Win7.
Аппаратная мощность этого компьютера невелика — стоит 2-ядерный Celeron, показывающий в тестах производительность примерно в 60% от мощности средних нормальных ноутбуков. Он — субноутбук, поэтому за компактность и вес приходится платить. Догнать производительность можно будет за счёт SSD, который для этого субноубука требуется низкий — 7 мм. Поэтому установки систем носят предварительный характер, и их, возможно, придётся повторить на SSD.
Xubuntu 12 с флеш не ставилась, но Xubuntu.13 — без проблем
Как раз в день установки линукса вышла Ubuntu 13.04, которая была выбрана в поставке Xubuntu (800МБ). В отличие от прежней попытки создания загрузочной флешки на предыдущей Xubunu 12, она запускалась и устанавливалась на ноутбуке, а прежняя — запускалась на стационарном компьютере без проблем, но висла при первом же нажатии на клавиатуру в этом ноутбуке. Вероятно — это проблемы поддержки нового «железа». В новой версии появвился формат EFI в дистрибутиве, и именно он смог работать на ноутбуке, а видимый в том же меню загрузки USB-HDD, как обычно, не смог (да, одна флеш в меню выбора устройства загрузки виделась в 2 вариантах, в 2 строчках, и это наблюдалось в 13-й Xubuntu и не наблюдалось в 12-й).
Что имеем с Xubuntu:
1) регулятор яркости экрана — отображается, но яркость не регулируется.
2) с подхватом WiFi, питания, звука и BlueTooth — порядок. SD-ридер — тоже автоматически монтируется.
3) управление настройками системы Xfce намного беднее, чем в Гноме 3 в стандартной поставке. Придётся что-то доустанавливать для удобств, но это уже детали системы.
Доступ к 3 системам ОС
Зато появился вопрос, как теперь сделать доступными все 3 сисемы из меню загрузки. 2 системы научились грузиться с помощью программы-загрузчика ЕasyBCD довольно легко. После установки Win 7 она одна появлялась поначалу при загрузке системы, без альтернатив. Её загрузчик просто затёр MBR (Master Boot Record) WindowsXP. В ЕasyBCD есть механизмы восстановления MBR для ряда популярных систем. Несколько кликов мышью и несколько пробных перезагрузок — и принцип формирования меню в этой программе понятен, хотя нельзя сказать, что интерфейс прост. Он несколько запутан тем, что программа умеет много, и эти продвинутые возможности (написать собственный загрузчик на базе Grub4dos) надо отразить.
Но после доустановки на 2-й раздел новой системы Linux этот загрузчик не смог так же подхватитьпросто свежесозданную систему. Вероятно, дело было в том, что процесс установки предполагал создание MBR для линукса с дальнейшей доустановкой после перезагрузки, а в условиях 3 разделов и 3 систем получилось, что я потребовал наличие загрузчика сразу, да ещё встроенного в ЕasyBCD. Прямой переход на Линукс-раздел показывал, что там загрузчика нет. Решение нашлось с другой, неожиданной строны. Я просто стал искать способы восстановления Ubuntu. Попалась программа Boot-Repair для восстановления загрузки Ubuntu из Ubuntu Live CD — она и пригодилась, чтобы стереть неработающий (почему-то) Grub2 установленного Линукса и поставить сверху всех загрузчиков новый Grub.
Теперь стало 2 загрузчика на диске, что, конечно, излишне. Но уже хорошо, что все 3 системы работают. Теперь, повторив попытку установки Линукса в загрузчик ЕasyBCD через Grub2, получаем успешную загрузку этого загрузчика. Сохранив ЕasyBCD в MBR, получаем искомое меню из 3 систем. С 3 системами уже можно независимо работать, видеть все их файлы и развивать, устанавливая программы.
Итоги
В отличие от беспроблемных случаев десктопов, которые и с компакт-дисков устанавливают системы, и с флешек, и часто их аппаратура поддержана более полно на уровне драйверов, на бюджетных ноутбуках можно столкнуться с проблемами, отсутствующими у других компьютеров. Это надо иметь в виду при работе с настройкой таких ноутбуков.
Почему нет желания разобраться и сделать полные инструкции, полноценные загрузчики? Есть подозрение, что бороться приходится с отдельными проявлениями сырости биосов, которые встречаются тем чаще, чем дешевле модели ноутбуков. Для хорошей установки надо построить свой загрузчик на базе Grub4dos (а это — десятки команд) и заодно разобраться, как построить конфигурацию Grub2 для линукса — т.е. стать специалистом по загрузчикам, изучить 1-2 маленьких специализированных языка. Несомненно, для этого дела есть энтузиасты, которые прошли и скажут, что это просто и интересно. Но, к сожалению, отнимает много времени, когда задачи использования систем ставят свои, совершенно другие задачи, а ресурс времени и энтузиазма ограничен. Проще взять и попробовать несколько известных вариантов установок и остановиться на работающем.
Это — совершенно обычные будни пользователя, который решил работать с несколькими системами сразу. На специализированных форумах по системам (OsZone, Ru-Board, . ) проблемам и решениям в установке систем уделены десятки страниц. Новое «железо», к сожалению, тоже привносит сложности в этот процесс. То, что вчера работало на десктопах, почему-то перестаёт работать (биос, новые решения, новые ОС) на некоторых ноутбуках. Некоторые старые разработки (SyMon) не развиваются. Поиск решения напоминает блуждание в тёмном лесу и остановку на первом попавшемся удачном случае.
Опытные пользователи Windows хорошо знакомы с программой EasyBCD — одним из лучших менеджеров загрузки операционных систем. На днях это приложение обновилось , теперь поддерживает grub2, EFI и Windows 8, обзавелось мультиязычным интерфейсом. Для тех кому EasyBCD пользоваться не приходилось поясним, что эта программа позволяет легко создавать загрузочное меню и загружать несколько операционных систем семейства Windows, GNU/Linux, MacOS X.
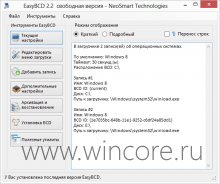

У пользователя имеется возможность задать ОС, загружаемую по-умолчанию, установить паузу перед загрузкой, настроить некоторые параметры запуска операционной системы. В комплекте с программой имеются инструменты для создания внешних загрузочных носителей и резервных копий настроек, восстановления стандартного загрузчика Windows.


С помощью EasyBCD можно запустить не только ОС, уже установленную на жёстком диске компьютера, но и размещённую в образе CD/DVD-диска или дискеты, а также воспользоваться функцией загрузки по локальной сети.


Распространяется программа на бесплатной основе (для некоммерческого использования), интерфейс полностью русифицирован.
Д лительное время бегать из одной операционной системы в другую, если их установлено на компьютере две, не получится. После тщательного изучения обоих, рано или поздно придётся выбрать только одну из них – основную, с которой работа будет проводиться преимущественно. Если по большей части используется только одна система Windows, иные её версии или редакции, размещённые на других разделах диска, не обязательно удалять. Конечно же, при условии, что пространство жёсткого диска не стеснено в размерах.
Возможность работы в будущем с другими системами компьютера можно оставить, но для удобства упростить вход в основную, убрав временно неиспользуемые с загрузки. В этом случае запуск компьютера будет упрощён автоматической загрузкой только нужной операционной системы. Другой вариант упростить начало работы с компьютером – не убирать окно выбора загрузки всех систем, но назначить нужную версию Windows в качестве загружаемой по умолчанию и уменьшить время выбора других вариантов в окне загрузчика.
Как отредактировать процесс загрузки нескольких операционных систем Windows, установленных на одном компьютере – об этом подробнее ниже.
Итак, имеем в нашем случае компьютер с установленными версиями Windows 7 и 8.1. При включении компьютера видим окно загрузчика с перечнем систем для выбора.

Каждый раз при загрузке компьютера попасть в нужную систему можно, сделав соответствующий выбор. В противном случае по истечении определённого времени – а по умолчанию это 30 секунд – автоматически будет загружена Windows, стоящая в списке первой. В нашем случае это Windows 7, поскольку она установлена на компьютер последней, и именно её загрузчик, как видим, встречает нас после запуска компьютера.
Что же, изменим это. Настроим автоматическую загрузку основной системы – Windows 8.1. Для этого, естественно, необходимо войти в неё.
Нам нужен раздел настроек «Система», и в Windows 8.1 в него можно попасть с помощью контекстного меню на кнопке «Пуск».

В окошке системы выбираем дополнительные параметры.

Попасть в раздел настроек «Система» в Windows 7 можно также с помощью контекстного меню, но вызванном на значке «Компьютер» в проводнике. В числе команд необходимо выбрать «Свойства».

В Windows 7 также выбираем дополнительные параметры.

Дальнейшие шаги в обоих системах идентичны.
В появившемся окне свойств системы во вкладке «Дополнительно» жмём кнопку параметров в последнем разделе «Загрузка и восстановление».

Теперь можно приступать к редактированию загрузки нескольких систем. Меняем загружаемую по умолчанию Windows из числа вариантов в выпадающем списке. В нашем случае предустановленную Windows 7 меняем на Windows 8.1.

Как упоминалось, по умолчанию загрузчик Windows ждёт полминуты , чтобы пользователь мог осуществить выбор операционной системы.

Если преимущественно работа проводится только в одной системе, нет смысла оставлять полминуты ожидания её автоматической загрузки. Другую операционную систему можно не лишать возможности запуска, но сократить предустановленное время для выбора вариантов загрузки. В отображении списка загружаемых систем в нашем случае установим 5-секундное ожидание перед автоматической загрузкой основной системы Windows 8.1. Этого времени хватит с лихвой, чтобы осуществить выбор, если вдруг когда-то понадобится войти в Windows 7.

Чтобы полностью убрать другую систему из перечня загрузки, необходимо убрать галочку с опции отображения списка систем . В этом случае без каких-либо временных задержек будет загружаться только система, выбранная для загрузки по умолчанию.

Если вторая операционная система когда-то понадобится, войти в неё можно будет, сделав эту опцию снова активной.
После внесения изменений жмём «Ок» внизу этого окна, а также внизу окна свойств системы.

Всё – список загрузки операционных систем отредактирован.
Выше мы рассмотрели редактирование загрузки существующих операционных систем. Но нередко при запуске компьютера можем увидеть перечень операционных систем, которых уже на компьютере нет . Это естественное развитие событий после того, как вторая операционная система была удалена путём обычного форматирования раздела диска или уничтожения системных файлов вручную, но при этом запись о возможности её загрузки в конфигурации системы не убиралась. Загрузчик также может отображать вариант запуска несуществующей основной Windows после того, как система была переустановлена. Это, кстати, не основная, но одна из причин, почему системщики советуют осуществлять так называемую чистую установку Windows – без сохранения файлов предыдущей системы и с форматированием раздела диска.
В основной системе вызываем команду «Выполнить». В Windows 8.1 быстрый доступ к ней реализован в контекстном меню на кнопке «Пуск».

Нам нужен раздел конфигурации системы. Вводим в поле команды значение:
msconfig

В Windows 7 запустить окно конфигурации системы можно проще — прописав ключевой запрос в поисковом поле меню «Пуск».

Появится окно конфигурации системы, переходим на вкладку «Загрузка». Выбираем запись о загрузке несуществующей системы и удаляем её .

В нашем случае перечень загрузки содержал разные версии Windows, и определиться с удаляемой «Семёркой» нам явно не составило труда. Но если в перечне загрузки числятся записи о двух одинаковых версиях Windows, в ориентации с той, которую нужно удалить, помогут описания систем. Windows, в которой мы по факту находимся, будет обозначена как текущая .
Внесённые изменения сохраняем кнопкой «Применить». После нажатия «Ок» система предложит перезагрузиться.

После перезапуска компьютера можем наблюдать незамедлительную автозагрузку основной системы.
Достаточно часто возникает потребность в установке на компьютер нескольких операционных систем . Это происходит по различным причинам: специфика работы, желание познать новые разработки и другие самые разнообразные варианты. Поэтому в данной статье мы поговорим о том, как же правильно установить более одной операционной системы на компьютер.

Пожалуй, мы рассмотрим парочку наиболее популярных связок ОС. Сразу замечу, что я приведу лишь общее описание установки, не вникая в её рутинные подробности. Итак, поехали…
Установка Windows Xp + Windows 7
Для установки такой связки операционных систем нам понадобится специальный софт в лице EasyBCD. Если просто установить эти две операционные системы, то будет загружаться именно та, которую Вы поставили последней. Это происходит за счёт того, что Windows просто-напросто «затирает» загрузчики всех операционных систем, которые мирно «жили» до неё и оставляет лишь один для «себя любимой». Поэтому для начала мы качаем программку Easy BCD ( скачать ) и оставляем инсталлятор на каком-нибудь нейтральном файловом диске, или же её можно скачать после установки одной из версий Windows. Итак, приступаем к установке первой версии Windows (7 или ХP, неважно в какой последовательности). Когда первая версия Windows установлена, смело ставим вторую. Но, устанавливать ее, желательно на отдельный раздел. После установки второй ОС Windows , мы загружаемся и устанавливаем в систему ранее скачанную программку EasyBCD.
Интерфейс программы достаточно прост и понятен. Человек, который знает азы английского языка, может с лёгкостью разобраться с данной программой.
Когда Вы запустите программу EasyBCD, то увидите перед собой вот такое вот окно (рис.1):

Рис.1
Как Вы видите у нас имеется загрузчик Windows 7 , который определился по умолчанию, так как эта система была установлена второй и является текущей. Теперь нам необходимо добавить новую запись в загрузчик для того, чтобы во время включения копьютера, мы смогли увидеть строку с Windows XP и соответственно смогли загрузиться из-под неё. Для этого нажимаем на панели слева «Add New Entry», затем выбираем в пункте «Type» необходимую операционную систему (в данном случае это Windows XP), и жмём, уже справа, Add Entry.

Рис.2
Всё, запись в загрузчик добавлена, и когда Вы нажмёте на пункт View Settings, то увидите, что у Вас имеется уже две записи в загрузчике: Windows 7 и Windows XP. (рис.3)

Рис.3
Теперь можно смело перезагружать компьютер и загружаться из-под желаемой операционной системы.
Альтернатива при установке Linux + Windows (Xp, 7)
Такая «связка» встречается довольно часто, так как оторваться от «форточек» и ощутить вкус уверенного в себе «пингвина», желают многие. При таком варианте установки можно обойтись и без стороннего программного обеспечения, а воспользоваться стандартными средствами именно Linux. Для этого мы сначала устанавливаем Windows, старым добрым дедовским способом и без всяких хитромудростей. Затем, подходит чёред Linux, его мы устанавливаем вторым, опять же по причине удаления Windows всех «инородных» загрузчиков. Сразу хочу отметить тот факт, что в процессе установки Linux, перед Вами появится предложение «использовать весь диск», этого делать НЕ нужно, если Вам конечно дороги ваши данные. Необходимо же «откусить» отдельный раздел. После окончания установки Linux создаст загрузочное меню, где Вы сможете выбрать любую из операционных систем для загрузки. Но никто не лишает Вас права установки этих двух операционных систем с помощью EasyBCD.
Установка Linux + Windows + Win 7 + Другие системы
При таком варианте наиболее удобным методом будет являться, опять же EasyBCD. Только в данном случае нам необходимо создать запись в Add New Entry, для каждой из операционных систем, по примеру создания записи для Windows XP. На различных вкладках программы Вы можете перейти к созданию записей загрузчика, для Linux и Mac Os. (рис.4). Также при желании можно добавить и более старые операционные системы Windows: 95,98,NT и т.д.

Рис.4
Таким образом, мы вкратце рассмотрели варианты установки нескольких операционных систем на Ваш компьютер. Экспериментируйте с установкой различных ОС на компьютер, но будьте внимательны, так как в один прекрасный момент можно вообще не загрузиться 🙂 Также можете ознакомится с материалом по записи образа на флешку для дальнейшей установки .
Читайте также:


