Как установить vray для 3ds max 2020
Многие дизайнеры работающие в 3d max сталкиваются с проблемой установки различных плагинов или приложений для 3d max. В этой статье я покажу как установить приложение Vray в 3d max. Vray – это система рендеринга (визуализации изображения), разработанная компанией Chaos Group (Болгария). Для каждой версии 3d max подходит своя определенная версия Vray, поэтому внимательно смотрим версию какую будем устанавливать, в скаченных файлах читайте описание (readme).
Приступим, покупаем или скачиваем приложение Vray, в данном случае (рис. внизу) это скаченный архивный файл Vray. Первое наше действие это распаковываем Vray в любую удобную для вас папку.
Внимательно читаем readme (описание), в данном случае мы устанавливаем v-ray для 3d max 2011.
Запускаем установку приложения v-ray, находим файл с расширением .exe, нажимаем на него.
Далее нажимаем “next” по умолчанию.
Далее соглашаемся с условиями лицензии, жмем “I agree”.
Выбираем путь к папке, где будет установлен Vray.
Выбираем локальная лицензия Vray. WIBU key drivers – не устанавливаем.
далее по умолчанию
Завершение установки Vray
Если у вас скаченный Vray, то необходимо еще установить “Crack” (читаем readme), в большинстве версий, которые я видел необходимо просто заменить файл (-ы) в корневой папке 3ds maxv-ray на файлы из папки “Crack” . Путь к корневой папке 3d max обычно такой – Program FilesAutodesk3ds max 2010plugins, а сам файл вот такой “vray2010.dll”.

V-Ray — система рендеринга, разработанная компанией Chaos Group (Болгария). Среди современных рендер-программ для 3ds Max, V-Ray пользуется наибольшей популярностью.
Где можно скачать V-Ray?
После того, как вы скачали установочный файл запускаем и подтверждаем пользовательское соглашение.
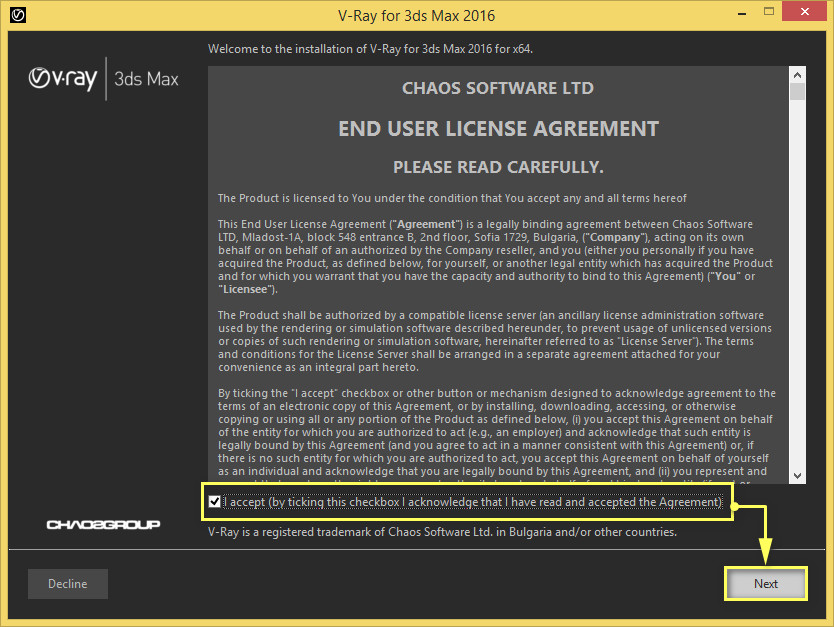
Выбираем тип установки «Workstation» и нажимаем «Costomize»
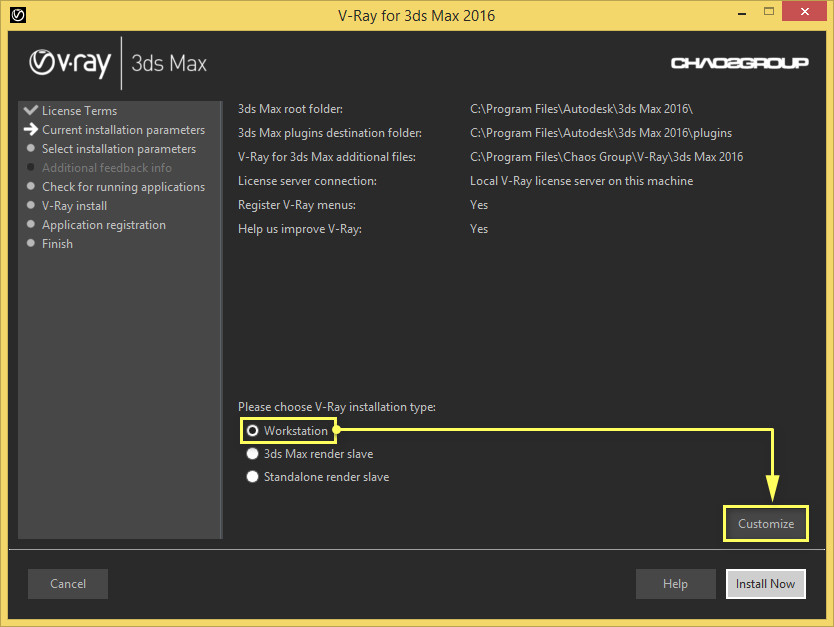
Проверяем файлы для установки. Они должны быть выбраны по умолчанию как показано ниже. Если у вас другой путь, тогда выберите папку в которой у вас расположен 3ds Max. Запускаем установку «Install now».
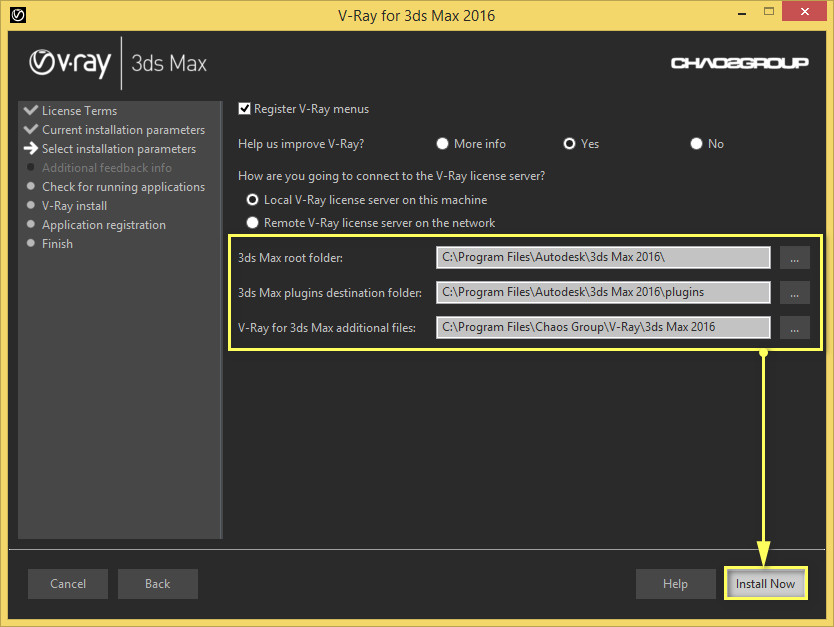
После того, как V-Ray установлен нажимаем «Finish»
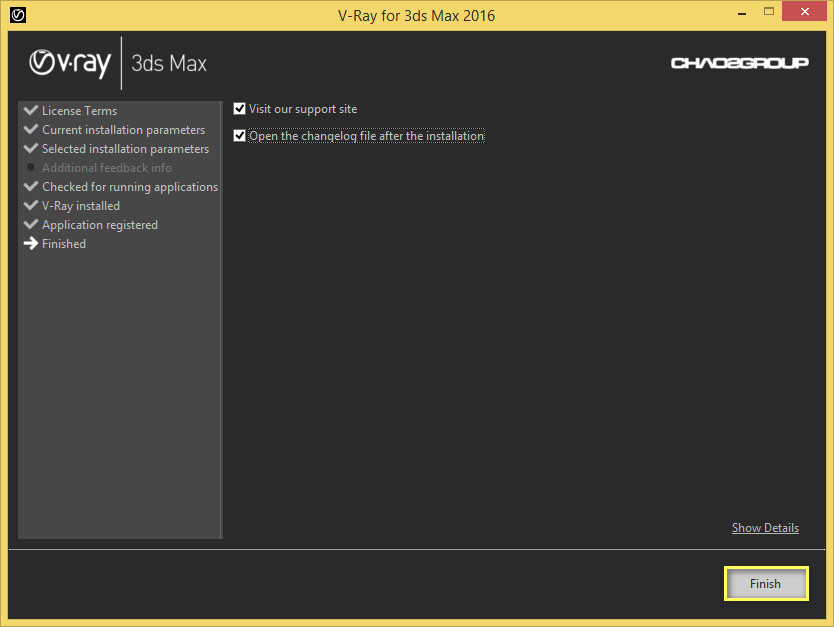
Далее необходимо активировать лицензию V-Ray. Для этого подтверждаем соглашение. (В нашем случае это лицензия ознакомительного периода.)
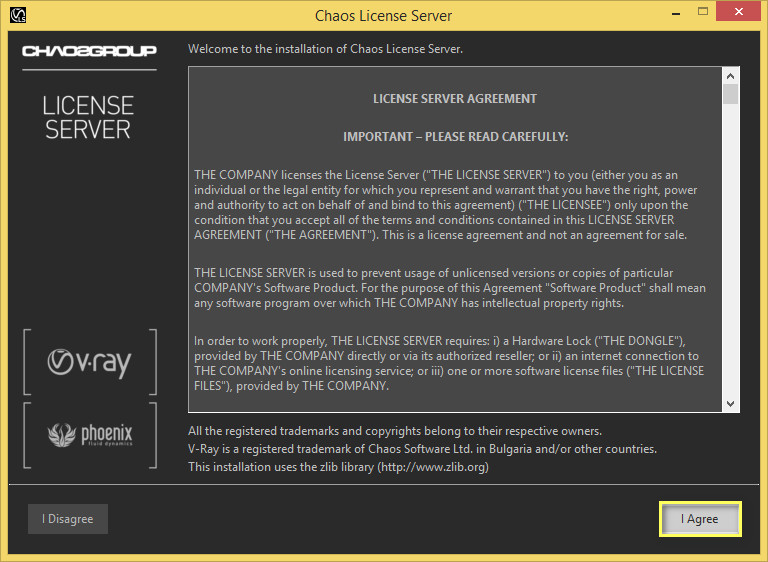
Вводим свои данные, которые вы указывали при регистрации на официальном сайте и нажимаем «Activate»
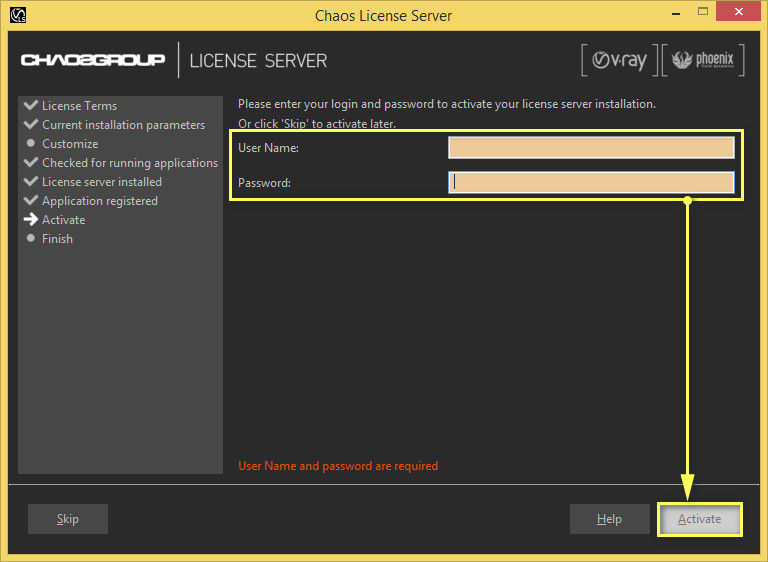
Теперь запускаем установку лицензии, нажав «Install now».
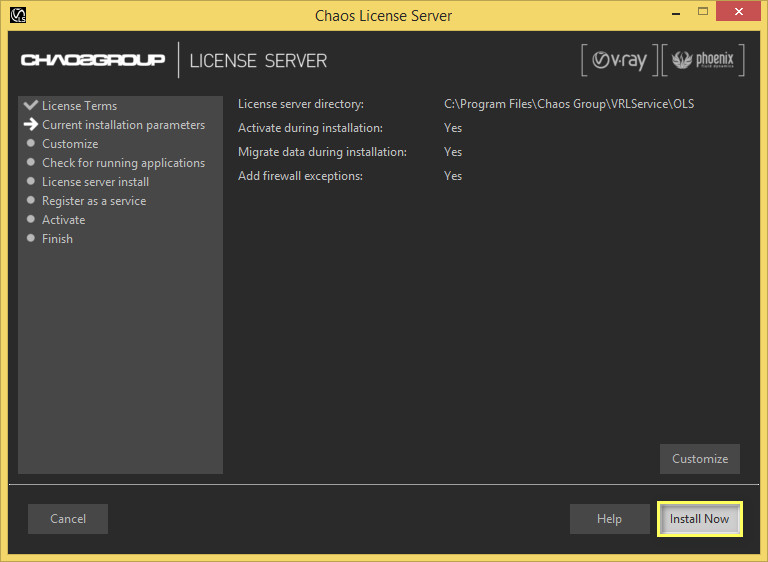
После того как лицензия успешно активирована, завершаем установку, нажав «Finish»
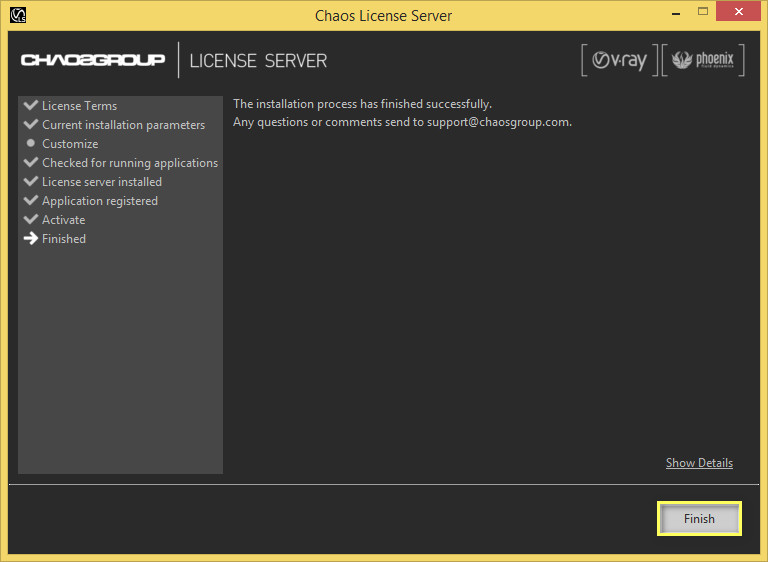
Таким образом V-Ray установлен на компьютер. Теперь необходимо запустить 3ds Max и убедиться, что V-Ray работает.
Запускаем 3ds Max. В панели инструментов заходим в «Render Setup» или нажимаем горячую клавишу «F10». Открывается окно настроек. В графе «Renderer» выбираем «V-Ray» и нажимаем «Render».
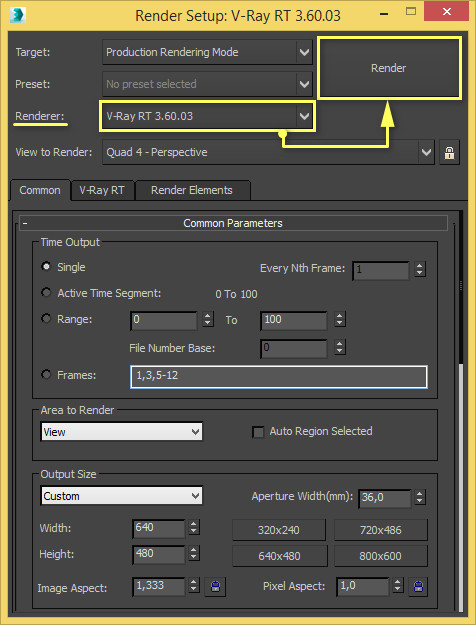
Если в вашей сцене ничего нет, то откроется просто черный экран. Если в вашей сцене уже есть какие-либо объекты, то вы увидите, как программа просчитывает каждый пиксель и изображение с материалами и светом постепенно будет проявляться.
Это не единственная система рендеринга в настоящее время. Существует много систем, с которыми вы можете ознакомиться и выбрать ту, которая подходит вам больше всего.
Надеюсь наша статья была вам полезна! Успеха в работе!
Привет друзья, очень много начинающих 3d дизайнеров, которые начинают изучать 3ds max, задают вопрос – «Как установить Vray в 3ds max». В этой статье я расскажу именно об этом.
И так скачиваем или покупаем сам Vray. В конце статьи дам ссылку, где можно скачать Vray. Нужно подобрать под версию 3ds max. Там где будете качать – все написано. Например, “Vray 1.5 для 3ds max 2009 32bit” – для Windows 32bit и 3ds max 2009.
В скачанной папке ищем и запускаем файл .exe и соглашаемся на все.
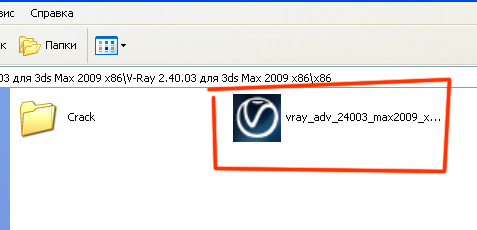
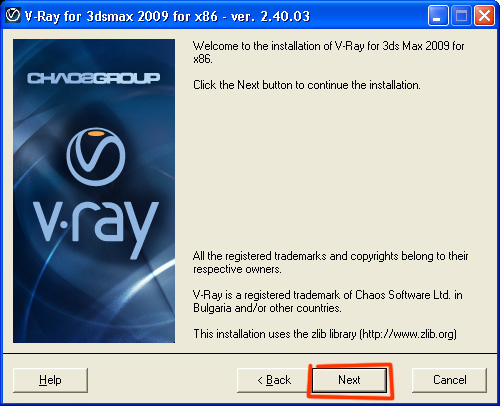
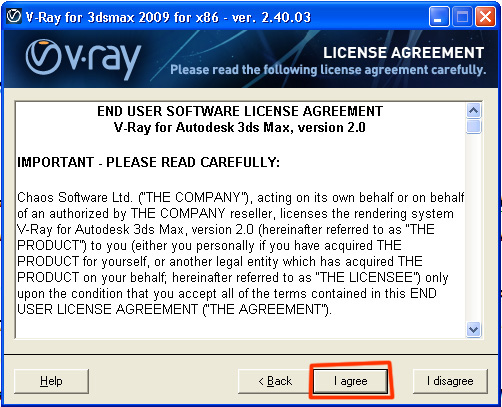
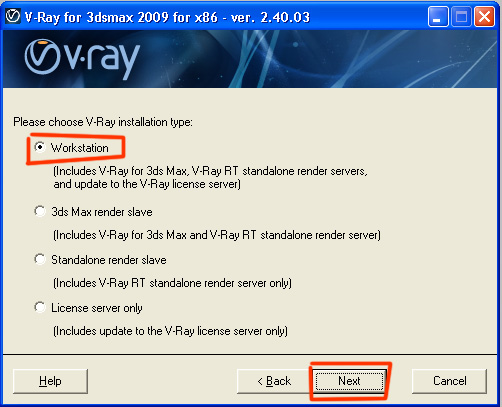
Здесь все оставляем по умолчанию.
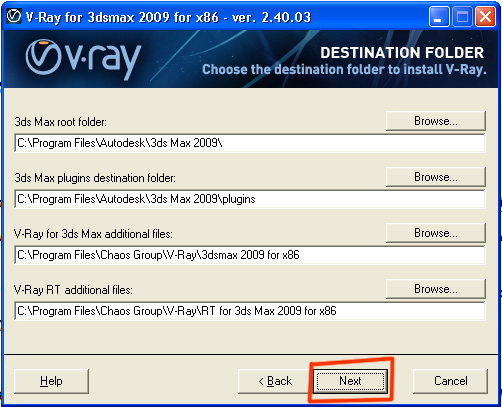
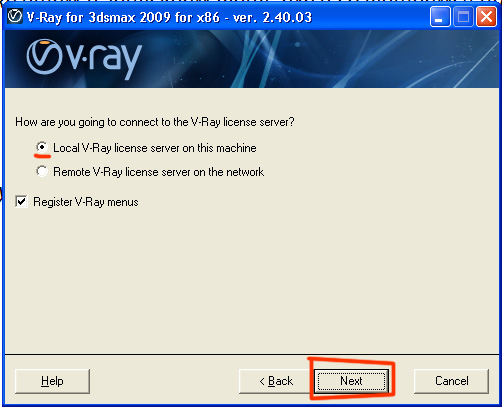

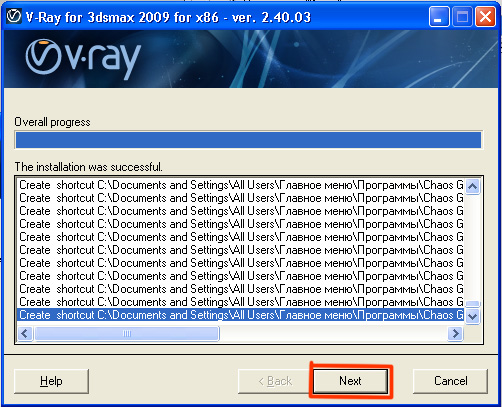
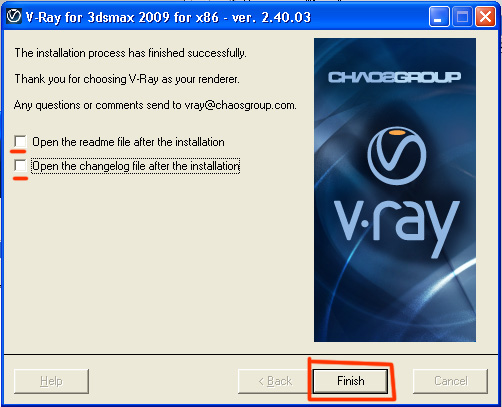
Теперь открываем папку Crack.
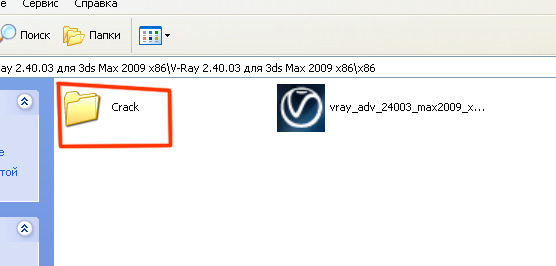
Там будуть два файла, которые нам нужно перенести в папку к установленной 3ds max.
А куда именно переместить файлы мы посмотрим в текстовом файле который также находится в папке Crack. Вы спросите: «а зачем смотреть текстовый файл, почему вы сразу не напишете куда перенести эти файлы?». Дело в том, что в разных версиях vray, могут быть разные файлы и в разные папки нужно их переносить. Поэтому, я покажу принцип, что бы вы смогли разобраться с любой версией врей.
Текстовый файл, может иметь разные названия – обычно «Readme».
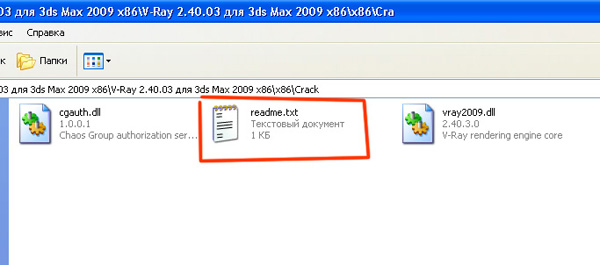
Вот что у меня написано.
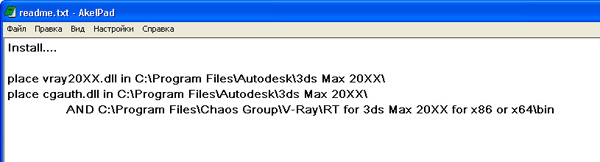
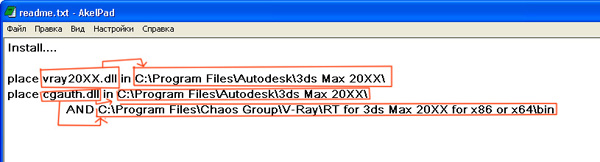
То есть мне нужно два файла положить в корневую папку.
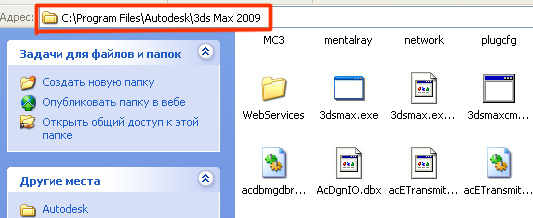
При копировании нужно заменять уже существующие файлы.
И один файл «cgauth.dll» нужно перенести в папку «bin» установленного vray.
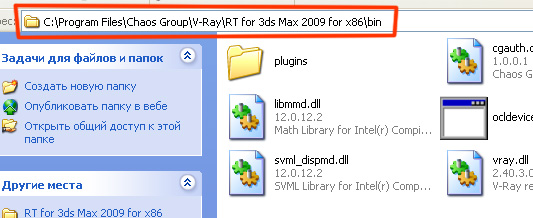
Теперь откройте 3ds max, или перезагрузите если он у вас был открыт. И назначьте vray визуализатором. Для этого жмите F10, и выберите vray как указано на картинке.
1 марта, 2016 3DfoxПриступим, покупаем или скачиваем приложение Vray, в данном случае (рис. внизу) это скаченный архивный файл Vray. Первое наше действие это распаковываем Vray в любую удобную для вас папку.


Внимательно читаем readme (описание), в данном случае мы устанавливаем v-ray для 3d max 2011.

Запускаем установку приложения v-ray, находим файл с расширением .exe, нажимаем на него.




Выбираем путь к папке, где будет установлен Vray.


далее по умолчанию


Завершение установки Vray

Привет друзья, очень много начинающих 3d дизайнеров, которые начинают изучать 3ds max, задают вопрос – «Как установить Vray в 3ds max». В этой статье я расскажу именно об этом.
В скачанной папке ищем и запускаем файл .exe и соглашаемся на все.
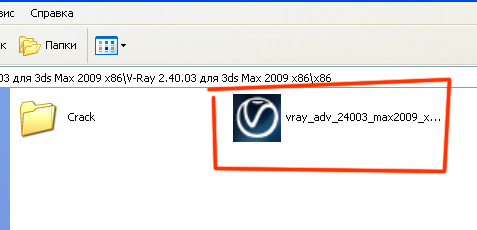
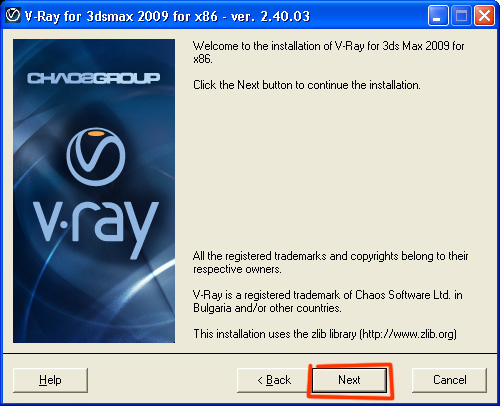
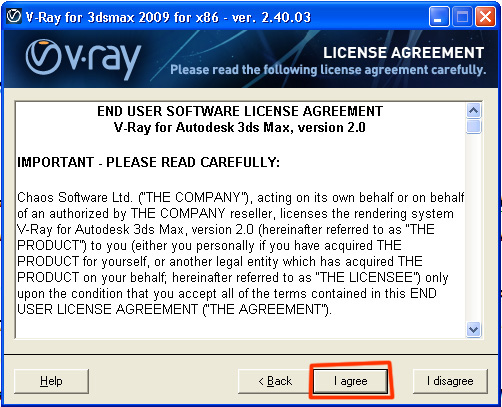
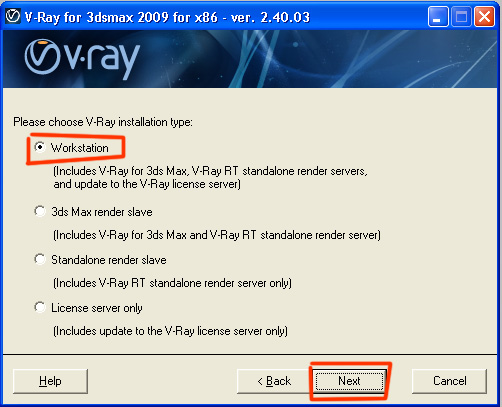
Здесь все оставляем по умолчанию.
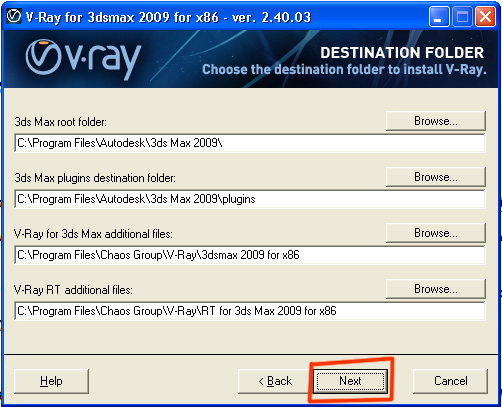
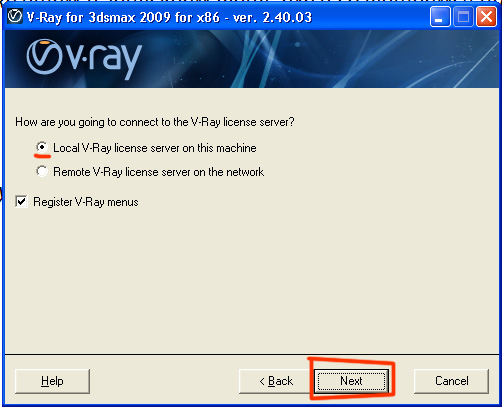

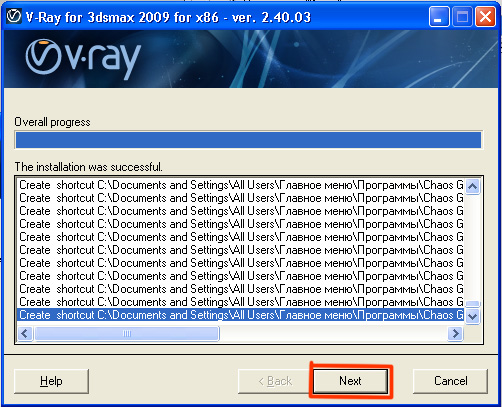
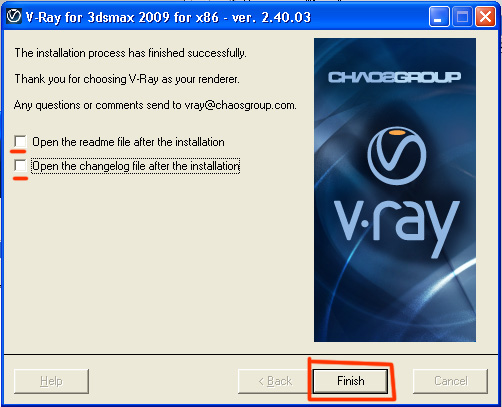
Теперь открываем папку Crack.
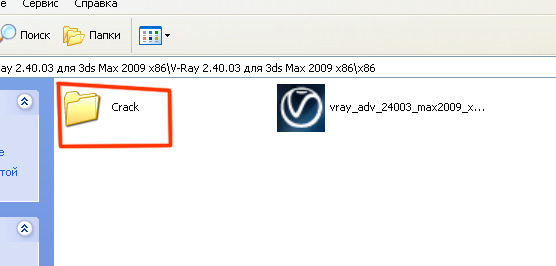
Там будуть два файла, которые нам нужно перенести в папку к установленной 3ds max.
А куда именно переместить файлы мы посмотрим в текстовом файле который также находится в папке Crack. Вы спросите: «а зачем смотреть текстовый файл, почему вы сразу не напишете куда перенести эти файлы?». Дело в том, что в разных версиях vray, могут быть разные файлы и в разные папки нужно их переносить. Поэтому, я покажу принцип, что бы вы смогли разобраться с любой версией врей.
Текстовый файл, может иметь разные названия – обычно «Readme».
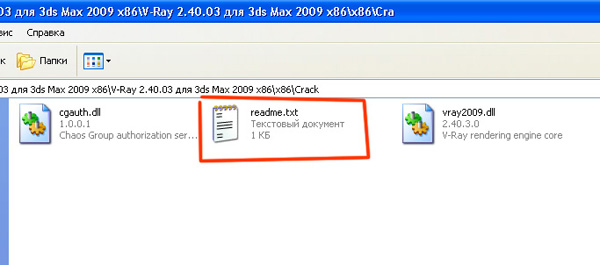
Вот что у меня написано.
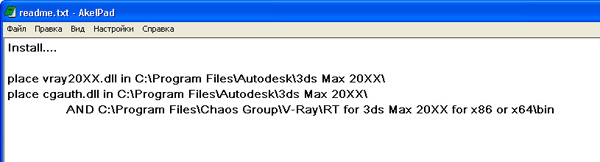
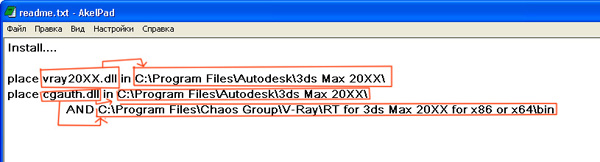
То есть мне нужно два файла положить в корневую папку.
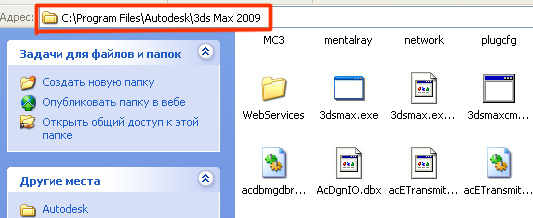
При копировании нужно заменять уже существующие файлы.
И один файл «cgauth.dll» нужно перенести в папку «bin» установленного vray.
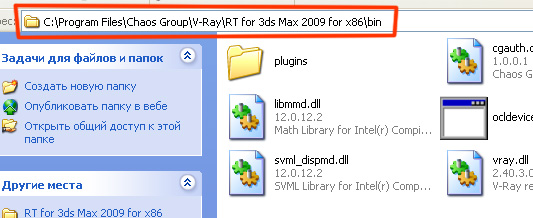
Теперь откройте 3ds max, или перезагрузите если он у вас был открыт. И назначьте vray визуализатором. Для этого жмите F10, и выберите vray как указано на картинке.


Сегодня мы хотим вас предоставить потрясающий плагин, встраиваемый и выполняющий полезные функции в приложениях, занимающихся 3D-моделированием. Нас интересует утилита 3Ds Max 2020. В этой статье разберемся, какие функции выполняет плагин V-Ray, как работает с нашей программой, и как устанавливается.
Ключ активации
Плагин является условно-бесплатным продуктом. На нашем сайте вы сможете загрузить бесплатную версию с полным функционалом с помощью встроенного ключа, встроенного в установочный файл.
Описание
V-Ray – полноценная система рендеринга, выпущенная в 2000 году разработчиками компании Chaos Group. Приложение отлично сочетается с 3Ds Max и встраивается в него отдельным плагином. Он отлично себя зарекомендовал в различных сферах визуализации. Пользователи выбирают его для своих проектов благодаря гибкости, широкому спектру настроек и возможности встраивать в проекты студии анимационных и архитектурных компаний.
Функционал
Ознакомимся с некоторыми функциями, которые содержатся в плагине V-Ray. В первую очередь, здесь вы сможете поработать с несколькими алгоритмами освещения: Light Cache, Photon Map, Brute Force, Irradiance Map. Появилась возможность просчитывать отражение и переотражать глобальное освещение с помощью осознал алгоритмов.
Ключевые возможности
- Гибкие настройки качества изображения для получения более приемлемого изображения за короткое время.
- Расширенный рендеринг на нескольких компьютерах.
- Добавление в программу уникальных текстур и утилит для облегчения разработки отдельных сцен проекта.
- Обширный и регулярно обновляющийся набор инструментов, имитирующих различные свойства объекта и делающих их более реалистичными.
- Вывод пассов для последующей сборки в программах.

Недостатки
Плагин имеет небольшой список недостатков, с которыми зачастую сталкиваются пользователи.
- Недоработанный модуль V-Ray, делающий работу с освещением неполноценной.
- Крайне медленная визуализация пожарных объектов. Если в вашем проекте из достаточно много, наложение подобных элементов друг на друга удваивают время визуализации.
- Проблемы в ходе процесса глобального освещения анимированных объектов. Процесс значительно замедляется.
Как установить
Установка и перемещение плагина в 3Ds Max 2020 не требует специальных навыков и не займет много времени. Пошагово рассмотрим порядок инсталляции:
- Скачиваем V-Ray с нашего сайта.
- Открываем установочный файл, приступаем к установке.
- Выбираем путь по умолчанию, соглашаемся со всеми действиями установщика и лицензионным соглашением.
- Копируем установленный файл в папку программы 3Ds Max под названием «plugins».
- Пользуемся новым инструментом, который появится в приложении при следующем запуске.

V-Ray – полезный и многофункциональный плагин, который встраивается в 3Ds Max 2020, и значительно расширяет возможности 3D-моделирования. На официальном сайте вы можете его загрузить только в платной форме, но нашем сайте доступна бесплатная лицензия с вшитым ключом активации. Скачайте V-Ray и откройте для себя новый мир возможностей.
Установка V-Ray 1.5 RC2/RC3
1. Запустите установку плагина. При установке выберите вариант Software Licence Key.
2. После установки появится окно "License request from" с кодом и полем для ввода регистр кода.
3. Скопируйте код, данный в этом окне.
4. Откройте Keymaker и встывьте этот код. Сгенирируется регистр код.
5. Скопируйте регистр код и встывьте его в окно "License request from", в поле для ввода регистр кода и нажмите ОК. Установка и активация завершена.
Установка V-Ray 1.5 Final SP1
1. Если у ваc Макс 2008, пропишите пути при установке.
- первый к корневой директории
- второй к папке plugins
третий оставьте без изменений
2. Выберите режим Workstation (full)
3. Установка дополнительных драйверов не требуется
4. Теперь скопируйте файлы cgauth90.dll и vray90.dll в корневую директорию Макса, и файл vrender90.dlr в папку plugins. Установка и активация завершена.
V-Ray не рендерит. Рендерится только черный экран. И материлы все черные!
Надо поставить V-Ray в качестве текущего рендера. Для этого: жмем F10->свиток Assign Render->рядом с полем Production жмем кнопку ". ", выбираем V-Ray. Если хотите, чтоб V-Ray был рендером по умолчанию жмите Save As Defaults (находится ниже).
При использовании фильтра Catmull-Rom на границе окна возникают артефакты в виде черных полос!
В свитке Color Mapping поставьте галку Sub-Pixel Mapping
Возникают артефакты в виде черных полос и точек!
Включите галки Sub-Pixel Mapping и Clamp Output
Как сохранить настройки Vray?
F10->В низу Preset->Save Preset
Как загрузить настройки Vray?
F10->В низу Preset->Load Preset
При использовании стекла в интерьере, тени ведут себя очень странно.
Необходимо поставить галку Affect Shadows в настройках материала
Как отрендерить объект с сеткой?
На Diffuse материала надо повесить карту VRayEdgedTex
Скачал маты к вирею, а когда подключаю их, он пишет: Error Loading ParamBlock2, а потом Invalid File - only partialy loaded.
Искать маты, соответствующие твоей версии Max и Vray.
Как сделать так, чтобы белый цвет был белым, а не цветом окружающих его предметов?
Уменьшить Saturation в свитке Indirect Illumination.
Тени уж очень шумные получаются что делать?
Увеличить Sabdivs у источников света. (20-30)
Как сбросить настройки Vray на default?
Что-бы сбросить настройки Vray, включи сначала Scanline рендер а потом снова Vray.
V-Ray Physical Camera
Type (Тип) Указывает тип камеры. В основном он влияет только на эффект смазанного движения производимый камерой:
Still camera (Неподвижная камера) - подражает действию фотоаппарата с обычным затвором.
Cinematic camera (Кино камера) - подражает действию кино камеры с
цилиндрическим затвором.
Video camera (Видео камера) - подражает действию цифровой видео камеры с CCD матрицей.
Targeted( Нацеленная) - Указывает, будет ли камера иметь цель в сцене, или нет (как Free Camera, или Target Camera, в 3dsmax'е).
Film gate (Фильмовый канал) - Горизонтальный размер фильмового канала в миллиметрах. Этот параметр учитывает единицы измерения сцены для достижения правильного результата. Помните об этом!
Focal length (Фокусное расстояние) - Эквивалентное фокусное расстояние объектива.
Этот параметр учитывает единицы измерения сцены для достижения правильного результата. Помните об этом!
Zoom factor (Зум фактор) - Значения больше 1.0 приближают объекты, а значения
меньше 1.0 удаляют их.
Target distance (Расстояние до цели) - Для направленной камеры задает расстояние
до цели.
f-number (Диафрагма) - Задает значение диафрагмы и косвенно экспозицию. Если
опция Exposure активна, изменение диафрагмы влияет на яркость изображения.
Distortion (Искажение) - Коэффициент искажения объектива.
Distortion type (Тип искажения) - Quadratic / Cubic.
Quadratic (Квадратное) этот тип искажения выбран по умолчанию. Он использует упрощенную формулу, которую легче вычислить.
Cubic (Кубическое) этот тип искажения используется в таких программах как: SynthEyes, Boujou и так далее. Если вы планируете использовать одну из таких программ, то воспользуйтесь этим типом искажения.
Vertical shift(Вертикальный сдвиг) - Эмулирует режим объектива, когда он переключен на двухмерную перспективу. Изменения этого параметра похожи на действие модификатора 3ds max'а - Camera correction. Используйте кнопку , чтобы устранить искажения и добиться двухмерной перспективы.
Specify focus (Ручная фокусировка) - Дистанция фокусировки задается вручную и не зависит от расстояния от камеры до ее цели.
Exposure (Экспозиция) - Когда активизирована данная опция, яркость картинки будет зависеть от параметров: f-number, Shutter speed и ISO.
Vignetting (Виньетирование) - Эмулирует эффект виньетирования (затемнение по краям кадра) реального объектива.
White balance (Баланс белого) - Это еще одна из настроек влияющая на финальное изображение. Объекты сцены, имеющие такой цвет, будут выглядеть белыми на финальном изображении. Например, для сцены с дневным светом это должен быть персиковый цвет, который скомпенсирует цвет от солнца. И так далее.
Shutter speed (Выдержка) - Обратное значение выдержки, в секундах, для обычного фотоаппарата. Например, выдержке 1/30 соответствует значение 30 данного параметра.
Shutter angle (Угол раскрытия) - Угол раскрытия затвора (в градусах) для кино камеры.
Shutter offset - Сдвиг затвора кино камеры (в градусах).
Latency (Задержка) - Задержка CCD матрицы видео камеры (в секундах).
Film speed (ISO) (Чувствительность) - Маленькие значения делают картинку темнее, большие - светлее (вот несколько стандартных значений: ISO=100; 200; 400;
800; 1600; 3200).
Blades (Лепестки) - Определяет форму диафрагмы, или по другому - количество
лепестков диафрагмы. Когда данная опция выключена, диафрагма имеет форму
идеального круга.
Rotation (Вращение) - Поворот лепестков диафрагмы.
Center bias - Задает свиг для эффекта боке (эффектом боке называется размытие переднего и/или заднего плана, на фотографии, когда они не попали в зону резкости).
Anisotropy - Растягивает эффект боке по горизонтали или по вертикали, подражая искажению объектива.
Depth-of-field (ГРОП) - Активизирует взятие образцов (сэмплинг) для эффекта Глубина Резко Отображаемого Пространства.
Motion blur (Смазанное движение) - Активизирует взятие образцов (сэмплинг) для эффекта Смазанного движения.
Subdivs (Подразделение) - Количество образцов (лучей) для вычисления эффекта ГРОП и/или Смазанное движение.
Enabled (Включить) - Включает, или выключает VraySun.
Turbidity (Мутность) - Определяет количество пыли в воздухе и влияет на цвет солнца и неба. Маленькие значения производят чистое и синее небо и солнце как в деревне, в то время как большие значения делают его желтым и оранжевым как в большом городе.
Ozone (Озон) - Влияет на цвет солнечного света. Изменяется в пределах 0.0 - 1.0. Маленькие значения делают солнечный свет более желтым, большие - более синим.
Intensity multiplier (Интенсивность) - Интенсивность свечения Солнца. По умолчанию интенсивность свечения очень высока, так что в случае необходимости вы сможете уменьшить ее с помощью данного параметра.
Size multiplier (Размер) - Видимый размер солнца. Размер влияет на внешний вид солнечного диска, когда он виден через камеру и в отражениях, а также на размытость теней.
Shadow subdivs (Качество Теней) - Количество образцов для размытых теней. Чем больше образцов будет взято, тем выше будет качество теней, правда за большее время.
Shadow bias (Сдвиг Тени) - Сдвигает тень ближе или дальше от объекта (или объектов) ее отбрасывающего. Если сдвиг очень маленький, тени могут "просочится" туда, где их не должно быть, производя муар и нежелательные пятна. Если сдвиг очень большой, тень может "отделиться" от объекта. Если сдвиг чрезмерный, неважно в какую сторону, тени могут не отрендериться вовсе.
Photon emit radius (Радиус испускания фотонов) - Радиус участка, в котором будут испускаться фотоны. Границы этого участка обозначены зеленым цилиндром вокруг вектора направления Солнца. Этот параметр оказывает влияние только тогда, когда фотоны используются для вычисления GI, или каустики.
Specify Sun node (Влияние Солнца) - Данная опция задает режим изменения параметров Неба (VRaySky). Если опция не активна, параметры изменяются автоматически:
(Выкл.) - VRaySky (Небо) автоматически изменяет свои параметры в зависимости
от положения Солнца (VRaySun). В этом случае не один параметр недоступен.
(Вкл.) - Вы можете выбрать другой источник света в качестве Солнца (VRaySun). Рекомендуется использовать только направленные источники света (Direct), так как их вектор направления будет учитываться при вычислении параметров Неба (VRaySky). В этом случае VRaySun (Солнце) уже не управляет VRaySky (Небом) и внешний вид неба будет зависеть от параметров данного свертка.
Sun node (Выбор Солнца) - Нажав на эту кнопку, вы сможете выбрать источник света, который будет действовать как Солнце (но только в том случае, если включена опция Specify sun node).
Sun turbidity (Мутность) - см. параметры VRaySun parameters
Sun ozone (Озон) - см. параметры VRaySun parameters
Sun intensity multiplier (Интенсивность) - см. параметры VRaySun parameters
Sun size multiplier (Рармер) - см. параметры VRaySun parameters
Параметры влияющие на шум при рендере.
Так, как большинство пользователей используют связку Irradiance Map + Light Cahce, буду объяснять на ее примере.
За шум (а вернее за пятнистость) изображения отвечает HSph. Subdivs - чем больше значение, тем "чище" результат.
Здесь за шум отвечает параметр Subdivs - чем больше, тем качественней результат. Далее Pre-filter - чем больше значение, тем больше размытость => меньше шумов.
Здесь находятся два очень важных параметра: Noise Threshold и Global Subdivs Multiplier. Первый напрямую влияет на шум, чем меньше, тем менее шумное изображение получается (рекомендуют значения от 0.003 до 0.005). Второй задает значение, на которое будут умножены: сабдивы DOF, Motion Blur, Irradiance map, QMC GI, area lights, area shadows, glossy
reflections/refractions.
Читайте также:


