Как установить vlc на телевизор xiaomi
В этой статье я покажу, как установить любое приложение на Android TV приставку Xiaomi Mi TV Stick. Может показаться, что установка приложений на эти Смарт ТВ приставки это какой-то нереально сложный и запутанный процесс. Но это не так. Сейчас все подробно объясню и покажу.
Xiaomi Mi TV Stick работает на Android TV. Это операционная система, которая была разработана Google специально для Smart TV телевизоров и приставок. В ней есть Google Play Store (магазин приложений) . Он доступен сразу после настройки Смарт приставки (как отдельное предложение) . Там есть очень много разных приложений и игр, которые можно найти и установить буквально нажав несколько кнопок на пульте ДУ. Единственное условие – вы должны войти в свой аккаунт Google. Но это все делают еще в процессе настройки приставки. Магазин приложений на Android TV отличается от того, что установлен на обычных Android устройствах (телефонах, планшетах) . В нем находятся только те приложения и игры, которые оптимизированы для работы на телевизорах. Поэтому, приложений и игр там намного меньше.
Есть приложения, которых нет в Google Play Store. По какой-то причине их туда просто не приняли. И как правило, это очень популярные и востребованные приложения, через которые можно бесплатно (или очень дешево) смотреть фильмы, сериалы, ТВ каналы и т. д. Те же приложения для просмотра торрентов в режиме онлайн. Среди популярных: Wink, HD Videobox, TorrServe, Smart Youtube, ILOOK TV. Эти приложения вы не найдете в Play Маркет, а установить их можно только через APK файл.
Файл приложения нужно скачать из интернета и перенести его на приставку. После чего запустить его и выполнить установку приложения на Mi TV Stick. Так как на этой приставке нет USB и скинуть приложение через флешку не получится, то самый простой способ – перекинуть APK файл файл приложения через облако. Я буду использовать Google Диск.
Эта инструкция так же применима к Xiaomi Mi Box S. Если у вас именно эта приставка и вы зашли на эту страницу – у вас все получится. Важно! В большинстве случаев установка сторонних приложений нужна для бесплатного просмотра разного медиаконтента. Это плохо и неправильно. Я рекомендую использовать платную подписку в одном из популярных онлайн-кинотеатров. Приложения всех популярных онлайн-кинотеатров доступны в Play Маркет. Они работают более стабильно. Не нужно тратить время на их установку и настройку. Информация ниже предоставлена исключительно для ознакомления.Сначала мы рассмотрим процесс установки приложения через APK файл, а в конце статьи покажу, как установить приложение через Play Маркет. Просто там все очень просто, не уверен, что кому-то может пригодиться такая инструкция, но пускай будет.
Устанавливаем приложение через APK файл на приставке Xiaomi Mi TV Stick
Например, нам нужно установить HD Videobox. Первым делом на нужно в интернете скачать установочный файл этого приложения. Файл с расширением .apk.

Дальше этот файл с компьютера нам нужно загрузить на Google Диск (в аккаунт, под которым вы потом сможет выполнить вход на приставке) . В идеале, чтобы это был тот же аккаунт Google, под которым вы вошли на приставке.
Значит загружаем .apk файл приложения на свое облако.

Готово, файл загружен на облако.
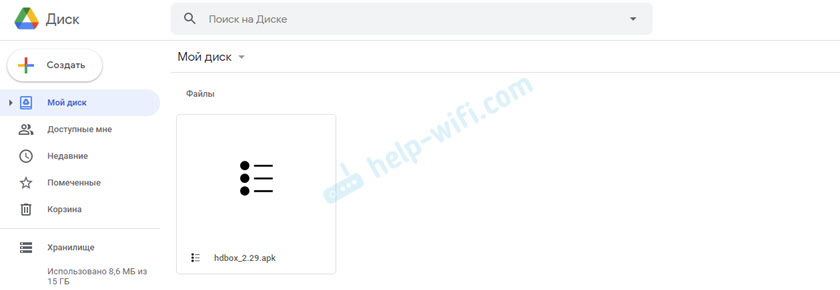
В дальнейшем вы сможете загружать на облако другие приложения и устанавливать их на свой Mi TV Stick этим способом.
Дальше переходим к нашей Смарт ТВ приставке. Первым делом устанавливаем из Play Маркет файловый менеджер. Я использую File Commander. Есть еще неплохой X-plore. Главное, чтобы в нем была возможность получить доступ к нашему облачному сервису. Просто находим файловый менеджер в Play Маркет и устанавливаем его.
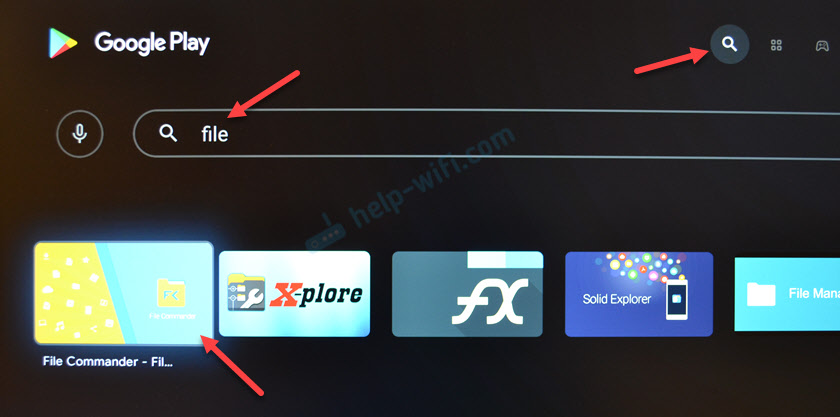
После установки можете сразу запустить файловый менеджер.

Он так же появится в списке установленных приложений. Оттуда вы сможете открыть его в любой момент.
В File Commander открываем меню (три полоски в левом верхнем углу) и выбираем "Добавить облачное хранилище".

Дальше выбираем облачное хранилище, в которое мы хотим войти (на которое загрузили файл приложения) . У меня это Google Диск.

Система сразу предложит зайти под нашим аккаунтом Google. Под которым мы выполнили вход на Android TV. Если вы выберете другой облачный сервис, то понадобится указать логин (почту) и пароль для входа.
В файловом менеджере мы увидим содержимое нашего облака. Так как я загрузил .apk файл в корень диска, то нужно открыть папку "My Drive". Видим там установочный файл приложения. Открываем его.
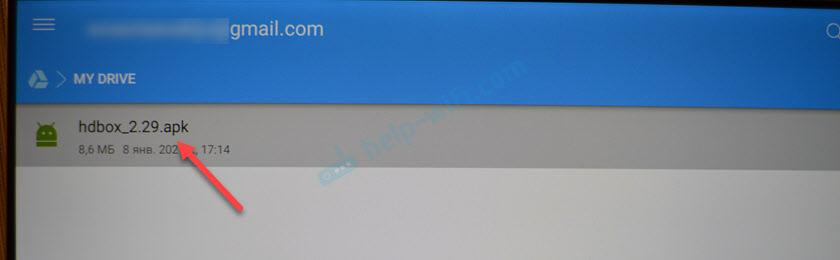
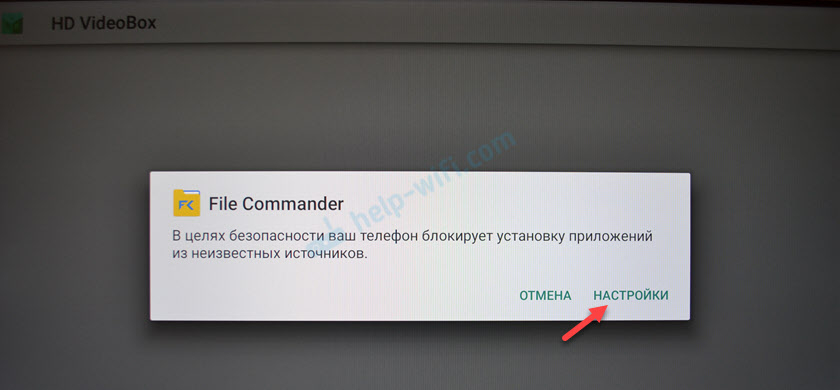
Разрешаем установку неизвестных приложений из нашего файлового менеджера. В моем случае из File Commander. Это нужно сделать только один раз. В дальнейшем этого предупреждения не будет.

Возвращаемся назад (нажав кнопку на пульте ДУ) и снова запускаем установку этого файла. Когда появится запрос на установку нажмите на кнопку "Установить".

После завершения установки появится возможность открыть установленное приложение.

Установка завершена! В случае с HD Videobox, его иконка появится в списке установленных приложений, откуда вы сможете его запускать.
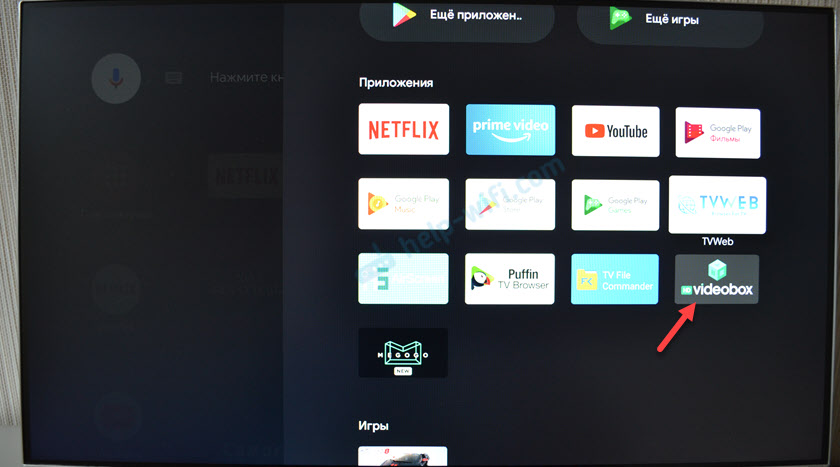
Но есть приложения, которые не адаптированные для работы на Android TV. После установки таких приложений ярлык (иконка) для их запуска не появляется в списке приложений в меню Xiaomi Mi TV Stick. Для запуска таких приложений можно установить HAL Launcher. Он есть в Play Маркет, не нужно заморачиваться с установкой через APK файл.
HAL Launcher будет отображать абсолютно все установленные приложения. Даже те, которые не оптимизированы для Android TV.

Теперь вы знаете, как можно быстро установить любое приложение на свою Смарт ТВ приставку. Даже то, которого нет в Play Маркет.
Установка приложений из Play Маркет
Это вообще самое простое. Запускаем Play Маркет.

Там есть два раздела: "Приложения" и "Игры". Находим нужное приложение или игру, открываем ее и нажимаем на кнопку "Установить". Или можно воспользоваться поиском. Голосовой поиск тоже работает.
Например, нам нужно установить ivi. Пишем в поиске "ivi" и выбираем нужное приложение.
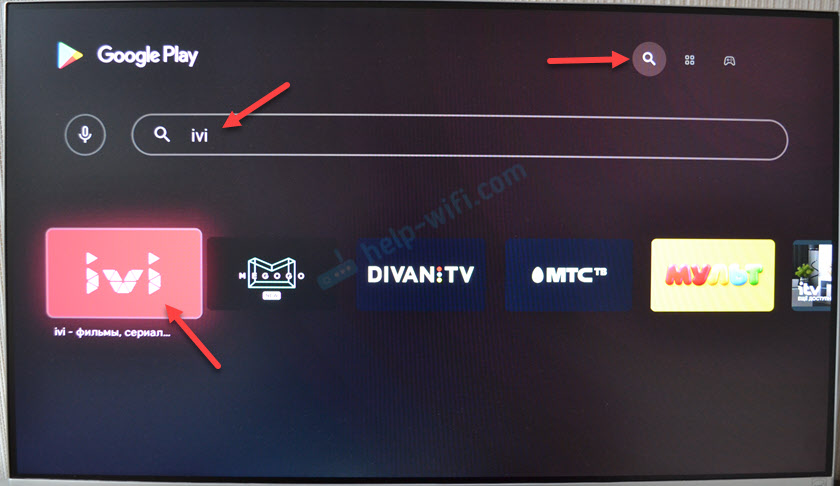

Начнется процесс загрузки и установки приложения. Ждать не обязательно. Вы можете искать другие приложения, или выйти из Play Маркет. После установки оно появится в списке приложений. Или вы сможет сразу открыть его, или удалить.

Таким образом можно установить МТС ТВ, Диван ТВ, MEGOGO, PLEX, VLC, Kodi, START, Медиатеку, IPTV, погоду и множество других популярных приложений и игр. Так же есть отдельные приложения для прослушивания музыки, интернет радио, занятий спортом, прослушивания аудиокниг и т. д.
Делитесь интересными приложениями, которые вы используете на своей приставке Xiaomi Mi TV Stick и задавайте вопросы в комментариях!
Что ж, распаковав телевизор и разобравшись с подключением PS 4 Pro и bluetooth-гарнитуры, я решил продолжить эксперименты с периферией и подключением к различным медиаисточникам.Напомню любителям телевидения - у меня его нет, уж простите :)
I. Медиасервер DNLA

У меня дома настроена связка из роутера ASUS RT-68U и жесткого диска WD My Book 2TB. Эти два девайса у меня дружат уже 6 лет, и не давали практически единого сбоя. В чем же цель их симбиоза и что вообще такое DLNA/Samba? Расскажу.
Роутер способен превратить любой подключенный накопитель в медиахранилище и дать доступ к нему всем девайсам домашней сети по WiFi (а при настройке бесплатного DDNS - и во внешней сети тоже). При этом в него встроена утилита Download Master, которая даже имеет свое мобильное приложение в Google Play - через нее можно из любой точки мира искать и запускать торренты на скачивание. Можете на работе запустить закачку фильмов гигов на 200, придете домой - уже будет все готово.
asus1.JPG (141.84 KB, Downloads: 61)
2019-06-29 11:39:57 Upload
Вернемся к теме. Как же работает раздача на домашние устройства?
Прежде всего, роутер автоматически поднимает медиасервер - DLNA. Это набор стандартов и протоколов, который позволяет всем устройствам в сети получать медиаконтент с разделением на фото/аудио/видео и воспроизводить/отображать его в режиме реального времени без скачивания. Плюс он сам обладает всеми необходимыми кодеками, пережевывает и распознает все доступные форматы. Подробнее о том, что это и зачем, можно прочитать здесь.
Итак - работает ли Mi TV c DLNA?
Стандартное приложение-проигрыватель знать не знает ни про какие медиасерверы.
А вот многие приложения из Google Play - знают.

Screenshot_20190627-032626.jpg (300.07 KB, Downloads: 46)
2019-06-30 11:48:22 Upload
- VLC for Android - один из основных плееров на моих смартфонах и планшетах, без проблем установился и определил медиасервер.
Шаги для настройки:

Screenshot_20190630-202825.jpg (130.06 KB, Downloads: 58)
2019-07-01 02:01:01 Upload
- Находим нужный нам сервер, если их несколько (в моем случае Guerrero, даже картинка роутера подгрузилась, чтобы я не перепутал - дас ист фантастиш!), жмем:

Screenshot_20190630-202834.jpg (80.89 KB, Downloads: 52)
2019-07-01 02:03:37 Upload
- Попадаем в стандартное меню DLNA - надо либо выбрать просмотр по папкам (Browse Folders), либо выбрать Music/Pictures/Video (медиасервер сам определит тип контента и раскидает по алфавиту)
Screenshot_20190630-202848.jpg (49.62 KB, Downloads: 50)
2019-07-01 02:22:00 Upload
Я всегда использую Browse Folders, т.к. систематизировал в папках и подпапочках :) Для тех, кто все льет в одну кучу (корень диска), может быть более удобно выбрать вариант Video.

Screenshot_20190630-202718.jpg (1.81 MB, Downloads: 50)
2019-07-01 02:24:53 Upload
Подключен Mi TV по Wi-Fi 5 Ghz, роутер примерно метрах в 6 в другой комнате, прием порядка 60%. При воспроизведении FullHD видео не тупит, шустро воспроизводит и перематывает, никаких фризов не наблюдается.
Плюсы - быстрый, удобный, привычный интерфейс, легко установить.
Минус - долго лезть внутрь меню для запуска DLNA.
2. BubbleUPNP for DLNA - судя по инфе из интернета, это самое популярное приложение для Android-телевизоров как в части клиента, так и сервера DLNA.

bubble.JPG (41.4 KB, Downloads: 52)
2019-06-30 11:30:14 Upload
Видим, что наше ТВ не поддерживает это приложение.
Ну это какая-то фигня, подумал я. Наверное просто кто-то с кем-то не договорился.
Поэтому я полез на проверенный сайт APKMirror, где методом тыка я определил, что наш вариант - вот этот:

bubble 2.JPG (34.62 KB, Downloads: 51)
2019-07-01 02:43:49 Upload
Версия наверняка будет обновляться, но по идее будет достаточно выбрать правильную архитектуру (версию arm).
Слив APK на флешку, подключил ее к ТВ и установил приложение (если встроенный проводник неудобен, рекомендую X-Plore File Manager)
Заходим. Находим сверху Select Library

Screenshot_20190630-202539.jpg (91.43 KB, Downloads: 53)
2019-07-01 02:50:22 Upload
А вот и наш роутер. Тут даже дополнительную информацию можно посмотреть:

Screenshot_20190630-205006.jpg (162.3 KB, Downloads: 53)
2019-07-01 02:57:42 Upload
Снова попадаем в Browse Folders/Music/Pictures/Video:
Screenshot_20190630-202548.jpg (82.25 KB, Downloads: 42)
2019-07-01 02:51:43 Upload
Выбираем видео, запускаем:

Screenshot_20190630-202620.jpg (111.34 KB, Downloads: 47)
2019-07-01 02:59:08 Upload
Сюрприз - а вот тут можно выбрать любое приложения для воспроизведения и поставить его по умолчанию, даже встроенный плеер. Вот только он не рботает - выдает ошибку. Воспроизведение работает черех VLC и MX Player.
MX Player тоже весьма неплох - понятный интерфейс и очень шустрый.

Screenshot_20190630-202743.jpg (232.92 KB, Downloads: 42)
2019-07-01 02:59:26 Upload
Плюсы. Главная фича - выбор любого приложения для воспроизведения контента (в т.ч. по умолчанию, чтобы не выбирать повторно).
После первой настройки DLNA открывается по умолчанию, не надо каждый раз копаться в меню.
Еще приложение может работать в виде сервера и раздавать тот контент, который есть на телевизоре или на подключенном к нему жестком диске (лично мне не нужно).
Минусы. Гемморойная установка. Почему он в сторе недоступен для Mi TV - загадка. Надеюсь с очередным обновлением поправят, т.к. приложение работает без сбоев и функционал гораздо шире, чем VLC.
Реклама. Вверху все время висит строчка с рекламой Google.Adwords. Лично меня напрягает. Как отключить - не нашел. Видимо тут нужен Lucky Patcher :)
4К по DLNA через Wi-Fi.
Вкратце - 4К работает, не тормозит, не тупит и не лагает. Но только на VLC плеере. Насколько это соответствует 4К при просмотре того же фильма напрямую с HDD, подключенного к Mi TV по USB - не знаю, я разницы лично не заметил (сравнивал на примере фильма Капитан Марвел в 4К)
Заснять скриншоты по незивестным причинам не удалось :(
II. Файл-сервер Samba.
Так это ж бразильский танец, скажете вы. Ну да, а еще это сетевая файловая система по протоколу SMB/CIFS, и в моем случае роутер+HDD является сервером, а ТВ может быть клиентом. Если DLNA дает доступ только к медиаконтенту, то Samba это по сути файловая шара.
Не погружаясь в подробности, скажу, что VLC видит Samba (на скриншотах выше в VLC там есть папка GUERREROASUS - это и есть Samba).
Ничего особенного там не происходит, VLC с ним умеет все то же самое - видео проиграть, картинки посмотреть, музыку послушать.
Гораздо интересней посмотреть, что мы можем сделать с контентом другого типа.
Открываем X-Root Explorer. Заходим в раздел LAN. Видим, как подгружаются наши сервера. А вот и My Book (название специально от DLNA отличается):

Screenshot_20190630-221410.jpg (503.21 KB, Downloads: 44)
2019-07-01 03:39:54 Upload
Ого, да тут тоже встроенный плеер есть. И работает, не тормозит.

Screenshot_20190630-221444.jpg (1.63 MB, Downloads: 56)
2019-07-01 03:40:16 Upload
Но главное, что можно копировать файлы с телевизора и обратно, без использования флешек - просто через как через обычный Проводник Windows. Предполагаю, что это не самый распространенный функционал, но я периодически пользуюсь.
Также можно на сервер качать приложения в виде APK, а ставить уже на Mi TV, не бегая с флешкой туда-сюда, что тоже может быть весьма удобно.
При настройке бесплатного интерактивного ТВ обязательно стоит вопрос выбора плеера для просмотра. В этой теме будет обзор одной из давних и популярных программ для воспроизведения – проигрыватель VLC и настройка IPTV под него.
Возможности
VLC player – это универсальный проигрыватель, который может воспроизводить любые мультимедийные файлы. Его сильной стороной является поддержка богатого набора опций, заточенных под просмотр контента.

При этом нет каких-либо дополнительных плагинов или утилит с иным назначением. Благодаря этому VLC плеер одновременно функциональный и не требует от устройства больших ресурсов, в сравнении с конкурентами.
Для проигрывателя VLC можно отметить такие преимущества: Поддержка всех известных файлов (он может распознавать и воспроизводить любые картинки, аудио и видео. В дополнение есть функция закачки новых кодеков) Широкое распространение (сегодня этот медиа плеер можно установить практически на любое устройство независимо от его платформы и назначения) Оптимальные системные требования (работает без задержек даже на бюджетных смартфонах и приставках со Smart TV, при этом не перегружает аппаратуру Но главный плюс медиаплеера – это возможность смотреть интерактивное телевидение IPTV абсолютно бесплатно. Его опции включают все для приема вещания и управления трансляцией. 
Установка
Уже отмечалось – данный проигрыватель для IPTV поддерживается всеми известными платформами. Но для каждой свой процесс закачки, поэтому все их требуется рассмотреть отдельно.
Телевизор
На сегодняшний день доступны ТВ-приемники с большим выбором прошивок под IPTV, и на каждую существует свой подход к установке VLC плеера.
Как установить плеер VLC на телевизоры LG NetcastOS можно прочитать в разделе Android TV, способ для которого описан ниже.

Что касается новых моделей на платформе WebOS, то в магазине приложений Content Store он отсутствует. Смотреть видео в VLC на таком телевизоре LG можно только через другое устройство, используя технологию дублирования. Пример использования на другом приложении в теме ниже.
Samsung
- открыть Smart Hub (центральная кнопка у пульта);
- перейти в сервис виджетов;
- через поиск найти по названию и открыть его;
- на следующей странице нажать «Установка».

После закачки телевизор перезагрузится и только что установленный плеер можно найти на панели Смарт Хаб.
Компьютеры и ноутбуки

Если место записи неизвестно, тогда можно в браузере зайти в загруженные файлы и выбрать команду для открытия папки размещения (например, в браузере Google Chrome это «Показать в папке»).
Внимание! После загрузки НЕ запускать инсталлятор. В процессе установки потребуется выполнить некоторые действия, о которых будет сообщено ниже.ТВ приставки
В отличие от телевизоров, у Smart ресиверов установлены другие типы прошивок. Следовательно, и закачка любых приложений происходит иначе.
Apple TV
Плеер VLC доступен для всех приставок на платформе tvOS, начиная с 4-го поколения. На более ранние версии устройств можно организовать дублирование экрана со своего гаджета.

Универсальные платформы
Ниже рассматривается способ установки VLC и настройки IPTV на операционные системы, которыми оснащаются несколько типов устройств.
Android
Но этой платформе работают почти все Smart приставки, смартфоны, а также бюджетные телевизоры. У некоторых телевизоров (LG, Philips) может быть оригинальный интерфейс и даже фирменный магазин виджетов – но прошивка одна, Android TV.

- убедиться в работе интернета для онлайн загрузок;
- открыть приложение Google Play и войти в Google-аккаунт;
- в поисковой строке ввести название и в результатах перейти на страницу приложения;
- нажать на «Установить».
Когда нажатая кнопка сменится на «Открыть», плеер будет установлен и его можно найти в списке приложений.

Стоит отметить, что между платформами Android и Android TV технической разницы нет, и вторая упоминается лишь в качестве определения устройства (для Смарт ТВ). В Плей Маркете только один плеер для любого оборудования.
Linux

Стоит отметить, что есть вариант проигрывателя для различных версий ОС на основе GNU-ядра (Mint, Ubuntu и др.).
Первичная настройка
- разрешить доступ к файлам и хранилищу;
- выбрать типы воспроизводимых форматов.
На втором этапе обязательно выбрать аудио и видео – теперь при клике по медиафайлам в менеджере они будут открываться в медиапроигрывателе. Также отметить «Другие» и выбрать форматы M3U и M3U8 – это и есть расширения IPTV плейлистов.

На компьютерах изначально загружен инсталлятор и теперь его нужно открыть. Начнется установка, в процессе которой и будет предложено выбрать расширения, файлы с которым будут автоматически привязаны к плееру.
Внимание! В Windows 10, если M3U-файлы уже привязаны к одному плееру, система не даст разрешение на данную операцию для другого. В таком случае изменить программу распознавания можно через свойства, нажав ПКМ по иконке любого M3U плейлиста и выбрать необходимую программу. Обязательно нажать «Применить».Настройки IPTV
- запустить VLC проигрыватель;
- раскрыть вкладку «Медиа»;
- выбрать «Открыть файл».

После этого откроется трей файловой системы, в которой нужно пройтись по пути размещенного IPTV плейлиста и выбрать его. Начнется воспроизведение первого из списка канала.

Если отсутствует физический файл, тогда во вкладке выбирается вариант «Вставить ссылку» и указать адресную строку, по которой размещен IPTV плейлист.

Ещё Великий Комбинатор знал четыреста сравнительно честных способов отъёма кровных шекелей у населения.
Живи О.Бендер в наше неспокойное время, я думаю, количество оных способов легко увеличилось бы вдвое.
Давайте представим типичное мгновение жизни в среднестатистической россиянской семье: поздний ноябрь, слякоть за окном и пасмурно, и вообще мой дом — моя крепость, оплот семейного уюта. Отоманка на диванчике так и манит, собака, примостить на неё свою пятую точку. И хочется чего нибудь нового, яркого. К примеру, телевизионный приёмник пора бы уже обновить, а тут и ч0рные пятницы, блэк мать их фридэй зазывают необычайными скидками. И жына рядом намекающе закатывает глаза, дескать уже Рыбалкины себе купили огроменный телевизор, и дети под ногами крутятся паап, ну куци муйтики!
Поддавшись всестороннему давлению, уже через пару дней в зале появляется новенькая современная ЖК панель, в экранной матрице которого содержится неприлично много пикселей, а частота процессора и объём памяти такой, что некоторые ноутбуки и сейчас бы рыдали коркодильими слезами.
Новенький аппарат сразу же подключается к вайфаю (не киселёвщину же по эфирным каналам смотреть?) и тут же предустановленное мусорное ПО навроде онлайн кинотеаров IVI, Кинопоиск, или OKKO, почуяв наживу как пираньи каплю крови, кучей всплывающих окошек начинают зазывать: введи номер своей карточки, касатик! Первый месяц подписки всего за 1 рубль! Вот тут галочку поставь!
Нафиг!
Сносите с вашего устройства этих цыганских попрошаек немедля! И приложение ютуб, установленное по умолчанию — туда же! Чтобы никакой рекламы! Соблюдайте ментальную гигиену, камраден!
Окей, скажете вы, мы удалили весь предустановленный мусор. Что дальше то?
Да всё очень просто. Открываете этот пост на драйве с компа или ноутбука. Запускаете десктопный Телеграм . Логинитесь под своим акаунтом, и скачиваете Apk файлы, приведённые ниже. Файлы на флешку — флешку в телевизор — проводник — разрешить установку из незнакомых источников — установить.
Первым делом обязательно ставите нормальный видеоплеер, например MX Player Pro он будет нужен для следующих ниже приложений.
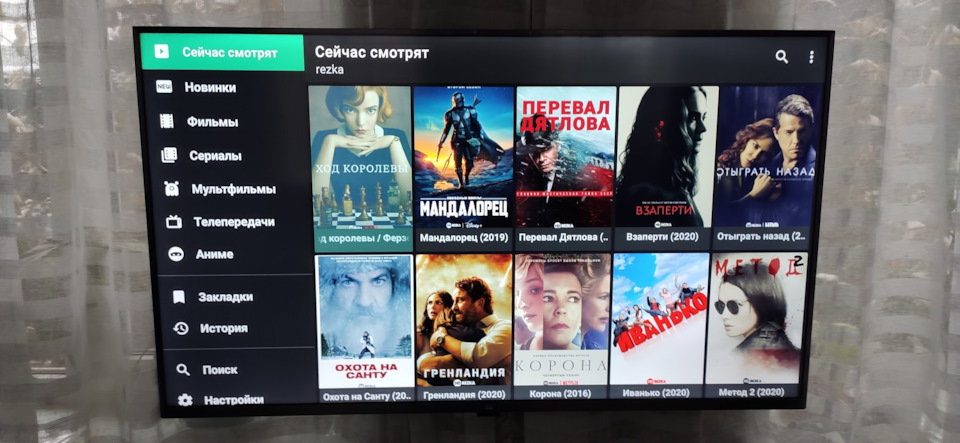
Это просто маст хэв! Тут десятки тысяч фильмов, сериалов и мультиков! Есть практически всё, и бесплатно! Просто нажимаете, пардон, на лупу, и пишете название фильма или мультика. Голосовой поиск тоже работает.
Или, если не знаете что посмотреть, к вашим услугам вкладка "Новинки".
Неплохая альтернатива видеобоксу — это молодой, но динамично развивающийся бесплатный онлайн кинотеатр ZONA

Здесь всё то же самое, но качество в некоторых случаях даже получше.
Куда же в 2020м году без ютуба? Но зачем смотреть рекламу? Ставим Smart YouTube Next и радуемся видосам без рекламы. Вообще.
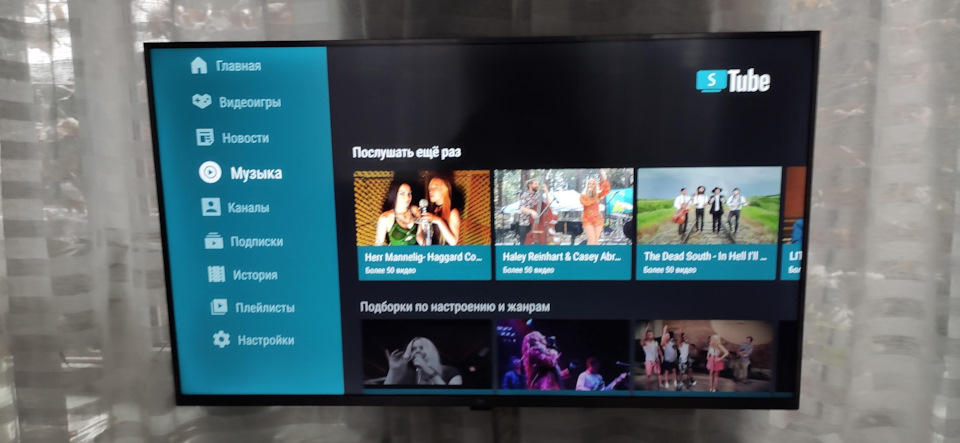
Что, вам ещё не хватает контента? Тогда Wink идёт к вам.
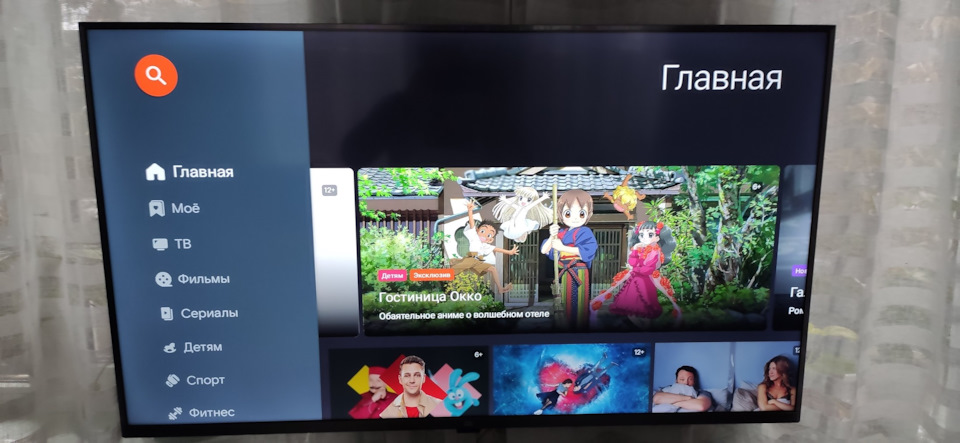
Тут около 900 каналов IPTV и большая база фильмов и сериалов в отличном качестве.
Для начала, этих пятерых альтернативных приложений вам хватит более чем.
Если всё сделали правильно, то стартовый экран вашего Андроид TV должен выглялдеть как то так:
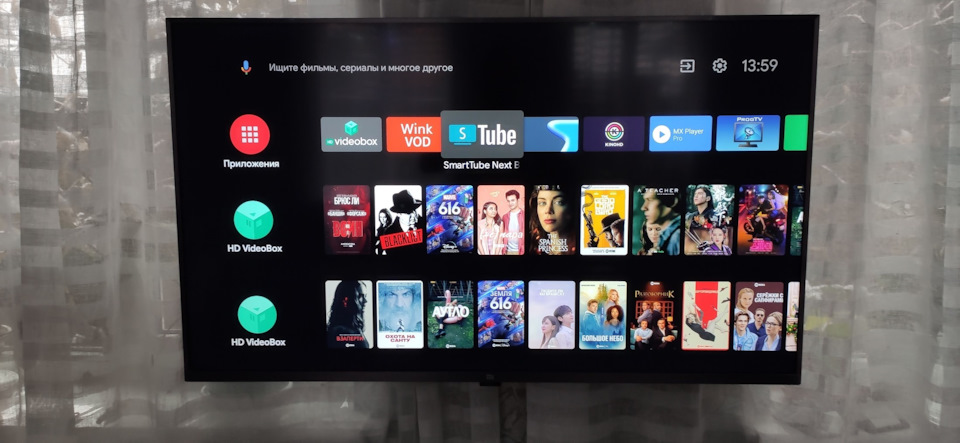
Делитесь этим постом с друзьями, чтобы они тоже могли смотреть годноту)

В следующем посту я расскажу про альтернативные клиенты для соцсетей Вконтакте, Фейсбук, Твиттер и Инстаграм без показа рекламы и с разблокированными интересными фичами.
----------
З.Ы. Пока писал этот пост, за окном пошёл снег)
Читайте также:


