Как установить vlc media player на компьютер
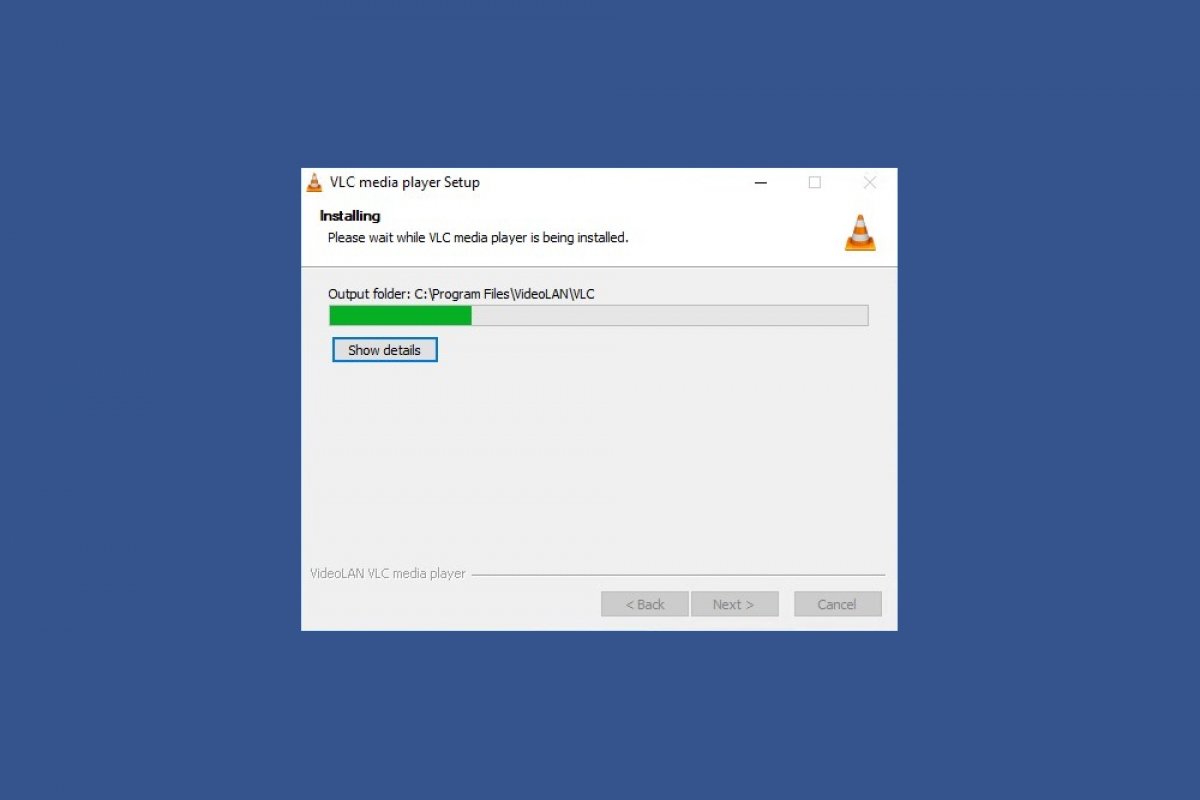
Мы покажем вам шаг за шагом, как вы можете установить VLC Media Player на компьютер с ОС Windows, а также как удалить его, если вы больше не хотите его использовать.
Как установить VLC Media Player в Windows
Кнопка для скачивания установщика VLC Media PlayerПосле завершения скачивания файл появится в папке Загрузки, которую вы настроили в своем веб-браузере. Дважды щелкните по файлу, и операционная система сама покажет его содержимое, хотя вы должны извлечь его в новую папку, используя распаковщик файлов, доступный в Windows 10, или с помощью другого программного обеспечения, вроде WinRAR или 7-Zip (щелкните по файлу правой кнопкой мыши и выберите Extract All). Вы найдете два файла, один для 32-разрядных операционных систем и другой для 64-разрядных операционных систем. Дважды щелкните по файлу, соответствующему вашей версии операционной системы.
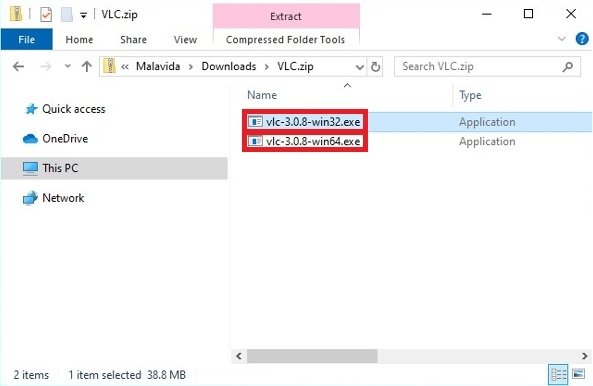
Выбор 32- или 64-битного исполняемого файла VLC
Если операционная система запрашивает разрешение, как в этом случае, нажмите кнопку Yes, чтобы продолжить установку.
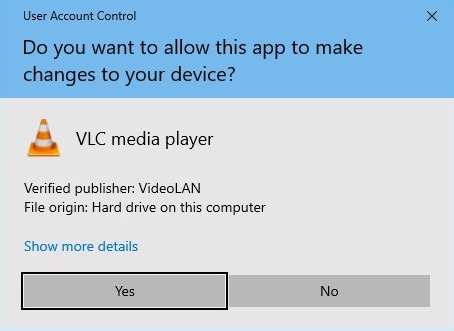
Разрешение VLC для внесения системных изменений
Выберите язык установки. Как часто бывает в случае проектов с открытым исходным кодом, которые очень популярны, есть широкий спектр доступных языков. Вам просто нужно отобразить меню, нажать на нужный язык и, следовательно Ok.
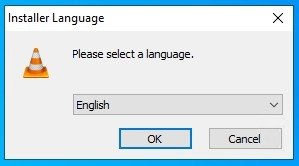
Выбор языка установщика VLC
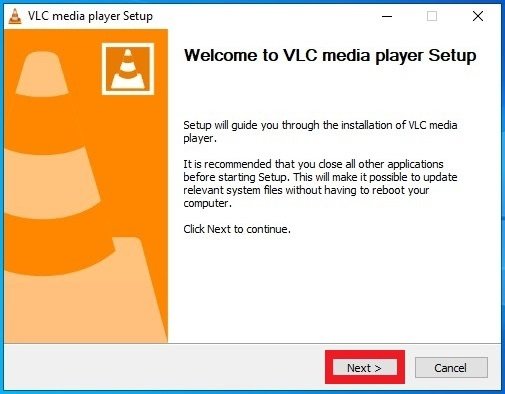
Экран приветствия установки VLC
Следующее появляющееся окно с лицензионным соглашением. Читайте его или, по крайней мере, интересующую вас часть, и если вы согласны, нажмите кнопку Next.
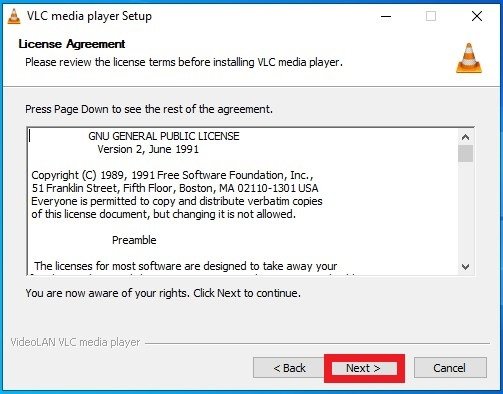
Лицензионное соглашение VLC
Время выбирать компоненты программы для установки. Кроме проигрывателя, который является единственным обязательным вариантом, вы можете выбрать ярлыки в меню Пуск и Рабочий стол, веб-дополнения Mozilla и ActiveX, воспроизведение дисков, контекстные меню, удаление кэша, предпочтения и ассоциации типов аудио и видео файлов. Выберите поля компонентов, которые вы хотите установить, и нажмите Next.
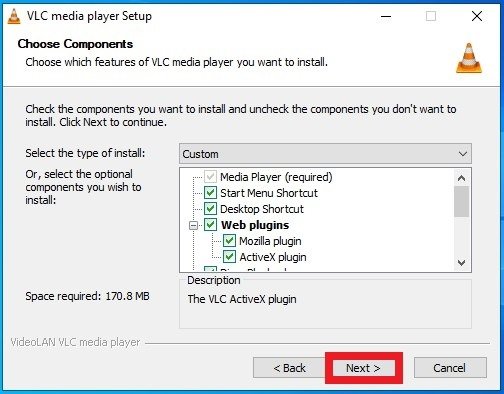
Выбор компонентов в установке VLC
Выберите место на жестком диске и нажмите Install. Он предлагает вариант по умолчанию, в котором обычно устанавливаются программы Windows, но пользователь может выбрать любое другое место, с помощью кнопки Browse.
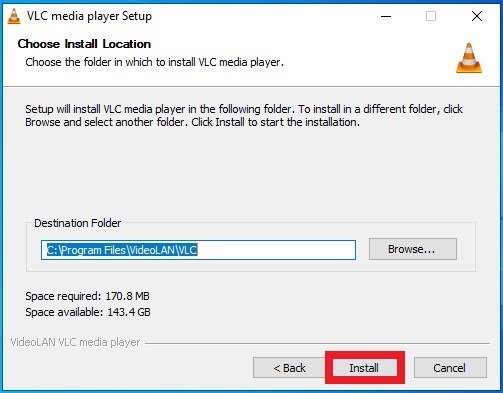
Выбор папки установки VLC в Windows
Вам придется подождать несколько секунд, пока установщик внесет необходимые изменения в операционную систему, чтобы включить VLC в списке ваших программ. Вы можете увидеть, как этот процесс проходит через зеленую полосу загрузки.
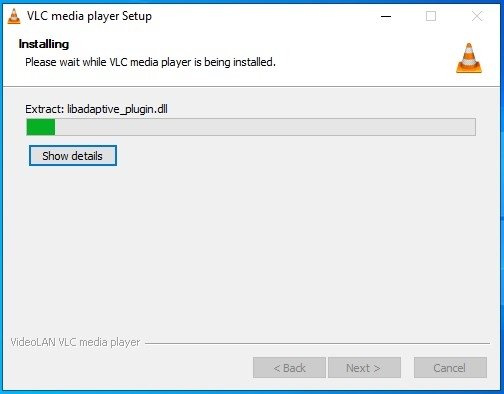
Эволюция процесса установки VLC
Когда установка будет завершена, появится новое окно с предупреждением о том, что VLC был правильно установлен. Здесь у вас есть две опции, нажмите Run VLC Media Player, а затем кнопку Finish, которая откроет VLC, или снять галочку и нажать Finish, что оставит вас перед рабочей областью, чтобы вы могли продолжить работу как обычно.
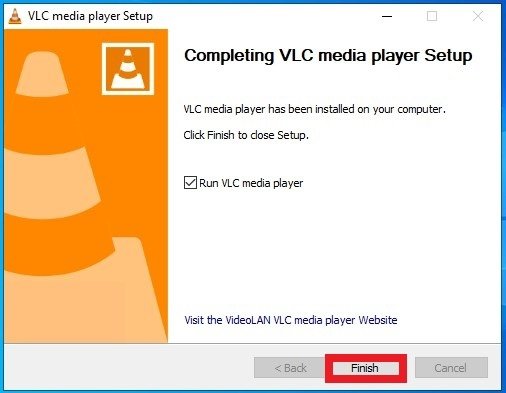
VLC установлен и готов к использованию
Как удалить VLC Media Player в Windows
Чтобы удалить VLC с компьютера с ОС Windows, есть несколько способов. Первый и самый простой - это, возможно, открыть меню Windows, найти VLC в списке установленных программ и щелкнуть правой кнопкой мыши по его исполняемому файлу, что откроет меню с опцией Uninstall. Нажмите на нее.
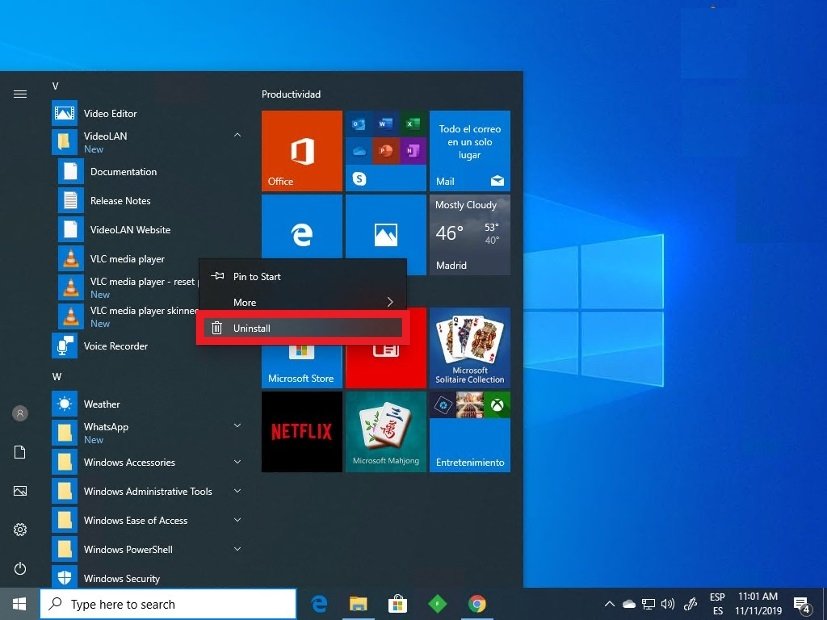
Удалить VLC из меню Windows
Это приведет вас непосредственно к типичному меню программ и функций Windows, где вы сможете увидеть все установленные программы с их информацией. Вы можете получить доступ к этому же меню несколькими способами, например, открыв меню Windows и получив доступ к настройкам с помощью значка шестеренки, или непосредственно введя команду Uninstall programs. Сама операционная система покажет вам ярлык для соответствующего инструмента.
Найдите в списке VLC и щелкните правой кнопкой мыши на его записи, чтобы увидеть параметр Uninstall. Вы также можете выбрать VLC и найти кнопку Uninstall/Change в верхней части списка.
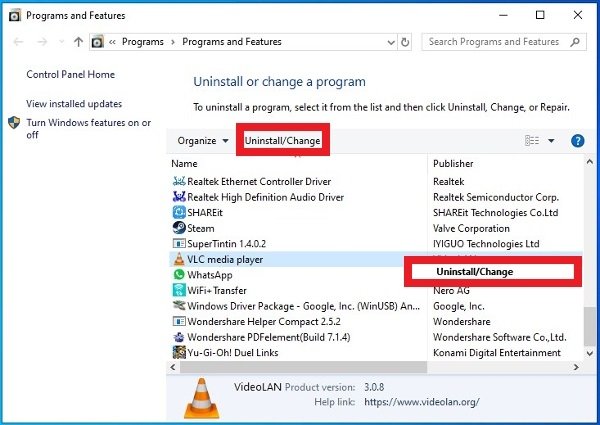
Два способа удаления VLC
Возможно, операционная система будет запрашивать новые разрешения, чтобы VLC мог вносить изменения в систему. Нажмите Yes.
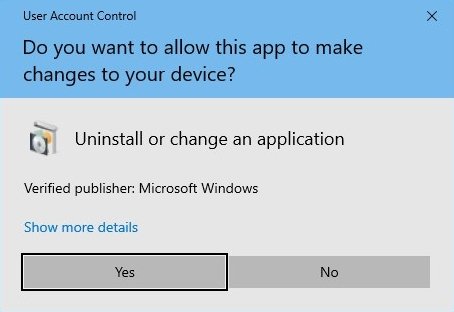
Разрешение, чтобы VLC мог вносить изменения в Windows
В следующем окне процесс удаления спросит у вас путь к каталогу, где был установлен VLC. Вам не нужно ничего делать, так как по умолчанию и если вы не внесли никаких изменений вручную, сам деинсталлятор найдет папку. Нажмите Next, первую из двух кнопок, которая появляется в правом нижнем углу.
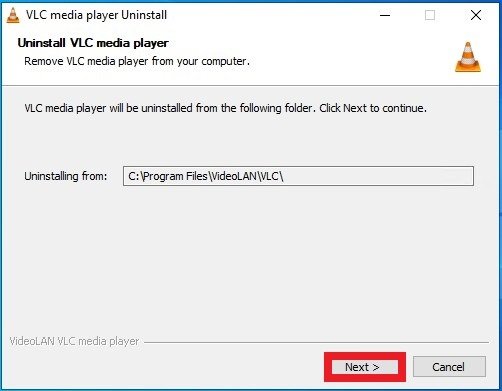
Выбор каталога VLC для его удаления
В последнюю очередь, окно спросит, хотите ли вы удалить настройки и кэш-память, предназначенная для использования программы. Установите или снимите галочку и нажмите Uninstall в правом нижнем углу.
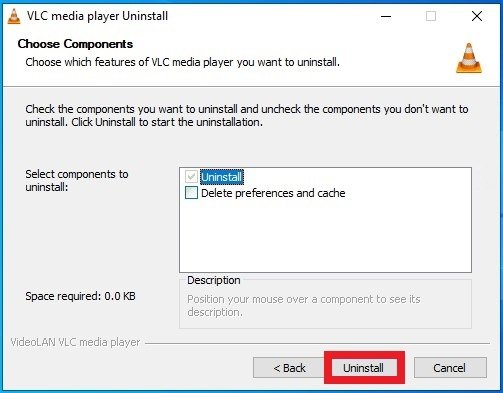
Нажмите Uninstall, чтобы удалить VLC с вашего ПК
Через несколько секунд, когда вы увидите зеленый индикатор, появится это новое всплывающее окно, в котором пользователю сообщается, что VLC был успешно удален. Вы просто должны нажать на кнопку Finish, чтобы завершить процесс.
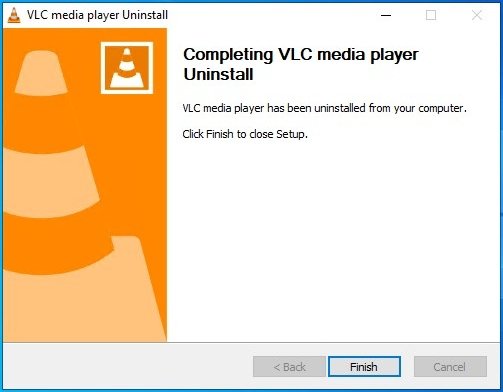
Удаление VLC для Windows завершено

Если Вы испытываете проблемы с просмотром видео файлов на компьютере, например, не запускается видео или нет звука, то в большинстве случаев может помочь VLC плеер, это бесплатный медиа плеер, установку и использование которого мы рассмотрим в этой статье.
Для многих начинающих пользователей ПК существует проблема с просмотром видео-файлов.
В состав операционной системы Windows входит проигрыватель Windows Media, который предназначен для просмотра видео на компьютере. Но сама проблема в том, что данный проигрыватель без установленных дополнительных кодеков не воспроизводит все типы видео-файлов.


Или при воспроизведении DVD диска с фильмом:

Даже если в некоторых случаях фильм запустится, то часто бывает, что изображения нет, а идет только звук.
Знакомая ситуация? Если да, значит эта статья для Вас.
Существует ряд хороших пакетов кодеков и медиаплееров способных проигрывать различные форматы файлов. Среди них K-lite Codec Pack с Media Player Classic, а также VLC плеер, GOM Player, KMPlayer и т.п.
Установка VLC плеера
При установке выбираем язык:

Далее идет приветствие мастера установки и лицензионное соглашение, в которых жмем: Далее .
Выбираем тип установки (например, Рекомендуемый ) и идем Далее :

Папку установки можно оставить, как предлагается, и жмем Установить :

После копирования файлов идет завершение установки, в которой нажимаем: Готово !
Запуск VLC плеера

Использовать VLC media player не составляет никаких сложностей, так как все на русском языке и при наведении курсора мыши на кнопки появляется контекстное меню с пояснением выбранной функции:

Теперь, чтобы запустить какой-либо фильм с помощью этого проигрывателя, нажимаем правой кнопкой мыши на выбранный файл, и в контекстном меню выбираем либо Воспроизвести в меди плеере VLC (1), либо Открыть с помощью -> VLC media player (2) , как это показано на снимке:

Ну а если хочется, чтобы все файлы с таким же расширением (в данном случае .avi ) при запуске сразу же открывались с помощью этого проигрывателя, то идем: Открыть с помощью -> Выбрать программу… (3) , выбираем этот плеер, ставим галочку для использования его для всех файлов такого типа и нажимаем ОК :

Если в дальнейшем встретится другой формат видео-файла, можно таким же образом настроить его автоматический запуск с помощью VLC плеера.
Итак, в этой статье мы рассмотрели установку и основное использование VLC плеера для просмотра видео файлов уже сохраненных на компьютере. Если же у Вас есть проблемы с просматриванием видео или флеш в Интернете через браузеры, то можете установить флеш плеер для браузера.

ВЛС Медиа Плеер – это многофункциональный мультемедийный проигрыватель, установив который вы сможете воспроизводить все распространенные форматы локальных файлов, в том числе «битые» и недокачанные. Кроме того, этот плеер способен открывать потоковые трансляции, проигрывать IPTV-каналы, видео с тюнеров и торрент-ресурсов. Правда, для того, чтобы открывать торренты в онлайн-режиме, нужно дополнительно установить браузерный плагин. Приложение позволяет редактировать параметры картинки, накладывать субтитры, добавлять аудио и видеоэффекты.
С помощью программы можно записывать видео и передавать изображение в Интернет (самому организовывать онлайн-трансляции). Поддерживается возможность дистанционного просмотра видео в высоком качестве посредством web-доступа.
VLC Media Player (ВЛС Медиаплеер) скачивается бесплатно для всех систем на базе Windows (32 или 64 bit) и содержит русскую версию интерфейса.
Существуют специальные версии приложения для Windows Phone, iOS, Android, Linux и MacOS.
Особенности
Мощный медиапроигрыватель, способный воспроизводить все популярные форматы аудио и видеофайлов, проигрывать потоковые трансляции, фильмы с торрентов и осуществлять вещание видео в Интернет. ВЛЦ Плеер «из коробки» содержит необходимый набор кодеков – вам не придется отдельно скачивать бесплатно дополнительный набор декодеров.
Поддержка разных источников
VLC Player может воспроизводить потоковые трансляции, локальные файлы, видео с торрентов или подключенных камер
Встроенные кодеки
Наслаждайтесь просмотром фильмов сразу после установки программы
Персонализация
Настройте дизайн интерфейса, выведите изображение на рабочий стол, переверните картинку и сформируйте собственные плейлисты
Удобство
Назначайте задачи с помощью «горячих клавиш» или специального мобильного приложения
Кроссплатформенность
VLC Медиа проигрыватель можно запускать не только на Windows-компьютерах – есть специальные версии плеера для iPhone и Android-устройств.
Потоковое вещание
Проигрыватель может транслировать видео в сеть, доступ к источнику вещания осуществляется через web-интерфейс
VLC Media Player в рейтинге «Видеоплееры»
| ТОП | Скриншоты | Разработчик | Платформа | Лицензия | Кодеки | Поддержка 4K | Онлайн-трансляции | Видеозахват | Оптимизация изображения | Русский язык |
|---|---|---|---|---|---|---|---|---|---|---|
| 1 KMPlayer | Pandora TV | Бесплатная | Да | Да | Да | Да | Нет | Да | ||
| 2 VLC Media Player | VideoLAN | Бесплатная | Да | Да | Да | Да | Нет | Да | ||
| 3 Daum Potplayer | Daum Communications | Бесплатная | Да | Да | Да | Да | Нет | Да | ||
| 4 Ace Stream Media | Ace Stream | Бесплатная | Да | Да | Да | Да | Нет | Да | ||
| 5 PowerDVD | CyberLink | Пробная $199.89 | Да | Да | Да | Нет | Да | Да |
Бесплатная версия: 3.0.16
| Рекомендуем! InstallPack | Стандартный установщик |
|---|---|
| Официальный дистрибутив VLC Media Player | |
| Тихая установка без диалоговых окон | |
| Рекомендации по установке необходимых программ | |
| Пакетная установка нескольких программ |
SoftOK рекомендует InstallPack, с его помощью вы сможете быстро установить программы на компьютер, подробнее на сайте.
При настройке бесплатного интерактивного ТВ обязательно стоит вопрос выбора плеера для просмотра. В этой теме будет обзор одной из давних и популярных программ для воспроизведения – проигрыватель VLC и настройка IPTV под него.
Возможности
VLC player – это универсальный проигрыватель, который может воспроизводить любые мультимедийные файлы. Его сильной стороной является поддержка богатого набора опций, заточенных под просмотр контента.

При этом нет каких-либо дополнительных плагинов или утилит с иным назначением. Благодаря этому VLC плеер одновременно функциональный и не требует от устройства больших ресурсов, в сравнении с конкурентами.
Для проигрывателя VLC можно отметить такие преимущества: Поддержка всех известных файлов (он может распознавать и воспроизводить любые картинки, аудио и видео. В дополнение есть функция закачки новых кодеков) Широкое распространение (сегодня этот медиа плеер можно установить практически на любое устройство независимо от его платформы и назначения) Оптимальные системные требования (работает без задержек даже на бюджетных смартфонах и приставках со Smart TV, при этом не перегружает аппаратуру Но главный плюс медиаплеера – это возможность смотреть интерактивное телевидение IPTV абсолютно бесплатно. Его опции включают все для приема вещания и управления трансляцией. 
Установка
Уже отмечалось – данный проигрыватель для IPTV поддерживается всеми известными платформами. Но для каждой свой процесс закачки, поэтому все их требуется рассмотреть отдельно.
Телевизор
На сегодняшний день доступны ТВ-приемники с большим выбором прошивок под IPTV, и на каждую существует свой подход к установке VLC плеера.
Как установить плеер VLC на телевизоры LG NetcastOS можно прочитать в разделе Android TV, способ для которого описан ниже.

Что касается новых моделей на платформе WebOS, то в магазине приложений Content Store он отсутствует. Смотреть видео в VLC на таком телевизоре LG можно только через другое устройство, используя технологию дублирования. Пример использования на другом приложении в теме ниже.
Samsung
- открыть Smart Hub (центральная кнопка у пульта);
- перейти в сервис виджетов;
- через поиск найти по названию и открыть его;
- на следующей странице нажать «Установка».

После закачки телевизор перезагрузится и только что установленный плеер можно найти на панели Смарт Хаб.
Компьютеры и ноутбуки

Если место записи неизвестно, тогда можно в браузере зайти в загруженные файлы и выбрать команду для открытия папки размещения (например, в браузере Google Chrome это «Показать в папке»).
Внимание! После загрузки НЕ запускать инсталлятор. В процессе установки потребуется выполнить некоторые действия, о которых будет сообщено ниже.ТВ приставки
В отличие от телевизоров, у Smart ресиверов установлены другие типы прошивок. Следовательно, и закачка любых приложений происходит иначе.
Apple TV
Плеер VLC доступен для всех приставок на платформе tvOS, начиная с 4-го поколения. На более ранние версии устройств можно организовать дублирование экрана со своего гаджета.

Универсальные платформы
Ниже рассматривается способ установки VLC и настройки IPTV на операционные системы, которыми оснащаются несколько типов устройств.
Android
Но этой платформе работают почти все Smart приставки, смартфоны, а также бюджетные телевизоры. У некоторых телевизоров (LG, Philips) может быть оригинальный интерфейс и даже фирменный магазин виджетов – но прошивка одна, Android TV.

- убедиться в работе интернета для онлайн загрузок;
- открыть приложение Google Play и войти в Google-аккаунт;
- в поисковой строке ввести название и в результатах перейти на страницу приложения;
- нажать на «Установить».
Когда нажатая кнопка сменится на «Открыть», плеер будет установлен и его можно найти в списке приложений.

Стоит отметить, что между платформами Android и Android TV технической разницы нет, и вторая упоминается лишь в качестве определения устройства (для Смарт ТВ). В Плей Маркете только один плеер для любого оборудования.
Linux

Стоит отметить, что есть вариант проигрывателя для различных версий ОС на основе GNU-ядра (Mint, Ubuntu и др.).
Первичная настройка
- разрешить доступ к файлам и хранилищу;
- выбрать типы воспроизводимых форматов.
На втором этапе обязательно выбрать аудио и видео – теперь при клике по медиафайлам в менеджере они будут открываться в медиапроигрывателе. Также отметить «Другие» и выбрать форматы M3U и M3U8 – это и есть расширения IPTV плейлистов.

На компьютерах изначально загружен инсталлятор и теперь его нужно открыть. Начнется установка, в процессе которой и будет предложено выбрать расширения, файлы с которым будут автоматически привязаны к плееру.
Внимание! В Windows 10, если M3U-файлы уже привязаны к одному плееру, система не даст разрешение на данную операцию для другого. В таком случае изменить программу распознавания можно через свойства, нажав ПКМ по иконке любого M3U плейлиста и выбрать необходимую программу. Обязательно нажать «Применить».Настройки IPTV
- запустить VLC проигрыватель;
- раскрыть вкладку «Медиа»;
- выбрать «Открыть файл».

После этого откроется трей файловой системы, в которой нужно пройтись по пути размещенного IPTV плейлиста и выбрать его. Начнется воспроизведение первого из списка канала.

Если отсутствует физический файл, тогда во вкладке выбирается вариант «Вставить ссылку» и указать адресную строку, по которой размещен IPTV плейлист.
Читайте также:


