Как установить video downloadhelper для mozilla firefox
Здравствуйте, друзья! В наше время, доступ к сети Интернет можно получить с любого устройства: компьютер, ноутбук, планшет, смартфон, или через сетевой кабель, или через Wi-Fi подключение. Соответственно практически всегда есть возможность послушать музыку онлайн, посмотреть видеоролик или фильм.
А что делать, если вы захотите показать интересное видео друзьям, и знаете, что доступа в интернет у вас не будет, или соберетесь посмотреть фильм, например, на даче или в поезде. Выход из данной ситуации есть – нужно скачать нужный файл с интернета прямо на ваше устройство. А сделать это можно используя специальные расширения для браузера.
Именно про это я расскажу в статье. Если точнее, то рассмотрим конкретное расширение Video DownloadHelper. Где его можно скачать и установить в браузер, и как с его помощью скачивать видео и музыку с различных сайтов.
Как скачать расширение Video DownloadHelper
Начнем мы с установки нужного расширения. Для этого откройте Mozilla Firefox, кликните на кнопочку с тремя горизонтальными полосками в правом верхнем углу и выберите из выпадающего списка «Дополнения».

Откроется страничка, на которой вы увидите все установленные дополнения в браузере. Справа вверху в строку поиска введите «downloadhelper» и нажмите на лупу или кнопочку «Enter».

В списке доступных дополнений найдите Video DownloadHelper, обычно оно находится вверху списка, и кликните напротив него кнопочку «Установить».

После того, как расширения загрузится и установится в браузер, можете приступать к работе с ним.
Как пользоваться Video DownloadHelper
Теперь давайте разберемся, как работать с плагином Video DownloadHelper. После установки, значок расширения появится вверху окна браузера справа от строки поиска. Он имеет вид трех шариков. Если они закрашены в серый цвет, это значит, что плагин не активен.

Как только вы нажмете на кнопку воспроизведения видео или аудио, шарики окрасятся разными цветами. Это будет означать, что расширение готово к работе, и вы можете скачать воспроизводимый файл.
Для скачивания видео с помощью Video DownloadHelper, найдите нужный файл и нажмите на play. Расширение начнет работу, и шарики станут цветными. Кликните по кнопке расширения, выберите из выпадающего списка подходящее разрешение (1280х720, 480х360) и нажмите на него.

Нажав на плюсик напротив выбранного пункта, откроется список с дополнительными действиями. В нем можно выбрать или просто скачивание «Download», или скачивание и конвертирование «Download&Convert». Лучше выбрать первый вариант, тогда видео скачается быстрее. А затем, используя специальные программы для конвертации, вы сможете изменить формат (.mpeg, .avi).
Можете переименовать файл, выберите, где его нужно сохранить, и нажмите на соответствующую кнопку.

Чтобы скачать аудио файл, также начните его воспроизведение. Потом нажимайте на кнопочку расширения, выберите из списка нужный трек и кликните напротив него на плюсик.

Откроется список действий, которые можно применить к выбранной композиции. Нажимаем «Download».

Выберите папку, в которую хотите сохранить файл. Затем поставьте курсив в поле «Имя файла» и в конце допишите формат: ставим точку и, например, пишем mp3. Жмем «Сохранить».

Появится окно предупреждения, что вы изменили расширение файла. Нажмите «Continue».

Если не указать в конце названия для файла расширение, например .mp3, выбранный трек будет скачан в формате .mpeg.
Чтобы очистить список, кликните по ведерку. Все записи из списка будут удалены.

Если после очистки списка значок дополнения будет всегда серого цвета, даже, когда вы кликаете на воспроизведение, обновите страничку.

На этом все. Думаю, у вас получилось найти плагин Video DownloadHelper, установить его в браузер Mozilla Firefox и теперь вы без проблем можете скачивать музыку и видео с сайтов.

Video DownloadHelper — бесплатное расширение для браузеров, добавляющее функцию скачивания видео и музыки с разных популярных сайтов. В Mozilla Firefox этот инструмент тоже поддерживается, и если вы хотите разобраться в его основных и дополнительных возможностях, ознакомьтесь с нашей пошаговой инструкцией по правильному использованию.
Шаг 1: Установка расширения



Как видно, операция по установке ничем не отличается от инсталляции других расширений, и теперь вы можете смело переходить к следующему этапу.
Шаг 2: Установка приложения-компаньона
Разработчики Video DownloadHelper предоставляют пользователям выбор средства по скачиванию видео. Сделать это можно напрямую через браузер или в десктопном приложении-компаньоне, которое нужно инсталлировать отдельно. Оно позволяет добавить одновременно несколько загрузок, настроить приоритет и следить за прогрессом. Всем заинтересованным в инсталляции этой программы нужно выполнить такие действия:
-
Нажмите по значку расширения на панели сверху, где щелкните по иконке в виде шестеренки, чтобы перейти к меню с настройками.





Осталось только перезагрузить расширение или обновить поиск программы через то же самое меню настроек. Далее вы узнаете, как выбрать обработчика загрузки и установить сопутствующие настройки для Video DownloadHelper.
Шаг 3: Настройка дополнения
Следующий обязательный этап — настройка дополнения. Присутствующих пунктов огромное количество, поэтому детально остановиться на каждом из них не получится. Давайте рассмотрим только основные параметры, а также упомянем некоторые второстепенные.





Все остальные опции, присутствующие в разделе с настройками, не являются важными для обычных пользователей или становятся полезными крайне редко, поэтому с ними мы предлагаем ознакомиться самостоятельно.
Шаг 4: Скачивание видео или музыки
Переходим к основному процессу, ради которого пользователи и устанавливают Video DownloadHelper. Сохранение видео или музыки происходит на всех сайтах одинаково, поэтому за пример мы взяли известный видеохостинг YouTube, чтобы продемонстрировать необходимый для выполнения алгоритм действий.
-
Сначала откройте вкладку с видео или музыкой, затем начните воспроизведение и через несколько секунд кликните по значку расширения.



По завершении воспроизводите материалы или переходите к директории, куда они были помещены. Помните, что Video DownloadHelper поддерживает параллельное скачивание сразу нескольких объектов, поэтому вы можете поставить их на загрузку и отойти по своим делам, дожидаясь успешного окончания процедуры. Только перед этим убедитесь, что сохранение было запущено.
Шаг 5: Конвертирование видео
В качестве последнего этапа сегодняшнего материала хотим разобраться с принципом взаимодействия с отдельным модулем Video DownloadHelper, который позволяет конвертировать ролики или музыку в другие форматы. Эта функция платная, поэтому при первой попытке преобразования вы сможете перейти к ее приобретению.
-
Щелкните по значку дополнения и раскройте дополнительное меню, кликнув по пиктограмме в виде стрелки.






На этом разбор принципов использования Video DownloadHelper в Mozilla Firefox завершен. Вам остается только следовать инструкциям, чтобы разобраться во всех нюансах взаимодействия с расширением.

Отблагодарите автора, поделитесь статьей в социальных сетях.

The easy way to download and convert Web videos from hundreds of YouTube-like sites.
Вам понадобится Firefox, чтобы использовать это расширениеМетаданные расширения
Используется

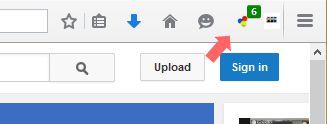

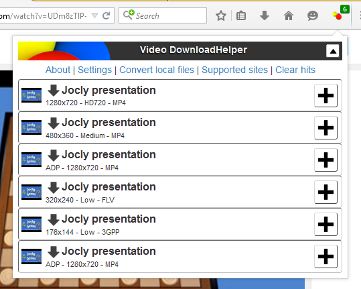


Video DownloadHelper is the most complete tool for extracting videos and image files from websites and saving them to your hard drive.
Just surf the web as you normally do. When DownloadHelper detects embedded videos it can access for download, the toolbar icon highlights and a simple menu allows you to download files by simply clicking an item.
For instance, if you go to a YouTube page, you'll be able to download the video directly on your file system. It also works with most other popular video sites like DailyMotion, Facebook, Periscope, Vimeo, Twitch, Liveleak, Vine, UStream, Fox, Bloomberg, RAI, France 2-3, Break, Metacafe, and thousands of others.
Besides downloading, Video DownloadHelper is also capable of making file conversions (i.e. change audio and video formats) and aggregation (combining separate audio and video into a single file). This is an upgrade feature that helps pay for the free stuff (we need to eat too). You are not compelled to use conversion for downloading videos from websites, and you can avoid picking variants marked as ADP to avoid the need for aggregation.
Support can be obtained from the dedicated support forum.
Please stay tuned by following us on Twitter (@downloadhelper), or Facebook.
Сообщить о нарушении правил этим дополнением
Если вы считаете, что это дополнение нарушает политики Mozilla в отношении дополнений, или имеет проблемы с безопасностью или приватностью, сообщите об этих проблемах в Mozilla, используя эту форму.
Этому дополнению нужно:
Fixed YouTube bulk download
After changes on the YouTube video site, it was no longer possible to download several videos from a single operation by mouse-selecting the videos in the YouTube page and requesting a bulk-download operation. Video DownloadHelper version 7.6.0 provides a workaround for this issue.
Fixed YouTube multiple videos selection
A long standing issue: when mouse-selecting a portion of a YouTube web page in order to request a download of all the videos included in this selection, some videos could be missed in the process. This is now fixed.
Soundcloud support
Soundcloud now has special support allowing tunes to be downloaded as MP3 files.
Updated all locales

By admin Share
В рамках этой статьи будет рассмотрено одно из самых популярных и нужных дополнений для браузера, его задача – это загрузка видео и аудио файлов с сайтов. Данный плагин можно использовать практически для всех сайтов, что и делает его ценным.
Необходимость загрузить на свой компьютер видео ролик, с целью дальнейшего его использования, возникла давно и, благодаря расширению Video DownloadHelper, эта проблема решена. Такой аддон способен загрузить заставки, видео ролики, видео приветствия и другие интерактивные элементы сайта.

На данный момент активно используется два вида плееров: построенный на Flash проигрывателе и в основании которого лежит HTML 5, относительно новый инструмент, позволяющий воспроизводить видео и не требующий никаких дополнительных приложений, также обладает лучшей скоростью загрузки видео. Плагин, который мы рассматриваем, работает с обоими видами проигрывателей, вам даже не придется вникать в тонкости его использования.
Video DownloadHelper: что это за расширение
Video DownloadHelper можно скачать бесплатно на компьютер для загрузки на ПК различных видео или аудио из социальных сетей. Дополнение Video DownloadHelper для Яндекс Браузера выполнено просто, но его не существует на русском языке, что является единственным незначительным минусом. Сегодня оно является лучшим для скачивания медиа-контента для этого и ряда других браузеров. Его особенность состоит в том, что дополнение обладает мощным ядром и устойчивой кроссплатформенностью, т.е совместим практически со всеми известными браузерами.





Mozilla Firefox
Download Helper
Оснащён набором разнообразных инструментов для извлечения/скачивания медиаконтента (видео, изображений) с сайтов. Автоматически анализирует содержимое страницы и предлагает пользователю ссылки для скачивания размещённых на ней видеофайлов.
Поддерживает практически все популярные видеохостинги и веб-ресурсы:
Подключение

2. В строчке «поиск дополнений» введите название расширения — «downloadhelper».

3. Щёлкните его иконку в выпавшей панели подсказок.

Или перейдите по ссылке в выдаче по запросу.
4. На страничке расширения нажмите «Добавить в Firefox».

5. Дождитесь завершения загрузки. Клацните «Установить» в панели, появившейся вверху слева браузера.


Как пользоваться?
1. Откройте страницу с видео, которое желаете загрузить на компьютер.Примечание. Названия видеороликов в панели браузера также отображаются на русском языке.

2. В появившемся списке наведите курсор на необходимый видеоролик. Кликните «стрелочку».

3. В дополнительном перечне нажмите команду (на выбор):
- Download — обычная загрузка;
- Quick … — быстрое скачивание;
- … & Convert — конвертирование в другой формат скачанного файла.

4. Укажите папку, в которую нужно поместить загруженный видеофайл.

Совет! Если вы хотите ознакомиться со списком поддерживаемых аддоном видеохостингов, переместите курсор в нижнюю часть его окна, чтобы появилась панель кнопок. Затем нажмите ярлык «лист со списком» (второй слева направо). После этого откроется страничка с сайтами.

Возможности
Video DownloadHelper служит не только для скачивания файлов, оно может выполнять ряд дополнительных полезных функций. Приложение имеет следующие возможности:
- работает со всеми известными мультимедийными расширениями;
- предупреждает о возможности скачивания контента с веб-страницы;
- встроенная функция конвертации мультимедийных файлов из одного формата в другой;
- возможность создания черного списка и настройки функции «горячие» клавиши для удобства использования;
- совместимость с популярными сервисами с мультимедийным контентом, такими как Вконтакте;
- наличие синхронизации с мобильными телефонами;
- возможность постинга в Твиттер;
- сохранение контента в истории с возможностью дальнейшего просмотра.
На сегодняшний день это лучшая программа для скачивания видео с ВК по мнению пользователей социальной сети ВК.
Особенности дополнения
Существует возможность провести оптимизацию этого расширения для скачивания видео из Вконтакте для медленного интернета. Так, можно скачивать ролики по одному, при высокой скорости интернета можно скачать все объекты за один раз.
Это приложение не только способно обеспечить скачивание мультимедийных файлов на компьютер, но и конвертировать их из формата в формат. Также она обладает еще рядом интересных свойств:
Видео Даунлоад Хелпер подходит для Mozilla Firefox, Chrome, Opera и других популярных браузеров.



Расширения для Opera
Второе место в нашем рейтинге занимают расширения для браузера Opera. Их здесь тоже много, но все они рассчитаны в основном на видеосервис YouTube. Если Вы ищите расширения для Opera чтобы скачивать видео именно с YouTube, рекомендую обратить внимание на Download YouTube Videos as MP4, YouTube Downloader или других подобных. Поищите в официальном репозитории Opera с ключевыми словами «video download».
Принцип их работы одинаков. Все они встраиваются в страницу YouTube с видео, и для скачивания файла нужно под плеером выбрать желаемый формат и качество скачиваемого файла. На примере Download YouTube Videos as MP4 это выглядит так:

Установка расширения
Для установки нужно сделать следующие шаги:
- Бесплатно скачать Video Downloadhelper companion можно перейдя по ссылке в конце статьи.
- Нажать на кнопку «Установить расширение».
- Все готово, в правом углу браузера должна появиться иконка программы, которая выполнена в форме трех цветных кругов, соединенных между собой.

FlashGot

FlashGot – уже куда более функциональный загрузчик для браузера Mozilla Firefox, который позволит загружать видео практически с любых сайтов в интернете.
Из особенностей данного дополнения стоит выделить удобный интерфейс, стабильную работу, возможность устанавливать свой менеджер загрузок (по умолчанию используется встроенный в Firefox), настраивать расширения, поддерживаемые дополнением, и многое другое.
И небольшой итог. Все дополнения, рассмотренные в статье, позволят легко скачивать видео из интернета на компьютер. При выборе дополнения ориентируйтесь на свои предпочтения, ну и, надеемся, наша статья позволила вам быстрее принять нужное решение.
Опишите, что у вас не получилось. Наши специалисты постараются ответить максимально быстро.
Как пользоваться Видео Даунлоад Хелпер
- Нужно перейти на страницу с роликом.
- Нажать на значок программы в браузере.
- Установить необходимое качество загрузки.
- Дождаться окончания скачивания.
Видео-обзор
Видео-обзор этого расширения вы можете посмотреть ниже:





Video downloader
Установка и запуск
После загрузки нажмите «Плеер» в меню, чтобы посмотреть закачанное видео.
Загрузить для Chrome

2. В меню щёлкните раздел «Установить».

Примечание. Операцию нужно выполнять в Фаерфокс. Рядом с кнопкой должно быть указано, что версия дистрибутива именно для этого веб-навигатора.

4. Далее загружаем инсталлятор на ПК: в дополнительном окне клацните «Сохранить файл».

5. Кликните правой кнопкой по скачанному файлу. Запустите его с правами администратора через контекстное меню.

6. Кликните в инсталляторе «Accept».

7. Если вы хотите выполнять загрузку видео с сайтов при помощи этого расширения в других браузерах, установленных в ОС, откройте меню «Install to all browsers» и о необходимые программы (например, Opera, Chrome). А затем кликните «Next».

8. В следующем окне нажмите «Finish», чтобы завершить установку.

9. Перезапустите FF.

11. Если доступны различные варианты видеофайла по качеству, кликните в перечне наиболее подходящий для вас (720 HD, MP4 360 и др.).
как скачивать видео с ютюб — youtube…

Тут всё запросто: как только начнётся воспроизведение видеоролика, дополнение готово к работе! Стоит лишь внимательнее взглянуть вокруг ролика)) — под видео появятся значки-опции «скачать» медиафайл. Вам только останется выбрать для себя наиболее приемлемый вариант. Т.е. файл по размеру (мб). От этого зависит качество скачанного ролика.
На фотке же №3, которая чуть ниже, зелёная стрелочка — эта иконка появится в строке инструментов Add-On bar вашего браузера.
Установочный процесс
Каждое из вышеназванных дополнений легко добавляется в Мазилу, пошаговая инструкция по претворению задуманного в жизнь представлена ниже:

Главный признак успешно проведенной операции – расширение панели инструментов новым лого установленного расширения.
FVD Video
Этот плагин можно найти в стандартном каталоге Yandex и установить его как обычное расширения для обозревателя. Если вы никогда раньше не пользовались менеджером расширения, следуйте инструкции:
- Запустите Яндекс.
- Вызовите главное меню браузера. Для этого воспользуйтесь кнопкой, которая находится в «шапке» окна программы.
- В ниспадающем меню необходимо выбрать раздел «Дополнения» («Extensions»).
- Пролистайте список установленных приложений до самого конца и щелкните по кнопке «Каталог дополнений».
- В поисковой строке магазина (в правом верхнем углу) требуется ввести «FVD» и нажать Энтер.

После установки под видеоплеерами на сайтах появится кнопка «Download», с помощью которой вы сможете сохранить файл прямо на свой жесткий диск.
Статья была полезна? Поддержите проект — поделитесь в соцсетях:
Оценка: 4,87
Простой способ закачки видео на компьютер


Вариант, приведенный выше, узкоспециализирован и занимает дополнительное время, чтоб приступить к загрузке. Мы же рассмотрим самый передовой метод закачки видео с почти любых сайтов.
как настроить дополнение Video Download
После установки и активации приложения (кстати сказать, активация дополнения DownloadHelper не требует перезагрузки браузера) у вас в верхнем правом углу обозревателя (в Add-On bar) появится значок — если дополнение не распознало видеоконтент на страничке, значок будет сереньким.
Как только видео опознано (т.е запущено для просмотра) — значок приложения подкрасится: фото ниже… шарики такие прикольные))
Ну и самое экстравагантное действие на сегодня: как только кино (у меня мультик) проигрывается браузером — для того, чтобы этот ролик скачать себе на компьютер, нужно кликнуть по иконке приложения DownloadHelper.
…и как только определитесь с вариантом файла — видео тут же отправится в указанную папку компа…

…в окошке варианты для скачивания… очень полезно: кстати, напоминаю — предоставляется техническая информация видеоролика и варианты обработки медиафайла!!

к оглавлению
Вряд ли найдется на просторах сети человек, никогда не слышавший о веб-обозревателе Mozilla Firefox. Этот браузер по праву считается одним из наиболее продвинутых и продуманных программ для просмотра веб-контента.
Помимо стандартного набора опций, интернет-обозреватель дает возможность расширения собственных возможностей за счет использования специальных мини-программ (дополнений), существенно облегчающих выполнение определенных действий в глобальной сети.
Информационный обзор, представленный ниже, познакомит читателя с дополнением Downloadhelper для Firefox, скачать русскую версию которого можно бесплатно через меню работы с плагинами «Мазила Фирефокс». После активации модуля в меню браузера появляется пиктограмма в виде трех разноцветных шаров.

Сохранение видеороликов
Главной особенностью модуля является возможность сохранения видео-файлов с таких популярных сервисов, как YouTube, MySpace, Google Video и подобных им. Сам процесс сохранения несложен. Порядок действий следующий:
Уточнение. Примечательно, что значок плагина неактивен при серфинге по обычным интернет-страницам. Он «оживает» только в случае открытия ресурса, содержащего видеоролики (например, Google Video)
Скачивание музыкальных файлов
Помимо загрузки со специализированных сервисов видеоконтента, расширение позволяет также сохранять на жесткий диск музыкальные файлы различных форматов (предпочтительно все-таки использовать .mp3). Алгоритм действий следующий:

- Открыть интернет-браузер.
- Перейти на какой-нибудь аудиоресурс, содержащий файлы mp3.
- Кликнуть по понравившемуся названию, чтобы открыть в отдельном окне.
- Вызвать меню модуля DownloadHelper, нажав на стрелку вниз около его пиктограммы с шариками.
- Выбрать нужное качество, кликнуть по соответствующей строке.
- Определить место для сохранения и нажать «ОК».
Системные параметры, необходимые для функционирования дополнения
Основные системные требования Video DownloadHelper следующие:
- 1-2 Гб ОЗУ;
- 100 и более Мб дискового пространства на винчестере компа;
- высокоскоростной интернет;
- процессор, работающий с частотой от 1,5 ГГц;
- операционная система Windows (рекомендуется от 7-й версии и выше).
К плюсам расширения можно отнести:
- Простоту использования.
- Возможность быстрого сохранения видеороликов и музыкальных файлов со специализированных сервисов.
- Наличие русской версии плагина.
- Бесплатное распространение.
Заключение
«Даунлоадер Хелпер» – весьма функциональное дополнение веб-обозревателя «Мазилла Фирефокс». Его однозначно можно рекомендовать к применению широкому кругу пользователей интернета.
Читайте также:


