Как установить тему kde из файла
howto установить темы в kde (это не мануал, может в будущем ;))
howto установить темы в kde
Domino - ЕМНИП, движок такой
собирается очень просто (по крайней мере, раньше)
./configure && make && make install
остальное - хз, давно уже кедами не пользуюсь
KDM - K Display Manager
Проще говоря, это то, что после загрузки показывает экран логина, что там в openSUSE используется не знаю, но подозреваю, что именно он
1) Domino - это kde-style-domino, фича для стиля, как Plastik и т.д.
2) deKorator - это kwin-style-dekorator, фича для стиля заголовков и внешнего оформлене окна, короче оболочка.
3) KDM Theme - это темка для KDM, можно впихнуть вручную, у меня в Debian в папке /usr/share/apps/kdm/themes, после чего нужно через центр управления KDE поменять темку, это делается в "Системном администрировании", там сам найдешь.
4) SnowIsh Icons - это иконки, можно поставить как пакет, а можно просто скинуть папку с ними в папку /usr/share/icons (у меня такая), потом через центр управления в разделе "Внешний вид и темы" поменять иконки на эти.
5) Также он предлагает темку для Amarok (я с этим никогда не заморачивался), поищи, где папка с темками у него, по идее, аналогия такая же, как и выше.
6) Wallpaper - объяснять не надо, находятся в папке /usr/share/wallpapers и в твоей домашней папке пользователя /домашняя_папка/.kde/share/wallpapers.
7) Нижняя панель называется kicker, все, что с ней связано, находится в папках /usr/share/apps/kicker (у меня) и также в домашней папке /домашняя_папка/.kde/share/apps/kicker. В подпапке wallpapers можно найти рисуночки, которые используются для отображения панельки. Настраиваются через "Настройки панели" -> "Внешний вид", ну там сам найдешь.
8) Inkscape SVG source - это векторные рисунки, редактировать можно программой inkscape, а также после этого экспортировать в статические изображения (*.jpg) я не в курсе, чего у него там лежит, но думаю, разберешься после скачивания.
Aurorae window decorations:
Copy Breeze-0.034 and Breeze-Light-0.036 folders to /home/.kde/share/apps/aurorae/themes
Then go to System Settings>Workspace appearance and choose breeze theme.
Icons:
Copy Breeze folder to /home/.kde/share/icons
Then go to System Settings>Application appearance>Icons and choose Breeze theme.
QtCurve theme:
Install qtcurve from your package manager.
Then go to System Settings>Application appearance>Style. Choose QtCurve as widget style, then Configure. >Import and navigate to Breeze.qtcurve file.
Color scheme:
Go to System Settings>Application appearance>Colors>Import scheme and navigate to BreezeLight.colors file.
Plasma/desktop theme:
Copy KDE_5 folder to /home/.kde/share/apps/desktoptheme
Then go to System Settings>Workspace appearance>Desktop theme and choose KDE 5
GTK2/3 theme:
Copy Breeze-gtk folder to /home/.themes (hidden folder!)
Then go To System Settings>Application appearance> GTK tab and choose breeze-gtk for gtk2/gtk3 theme.
Инструкции для kubuntu (возможно работает на других дистрибутивах тоже)
Экстракт КДЕ 5 look.tar.gz .
Полярные сияния декорации окон:
Скопируйте Бриз-0.034 и ветер-свет-0.036 папки в /home/.kde/share/apps/aurorae/themes
Затем заходим в Настройки>внешний вид рабочей области и выбрать тему ветер.
Значки:
Ветерок скопируйте папку в /home/.kde/share/icons
Затем перейдите в настройки системы>внешний вид приложений>иконки и выбрать тему ветер.
Тема QtCurve:
Установить qtcurve из менеджера пакетов.
Затем перейдите в настройки системы>внешний вид приложений>Стиль. Как выбрать QtCurve стиль виджета, а затем настроить. >Импорт и перейдите к ветру.файл qtcurve.
Цветовая схема:
Перейдите в параметры системы>внешний вид приложений>цвета>схема Импорт и перейдите к BreezeLight.файл цветов.
Тема плазменным рабочего стола:
KDE_5 папку копировать в /home/.kde/share/apps/desktoptheme
Затем перейдите в настройки системы>внешний вид рабочего стола - >тема рабочего стола и выберите KDE 5
Тема GTK2/3:
Скопируйте Бриз-ГТК папку в /home/.themes (скрытая папка!)
Затем перейти в настройки системы ">вкладка " внешний вид приложений> GTK и выбрать Бриз-ГТК тема для gtk2/gtk3.
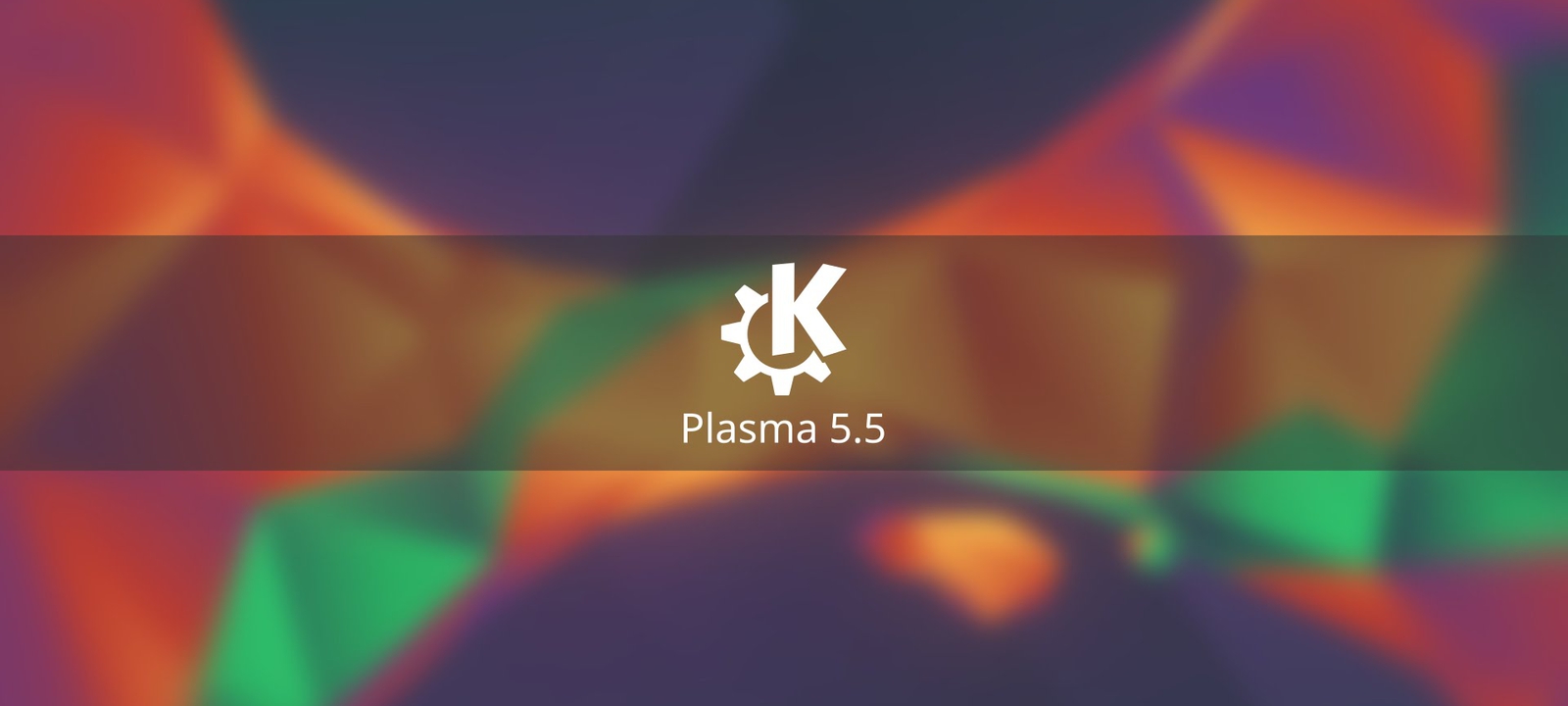
Анонсированный более двадцати лет назад проект с амбициозным названием Kool Desktop Environment c самого начала ставил своей целью создание полнофункционального, гибко настраиваемого, обладающего приятным внешним видом рабочего окружения. Читая тогдашний манифест основателя проекта Маттиаса Эттриха о создании самодостаточной рабочей среды и держа перед собой запущенную Plasma 5, отдаешь должное разработчикам — за два прошедших десятилетия проекту удалось не потерять из виду поставленной цели.
KDE — очень гибкая среда, разделенная на множество почти независимых компонентов, которые можно менять и перетасовывать. Рабочий стол Plasma целиком состоит из виджетов (апплетов, плазмоидов), способных подстраиваться под ситуацию. Один и тот же виджет можно разместить на панели, рабочем столе или доске приложений или вообще убрать его и заменить другим. Эта и другие особенности KDE открывают огромный простор для кастомизации.
Организуем панель
В «Плазме» панель с края экрана — это тот же виджет. В то же время сама панель служит средством упорядочивания, с помощью которого можно держать остальные используемые виджеты на виду так, чтобы они были под рукой в нужный момент.

Режим настройки панели
Виджет «Панель задач» и его лаконичный собрат «Панель задач (только значки)» отображают запущенные в данный момент приложения. Но последний при этом экономит довольно приличное количество места на самой панели, а закрепление на ней значков часто используемых приложений обеспечит их быстрый запуск в нужный момент.

Параметры виджета «Панель задач (только значки)»
Остальные приложения удобно запускать, воспользовавшись полномасштабной «Доской приложений» (реинкарнацией Homerun для Qt 5). C выходом Plasma 5.10 в нее стали помещаться еще и виджеты, установить которые можно простым перетаскиванием в нужное место. Тут же кнопки выключения, выхода из системы и перезагрузки.

Выбор элементов «Доски приложений»
Глобальное меню а-ля macOS
Функция, позволяющая разместить меню приложений в панели, была еще в KDE 4, но долгое время отсутствовала в Plasma 5. В Plasma 5.9 она наконец появилась в составе нового плазмоида. Однако лучшим выбором будет гораздо более мощный виджет Active Window Control.
Использование виджета имеет больший смысл, если панель на рабочем столе размещена вверху экрана. Его функциональность позволяет расположить на панели кнопки управления окном запущенной программы, ее значок и заголовок, а также меню. Обилие различных настроек дает возможность определить, какие из элементов будут отображаться на панели, в каком случае и в каком порядке.

Настройки виджета Active Window Control
Для себя я задал такие настройки, чтобы, когда все окна свернуты, на панели отображалась надпись по умолчанию Plasma Desktop. Ее можно изменить на любую другую на свой вкус или вовсе исключить, поставив пробел в окне соответствующих настроек. При минимизированном окне активного приложения на панели отображен заголовок окна.
Настройки виджета позволяют с помощью внутреннего скрипта изменить порядок расположения названия программы и наименования открытого документа. При наведении курсора мыши на заголовок окна в виджете вместо заголовка отображается меню приложения. При распахнутом окне активного приложения к заголовку окна добавляются кнопки управления текущим окном, а заголовок и кнопки самого окна скрыты.
Кроме глобального меню, для KDE есть реинкарнация другого неотъемлемого атрибута macOS — дока с иконками. Latte-dock — это гламурная замена стандартного виджета «Панель». Он имеет множество настроек внешнего вида и поведения. Переведен на многие языки.
Если не боишься нарваться на дополнительный расход ресурсов, можешь установить виджет с помощью менеджера пакетов в любом популярном дистрибутиве. Но так как проект активно разрабатывается, целесообразно собирать нужные пакеты из исходников, взятых с GitHub проекта.
Полезные сочетания клавиш KDE
- Ctrl + Esc — запустить системный монитор;
- Ctrl + Alt + Esc — принудительно завершить приложение;
- Alt + пробел — запустить KRunner;
- Ctrl + F12 — свернуть все окна;
- Alt + Tab — пролистать открытые окна;
- Meta + Tab / Meta + Shift + Tab — переключать комнаты в прямом и обратном порядке;
- Ctrl + Alt + Shift + Page Up — перезагрузить систему без подтверждения;
- Ctrl + Alt + Shift + Page Down — выключить компьютер без подтверждения.
Виджеты мониторинга
Всегда полезно быть в курсе того, каким образом расходуются мощности машины. Поэтому вполне логичным выглядит размещение на панели виджета «Загрузка системы» и Thermal Monitor. Последний отображает информацию, считываемую с температурных датчиков оборудования компьютера. Чтобы задействовать их все, необходимо установить в систему пакет lm_sensors.

Выбор сенсоров в виджете Thermal Monitor
Для контроля за сетевой активностью существует простой Netspeed Widget от HessiJames. Он мониторит скорость на всех сетевых адаптерах и отображает максимальную.

Минимум настроек Netspeed Widget и всплывающее окно виджета
Если же требуется информация о скорости каждого из установленных соединений (Ethernet, Wi-Fi), подойдет стандартный виджет Network Monitor. В нем, помимо настройки каждого сетевого интерфейса в отдельности, можно установить мониторинг WAN-порта роутера с прошивкой DD-WRT.
Погодный плазмоид Weather Widget Мартина Котельника (Martin Kotelnik aka clearmartin), на мой взгляд, наиболее вменяемый из всех виджетов данной тематики. Он размещается на панели в виде погодного значка с температурой воздуха. Щелчком по нему можно вызвать окно с полным прогнозом на несколько дней. Источником прогноза может быть OpenWeatherMap или yr.no.

Метеограмма в Weather Widget
Те, кому не хватает возможностей стандартных цифровых часов и календаря, могут установить Event Calendar от Zren. В этом комбайне присутствуют часы, календарь, таймер, планировщик задач, синхронизируемый с Google, и прогноз погоды OpenWeatherMap.

Разносторонний Event Calendar
Аналог f.lux
Когда недостаточно света, как правило в вечернее и ночное время, усталость глаз при работе за монитором повышается в разы. Бороться с этим поможет Redshift. Это приложение автоматически снижает цветовую температуру дисплея, делая изображение более желтым вечером.

Активированный Redshift Control
Для управления программой можно воспользоваться виджетом Redshift Control. С помощью данного виджета можно включать-выключать Redshift, настраивать режимы, а также на лету изменять цветовую температуру экрана, прокручивая колесо мыши на значке виджета.
Разработчики приложений имеют собственный взгляд на дизайн значков для трея, так что в конце концов он превращается в разноцветную гирлянду из множества разномастных иконок.
Некоторые приложения дают возможность изменить стоковый значок трея на иконку, которая лучше вписывается в общее оформление. Для остальных на выручку приходит скрипт Hardcode-Tray. Он способен автоматически обнаружить тему оформления по умолчанию, корректные размеры значков, приложения, не позволяющие изменить свои значки в лотке стандартными средствами, и исправляет эти значки. При желании можно восстановить статус-кво и вернуть все как было.

Результат работы Hardcode-Tray
Для работы скрипта необходим модифицированный sni-qt. Его и сам скрипт можно установить с помощью менеджера пакетов в Ubuntu:
или вручную, выполнив две команды:
Темы значков Numix и Papirus содержат все необходимые для работы скрипта значки лотка. Для той темы оформления, которая применена в системе, достаточно выполнить команду
Продолжение доступно только участникам
Членство в сообществе в течение указанного срока откроет тебе доступ ко ВСЕМ материалам «Хакера», позволит скачивать выпуски в PDF, отключит рекламу на сайте и увеличит личную накопительную скидку! Подробнее

Надоело окружение рабочего стола? Необязательно менять дистрибутив, можно установить оболочку в уже установленную систему. Ниже приведены команды, которые нужно вставить в терминал и короткие описания.
GNOME
Чистый GNOME без фирменной темы Ubuntu:
Похоже , интерфейс GNOME, ориентируется на устройства с сенсорными экранами: огромные значки и всплывающие меню, разворачивающийся список приложений, чем-то напоминающий Launchpad на macOS.
Unity
Unity — оболочка рабочего стола для GNOME. Это не абсолютно новая среда рабочего стола. Оболочка рабочего стола — интерфейс, который вы видите. Unity будет использовать те же приложения и библиотеки GNOME, что используются сейчас. К примеру, GNOME shell — ещё одна оболочка для GNOME.
KDE Plasma
KDE Plasma — пожалуй, самая продвинутая оболочка рабочего стола из всех. При этом она ещё и очень красива. Для KDE разработано множество тем, сторонних расширений и виджетов (здесь они именуются плазмоидами).
С оформлением от разработчиков Xubuntu:
Самая настраиваемая среда рабочего стола. В ней можно настроить всё от и до. Многие обходят эту оболочку стороной, а зря: её можно сделать очень красивой, и при этом она будет шустрой и реагировать на действия моментально.
Эта графическая среда пожертвовала красотой ради оптимизации и быстродействия. LXDE своим внешним видом смахивает на старые версии Mac OS X и работает даже на совсем древних и медленных компьютерах.
LXDE, написанная на тулките Qt. Смотрится покрасивее чем LXDE, стиль похож на стиль из KDE Plasma. Немного потяжелее чем сама LXDE.
Не всем нововведения в GNOME 3 показались уместными, поэтому сообщество создало MATE - форк классического GNOME. Некоторые приложения были ответвлены и переименованы.
Budgie
Оболочка Budgie была разработана командой Solus Linux, но потом появилась и в других дистрибутивах. Фишка этой среды — удобная панель Raven с правой стороны экрана, управляющая плеером, уведомлениями, календарём и настройками системы.
Deepin Desktop Environment
DDE - самая красивая, стильная и симпатичная оболочка. Создаётся впечатление, что разработчики DDE скрестили Windows, MacOS и Linux. Она не блещет изобилием настроек, но они то здесь и не сильно нужны.
Cinnamon
После выхода GNOME 3 команда Linux Mint потеряла уверенность в будущем своего дистрибутива. GNOME 3 совершенно не соответствовала задачам разработчиков и не вписывалась в идеи Linux Mint. Тогда было решено доработать GNOME Shell до состояния, пригодного к использованию в дистрибутиве. Результатом этого стали «Mint GNOME Shell Extensions» (MGSE).Но поскольку GNOME Shell развивался в совершенно ином направлении, жизнеспособность MGSE была под сомнением. Поэтому был разработан Cinnamon - ответвление от GNOME Shell с сохранением классического интерфейса.
Ещё одна красивая оболочка. Очень похожа на DDE. Из минусов можно отметить, что из поддерживаемых языков только английский и китайский. Изначально была форком MATE, но начиная с третьей версии была переписана на Qt и обрела красивый внешний вид.
Pantheon
Pantheon - среда, созданная специально для elementaryOS. Очень похожа на старые версии macOS. Использует несколько собственных приложений, среди которых - магазин приложений AppCenter, проводник Pantheon Files и док-панель Plank.
Openbox
Openbox - не совсем среда рабочего стола , а оконный менеджер. Изначально Openbox произошёл от Blackbox 0.65.0, но затем был полностью переписан на языке Си и с версии 3.0 не базируется на программном коде Blackbox. Но, несмотря на это, разработчики остались верны минималистичности «боксового» стиля. Панель и приложения придётся доустановить самостоятельно.
Fluxbox
Fluxbox сделан на базе Blackbox v.0.61.1 и похож на него — те же цвета, расположение окон и полная совместимость тем и стилей. Внешне Fluxbox представляет собой чистый рабочий стол с панелью инструментов, на которой находятся название рабочего стола, часы и список запущенных приложений. По умолчанию Fluxbox не имеет своих иконок на рабочем столе, но их можно добавить, используя программу idesk.
Window Maker
Window Maker зарекомендовал себя как лёгкий, легко настраиваемый оконный менеджер. Window Maker был написан первоначально Alfredo Kojima, бразильским программистом, для GNUstep. После 6 лет стагнации (релиз 0.95.0 был выпущен в 2006 году) в начале 2012 года новым составом команды разработчиков, решивших возобновить развитие проекта, была выпущена новая версия Window Maker.
Enlightenment
Enlightenment — оконный менеджер с открытым исходным кодом для X Window System. Название переводится как «просветление» и часто сокращается до одной буквы E.
Читайте также:


