Как установить ssd kingston 240gb
неси мне - сделаю
хороший компьютер - тихий и быстрый.
Он выдержит очередь из КПВТ и подрыв гранаты под днищем. (с) грамотный
Трижды герой флейма
вряди ли проблема в том что вы пишите. скриншот ошибка выложи
Кандидат в флудеры
Обычно такие ошибки возникают из за глючной ОЗУ
гадать можно долго.
хороший компьютер - тихий и быстрый.
Он выдержит очередь из КПВТ и подрыв гранаты под днищем. (с) грамотный
Все, что я тут пишу - это просто шутка и ничего более.
Есть через какое-то время ошибка системы
Еще раз. Скриншот какой-то ошибки нужен. Иначе тыкание пальцем в небо.
Лицензионное программное обеспечение. Практически весь спектр: Microsoft , Adobe, Corel, антивирусы и т. д. и т. п.
Есть ноут Asus K50IP, sataII. Разъем sata один всего. ОЗУ -4 Гб. Куплен SSD Kingston ssnow UV300 240GB. На него ни с CD ни с флэшки не хочет ставится винда. Пробовал 4 варианта винд (3 7-ки и 8.1). Биос винт видит, винда винт видит, первый этап установки (копирование файлов) проходит успешно, на втором этапе через какое-то время ошибка системы и установка прерывается. Все, что нарыл в сети касается того, что винда вообще не видит винт,что нужно сделать раздел, сделать его активным. Это все пройдено, проблема возникает позднее. Кто-нить сталкивался с подобным? Что-то посоветуете? Всем заранее спасибо.
32 на 64 не ставиться я пробовал оставил лицензию
Изменено: Uazer, 4.12.2015 - 19:41
Трижды герой флейма
32 на 64 не ставиться я пробовал оставил лицензию
сам то понял что сказал
ссд взамен обычного? просто решил поменять или причина резкая появилась? на старый винт ось пробавал ставить?
сам то понял что сказал
нет! че есть кто обьяснит? Почему винда не ставиться на ноутбук? мне тоже интересно!
Sgrey,Сереж, спасибо за предложение! А что там такое суперсекретное, что решением проблемы не поделишься? OvZ, код ошибки не помню, конечно, что еще раз увидеть и заскринить нужно весь танец с бубнос повторить, сил нет уже. На память не похоже, ибо одно и тоже на двух ноутах?AHCI включен.
Ssskkk, старый винт не трогаю пока, так как не могу остаться без всего на него установленного, но вообще на действующих хдд все ставил скм без проблем, но уже года 3 систему не трогал, не было необходимости. Просто решил слегка проапгрейдится, уже сам не рад.
залей крайнюю прошивку в винт.
при установке, когда винда спрашует куда ставиться - удали все разделы с винта, чтобы осталась ток неразмеченная область
у меня с кингстоном так решались проблемы.
А что там такое суперсекретное, что решением проблемы не поделишься?
там куча возможных проблем, и каждую перебирать через форум не хватит терпения
хороший компьютер - тихий и быстрый.
Он выдержит очередь из КПВТ и подрыв гранаты под днищем. (с) грамотный
Прикрепленные файлы:
Установщик копирует файлы, далее пишет: подготовка файлов к установке, несколько минут и.Дальше зайти мне ни разу не удалось
Прикрепленные файлы:
DVD привод, с которого ставил, не внешний, часом? Не usb?
Лицензионное программное обеспечение. Практически весь спектр: Microsoft , Adobe, Corel, антивирусы и т. д. и т. п.
Дважды герой флейма
К ссдешкам обычно идут утилиты по миграции уже установленной системы с жесткого диска на ссд. Может такой вариант попробовать?Хорошо информированный оптимист
Биос у ноута UEFI? Винда какая стояла изначально, 32 или 64 бит? Обычно на ноутах производителями ставится ОЕМ SL (single language). Твоя задача - найти на торрентах образ такой винды и установить. Ключ она подхватит сама, из биоса. Потом нужно ее обновить (скачать все обновы), и после этого она должна предложить апгрейд до 10-ки.Обычно после смены винта активация происходит автоматически, в крайнем случае может потребоваться активация по телефону.
Дважды герой флейма
Установщик копирует файлы, далее пишет: подготовка файлов к установке, несколько минут и.
Дальше зайти мне ни разу не удалось
Я бы, для начала, вместо установки, выбрал бы - восстановление системы и затем - проверка диска. Потом смотреть результат проверки диска, походу проблема именно с ним.

Изменено: Амораон, 5.12.2015 - 06:57
нет! че есть кто обьяснит? Почему винда не ставиться на ноутбук? мне тоже интересно!
Установил? Убунта в помшщь!
Дважды герой флейма
Вот что говорит на эту тему гуголь
Я бы действовал по следующей схеме:
1. Обновить BIOS в ноуте;
2. Обновить прошивку SSD винта;
3. Отключить дополнительный винт от ноутбука, если таковой подключен;
4. Начать инсталляцию Windows, выбрать пункт настройка диска, встроенными средствами удалить все разделы, создать один раздел заново, и отформатировать его встроенными средствами, начать инсталляцию в этот новый раздел.
Спасибо Вам большое, ссылка очень интересная, сейчас внимательно проштудирую.
Пока в субботу форум переезжал, я скакал с бубном.
1. BIOS свежий, на сайте ASUSа свежее нет, версия у меня установлена последняя. Правда она 2010 года
2. Винт SSD настолько новый, что новых прошивок на сайте производителя для него нет.
3. У меня всего один SATA разъем, где-то даже к сожалению.
4. Это не помогает. Я как раз эти 5 лет установками винды не занимался счастливым образом, за последние два дня вспомнил школьные годы, как винду 95-ю ставил через ДОС, потом вин 3.1.
По факту получается, что BIOS не видит винт полностью, то есть начало установки в норме, первый пункт копирования проходит бодро и успешно, дальше начинается подготовка (распаковка) файлов к установке и вот тут все заканчивается.
Дальше я скопировал образ действующего HDD на SDD, все прошло успешно, из вод самой винды видно, MBR в порядке, биос продолжает видить SDD, но считать не может.
Итоговый вывод: BIOS не считывает данные с этого SSD, хз по какой причине. Видать слишком древний, хотя в Youtube я видел пару роликов как ставят на подобный ноут винду 7 на SSD и там все в порядке.
Замена накопителя на твердотельный (SSD) или добавление его к имеющемуся накопителю позволяет повысить общую скорость работы настольного ПК и ноутбука. Вы можете значительно улучшить работу неэффективного ПК или ноутбука, просто установив твердотельный накопитель.
Установить твердотельный накопитель очень просто, и это можно сделать самостоятельно, не выходя из дома. Вооружитесь отверткой и руководством пользователя вашей системы и следуйте нашим простым инструкциям, чтобы установить 2,5-дюймовый твердотельный накопитель в настольный ПК или ноутбук.
Шаг 1. Подготовка рабочего места
Вам необходимо подготовить рабочее место для безопасной и правильной установки нового 2,5-дюймового твердотельного накопителя компании Kingston. Рекомендуется очистить рабочее место от всего, что может накапливать статическое электричество, поскольку оно может повредить новый 2,5-дюймовый твердотельный накопитель.
- Соберите все нужные материалы. Вам понадобится ваш компьютер, отвертка и новый 2,5-дюймовый твердотельный накопитель компании Kingston, а также руководство пользователя компьютера.
- Сделайте резервные копии важных файлов. Перед тем как приступить к установке 2,5-дюймового твердотельного накопителя, сохраните важные файлы со старого накопителя компьютера на внешнем твердотельном накопителе, USB-накопителе или в облачном хранилище.
- Не торопитесь. У вас есть всё необходимое для установки нового 2,5-дюймового твердотельного накопителя. Внешний вид вашего компьютера может немного отличаться от показанного, но процесс должен быть таким же. Внимательно прочтите описание каждого шага, и если у вас возникнут трудности с идентификацией компонентов вашего компьютера, обратитесь к руководству пользователя.
Шаг 2. Установка 2,5-дюймового твердотельного накопителя
- Полностью выключите систему.
- После полного выключения системы отсоедините силовой кабель и извлеките батарею. Извлекайте батарею только в том случае, если вы устанавливаете 2,5-дюймовый твердотельный накопитель в ноутбук. Обратитесь к руководству пользователя, чтобы узнать, как безопасно извлечь батарею.
- Разрядите все остаточное электричество в ПК, удерживая кнопку питания нажатой в течение пяти секунд. Если вы устанавливаете 2,5-дюймовый твердотельный накопитель в ноутбук, разрядите батарею. Вам нужно снять статическое электричество, которое может накапливаться в батарее вашего ноутбука. Извлеките батарею и удерживайте кнопку питания на ноутбуке в течение пяти секунд, чтобы разрядить остаточное электричество.
- Откройте корпус ПК. Конструкция разных корпусов отличается, поэтому обратитесь к руководству пользователя, чтобы узнать, как правильно открыть корпус вашего компьютера.
- В качестве меры предосторожности заземлите себя. Прикоснитесь к металлической поверхности, очищенной от краски или покрытия, чтобы разрядить остаточное электричество, накопившееся в настольном ПК.
- Найдите отсек накопителей. В настольных ПК некоторые отсеки накопителей и существующие жесткие диски намного больше, чем твердотельные накопители стандартного размера. В этом случае для правильной установки вам понадобится переходник с 2,5 на 3,5 дюйма для твердотельных накопителей. Точное расположение и размер отсека накопителей можно узнать в руководстве пользователя.
- Установите 2,5-дюймовый твердотельный накопитель компании Kingston в отсек накопителя. При установке не прикладывайте силу. Накопитель должен легко вставиться в отсек.
Шаг 3. Клонируйте 2,5-дюймовый твердотельный накопитель
- Загрузите программное обеспечение для клонирования. Если вы не получили программное обеспечение для клонирования Acronis в составе комплекта твердотельного накопителя компании Kingston, загрузите программное обеспечение для клонирования Acronis здесь. Вам нужно будет активировать это ПО, создав учетную запись и следуя инструкциям по активации.
- Запустите приложение. После активации программного обеспечения для клонирования Acronis запустите OEM-приложение Acronis True Image и нажмите Clone Disk (Клонировать диск).
- Выберите способ клонирования. Выберите способ клонирования Automatic (Автоматически) и щелкните Next (Далее).
- Выберите исходный диск. Выберите исходный диск, который нужно клонировать, и щелкните Next (Далее).
- Выберите целевой диск. Выберите целевой диск, на который нужно клонировать данные, и щелкните Next (Далее).
- Обзор. Убедитесь, что выбраны правильные исходный и целевой диски. Также можно просмотреть изменения в целевом диске в разделе Before and After (До и после). Щелкните Proceed (Продолжить), чтобы начать операцию переноса данных.
- Передача данных. Появится уведомление, сообщающее о необходимости перезапуска компьютера. Закройте все другие открытые приложения и щелкните Restart (Перезапустить), когда будете готовы.
- После загрузки запустите SSD Manager. Это программное обеспечение позволяет получать обновления производительности и повышать производительность вашего нового твердотельного накопителя, используя системные ресурсы.
- Запустите ПО SSD Manager и выполните процесс установки. При первом запуске SSD Manager просканирует ваш компьютер или ноутбук на наличие накопителей.
- Установка Kingston SSD Manager завершена. После установки может потребоваться перезапуск компьютера.
- Windows 7, Windows Server 2008 R2
- Linux 2.6.33 - Поддерживается с февраля 2010
- OpenSolaris - Поддерживается с июля 2010
- FreeBSD 8.1 - С июля 2010 поддерживается только для низкоуровневого форматирования, полная поддержка предлагается в версии 9.0
- Mac OS X - Поддерживается (на данный момент — только для SSD, входящих в комплект поставки компьютера) с версии 10.6.6 с соответствующим обновлением.
- <Drive> содержит информацию о SSD: модель, доступный объем, серийный номер, версию прошивки контроллера
- <Tools> - обновление прошивки накопителя, необходимо соединение с интернетом
- <Security> - Secure Erase очистка диска с восстановлением прежней скорости, необходимо удалить все разделы
- <Details> - более подробная информация о накопителе
- <Identify Device Data> - низкоуровневая информация о SSD
- <SMART Read Data> - просмотр данных S.M.A.R.T.
Шаг 4. Загрузите SSD Manager
Kingston® SSD Manager — это приложение, предоставляющее пользователям возможность контроля и управления различными параметрами твердотельных накопителей компании Kingston. Вы сможете отслеживать работоспособность, состояние и емкость твердотельного накопителя. Загрузите ПО Kingston SSD Manager и выполните процесс установки, описанный здесь.
Поздравляем с установкой нового 2,5-дюймового твердотельного накопителя компании Kingston! Вы сможете оценить преимущества твердотельного накопителя и заметите повышение производительности компьютера, начиная от времени загрузки и заканчивая скоростью извлечения данных из накопителя.

Что такое SSD-накопитель.
SSD – это твердотельный накопитель. То есть, устройство хранения, основанное на полупроводниковых элементах. Накопители SSD состоят из контроллера и микросхем памяти, при этом накопитель не содержит движущихся частей, это кстати одно из важных преимуществ перед HDD. Существуют два вида SSD накопителей — это SSD накопитель использующие флеш память и RAM память.
Если говорить в двух словах то SSD накопители с использованием RAM памяти являются самыми быстрыми и самыми дорогими накопителями.
Разновидности SSD-накопителей.
Твердотельные накопители бывают внешние и внутренние, различных форм-факторов и предназначенные для разных целей. Бывают принципиальные отличия в работе/требованиях к компьютеру.
Внутренние SSD
Внутренние накопители предназначены для установки в корпус системного блока или ноутбука. Форм-фактор, как правило, соответствует 2.5”, но бывают в типоразмере 1.8” для ультракомпактных ноутбуков, а также еще более редкие 3.5”, чьи габариты обусловлены использованием большого числа микросхем и продвинутых контроллеров.
SSD PCI-E
Некоторые производительные устройства имеют формат карт расширения и устанавливаются непосредственно в слоты материнской платы, подобно контроллерам, видеокартам, и тому подобных. Такие SSD, возможно, потребуют дополнительных драйверов еще на этапе установки на них операционных систем, и в целом, более "капризны" в работе, хотя их скоростные характеристики нередко превышают таковые на стандартных твердотельных носителях информации.
SSD Mini PCI-E
В современных ноутбуках с диагональю менее 16” редко встречается возможность установить сразу две системы хранения, а емкие SSD дорого стоят, поэтому иногда используются mini PCI Express устройства. Эти твердотельные накопители ничем не отличаются от других, но они предназначены для установки в соответствующий слот материнской платы ноутбука. Таким образом, удается достичь и быстрой работы системы, размещенной на SSD и использовать обычный жёсткий диск в качестве крупного хранителя информации.
SSD Внешние
Также можно встретить внешние SSD, рассчитанные на подключение через интерфейсы USB 2.0 USB 3.0, eSATA, и другие. Среди них редко встречаются действительно эффективные модели, тем не менее, при использовании быстрого интерфейса передачи данных они будут работать быстрее внешних моделей жестких дисков.
Какие преимущества даёт SSD.
У твердотельного накопителя нет движущихся частей, тем меньше вероятность поломки, что нельзя сказать о жестком диске. А еще благодаря этому, системный блок работает беззвучно. SSD более устойчив к механическим повреждениям, практически не чувствителен к электромагнитным полям и у него более широкий диапазон рабочих температур. Такого вида накопители требуют меньше энергии, именно поэтому портативные компьютеры с ними работают намного дольше от батареи. Также малые размеры и вес делают его еще более удобным и дают возможность использовать их в тех же портативных аппаратах. Скорость работы твердотельного накопителя в разы превосходит скорость работы винчестера, время считывания файлов, не зависимо от его расположения, остается наименьшим. Потому "холодный" старт Windows в разы превышает старт на HDD по времени.
Но у SSD есть и свои минусы, поэтому он не затмил обычный винчестер. Один из главных минусов твердотельного накопителя - это ограниченное количество циклов перезаписи. Второй, немаловажный минус - это несовместимость со старыми версиями Windows. Проблема в том, что OC Windows работают с SSD, так же как и с обычными винчестерами. Именно поэтому, если на вашем ноутбуке или нетбуке стоит SSD, то вам нужно, либо отключить файловые операции, которые рассчитаны на жёсткие диски, либо установить OC Windows 7/8/8.1: она оптимизирована специально для твердотельных накопителей. Еще один минус - это высокая цена на твердотельный накопитель. Цена за 1гб SSD на много превышает цену за один гигабайт HDD. А так же цена за SSD растет прямо пропорционально объему, а цена обычного винчестера растет медленнее, так как она зависит не от объема, а от количества пластин.
Что такое SLC, MLC, TLC.

Что такое TRIM, GC, ITGC.
TRIM – команда контроллеру со стороны операционной системы, указывающая на удаленные данные на уровне файловой системы. Не всегда поддерживается в RAID-массивах. Для проверки состояния TRIM необходимо ввести (с повышенными привилегиями) команду:
fsutil behavior query DisableDeleteNotify
Если ответ: DisableDeleteNotify = 0 — поддержка TRIM включена; DisableDeleteNotify = 1 - поддержка TRIM отключена.
Включить TRIM: fsutil behavior set disabledeletenotify 0
Какие бывают производители.
A-Data, Asus, Corsair, Crucial, Goodram, Intel, Kingston, LaCie, OCZ, Plextor, Samsung, SanDisk, Seagate, Silicon Power, Toshiba, Transcend.
Но качество и надёжность итогового изделия будет зависеть от используемого внутри него контроллера, типа памяти и версии прошивки устройства.
Распространённые типы контролеров.
Marvell 88SS9174 - применяется в накопителях Crucial C300 (32nm NAND), M4/C400 (25nm NAND), Plextor (по статистике использования один из самых быстрых и сравнительно недорогих накопителей) и др.
Intel – контроллер, отлично зарекомендовавший себя в серверном применении, где Intel традиционно на высоте. Неплох и в сценариях рабочей станции. Недостаток – низкая скорость записи, что фактически не заметно на повседневных задачах.
Часто продаются под маркой Kingston, который лепит свою наклейку – внутри все то же самое. Отличить переименованные диски от Intel можно по объему (40, 80, 120 или 160ГБ, в будущем и 320)
Рекомендуются для активной работы с диском, особенно с файлами мелкого и среднего размера (до нескольких мегабайт).
JMicron – контроллер первого поколения SSD, мало приспособлен для работы с флэш-памятью, имеет низкую производительности и всего 16КБ кэш-памяти (что приводит к ее переполнению в случае возрастания нагрузки на диск и система виснет на минуту-другую, ожидая очистки буфера).
Единственное достоинство накопителей на этом контроллере – сравнительно низкая цена. Если диск не системный или не единственный, то это вариант, иначе лучше поискать что-то поновее.
На этом контроллере основаны диски OCZ Core, OCZ Soild, OCZ Apex (пара контроллеров в массиве) и масса малоизвестных недорогих дисков.
Indilinx – контроллер, адаптированный для SSD и не имеющий недостатков Jmicron. Отличная производительность записи – его главное свойство. Сбалансированная производительность (почти одинаковая скорость чтения и записи) позволяют рекомендовать накопители на этом контроллере для работы с крупными файлами (видео и т.п.). Поддержка чистки имеется, но работает менее эффективно чем в случае с Intel. Производительность сильно зависит от объема накопителя. В настоящее время Indilinx является дочерним предприятием OCZ Technology.
На этом контроллере основаны диски OCZ Agility, OCZ Vertex и некоторые накопители других производителей.
Samsung – корейский контроллер, разработанный с учетом недостатков JMicron. Несмотря на большой объем кэша, достойной альтернативы Indilinx не получилось. Система уже не зависает, производительность последовательных чтения/записи на уровне Indilinx и иногда даже выше, но проблема с непоследовательной записью, скорость которой не высока.
Из новинок стоит отметить Samsung 830 256GB, показывающего весьма неплохие результаты.
Более подробно в статье Кто есть кто в мире производителей контроллеров для SSD
Какую ОС можно ставить на SSD.
Как устанавливать ОС на SSD-накопитель.
Установка Windows на SSD ничем не отличается от установки на обычный жёсткий диск. Но есть пара нюансов. Если вы собираетесь использовать, кроме твердотельного накопителя, ещё и HDD, то на время установки лучше отключите все винчестеры.
Переносить Windows с HDD на SSD не рекомендуется. Лучше ставить с нуля.
Как проверить скорость работы SSD.


Как прошить SSD?

SSD Mini Tweaker
SSD Mini Tweaker - маленькая, портативная программка изменяющая, одним кликом мышки, настройки и параметры системы для оптимального использования твёрдотельного накопителя в качестве системного диска.
В этой программе объединены все функции, службы и системные настройки, которые нужно отключить, если используете твердотельный накопитель в качестве системного диска.

Как и многие другие бюджетные твердотельные накопители, Kingston SA400M8/240G продаётся в скромной компактной упаковке из картона с блистерной прозрачной вставкой. На лицевой части красным фоном выделена ёмкость SSD и его десятикратное преимущество в скорости перед среднестатистическим жестким диском со скоростью вращения шпинделя 7200 оборотов в минуту. Также присутствует значок с напоминанием о трёхлетнем гарантийном периоде и аналогичном сроке бесплатной технической поддержки.
В комплекте с накопителем ничего нет, даже инструкция распечатана по внутренней стороне упаковки и доступна после её вскрытия.
Внешний вид и особенности
M.2-накопитель Kingston A400 240 ГБ выполнен в стандартном типоразмере 2280, который расшифровывается, как 22 мм - ширина, 80 мм - длина. Так как дополнительного радиатора пассивного охлаждения в работе не требуется, то и толщина SSD небольшая - 1,35 мм. В этом плане модель будет совместима с любым ультракомпактным устройством с соответствующим разъемом. Накопитель использует печатную плату с текстолитом, окрашенным в синий цвет. Микросхемы памяти заклеены гарантийным стикером со служебной информацией. Сохранность наклейки требуется в течение всего гарантийного периода, но не стоит переживать, что она значимо скажется на температуре компонентов. Не тот класс скорости SSD, чтобы сильно греться.

Все электронные компоненты сосредоточены с лицевой части печатной платы, на обратной стороне нет ничего, кроме дорожек и служебных контактных площадок.

Для обслуживания накопителей под своей торговой маркой Kingston предлагает использовать бесплатную утилиту SSD Manager, доступную для загрузки на официальном сайте в разделе, посвященном технической поддержке. На момент тестирования актуальная версия имела номер 1.1.2.1.
Функционал включает в себя базовый минимум, необходимый для диагностики и обнуления накопителя: отображение и обновление версии микропрограммного обеспечения, индикацию состояния накопителя (в том числе износ, температуру и таблицу S.M.A.R.T.) и функцию гарантированного стирания информации Secure Erase.
Тестирование
Для проведения тестов использовался ПК с конфигурацией, представленной в таблице ниже, под управлением операционной системы Microsoft Windows 10 версии 1903. Для снижения влияния на замеры производительности принудительно приостанавливалось автоматическое обновление ОС, включался профиль электропитания «Высокая производительность», отключались функции спящего режима для накопителя ("Отключать жесткий диск"="Никогда") и индексация файлов. Для работы штатных алгоритмов контроллера по сбору мусора и выполнению команды TRIM между тестами выдерживались паузы около 10-15 минут. Температура в помещении с тестовым ПК поддерживалась на отметке 26 градусов Цельсия.Конфигурация тестового стенда
На официальной страничке и в рекламных буклетах производитель не уточняет модель контроллера накопителя и памяти. Да и на самих микросхемах используется собственная маркировка: контроллер - Kingston CP33238B, в котором угадывается Phison PS3111-S11 (да и версия прошивки SBFK61E1 указывает то же самое), и память Kingston FH64B08UCT1-60 - перемаркированная 3D NAND TLC от Toshiba. Связка точно такая же, как и в более ранних 2,5'' поколениях Kingston A400, исследованная в обзорах вдоль и поперёк. Интерфейс сохранён без изменений - SATA, просто используется в форм-факторе под разъём M.2 с ключом B. Заявленный ресурс записи (TBW) небольшой - всего 80 ТБ, равно, как и наработка на отказ (MTBF) - около 1 000 000 часов.

Накопитель продаётся в неформатированном виде. Выбор разметки (MBR или GPT), структуры разделов и файловой системы оставлен пользователю. После инициализации диска в ОС Microsoft Windows 10 при MBR-разметке и одном разделе с файловой системой NTFS доступный для хранения данных объём равен 223 ГБ.
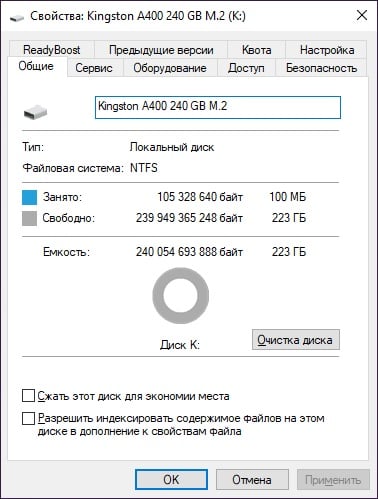
В программе AIDA64 таблица S.M.A.R.T.-параметров накопителя отображает 26 параметров, представленных на скриншоте ниже. Температурный датчик в наличии, хотя нагрев накопителя и несущественен. В простое температура колеблется около отметки в 39 градусов Цельсия, при интенсивной длительной нагрузке в ходе тестов пик зафиксирован на "скромных" 56 градусах Цельсия.
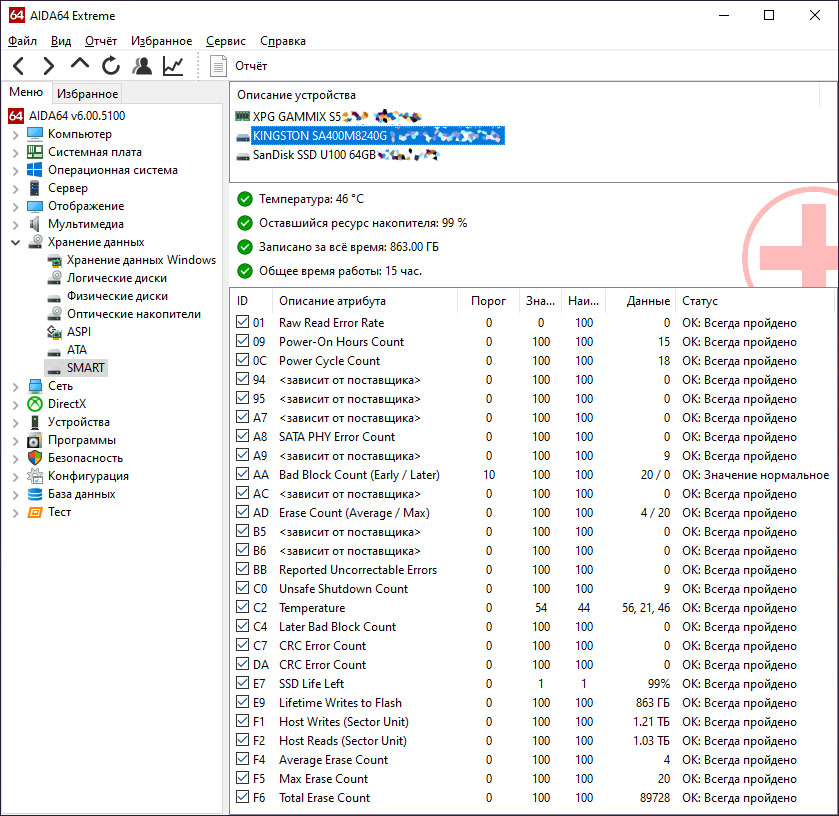
CrystalDiskMark
Многие производители SSD используют полученные в программе CrystalDiskMark результаты в качестве демонстрации максимальной производительности устройства. Старые версии этой утилиты оперировали объёмами тестовых данных менее 8 ГБ, поэтому зачастую накопители демонстрировали высокую скорость, так как не выходили за пределы выделенного объёма кэша. Сами тесты изменялись разработчиками от версии к версии, поэтому ниже результат в трёх минорных выпусках.
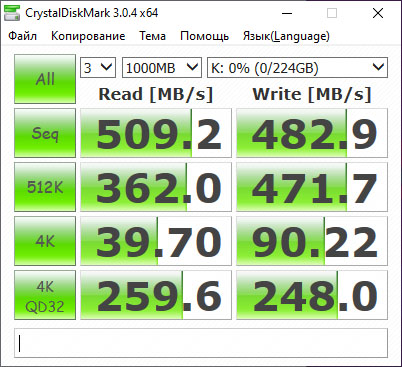
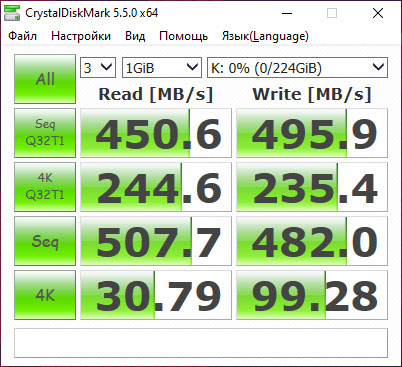

В шестой версии CrystalDiskMark стало возможно выбирать объёмы тестовых данных вплоть до 32 ГБ, благодаря чему можно получить более правдивую оценку скорости чтения и записи с учетом переполнения кэша накопителя. Для Kingston A400 снижение скорости записи до 200 МБ/с проявилось при наборах данных от 4 ГБ и выше.

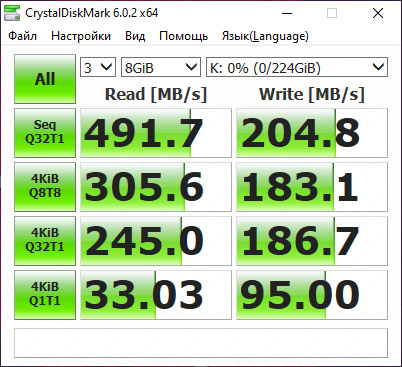
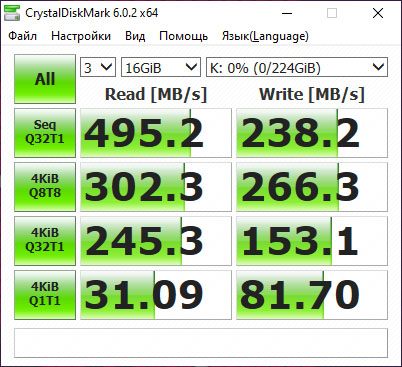
Максимальная скорость в CrystalDiskMark 6 при линейных операциях в 1 поток с глубиной очереди 32 (Q321T) составили около 490 МБ/с при чтении и записи.
ATTO Disk Benchmark
В тесте ATTO Disk Benchmark версии 4.00.0f2 согласно построенной диаграмме зависимости скорости операций чтения и записи от размеров блоков данных Kingston A400 240 ГБ пик производительности составил: 506 МБ/с - чтение и 532 МБ/с - запись.
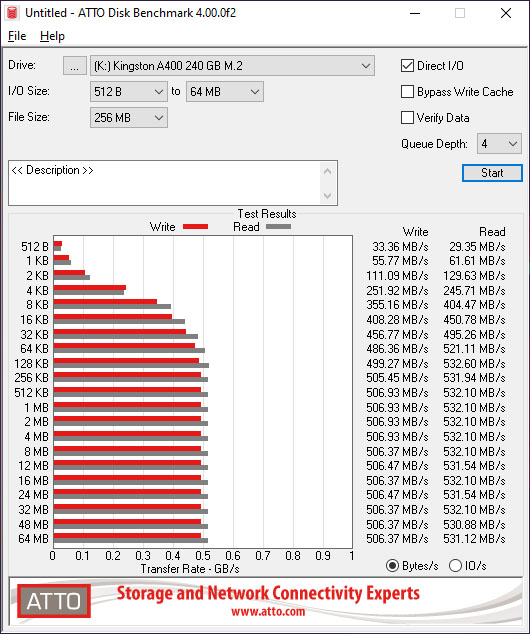
AS SSD Benchmark
В AS SSD Benchmark 2.0.6821.41776 при объёме тестовых данных 1 ГБ скорость составила: последовательное чтение - 461 МБ/с, последовательная запись - 466 МБ/с. Общая оценка - 914 баллов.
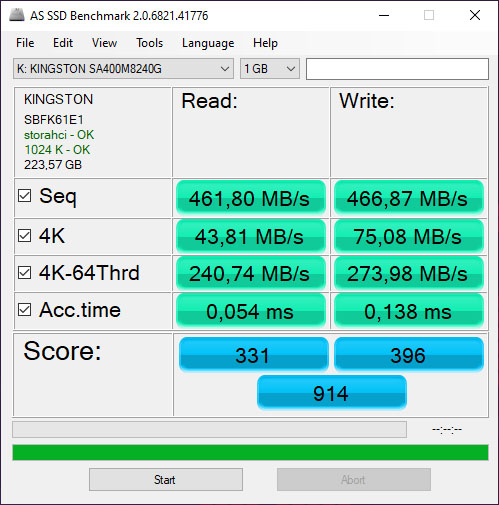
Игровая производительность оценена в 602,69 МБ/с.
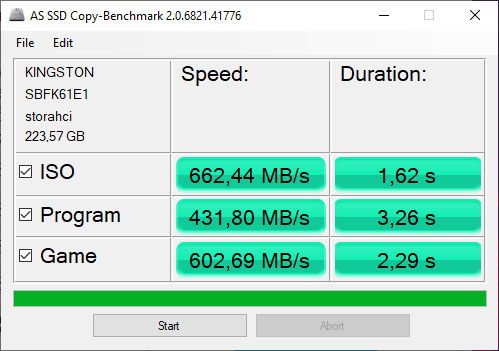
AIDA64
Набор тестов Disk Benchmark утилиты AIDA64 позволяет оценить производительность накопителей информации при полном заполнении данными, что даёт наглядную картину скоростных характеристик как в пределах объемов SLC-кэша, так и при его исчерпании. График операций последовательного чтения - прямая со стабильной средней скоростью 463 МБ/с, что очень близко к заявленным производителем 500 МБ/с. График последовательной записи в пределах SLC-кэша держится на отметке 320 МБ/с и приблизительно через 4 ГБ данных падает до стабильных 123,7 МБ/с.
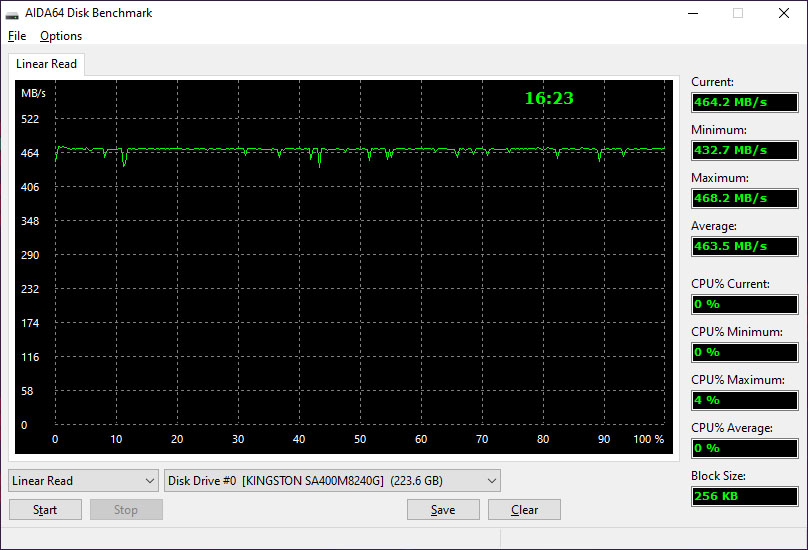
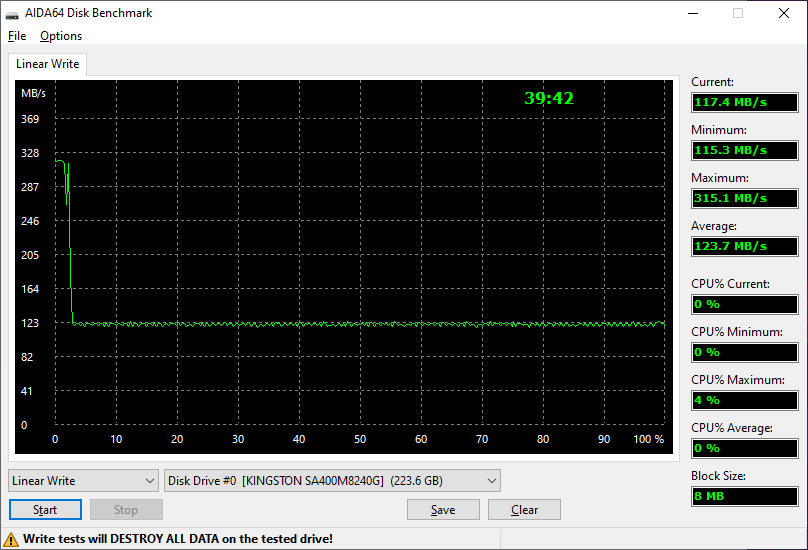
Операции случайного чтения демонстрируют слегка пилообразную форму графика, со средним значением скорости 421,5 МБ/с. Случайная запись же на протяжении всего теста колеблется в большом диапазоне со средним значением около 220 МБ/с.
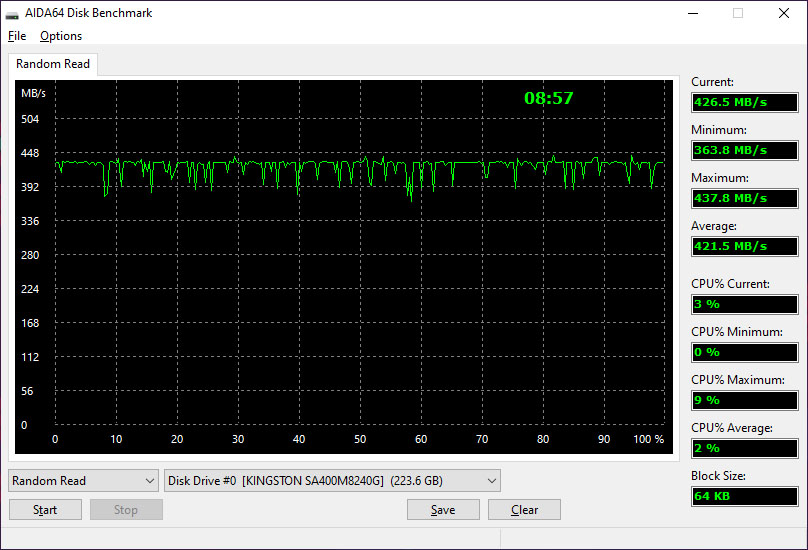
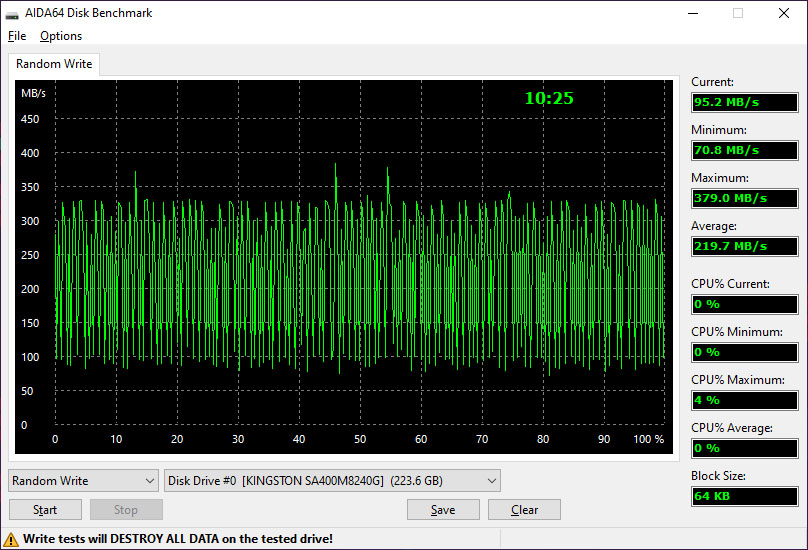
Среднее время доступа при операциях чтения низкое - 0,04 мс, при операциях записи - 0,29 мс, но с периодическими всплесками до 18,79 мс.
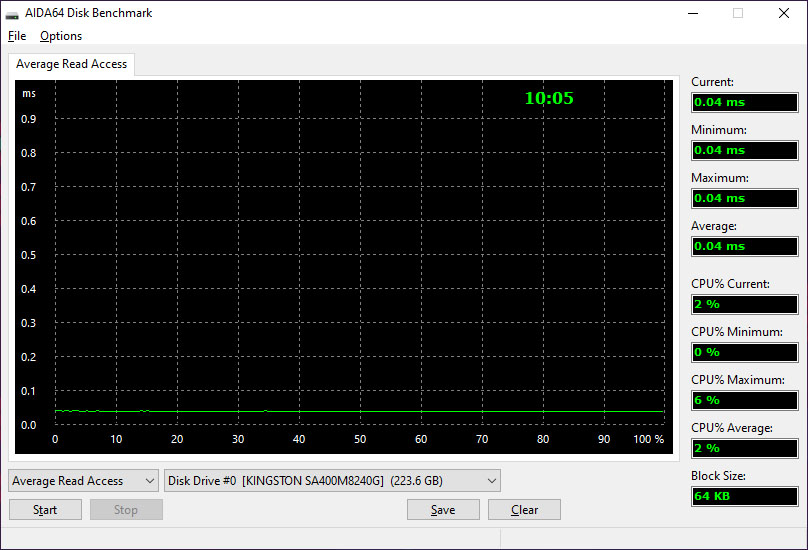
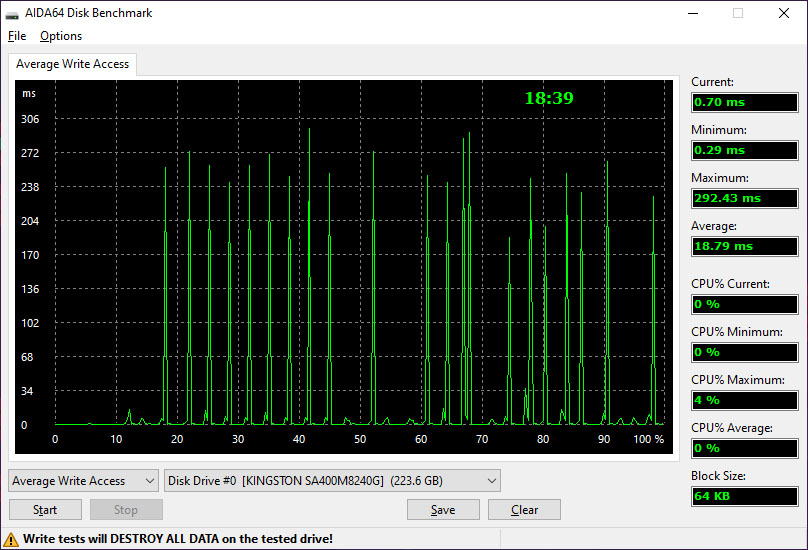
PCMark 8
В Storage Benchmark 2.0 тестового пакета PCMark 8, использующего алгоритмы и код реальных офисных приложений Microsoft, графических редакторов Adobe и нескольких игр (World of Warcraft и Battlefield 3), общая оценка составила 4858 балла, а Storage 2.0 Bandwidth - 174.58 МБ/с. Весьма скромный результат по меркам твердотельных накопителей, но заметно лучше показателей среднестатистических жестких дисков. Именно так производитель и позиционирует своё устройство, так что формально придраться не к чему.
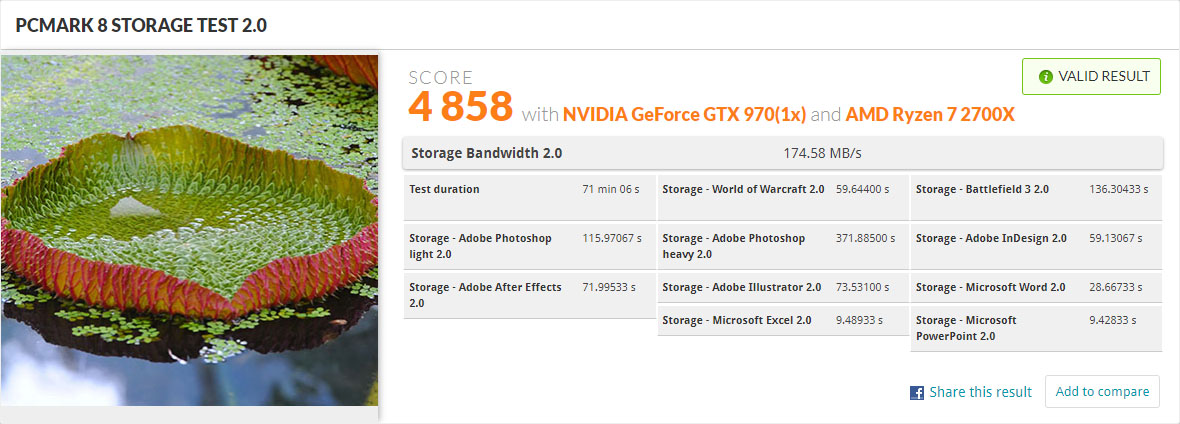
Заключение
Твердотельный накопитель Kingston SA400M8/240G являет собой не что иное, как хорошо знакомую связку контроллера Phison PS3111-S11 и массива 3D TLC NAND флеш-памяти на чипах Toshiba, которая ранее продавалась в виде 2,5'' SSD Kingston A400, но теперь в новом форм-факторе M.2 2280. Сегмент современных бюджетных ПК и ноутбуков нуждается именно в таких недорогих устройствах хранения информации небольшого объёма, которые пришли на смену классическим жестким дискам. Накопитель использует старый добрый SATA-интерфейс и имеет все вытекающие из этого ограничения в производительности. По сегодняшним меркам максимальная скорость записи и чтения около 500 МБ/с считается низкой, но это всё равно многократно быстрее жестких дисков. Поэтому M.2-накопитель Kingston A400 240 ГБ для разъемов M.2 можно назвать экономным выбором для офисного или домашнего ПК, неттопа или ноутбука.
Читайте также:


